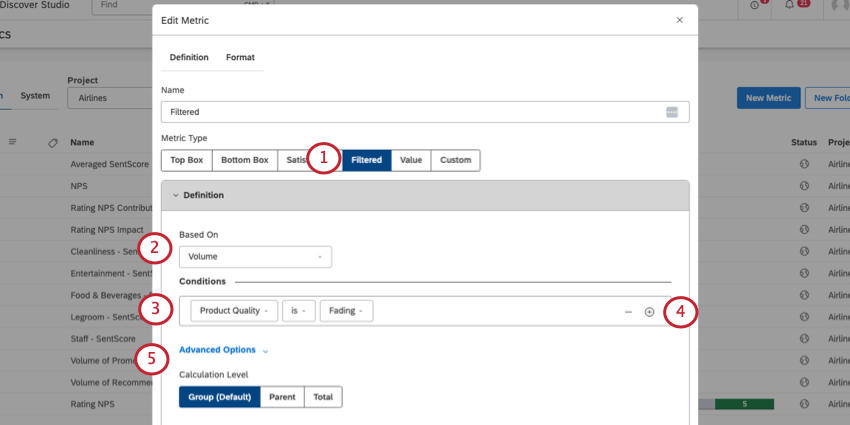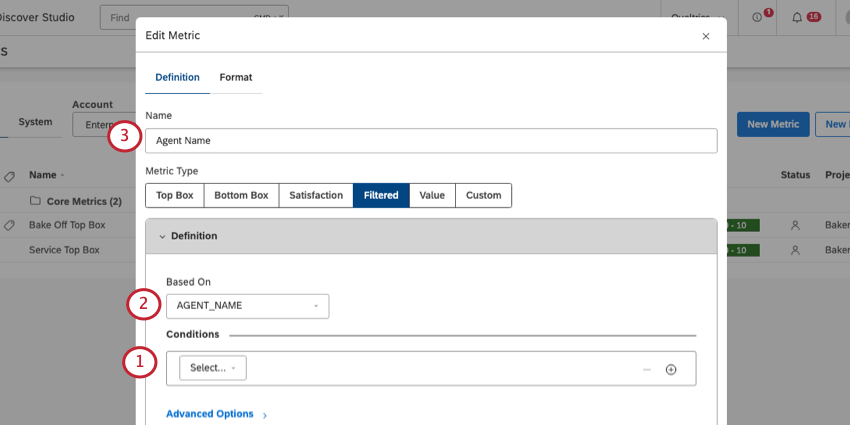Métricas filtradas (estudio)
Acerca de las métricas filtradas
Las métricas filtradas le permiten realizar un cálculo en un subconjunto seleccionado de datos.
Hay muchos cálculos que puedes realizar con tus datos filtrados; estos son solo algunos ejemplos.
Definición de una métrica filtrada
En esta sección se describe lo que debe completar en el Definición pestaña de su métrica filtrada.
- Establezca el tipo de métrica en Filtrado .
- Bajo Residencia en , seleccione un cálculo Para llevar a cabo.
- Crear una condición (opcional). Primero, seleccione un tipo de filtro para basar su condición en.
- Para agregar más condiciones, haga clic en el signo más ( + ).
Consejo Q: Las condiciones funcionan de manera similar a los filtros del Tablero . Las condiciones del Filtro tienen una Y relación. Los valores de Filtro en la misma condición tienen un O relación. Para entender cómo se combinarán múltiples condiciones, consulte Aplicación de filtros del Tablero .
- Hacer clic Opciones avanzadas Si quieres cambiar Nivel de cálculo . Dispone de las siguientes opciones:
- Grupo (predeterminado) : Calcular para el grupo definido en el Condiciones sección (paso 3-4).
- Padre :Calcular para el padre del grupo definido. Si no hay padre, esto es lo mismo que el total, a continuación.
- Total :Calcula el número total de registros que coinciden con las condiciones y filtros del widget.
Consejo Q: % Padre y % Total Los cálculos no admiten los niveles de cálculo Padre y Total.
Cálculos
Puede elegir basar su métrica filtrada en cálculos estándar, métricos o de atributo .
Cálculos estándar
Una vez que elijas Estándar, Puede seleccionar una de las siguientes opciones:
- Volumen:Cuenta el número de registros del conjunto de datos.
- Sentimiento:Encuentre el sentimiento promedio de las oraciones del conjunto de datos.
- % Total:Calcule qué porcentaje del total de datos representa su subconjunto filtrado. Se utiliza la siguiente fórmula:
Porcentaje total = (Número de registros filtrados del subconjunto) / (Número total de registros) - % Padre:Encuentre el porcentaje del volumen filtrado del subconjunto respecto del volumen sin filtrar del grupo. Se utiliza la siguiente fórmula:
Porcentaje de padres = (Número de registros filtrados del subconjunto) / (Número de registros sin filtrar del grupo)Ejemplo: Digamos que tenemos una métrica que calcula el porcentaje de padres que opinión de Boston. Si lo usamos en un informe de los 10 temas principales, el valor de cada tema para la métrica de filtro se calculará de la siguiente manera:
Porcentaje de padres para el tema A = (Volumen donde CIUDAD es Boston Y TEMA es el tema A) / (Volumen donde TEMA es el tema A)<./div> - Esfuerzo:Encuentra el promedio esfuerzo Puntuación de oraciones del conjunto de datos.
Métricas
Seleccione una métrica existente para aplicar a sus datos filtrados. Vas a no poder seleccionar otra métrica filtrada o una métrica matemática personalizada.
Atributos
Ver Atributos .
Tipos de Condición disponibles
Puede crear condiciones para sus métricas filtradas en función de los siguientes tipos de datos:
- Rango de fechas
- Rango de fechas (fijado)
- Temas
- Atributos
- Filtros guardados
Para obtener más información sobre rango de fechas, tema, Atributo y filtros guardados, consulte Tipos de Filtro disponibles . Tú no puedo crear métricas filtradas basadas en filtros de texto.
A diferencia de la opción de rango de fechas normal, Rango de fechas (fijado) no se ve afectado por los filtros de fecha del widget y del Tablero . La métrica se calcula para un rango de fechas que usted especifica aquí. La única excepción es informes de tendencias , donde la métrica se calcula para la intersección del rango de fechas fijado de la métrica y los intervalos de fechas de agrupación.
Las métricas de rango de fechas fijadas utilizan el Fecha del documento , el campo de fecha principal utilizado en informes, tendencias, alertas, etc. Para utilizar un campo de fecha distinto de Fecha del documento, cree una condición basada en atributos.
Otros casos de uso
Cuando crea una métrica filtrada, no es necesario completar las condiciones. Si deja las condiciones en blanco, podrá usar métricas filtradas para ajustar los widgets de maneras inesperadas.
Cambiar el nombre de un Atributo
A veces es posible que desees etiquetar un atributo de una manera particular en tus paneles. Lo más fácil es cambiar el nombre del atributo, pero si no tiene acceso a nivel de proyecto en Designer, puede usar una métrica filtrada en su lugar.
- Dejar el Condiciones campo vacío.
- De Residencia en , seleccione el atributo que desea cambiar de nombre.
- Bajo Nombre , dale al atributo el nombre que quieres que aparezca en los widgets.
Creación de un marcador de posición para un Atributo
Puede utilizar una métrica filtrada como marcador de posición para los atributos e intercambiarlos sin tener que editar directamente sus paneles o widgets.
Ejemplo: Desea crear informes basados en el costo de un producto, pero este costo podría cambiar de un año a otro. Crea una métrica filtrada de marcador de posición denominada Costo , y a medida que cambia el costo, lo basa en la versión más actualizada (por ejemplo, Costo 2023 , Costo 2024 , etc.). Esto le permite actualizar los informes cada año sin tener que rehacer los paneles ni editarlos en profundidad.
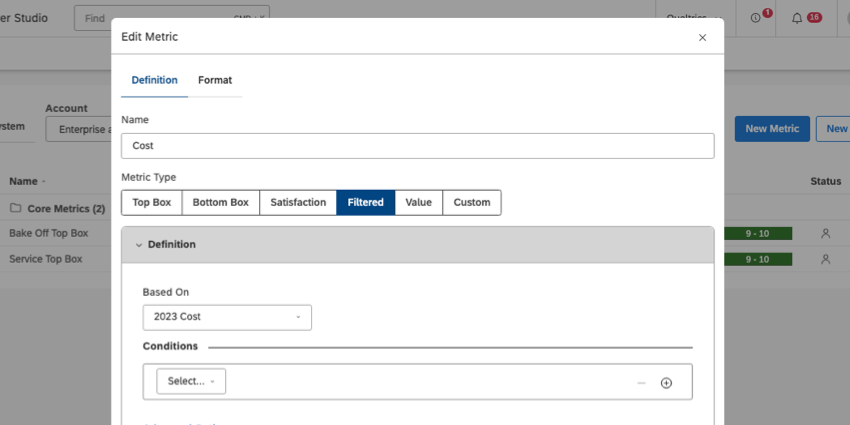
Cambiar el formato predeterminado de un Atributo
Puede utilizar la métrica Filtrado para definir el formato predeterminado para un atributo, de modo que no tenga que ajustarlo en cada widget al que lo agregue.
- Dejar el Condiciones campo vacío.
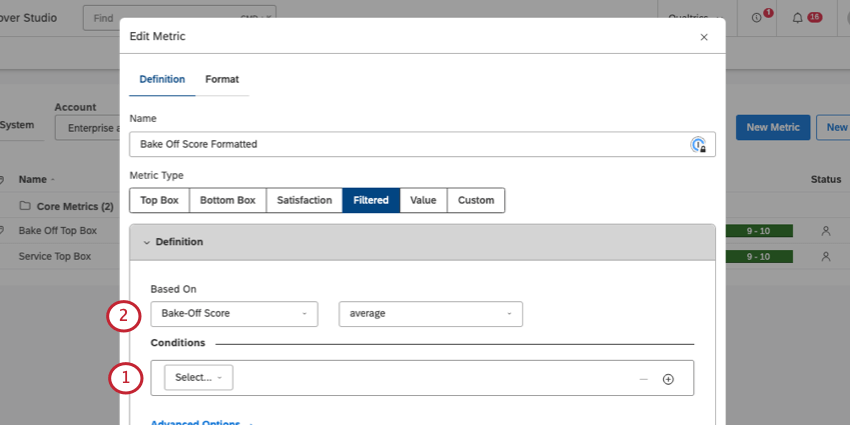
- De Residencia en , seleccione el atributo que desea formatear.
- Ir a la Formato pestaña y definir el formato.
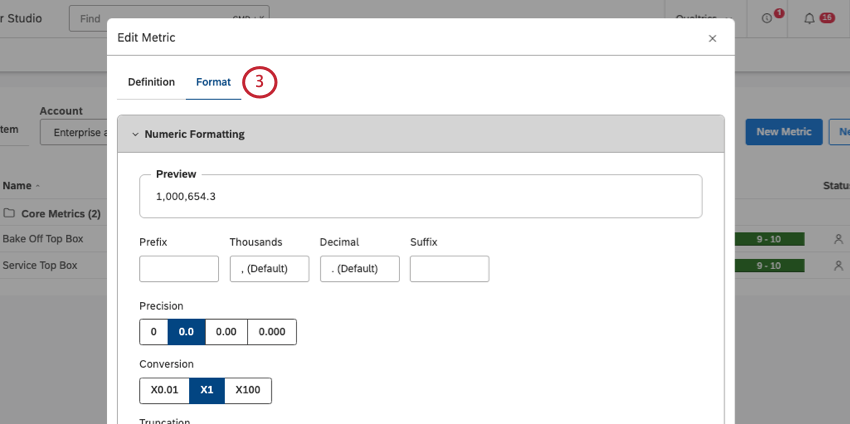
Asegúrese de utilizar el métrica filtrada en tus widgets, ¡no en el atributo original!
Preguntas frecuentes