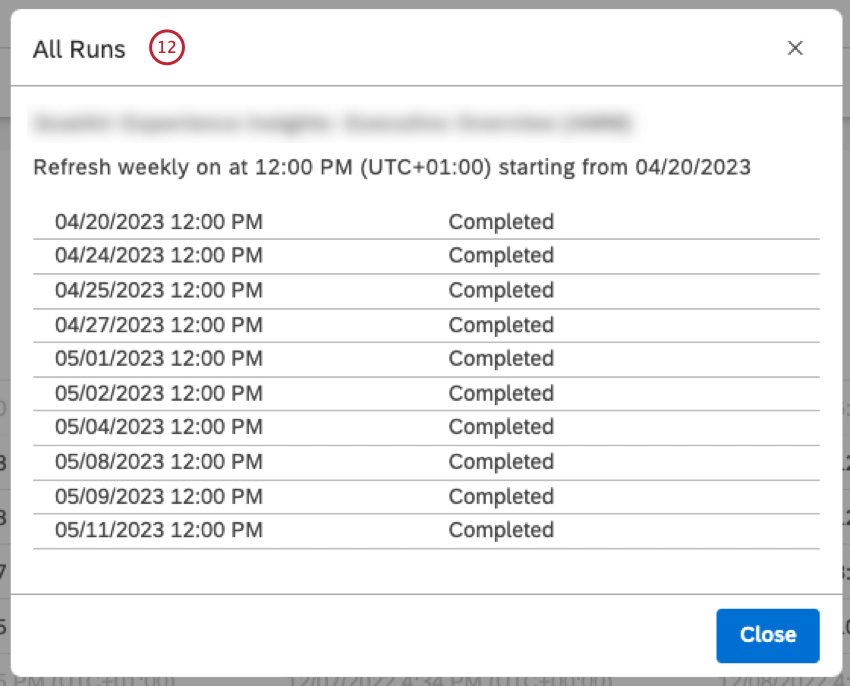Paneles de programación (Studio)
Acerca de los paneles de programación
Puede programar un Tablero para que se actualice periódicamente o distribuya una instantánea en PDF por correo electrónico. Para obtener información sobre cómo actualizar los datos del informe, consulte Informes de actualización.
Programar una actualización del Tablero
Puede programar una actualización del Tablero para volver a ejecutar periódicamente todos los informes del panel en segundo plano y almacenar en caché sus resultados. Los informes almacenados en caché se servirán más rápido siempre que el caché siga siendo válido.
- Iniciar sesión en Studio.
- Abra el Tablero.
- Expande el menú de opciones en el encabezado del Tablero .

- Seleccionar Cronograma.
- Alternativamente, puede programar acciones desde el Explorador del Tablero en Explorar paneles y libros sección. Expande el menú de acciones al siguiente de tu Tablero.

- Seleccionar Cronograma.
- Hacer clic Agregar horario en el Programación del Tablero ventana.

- Haga clic en el nuevo horario que se agregó.

- Para definir las propiedades de la programación, primero seleccione la Activado Casilla de verificación para habilitar la acción programada. Deseleccionar la Activado Casilla de verificación para deshabilitar temporalmente esta acción.

- Comienza el: Defina la fecha y la hora en que se debe activar la acción por primera vez haciendo clic en el ícono del calendario y seleccionando el mes y el año.
- Seleccione la hora en la que debe activarse la acción utilizando el selector de hora.
- Seleccione la zona horaria utilizando el selector de zona horaria.
Consejo Q: Su agenda se desactivará automáticamente seis meses después de la fecha de inicio. Se le notificará cuando esto suceda. Puedes renovarlo por otros seis meses en cualquier momento haciendo clic en el Renovar enlace.
- Defina con qué frecuencia debe activarse esta acción seleccionando una de las siguientes opciones en el Frecuencia menú:

- Sólo una vez:Actualizar un Tablero solo una vez en el Comienza en
- Semanalmente:Actualizar un Tablero semanalmente. Seleccione uno o más días de la semana para actualizarlo, hasta 7 días si es necesario.
Consejo Q: Los días seleccionados están resaltados en azul.
- Mensual:Actualizar un Tablero mensualmente. Seleccione el día del mes en que desea ejecutarlo y el número de meses entre las ejecuciones.
- Seleccione el Refrescar Opción de la Acción menú.
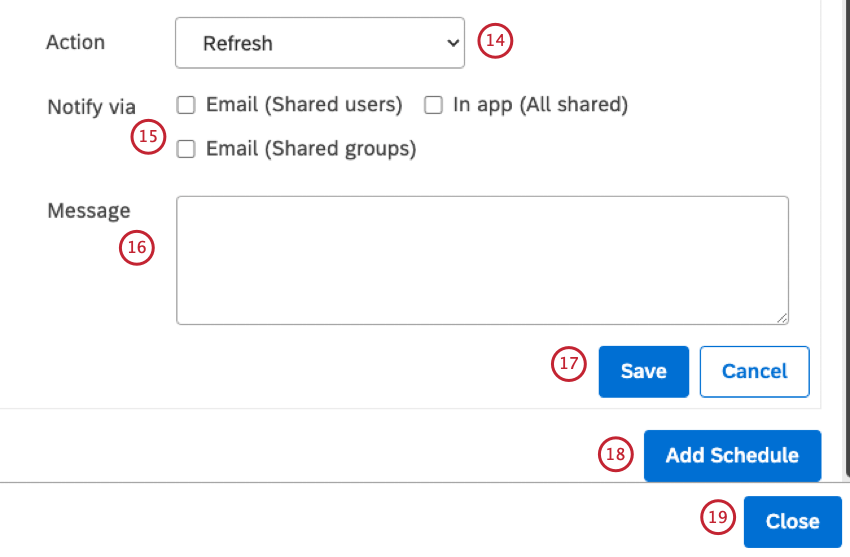
- Notificar vía: Seleccione una de las siguientes casillas de verificación para elegir cómo se debe notificar a los usuarios que tienen acceso al Tablero cada vez que finaliza una actualización programada:
- Correo electrónico (usuarios compartidos)
- Correo electrónico (grupos compartidos)
- En la aplicación (Todo compartido)
- Introduzca un mensaje personalizado para la notificación en el Mensaje caja.
- Haga clic en Guardar.
Consejo Q: Asegúrese de guardar todos los horarios que haya agregado.
- Para programar más acciones, haga clic en Agregar horario. Puede agregar hasta 5 programaciones independientes por Tablero.
- Hacer clic Cerca Para salir de la Programación del Tablero ventana.
Programación de una Distribución de PDF
Puede programar una distribución periódica por correo electrónico de la instantánea en PDF de un panel a un grupo seleccionado de destinatarios.
Los destinatarios del correo electrónico no tienen que iniciar sesión en Studio para ver el Tablero actualizado; simplemente pueden ver el PDF. Sin embargo, los destinatarios deben estar registrados en Studio para poder recibir los correos electrónicos.
- Iniciar sesión en Studio.
- Abra el Tablero.
- Expande el menú de opciones en el encabezado del Tablero .

- Seleccionar Cronograma.
- Alternativamente, puede programar acciones desde el Explorador del Tablero en Explorar paneles y libros sección. Expande el menú de acciones al siguiente de tu Tablero.

- Seleccionar Cronograma.
- Hacer clic Agregar horario en el Programación del Tablero ventana.

- Haga clic en el nuevo horario que se agregó.

- Para definir las propiedades de la programación, primero seleccione la Activado Casilla de verificación para habilitar la acción programada. Deseleccionar la Activado Casilla de verificación para deshabilitar temporalmente esta acción.

- Comienza el: Defina la fecha y la hora en que se debe activar la acción por primera vez haciendo clic en el ícono del calendario y seleccionando el mes y el año.
- Seleccione la hora en la que debe activarse la acción utilizando el selector de hora.
- Seleccione la zona horaria utilizando el selector de zona horaria.
Consejo Q: Su agenda se desactivará automáticamente seis meses después de la fecha de inicio. Se le notificará cuando esto suceda. Puede renovar un cronograma por otros seis meses en cualquier momento haciendo clic en el Renovar enlace. Para obtener más información sobre la renovación de un horario, consulte Gestión de eventos programados del Tablero.
- Defina con qué frecuencia debe activarse esta acción seleccionando una de las siguientes opciones en el Frecuencia menú:
- Sólo una vez:Distribuye el PDF solo una vez en el Comienza en
- Semanalmente:Distribuir el PDF semanalmente. Seleccione uno o más días de la semana para actualizarlo, hasta 7 días si es necesario.
 Consejo Q: Los días seleccionados están resaltados en azul.
Consejo Q: Los días seleccionados están resaltados en azul. - Mensual:Distribuir el PDF mensualmente. Seleccione el día del mes en que desea ejecutarlo y el número de meses entre las ejecuciones.
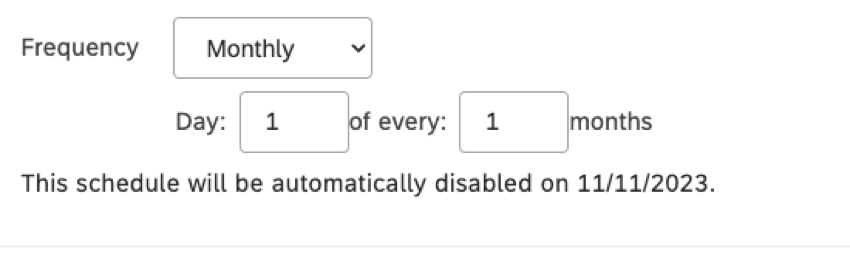
- Seleccione el Distribuir el PDF por correo electrónico Opción de la Acción menú.
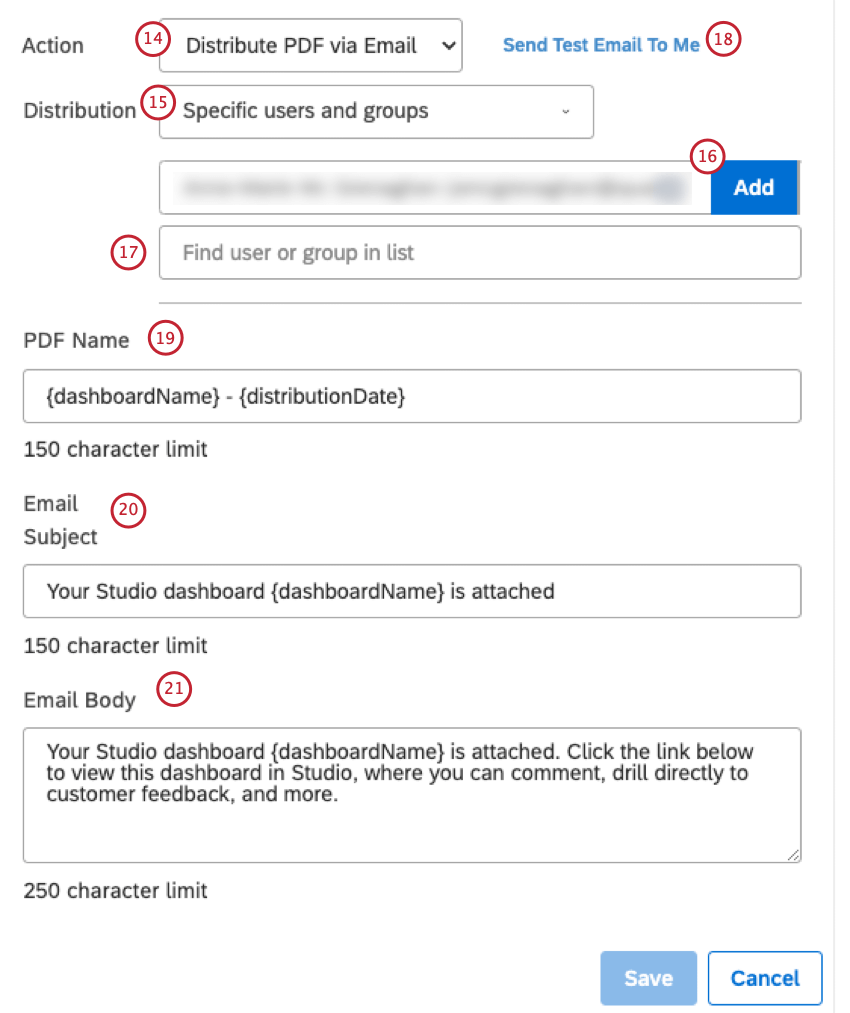
- Elija el método de distribución seleccionando una de las siguientes opciones de la Distribución menú:
- Usuarios y grupos específicos Opción para agregar usuarios individuales y grupos a la lista de distribución .
- Seleccione una jerarquía organización de las jerarquías organizativas disponibles que aparecen debajo del encabezado Jerarquía de la Organización para distribuir los correos electrónicos a los usuarios de la jerarquía . Cada usuario recibirá una versión personalizada del Tablero para el nivel de jerarquía más alto disponible para él.
Consejo Q : Para los usuarios que pertenecen a varios niveles en una jerarquía de organización , seleccione la opción Consolidar correos electrónicos Opción para generar un solo correo electrónico con múltiples instantáneas de PDF por nivel en lugar de múltiples correos electrónicos para cada nivel.Consejo Q: Si su Tablero es personalizado y el usuario que agrega a la lista de distribución es parte de la jerarquía de la organización aplicada al Tablero, el PDF respetará el nivel de jerarquía de ese usuario (independientemente del método de distribución ).
- Si seleccionas Usuarios y grupos específicos, ingrese la dirección de correo electrónico del usuario o del grupo en el cuadro y haga clic Agregar.
- Puede introducir el nombre de un usuario en el Buscar usuario o grupo en la lista cuadro para buscar un usuario o grupo específico.
- Puede hacer clic en el Envíame un correo electrónico de prueba Enlace para recibir un correo electrónico de prueba con la configuración actual antes de comenzar una distribución adecuada después de haber seleccionado el método de distribución .
- Introduzca un nombre para el archivo PDF en el Nombre del PDF caja.
Consejo Q: Escribe la llave { para acceder a una lista de marcadores de posición disponibles que puede utilizar en el Nombre del PDF, Sujeto del correo electrónico, y Cuerpo del correo electrónico campos.
- Introduzca un sujeto personalizado para los correos electrónicos en el Sujeto del correo electrónico caja.
- Introduzca un mensaje de correo electrónico personalizado en el Cuerpo del correo electrónico caja.
- Haga clic en Guardar.
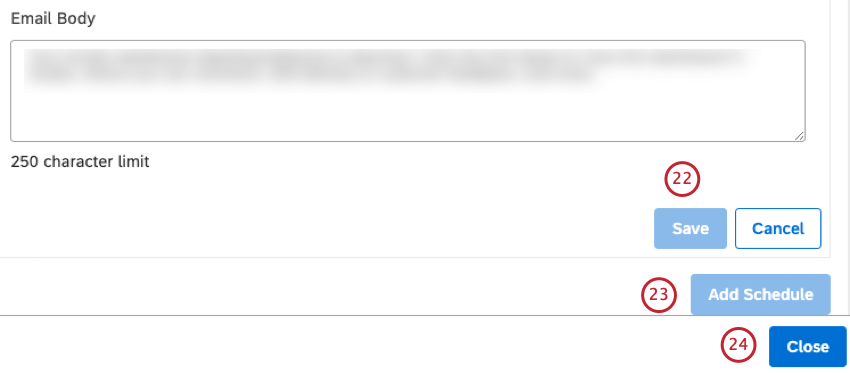 Consejo Q: Asegúrese de guardar todos los horarios que haya agregado.
Consejo Q: Asegúrese de guardar todos los horarios que haya agregado. - Para programar más acciones, haga clic en Agregar horario. Puedes agregar hasta 5 programaciones independientes por Tablero.
- Hacer clic Cerca para cerrar el Programación del Tablero ventana.
Visualización de eventos programados en el Tablero
La sección Horarios del Tablero le permite ver y administrar eventos programados del Tablero. Se debe programar al menos un evento antes de poder acceder a la gestión de programación. Si programó al menos una acción, puede acceder a todas las acciones programadas en la página Programaciones del Tablero .
Para obtener información sobre cómo administrar eventos programados del Tablero , consulte la Gestión de eventos programados del Tablero sección.
- Iniciar sesión en Studio.
- Expande el menú de avatar de usuario en el área de navegación superior.

- Seleccionar Horarios del Tablero.

- En el Horarios del Tablero página, puedes filtro los horarios por sus respectivos propietarios del Tablero .
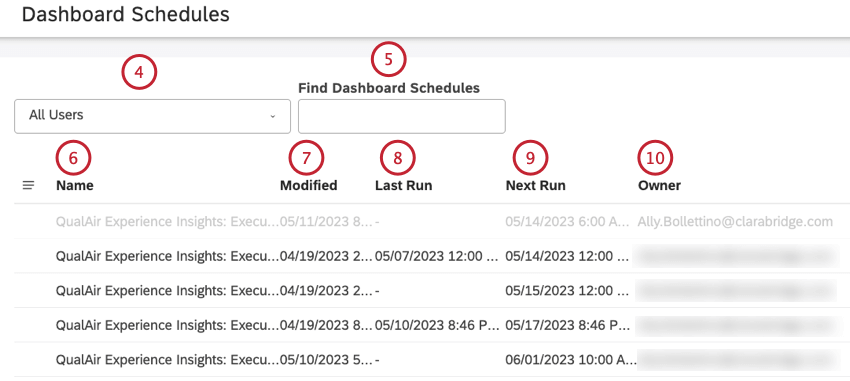
- Alternativamente, puede buscar un cronograma del Tablero ingresando el nombre del Tablero en el campo Encontrar horarios del Tablero caja.
- Puede hacer clic en el nombre de un Tablero debajo del Nombre columna para abrir la ventana de configuración de programación.
- Puede ver la fecha en que se agregó o modificó por última vez el cronograma en Modificado columna.
- Puede ver la fecha de la última ejecución en Última carrera columna. Un guión (–) se muestra si un evento no tiene ejecuciones restantes (cuando la frecuencia está configurada en “Solo una vez”).
- Puede ver la fecha de la siguiente ejecución en Siguiente ejecución columna.
- Puede ver el propietario del Tablero programado en Dueño columna.
Gestión de eventos programados del Tablero
La sección Horarios del Tablero le permite ver y administrar eventos programados del Tablero. Se debe programar al menos un evento antes de poder acceder a la gestión de programación. Si programó al menos una acción programada, puede acceder a todas las acciones programadas en la sección Programaciones del Tablero .
Después Programar una actualización del Tablero o una distribución PDF , puede hacer lo siguiente:
- Deshabilitar una acción programada
- Renovar una acción programada
- Eliminar una programación del Tablero
- Iniciar sesión en Studio.
- Expande el menú de avatar de usuario en el área de navegación superior.

- Seleccionar Horarios del Tablero.

- En el Horarios del Tablero página, haga clic en el menú de acciones siguiente a un evento programado para realizar una de las siguientes acciones:
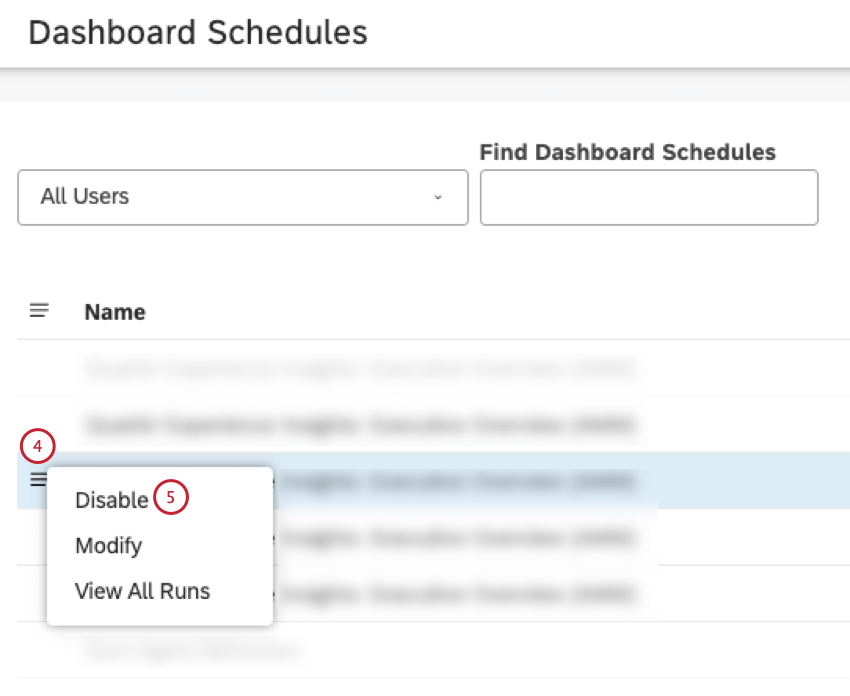
- Cancela cualquier ejecución programada y deshabilita temporalmente una programación, pero conserva la programación en Studio.
- Habilite un evento deshabilitado para volverlo a activar.
- Modifique la configuración de programación o agregue hasta 5 programaciones.
- Ver todas las ejecuciones anteriores (tiempo y estado).
- Para cancelar cualquier ejecución programada, seleccione Desactivar desde el menú de acciones siguiente a un evento programado.
- Para habilitar un evento deshabilitado, seleccione Permitir desde el menú de acciones siguiente a un evento programado.
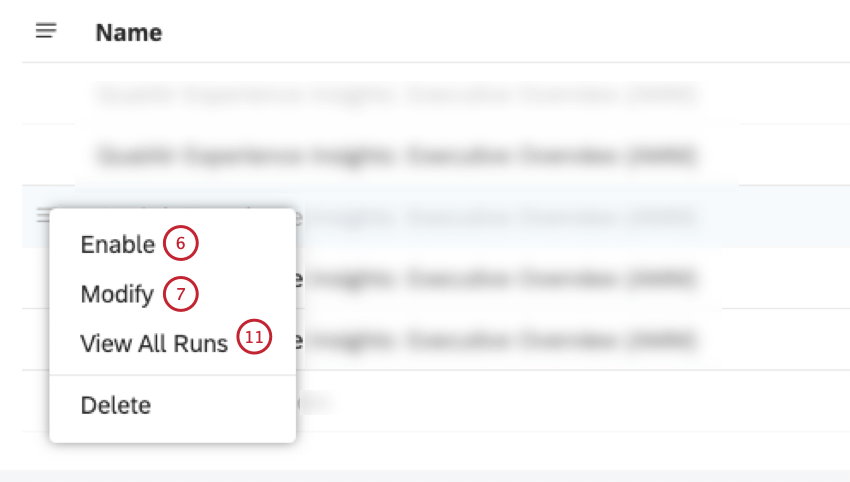
- Para modificar la configuración de programación o agregar hasta 5 programaciones, seleccione Modificar desde el menú de acciones siguiente a un evento programado. Serás llevado a la Programación del Tablero ventana donde podrá modificar la configuración de la programación.
- En el Programación del Tablero ventana, tienes la opción de deseleccionar la Activado Casilla de verificación para deshabilitar temporalmente la acción.
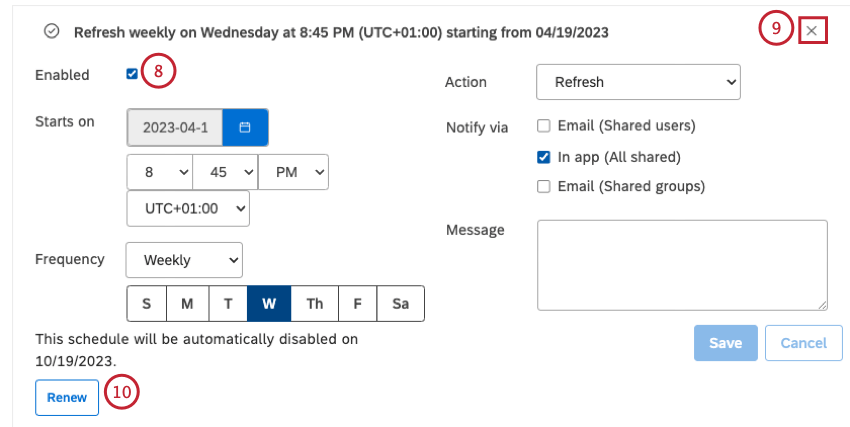
- En el Programación del Tablero ventana, tienes la opción de hacer clic en el incógnita botón en el encabezado de la programación en el Programación del Tablero ventana para eliminar permanentemente la programación.
- En la ventana de configuración de programación, tienes la opción de hacer clic Renovar en el Programación del Tablero ventana para posponer el vencimiento del cronograma por seis meses más después de la fecha actual.
Consejo Q: De forma predeterminada, todos los horarios están configurados para expirar automáticamente seis meses después de la fecha de inicio.
- Para ver todas las ejecuciones anteriores (tiempo y estado), seleccione Ver todas las carreras.
- El Todas las carreras La ventana muestra todo el tiempo y el estado de todas las ejecuciones anteriores.