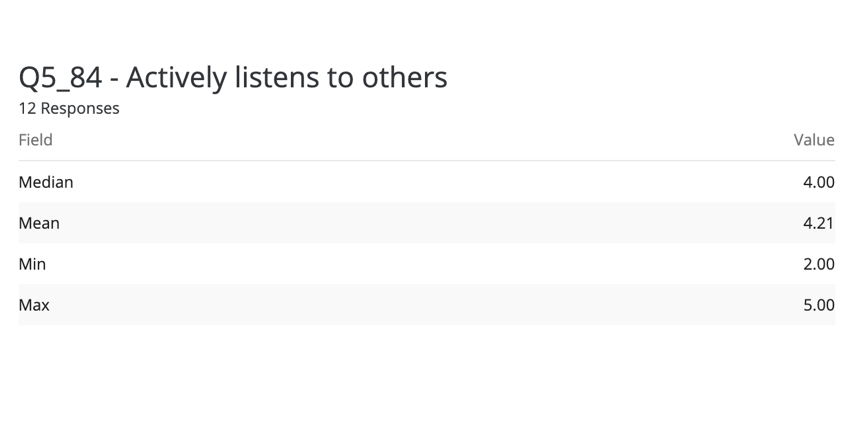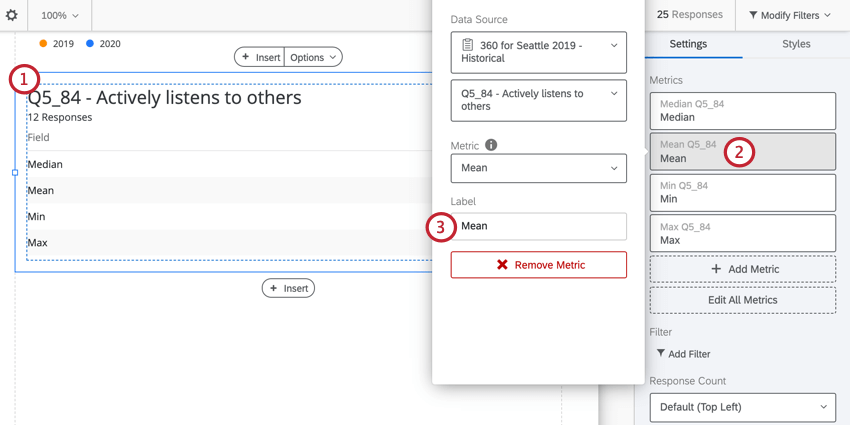Múltiples fuentes de datos en Informes 360
Acerca de las fuentes de datos múltiples en los Informes 360
Puede agregar múltiples fuentes de datos a sus visualizaciones de 360 . Todas las visualizaciones excepto la tabla de estadística , tabla de resultados , cuadro de acuerdo Puede tener múltiples fuentes de datos. La forma de agregar sus fuentes de datos depende del tipo de visualización. Tener múltiples fuentes de datos en una sola visualización le permite crear informes con las siguientes características:
- Muestra datos de diferentes encuestas en una sola visualización para una fácil comparación. Por ejemplo, puede mostrar los datos de 2019 y 2020 tabla combinada para ver cómo ha mejorado un empleado a lo largo de su carrera.
- Informe sobre múltiples métrica en una sola visualización. Por ejemplo, desea ver la media, el mínimo y el máximo uno al siguiente del otro.
- Compare cómo los evaluadores de diferentes grupos demográficos calificaron el sujeto. Por ejemplo, es posible que desee ver cómo un gerente calificó un sujeto en comparación con cómo lo calificaron sus pares.
Cómo agregar múltiples fuentes de datos mediante Agregar métrica
Los siguientes widgets agregan fuentes de datos a través de Agregar métrica botón:
- Gráfico de barras
- Gráfico de líneas
- Gráfico circular
- Barra de desglose
- Gráfico de medición
- Tabla de datos
Las fuentes de datos múltiples son una excelente manera de comparar datos recopilados en las encuestas. El método descrito en esta sección es mejor para datos donde las opciones no son numéricas, sino categóricas o grupos subjetivos. Por ejemplo, la mayoría de las preguntas de opción múltiple recopilan datos en este formato. Estas fuentes de datos se pueden mostrar en dos formatos diferentes (métricas): recuento de Opción o porcentaje. Lo mejor es elegir una de estas métricas y aplicar a cada fuente de datos que tenga en una visualización.
- Haga clic en uno de los widgets compatibles.
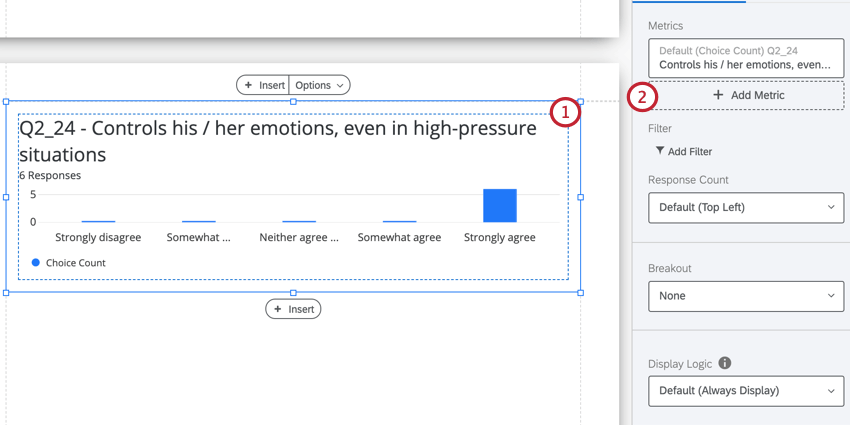
- Hacer clic Agregar métrica .
- Seleccione una encuesta para la fuente de datos.
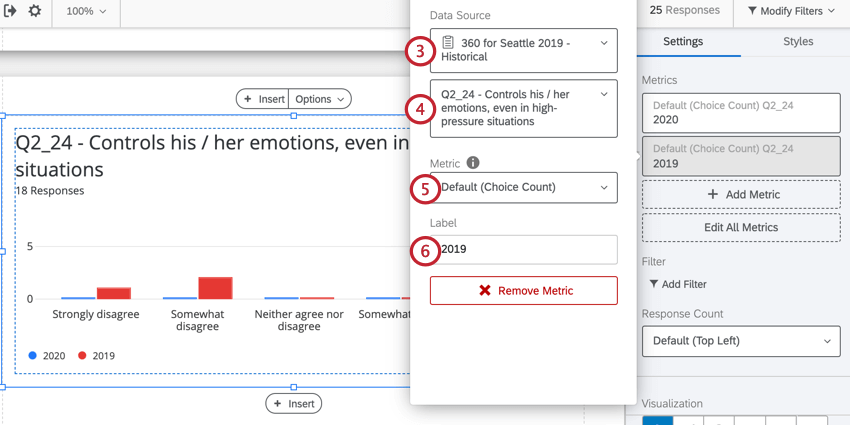
- Seleccione el campo de la encuesta que desea visualizar.
- Seleccione la métrica mostrada. Por lo general, querrás que la métrica mostrada sea consistente en todas las fuentes de datos en una visualización.
- Si lo desea, cambie la etiqueta del campo mostrado.
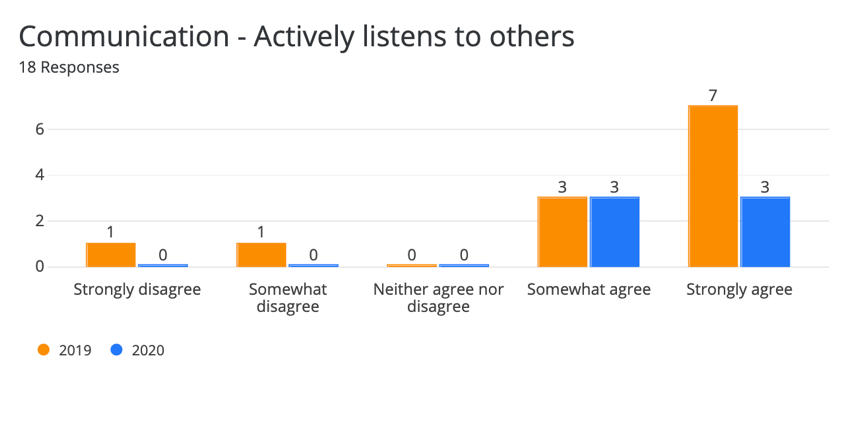
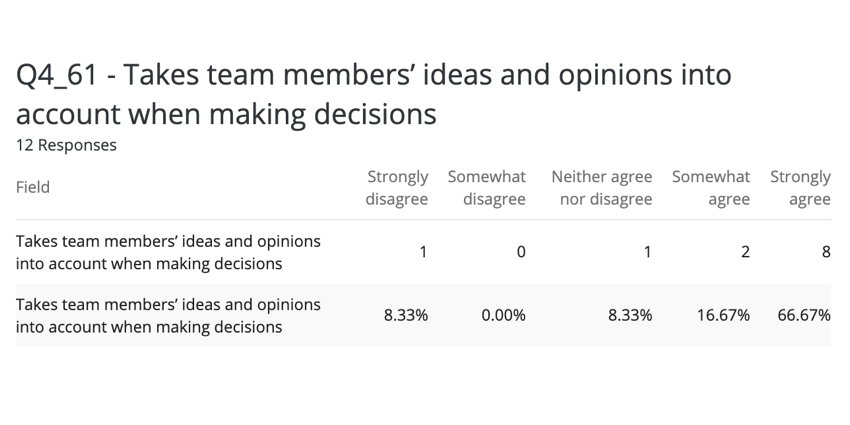
Cómo agregar varias fuentes de datos mediante Agregar fuente de datos
Los siguientes widgets agregan fuentes de datos a través de Agregar fuente de datos botón:
- Gráfico de brecha
- Tabla de puntuaciones altas y bajas
- Tabla de fortalezas ocultas/áreas de mejora
- Resumen de puntuación
- Resumen del informe
Para agregar fuentes de datos:
- Haga clic en su widget.
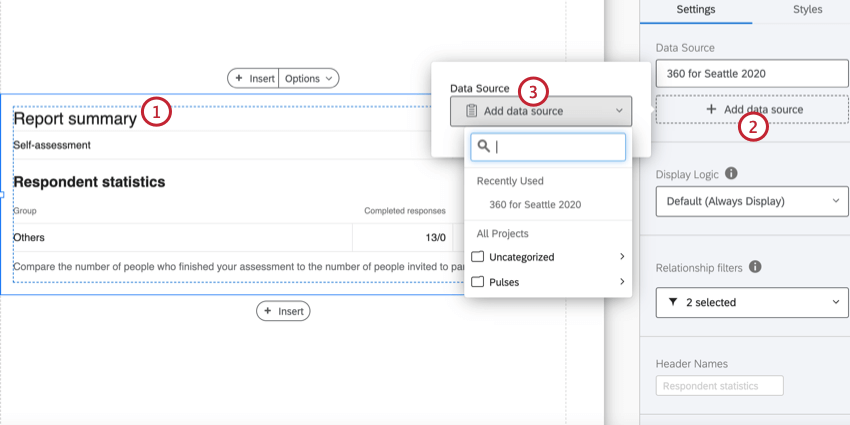
- Hacer clic Agregar fuente de datos .
- Seleccione la fuente de datos que desea agregar al widget.
- Haga clic en la fuente de datos recién agregada.
- Introduzca una Etiqueta para la fuente de datos. Así es como aparecerá en la visualización.
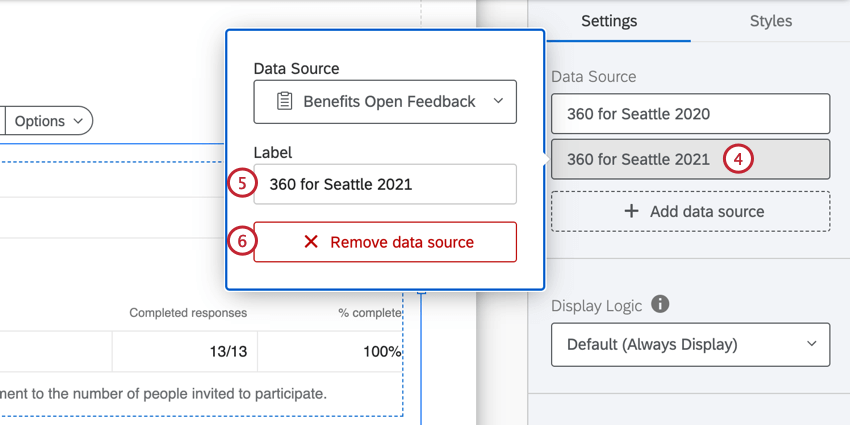
- Si es necesario, haga clic en Eliminar fuente de datos para eliminarlo de la visualización.
Agregar múltiples métricas
Una visualización puede mostrar diferentes métricas numéricas una al tabla combinada, de modo que se puedan mostrar juntas diferentes estadísticas para los mismos datos. Si el widget agrega fuentes de datos a través de Agregar métrica botón, luego puedes agregar múltiples métricas a ese widget. Al utilizar un formato de métrica numérica, puede elegir mostrar los datos en formato Media, Mín (mínimo), Máx (máximo), NPS (Net Promoter Score), Respuestas y Suma. Esta opción es mejor para los datos recopilados de recodificado Preguntas de Opción múltiple y cualquier tipo de pregunta que le permita recopilar datos numéricos.
- Haga clic en un widget compatible.
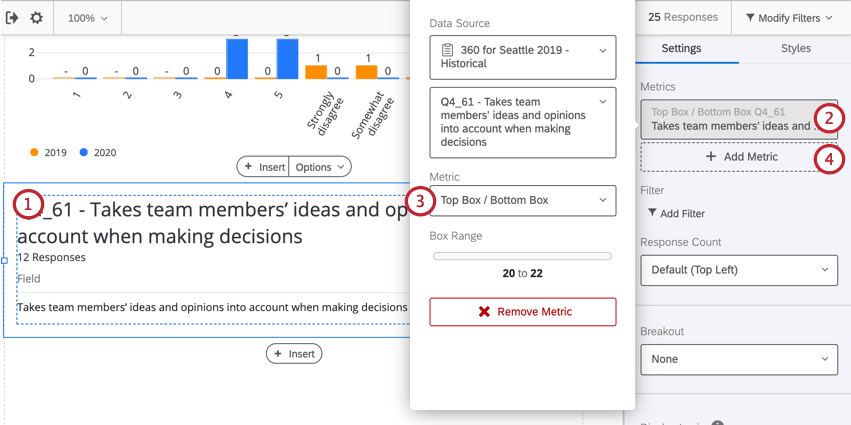
- Seleccione el campo debajo Métrica .
- Utilice el Métrico Menú desplegable para seleccionar la métrica deseada.
- Hacer clic Agregar métrica para agregar métricas adicionales.
- Seleccione la métrica recién agregada.
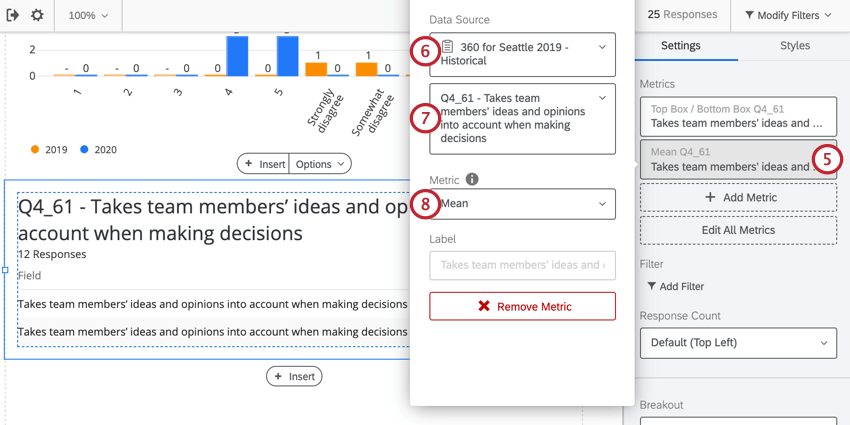
- Seleccione la encuesta de donde provienen los datos.
- Seleccione la pregunta de donde provienen los datos.
- Utilice el Métrico menú desplegable para seleccionar una métrica.
Etiquetas
Al hacer clic en su métrica o fuente de datos, puede cambiar la etiqueta que se muestra en la visualización. De forma predeterminada, la etiqueta mostrará el texto de la pregunta y la métrica elegida. Sin embargo, la etiqueta predeterminada no siempre es útil para comunicar información relevante sobre sus datos.
Le recomendamos encarecidamente que cambie sus etiquetas para que sean breves y fáciles de leer. Por lo general, debes nombrar las etiquetas según el nombre de la fuente de datos o la métrica que estés utilizando, dependiendo de lo que estés intentando comunicar. Puedes confiar en nosotros títulos y cuadros de texto para proporcionar información adicional sobre la variable que se muestra.
Edición de etiquetas
Opciones
En cada métrica, puedes cambiar la cantidad de puntos decimales que se muestran. Haga clic en una métrica y vaya a Opciones pestaña y seleccione del menú desplegable.
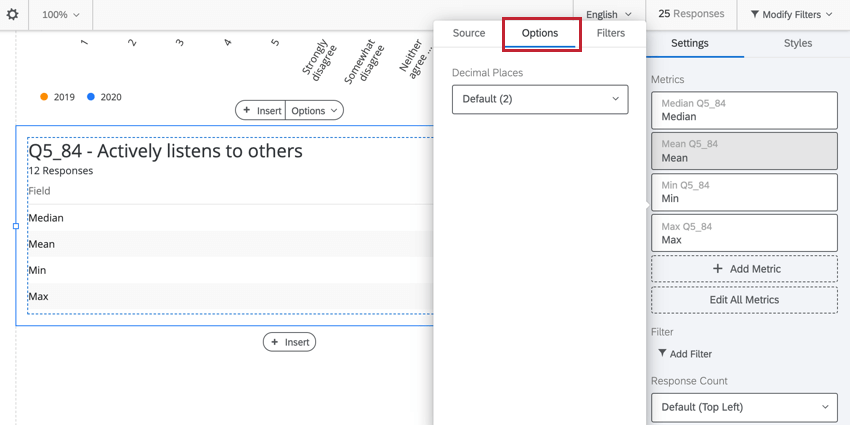
Esta opción solo está disponible para métricas numéricas, como Media, Mín., Máx., NPS (Net Promoter Score), Respuestas y Suma.
Cómo agregar filtros a las fuentes
Así como puedes filtro un informe o filtro una visualización completa , puede filtro fuentes de datos individuales. Esto puede ser útil si desea comparar puntuaciones por relación o por un campo de metadatos , como Departamento. Por ejemplo, es posible que desee mostrar cómo un gerente calificó una sujeto en comparación con cómo el colega de ese sujeto la sujeto.
- Haga clic en su visualización.
- Seleccione la fuente de datos o la métrica que desea filtro.
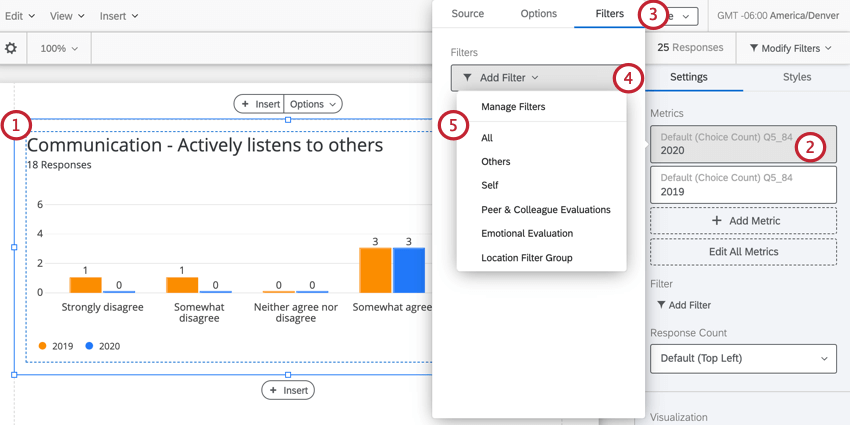
- Ir a la Filtros pestaña.
- Haga clic en Añadir filtro.
- Seleccione el filtro que desea aplicar de la lista. Si desea crear un nuevo filtro, haga clic en Administrar filtros y luego siga las instrucciones en Esta página de soporte Sobre la construcción de filtros.