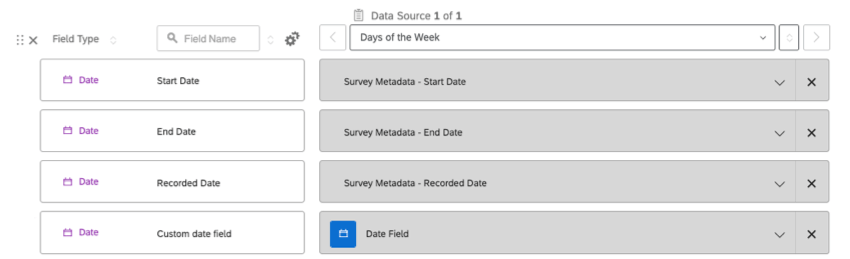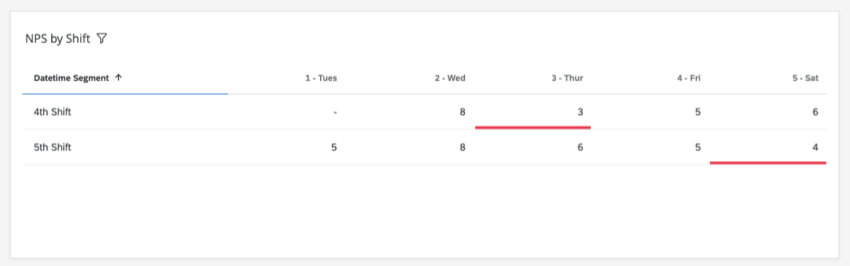Segmentación de fecha y hora
Acerca de la segmentación de fecha y hora
La segmentación de fecha y hora es útil para las industrias que utilizan turnos para la programación de los empleado . El propósito de esta funcionalidad es facilitar la generación de informes sobre métricas de rendimiento para turnos individuales, lo que le permite identificar los momentos del día en que la satisfacción del cliente puede aumentar y dónde puede disminuir.
En esta página, hablaremos sobre lo que necesita configurar para generar informes sobre segmentos de fecha y hora en su Tablero.
Tipos de paneles de control compatibles
Qualtrics tiene algunos tipos de paneles disponibles. Esta función se puede encontrar en los siguientes paneles:
- proyectos de Tablero (es decir, paneles de CX )
- Compromiso de los empleados
- Ciclo de vida
- 360
- Pulso
- Investigación de la experiencia del empleado ad hoc
- Análisis del recorrido del empleado
- Experiencia de marca
Tenga en cuenta que no todas las licencias incluyen todos estos tipos de paneles.
Requisitos de datos
Datos de fecha
Es importante incluir campos de fecha en sus datos. Los datos de la Encuesta incluyen campos de fecha de forma predeterminada, como fecha de finalización, fecha de inicio y fecha de registro.
También puede utilizar cualquier campo de fecha personalizado que desee, como la fecha de la transacción . Los campos de fecha personalizados deben tener el formato ISO 8601. Puedes utilizar cualquier zona horaria. Los horarios deben estar en formato de 24 horas.
Información adicional desglose
Los segmentos de fecha y hora le permiten desglosar sus datos según los turnos que haya creado y el día de la semana. Si desea desglosar aún más sus datos por campos como ubicación o representante, deberá asegurarse de incluir esa información en sus datos.
Creación de segmentos de fecha y hora
Los segmentos de fecha y hora le permiten definir los turnos de su negocio para que pueda informar más fácilmente sobre su rendimiento. Una vez que los datos de su Tablero estén mapeados, siga los pasos a continuación para crear segmentos de fecha y hora.
- Vaya a su panel de control Ajustes página.

- Hacer clic Acción.
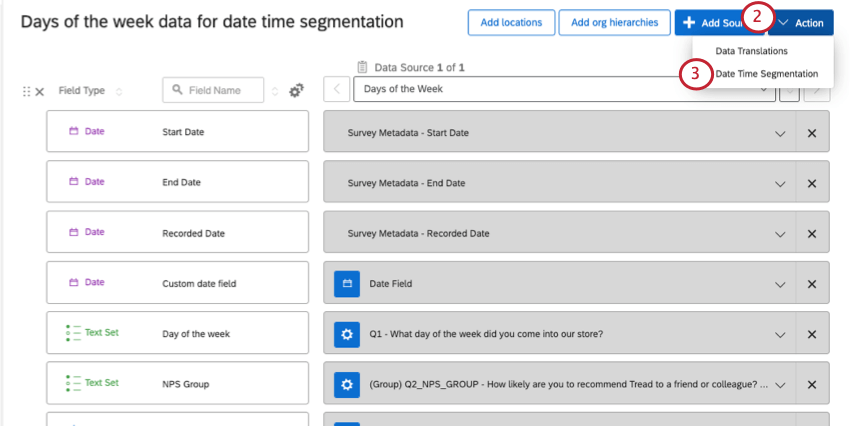
- Seleccionar Segmentación de fecha y hora.
- Seleccione el campo de fecha desde el cual desea crear segmentos.
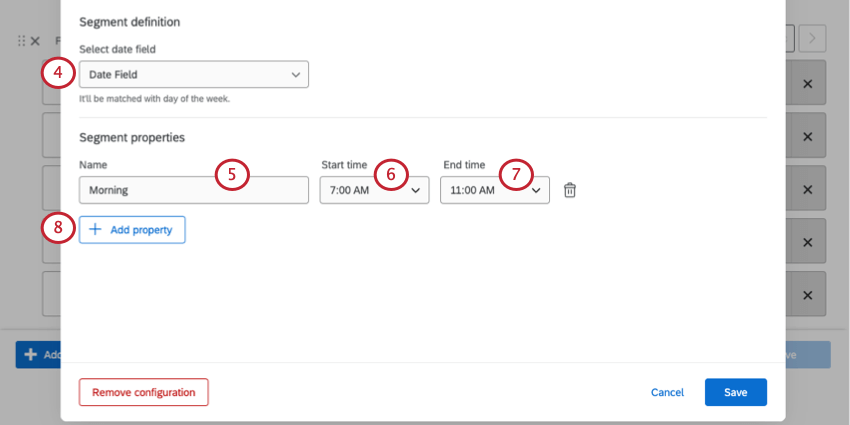
- Nombra tu segmento de tiempo.
Ejemplo: Nuestros segmentos se basan en turnos de empleado . Los nombramos según el momento del día en que se producen estos cambios.
- Bajo Hora de inicio, determinar cuándo comienza el segmento.
- Bajo Fin del tiempo, determinar cuando termina.
- Hacer clic Agregar propiedad para agregar otro segmento de tiempo.
Atención: Segmentos no puedo superposición. Por ejemplo, no puedes agregar 7am-3pm, 8am-4pm y 9am-5pm como segmentos, porque todos se superponen desde las 9am-3pm.
- Una vez que haya agregado todos los segmentos, haga clic en Ahorrar.
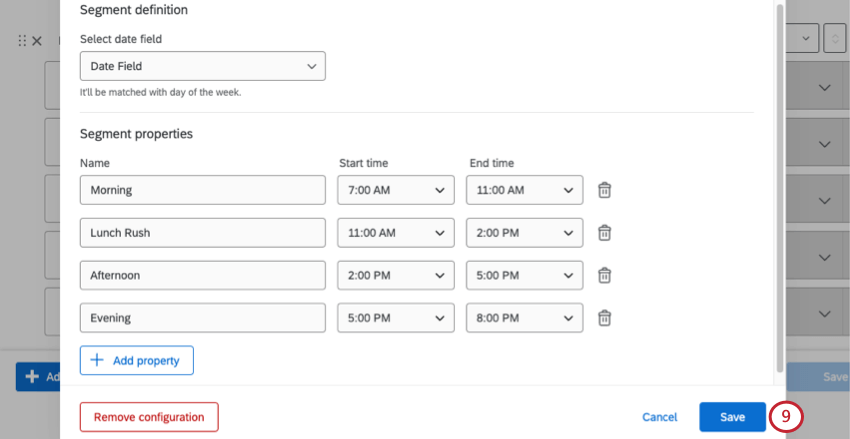 Consejo Q: No es necesario incluir todos los períodos de tiempo en sus segmentos. En nuestro ejemplo, no cubrimos los datos de las 8:00 p. m. a las 7:00 a. m., porque es cuando nuestra tienda está cerrada.
Consejo Q: No es necesario incluir todos los períodos de tiempo en sus segmentos. En nuestro ejemplo, no cubrimos los datos de las 8:00 p. m. a las 7:00 a. m., porque es cuando nuestra tienda está cerrada. - Se asignarán dos nuevos campos de conjunto de texto: Segmento de fecha y hora (los segmentos de fecha y hora que acaba de crear) y Día de la semana (es decir, de domingo a sábado).

Recodificación del campo Día de la semana
Cuando crea un segmento de fecha y hora, se agrega un campo “Día de la semana” a los datos del Tablero . De forma predeterminada, los valores de los días se asignan del 1 al 7. Sin embargo, para que estos datos sean más fáciles de leer en un Tablero, recomendamos recodificar estos valores en los nombres o abreviaturas de los días de la semana.
- Vaya a su panel de control Ajustes página.

- Busque el campo “Día de la semana” y haga clic en el engranaje.
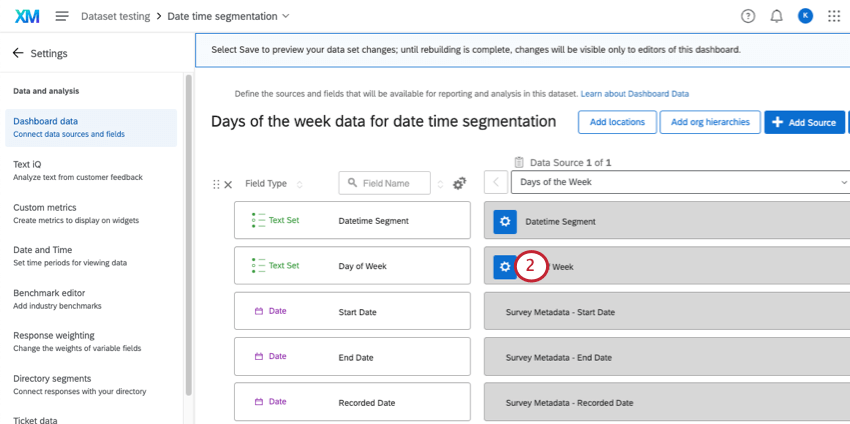
- Hacer clic Más opciones.
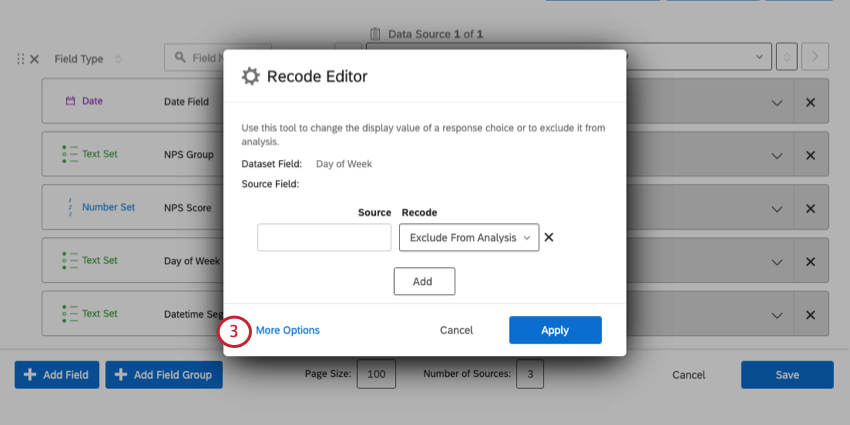
- Hacer clic Administrar etiquetas.
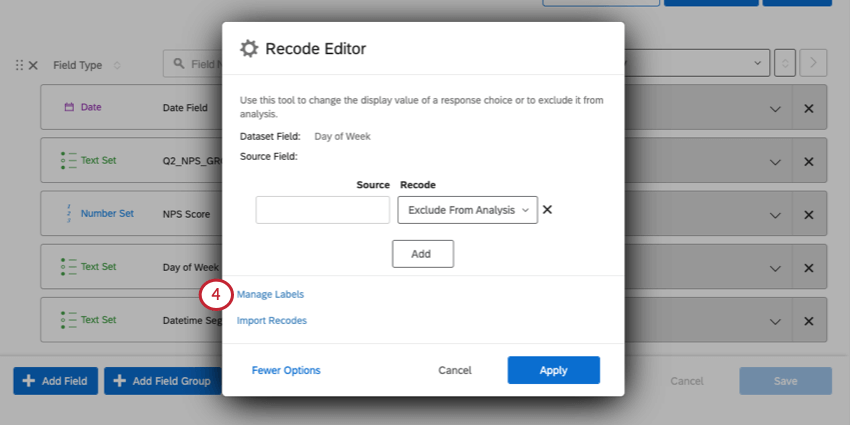
- Añade todos los días de la semana. Puedes escribir nombres completos o abreviaturas, dependiendo de cómo deseas que aparezcan en el Tablero.
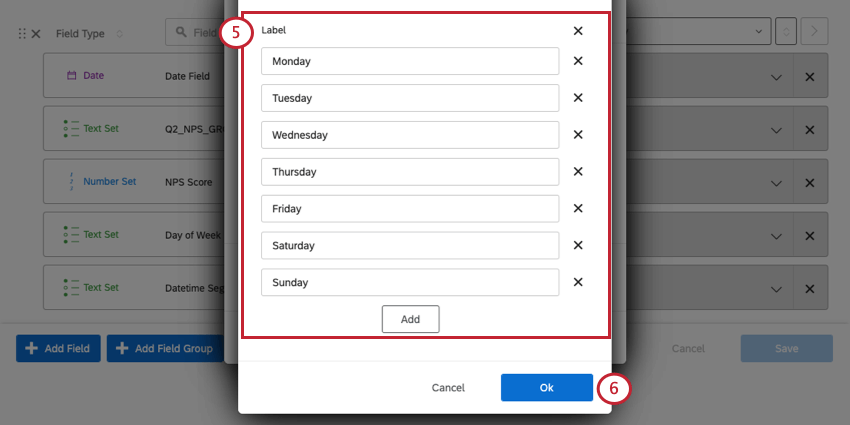
- Cuando haya terminado, haga clic en De acuerdo.
- A la izquierda debajo Fuente, escriba el número. A la derecha, debajo Recodificar, seleccione el día de la semana. A continuación una lista con el número correspondiente a cada día:
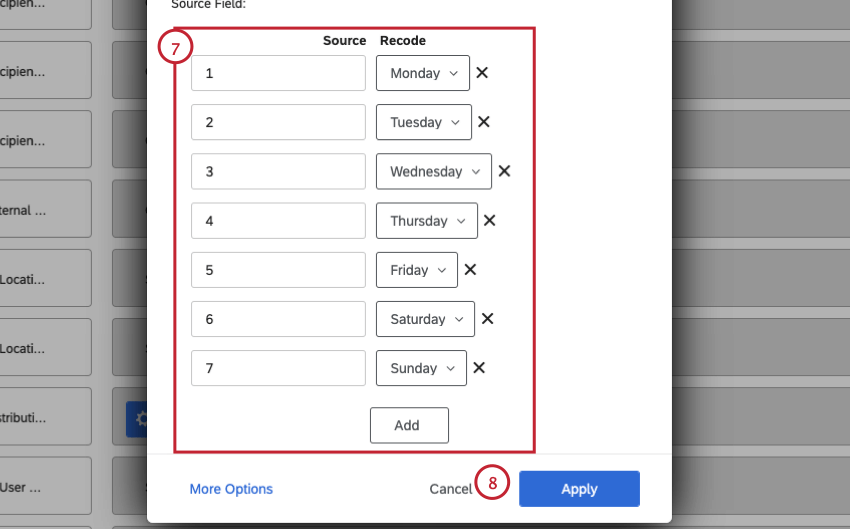
- 1 – Lunes
- 2 – Martes
- 3 – Miércoles
- 4 – Jueves
- 5 – Viernes
- 6 – Sábado
- 7 – Domingo
- Cuando haya terminado, haga clic en Aplicar.
- Haga clic en Guardar.
Informes sobre segmentos de fecha y hora en widgets
Ahora puede agregar el campo “Segmento de fecha y hora” a cualquier widget compatible con campos de texto. En esta sección, le mostraremos cómo crear una tabla simple que resalte las métricas que son particularmente altas o bajas.
- Agregar un widget de tabla a tu Tablero.
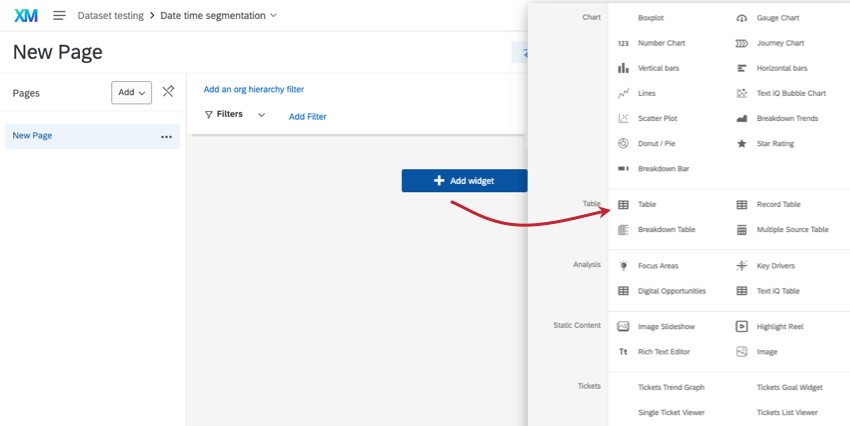
- Bajo Métrica, agrega la métrica que deseas medir. Elegimos NPS promedio.
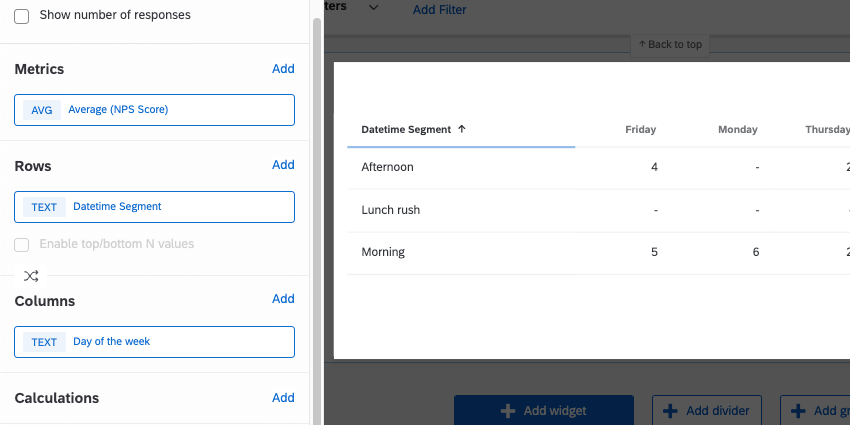
- Bajo Filas, agregue el campo “Segmento de fecha y hora”.
- Bajo Columnas, puedes agregar una desglose adicional. Algunos ejemplos comunes incluyen representante, ubicación o día de la semana. Elegimos el día de la semana.
- Los widgets de tabla también te permiten agregar formato condicional. Esto le permite resaltado fortalezas y áreas problemáticas con colores y efectos de fuente. Ver Formato condicional para pasos detallados.
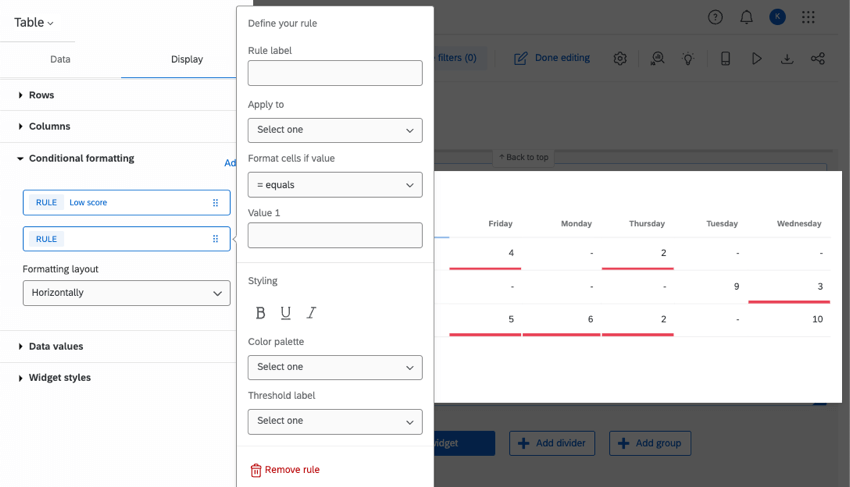
Resolución de problemas
Si tiene problemas para lograr que los segmentos de fecha y hora se muestren correctamente en los widgets de su Tablero , pruebe los pasos de esta sección.
- Cargando los últimos datos: Los datos del Tablero pueden tardar un tiempo en aparecer. mostrar los últimos datos. Tenga en cuenta que, dependiendo del tamaño de su conjunto de datos, la carga de nuevos datos a veces puede tardar algunas horas en completarse. Aún podrás usar el Tablero mientras se cargan los nuevos datos.
Consejo Q: Un gráfico de números simple que muestre el recuento de respuestas o una cuadrícula de registros que muestre una lista de respuestas puede ayudarle a determinar si sus datos terminaron de cargarse.
- Formato de fecha: Los campos de fecha deben tener formato ISO 8601. ISO 8601 está en AAAA-MM-ddTHH:MMZ. “T” significa “tiempo” y los significados de Cada carta adicional se puede encontrar aquí. Puedes utilizar cualquier zona horaria. Los horarios deben estar en formato de 24 horas. Este formato debe aplicarse antes importa o recopila datos.
Ejemplo: Por ejemplo, supongamos que es el 31 de diciembre de 2022 a las 8:45 p. m. en la hora estándar del Pacífico. Esto se convierte en 2022-12-31T20:45-08:00.Consejo Q: Ver Esta documentación externa Para más detalles sobre la norma ISO 8601. Ver Formato del campo de fecha (CX) para obtener más información sobre cómo configurar estos ajustes en Qualtrics.
- Segmentos de fecha y hora: A continuación se ofrecen algunos consejos para formatear segmentos de fecha y hora:
- Si utiliza campos de fecha personalizados Establecer una zona horaria particular, sus segmentos deben coincidir con esa misma zona horaria.
- Los campos de metadatos predeterminados, como la fecha de inicio, la fecha de finalización y la fecha de registro, están en UTC (tiempo universal coordinado). Sus segmentos también deben estar en UTC.
Ejemplo: Su empresa está ubicada en Los Ángeles, California, y está en la hora estándar del Pacífico (PST). Elige crear segmentos de fecha y hora con el campo predeterminado “Fecha de finalización”. Desea crear un turno que dure desde las 9 a. m. hasta las 5 p. m. en hora estándar del Pacífico. En UTC, esto es entre las 5 p. m. y la 1 a. m.
- Los segmentos no pueden superponerse.
- Está bien dejar algunos períodos de tiempo sin mapear.
- Los segmentos no necesitan tener la misma longitud.
- Los nombres de segmentos pueden incluir cualquier letra, número, espacios o guiones bajos ( _ ). Los nombres de segmentos pueden tener hasta 64 caracteres. Los nombres no deben estar vacíos.
- Formato de Excel y Hojas de cálculo: Si ha recopilado datos en una encuesta, no tendrá que preocuparse por este paso. Pero si importó la fuente de datos de su Tablero o los datos de su encuesta , el problema podría estar en el archivo fuente y en cómo está formateada la información de la fecha. Consulte la documentación del editor de hojas de cálculo elegido para obtener más ayuda para solucionar problemas.
- Copia del Tablero:Las configuraciones de segmentación de fecha y hora no se transfieren cuando se copia un Tablero. Debes volver a crear tus segmentaciones de fecha y hora en cualquier panel copiado.