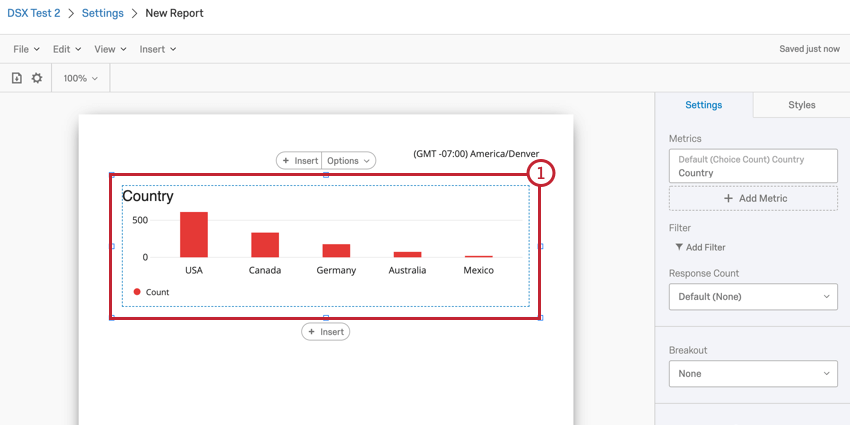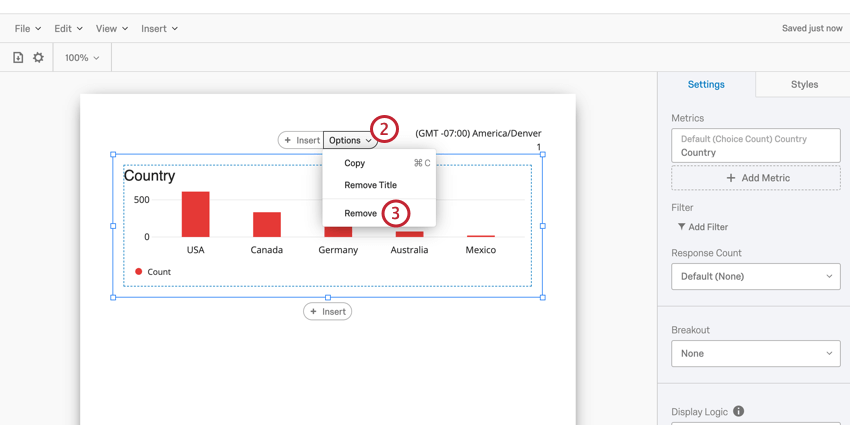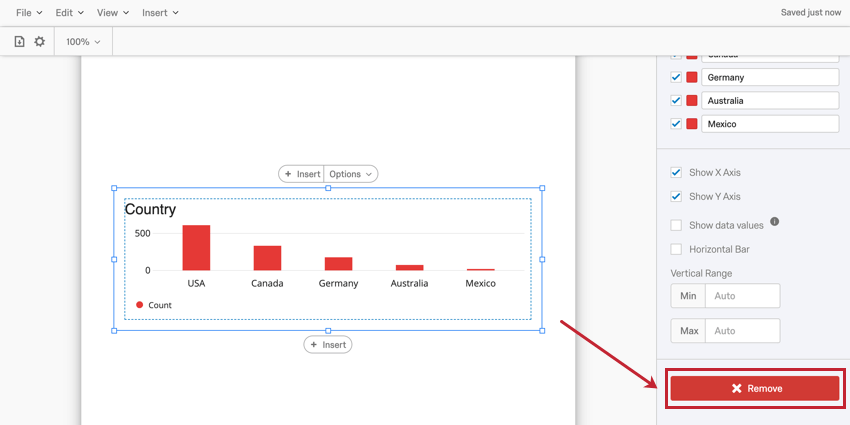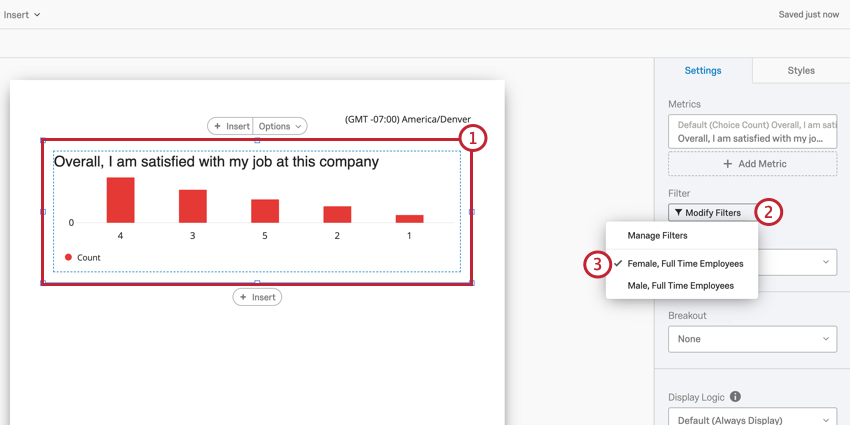Descripción general de las visualizaciones de plantillas de informes (EX)
Acerca de las visualizaciones Descripción general
Las visualizaciones constituyen la mayor parte de su plantilla de informe; muestran sus datos en gráficos simples y poderosos para ayudarlo a analizar los resultados de su participación. Si bien cada visualización tiene sus propias características especiales y opciones de personalización, hay ciertas ediciones que puedes realizar en casi cualquier visualización.
Agregar y eliminar visualizaciones
Agregar una Visualización
- Hacer clic Insertar en la barra de herramientas de la plantilla de informe o en el cuerpo del informe.
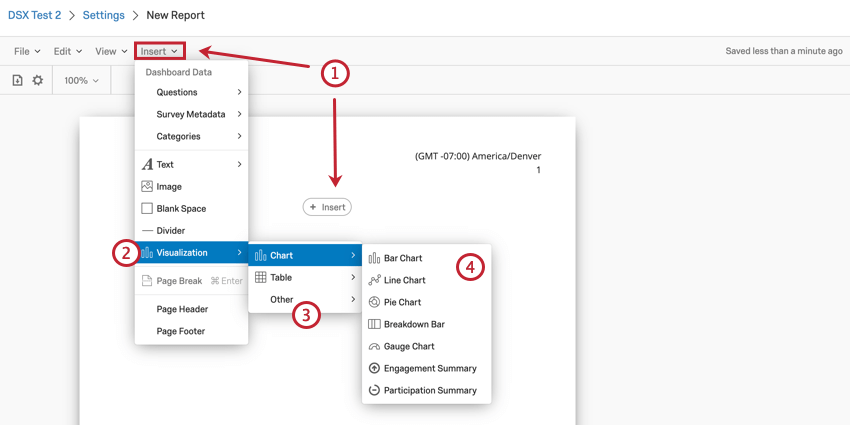
- Pase el cursor sobre Visualización .
- Elija el tipo de visualización que desea insertar. Puede elegir entre Gráfico, Tabla y otras visualizaciones. Para obtener información sobre todos los tipos de visualización , consulte nuestra Lista de visualizaciones de plantillas de informes .
- Seleccione la visualización que desea insertar.
Después de insertar una visualización, repita el proceso anterior para insertar visualizaciones adicionales. Además, puede hacer clic en una visualización existente para crear una Insertar El botón aparece arriba y debajo de la visualización. Puede hacer clic en uno de estos botones para insertar una nueva visualización encima o debajo de la visualización seleccionada.
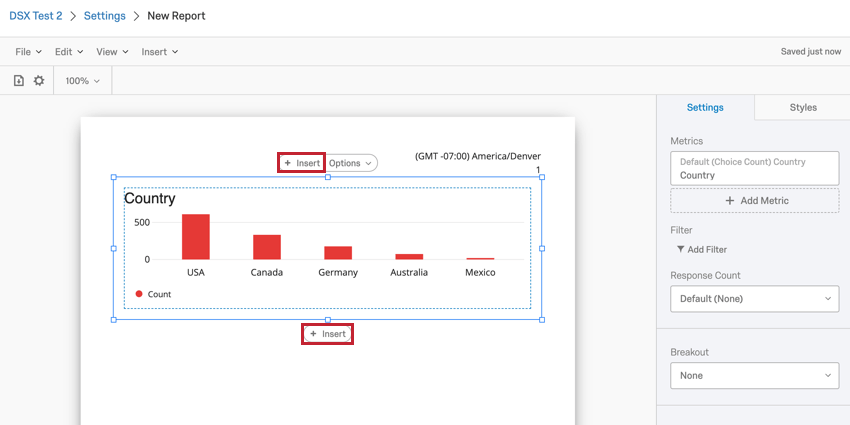
Eliminar una Visualización
Cambiar el tamaño y reorganizar las visualizaciones
Cambiar el tamaño de las visualizaciones
Puede cambiar el tamaño de las visualizaciones para crear formatos de informes flexibles e interesantes. Para cambiar el tamaño de una visualización, haga clic en uno de los cuadros alrededor del contorno de la visualización y arrastre el mouse.
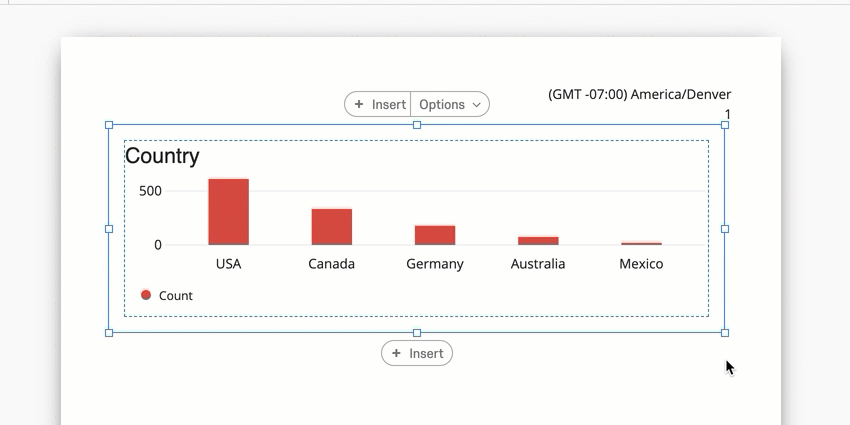
Reorganización de visualizaciones
También puede reorganizar sus visualizaciones en su informe. Para mover su visualización, simplemente haga clic en visualización y arrástrela hacia donde desee ubicarla.
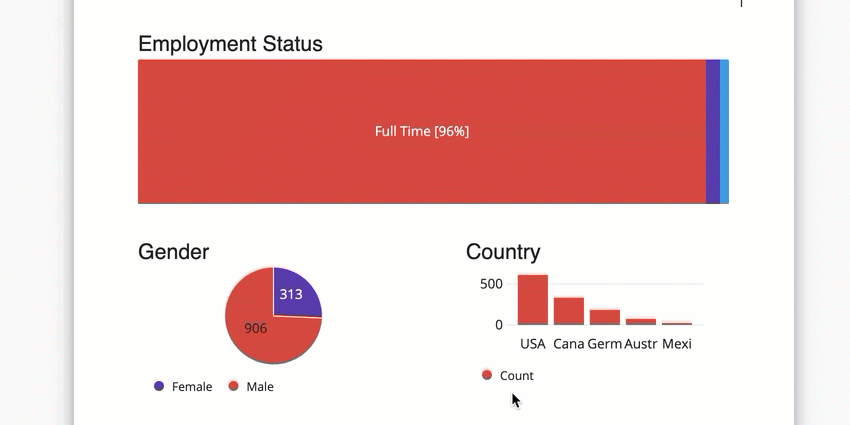
Configuración general de Visualización
La mayoría de las visualizaciones comparten configuraciones comunes para personalizar el aspecto de los datos que se muestran en sus visualizaciones.
Título de la visualización
Cuando agrega una visualización a su informe, tendrá un título asociado. De forma predeterminada, el título será el nombre del campo que se muestra en la visualización. Sin embargo, estos nombres no suelen tener sentido como títulos, por lo que puedes cambiar el título de tus visualizaciones.
Para editar el título de una visualización, haga doble clic en el título existente.
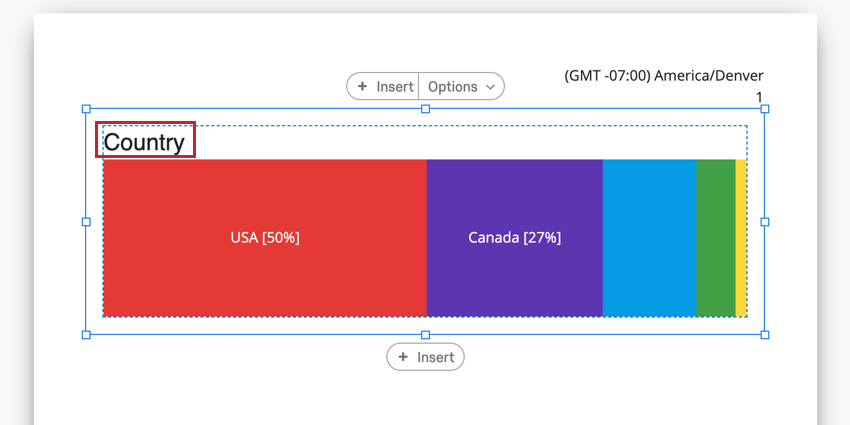
Luego puedes utilizar el Editor de contenido enriquecido que parece editar su texto y aplicar cualquier formato especial que desee. Este editor de contenido enriquecido funciona exactamente igual que el que aparece para Áreas de texto . Lea la página vinculada para obtener una explicación de cada opción disponible para usted.
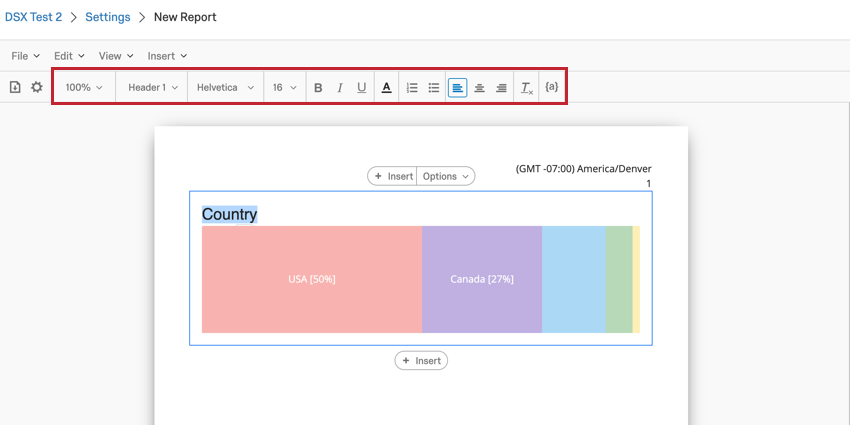
Para eliminar un título por completo, haga clic en el Opciones Menú para su visualización y selección Eliminar título.
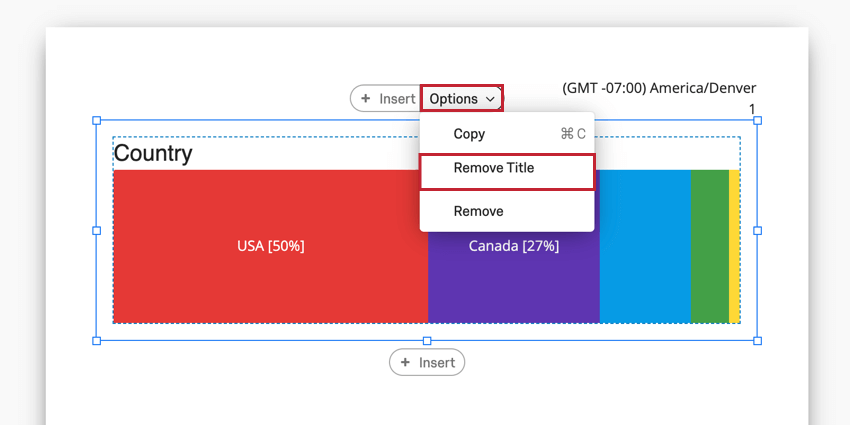
Si su visualización no tiene un título, puede agregarlo haciendo clic en el Opciones Menú para su visualización y selección Insertar título.
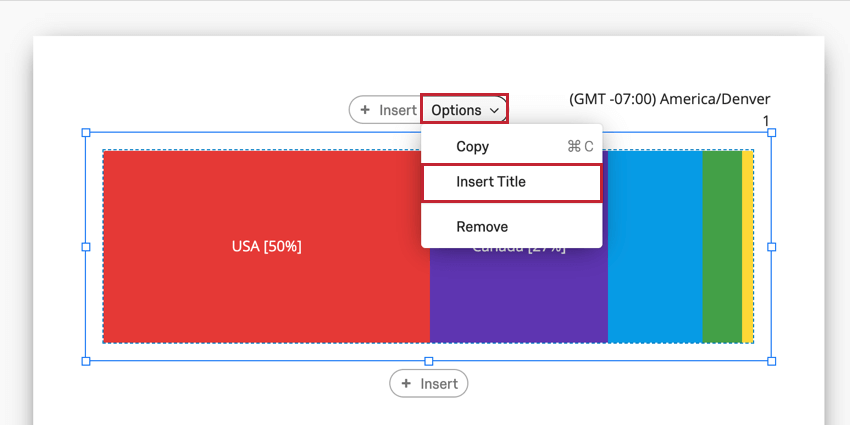
Tipo de Visualización
Muchas visualizaciones son lo suficientemente flexibles como para cambiarlas fácilmente a un tipo de visualización diferente. Para cambiar el tipo de visualización , elija la visualización de la lista de opciones disponibles dentro del panel de edición de visualización . Haga clic en el icono con tres puntos para ver la lista completa de opciones disponibles. El tipo de visualización seleccionado actualmente será el primer ícono resaltado en azul.
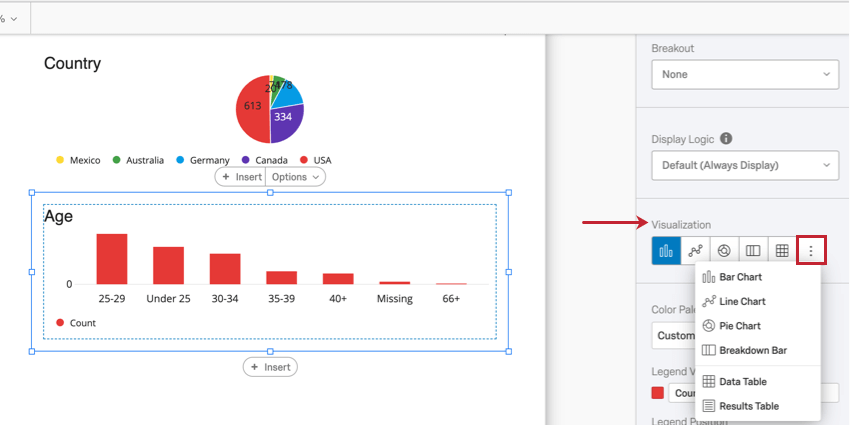
Paleta de colores
La mayoría de las visualizaciones tienen una Paleta de colores que determina los colores utilizados en la visualización. ¡Puedes elegir entre una variedad de paletas prediseñadas o crear la tuya propia! Al hacer clic en la flecha hacia abajo siguiente a la Paleta de colores, aparecerá el menú de paletas de colores.
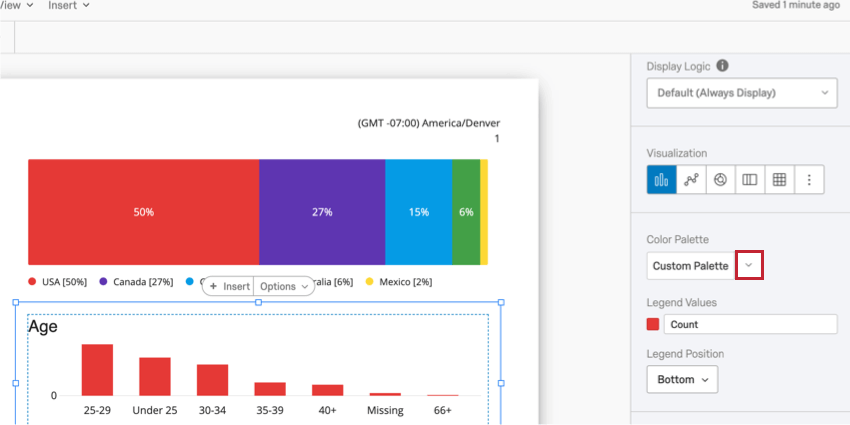
Desglose
Los desgloses son una excelente forma de segmentar sus datos para un análisis más detallado. Por ejemplo, supongamos que está analizando datos de participación por departamento. Luego, puedes dividir estos departamentos por antigüedad para identificar brechas entre empleados junior y senior.
Para agregar un desglose, seleccione un campo en el Desglose menú.
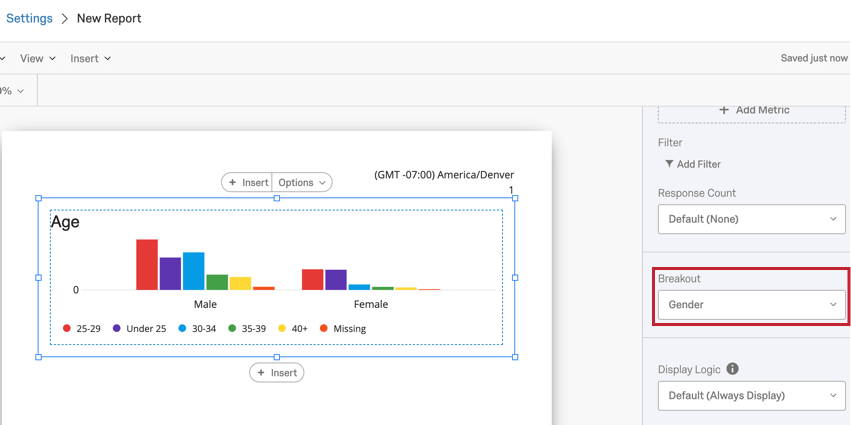
Si decide eliminar su desglose, haga clic en el Desglose Despliegue y seleccione Ninguno .
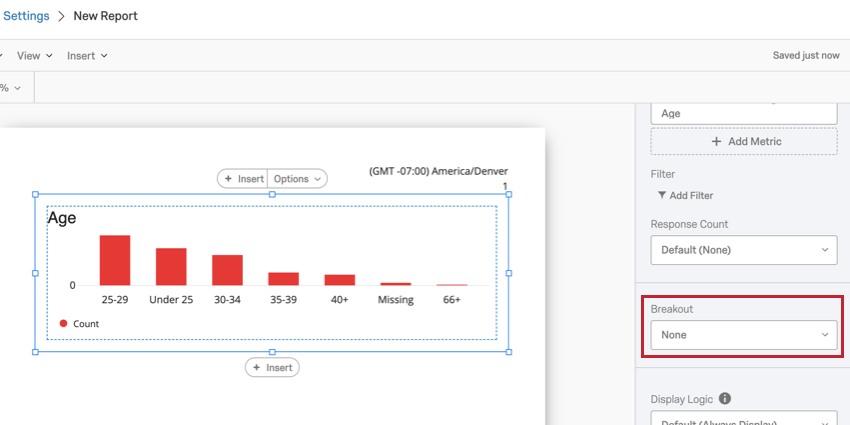
Los breakouts son compatibles con los siguientes tipos de visualización :
- Gráfico de barras
- Gráfico de líneas
- Tabla de datos
- Tabla de estadística
Valores y posición de la leyenda
Algunas visualizaciones tienen una leyenda adjunta para ayudar a identificar diferentes partes de la visualización. Puedes personalizar los siguientes aspectos de tu leyenda:
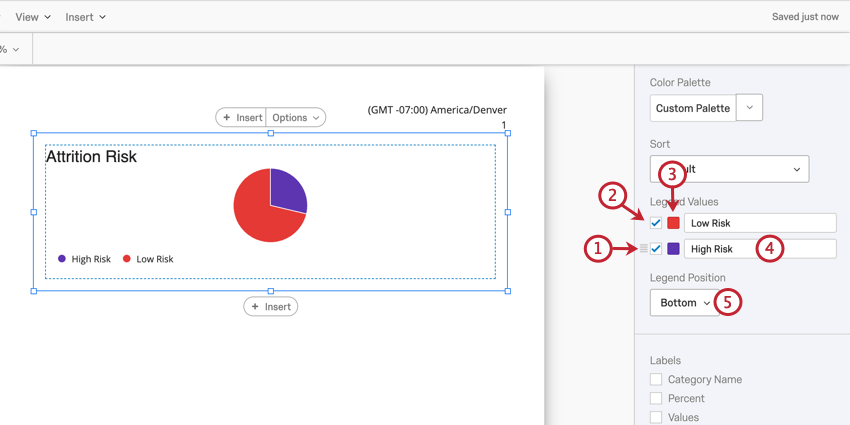
- Haga clic y arrastre para cambiar el orden de los valores de su leyenda
- Anule la selección de la casilla de verificación para ocultar un valor de su leyenda. Seleccione la casilla para incluirlo. Todos los valores están seleccionados de forma predeterminada.
- Haga clic en el color de un valor para que aparezca un selector de color que le permitirá seleccionar un nuevo color.
- Escriba en un campo para cambiar la etiqueta en la visualización
- Utilice el Posición de la leyenda menú desplegable para elegir dónde aparecerá la leyenda en la visualización. Seleccionar Ninguno en el menú desplegable para ocultar la leyenda por completo.
Métrica
El Métrico El menú desplegable determina qué formato de datos desea incluir en su visualización. Estas opciones pueden variar según el tipo de visualización que haya elegido y el tipo de campo que esté mostrando.
Métricas numéricas y de conjuntos de números
Cuando selecciona un campo que ha sido asignado como Numérico o Conjunto de números tipo de campo Para su métrica, puede elegir mostrar uno de los siguientes:
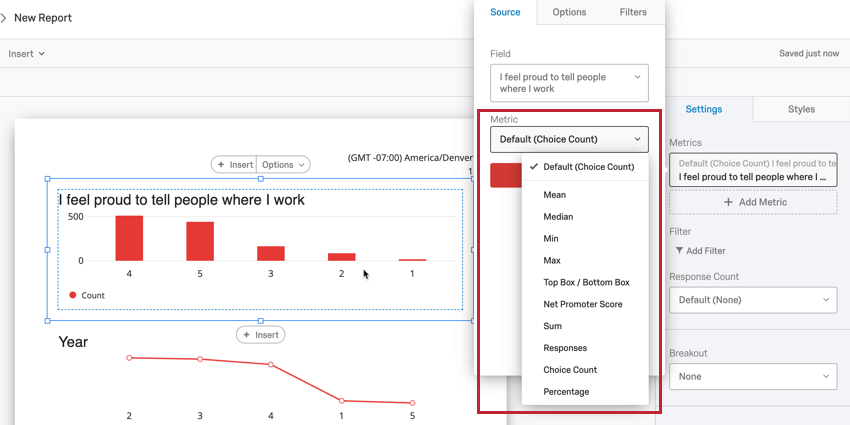
-
- Significar: Muestra el promedio o media de las respuestas recopiladas.
- Mediana: La mediana de su conjunto de datos es el punto medio exacto. Cuando todos los valores recopilados están organizados del más pequeño al más grande, este valor está justo en el medio.
Consejo Q: Qualtrics calcula la mediana utilizando una agregación de percentiles no determinista para aproximar los recuentos porcentuales deseados a escala. La mediana, o percentil 50, tiene una precisión de aproximadamente el 99,9 % en promedio.
- Mínimo :Muestra la respuesta del valor mínimo. Este siempre será el punto más bajo de su escala si tiene una pregunta de Opción múltiple, mientras que una pregunta en la que los encuestados pueden ingresar valores será menos predecible.
- Máximo :Muestra la respuesta del valor máximo. Este siempre será el punto más alto en su escala si tiene una pregunta de Opción múltiple, mientras que una pregunta en la que los encuestados pueden ingresar valores será menos predecible.
- Caja superior / Caja inferior :Se utiliza para analizar preguntas en una escala (es decir, del 1 al 5). Puede elegir qué puntos de escala se incluyen en la métrica del cuadro superior/cuadro inferior.
- Net Promoter Score :Este es un cálculo del Net Promotor Score. Si bien técnicamente puedes seleccionar esta métrica para otros tipos de preguntas, esta métrica es mejor cuando tu encuesta realmente contiene una pregunta NPS®.
- Suma :La suma total de las respuestas de todos los encuestados a las preguntas sumadas.
- Respuestas :El número de personas que respondieron a una pregunta.
Consejo Q: Si sus preguntas no tienen una validación que obligue a los encuestados a responder, este número puede ser menor que el número total de encuesta .
- Opción de recuento :El número de veces que los encuestados seleccionaron cada opción .
- Porcentaje :El porcentaje de encuestados que eligieron cada opción.
Métricas de conjuntos de texto y conjuntos de texto de respuestas múltiples
Cuando selecciona un campo que ha sido asignado como Conjunto de texto o Conjunto de texto con múltiples respuestas tipo de campo Para su métrica, puede elegir mostrar uno de los siguientes:
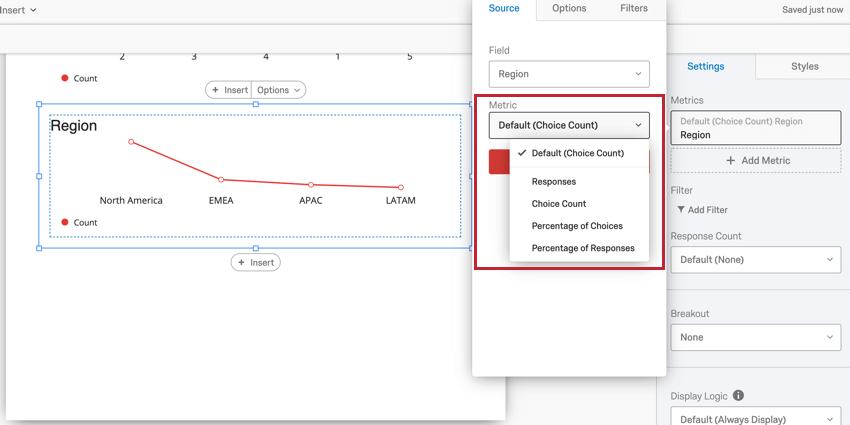
- Respuestas :El número de personas que respondieron a la pregunta.
- Opción de recuento :El número de veces que los encuestados seleccionaron cada opción .
- Porcentaje de opciones :El número de veces que se seleccionó cada opción como porcentaje de todas las opción seleccionadas.
- Porcentaje de Respuestas :El porcentaje de respuestas que seleccionaron cada opción.
Compatibilidad de Visualización
Las siguientes visualizaciones son compatibles con todos los tipos de métricas:
Tablas de calibres Sólo son compatibles con Numérico y Conjunto de números métrica.
Para Barras de ruptura y Gráficos circulares , la métrica mostrada es siempre Opción de recuento .
Filtros métricos
Puede filtro métricas de la misma manera que filtro visualizaciones. Para agregar un filtro métrico:
- Haga clic en la visualización.
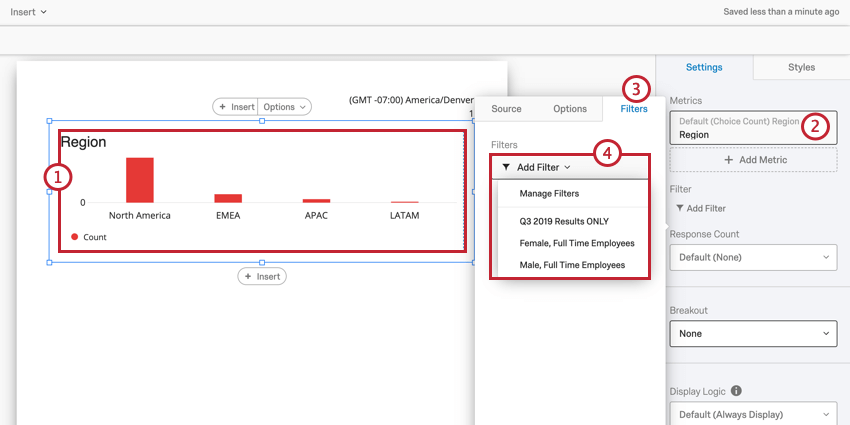
- Haga clic en su métrica.
- Ir a la Filtros pestaña.
- Hacer clic Añadir Filtro y selecciona el filtro que deseas agregar o crear uno nuevo. Las instrucciones para crear filtros se pueden encontrar en Filtros a nivel de visualización sección.
Filtros a nivel de visualización
Los filtros a nivel de visualización le permiten aplicar filtros a una sola visualización en lugar de a todo el informe.
Nivel de visualización y filtros de informes Son siempre de naturaleza aditiva. Por ejemplo, si el filtro de su informe aísla los datos masculinos y la visualización se filtra para mostrar solo los datos de los encuestados que indicaron un alto nivel de insatisfacción, la visualización mostrará solo los datos de los hombres que calificaron altos niveles de insatisfacción.
Ver Filtros a nivel de visualización para obtener una guía sobre cómo agregar filtros a las visualizaciones.
Reutilización de filtros de Visualización
Una vez que cree un filtro, podrá aplicar rápidamente a otras visualizaciones en su informe. Para cargar un filtro previamente guardado en una nueva visualización:
- Haga clic en la visualización a la que desea agregar el filtro.
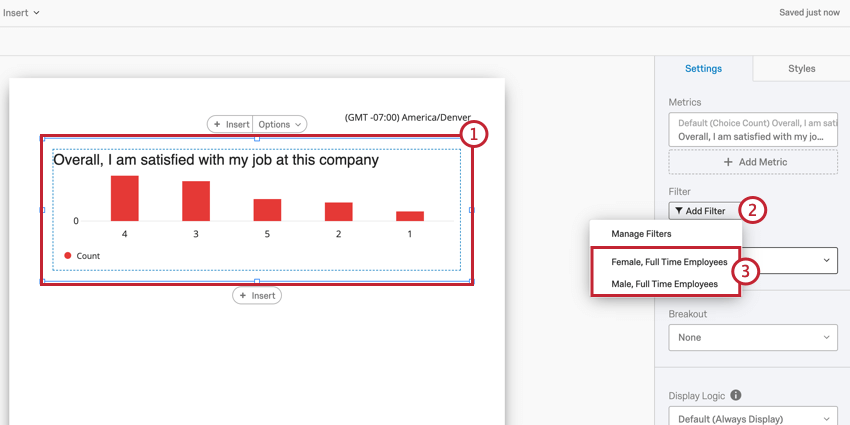
- Haga clic en Añadir filtro.
- Seleccione el filtro deseado de la lista.
Eliminación de filtros de Visualización
Lógica de Visualización
Visualización Lógica de visualización Le permite establecer umbrales de anonimato en las visualizaciones de sus informes. La función determina cuántas respuestas deben estar en la visualización antes de que aparezca en el informe. Exportaciones . De forma predeterminada, se muestran todas las visualizaciones.
Esta función es importante para mantener la confidencialidad de los empleado con respecto a los resultados de su participación. Por ejemplo, si tiene una visualización que muestra datos de un departamento determinado, deberá asegurarse de que haya suficientes respuestas en la visualización para que no se pueda destacar la respuesta de ningún empleado en particular. La lógica sofisticada le ayudará a lograrlo.
Agregar lógica de Visualización
- Haga clic en la visualización a la que desea agregar lógica sofisticada.

- Desde el menú desplegable de lógica sofisticada , seleccione Regla personalizada .
- Introduzca el número de respuestas en el Umbral de recuento de respuestas .
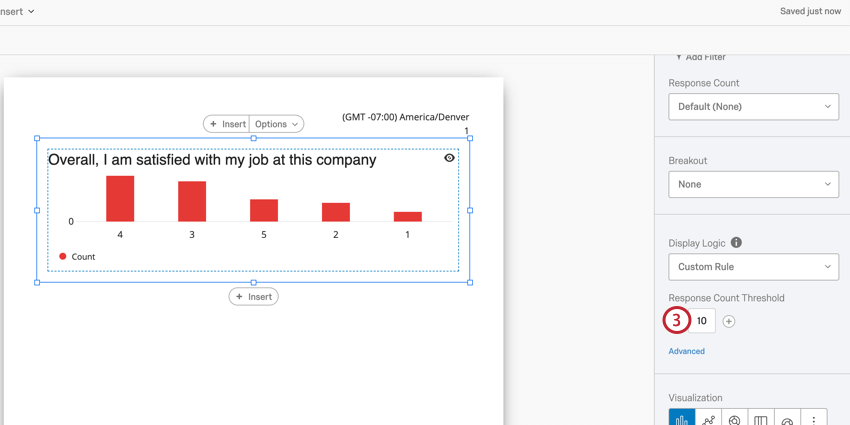
Después de agregar lógica sofisticada a su visualización, aparecerá un ícono de globo ocular en la esquina superior derecha. Al pasar el cursor sobre este ícono se mostrará si la visualización aparecerá en las exportaciones de informes.
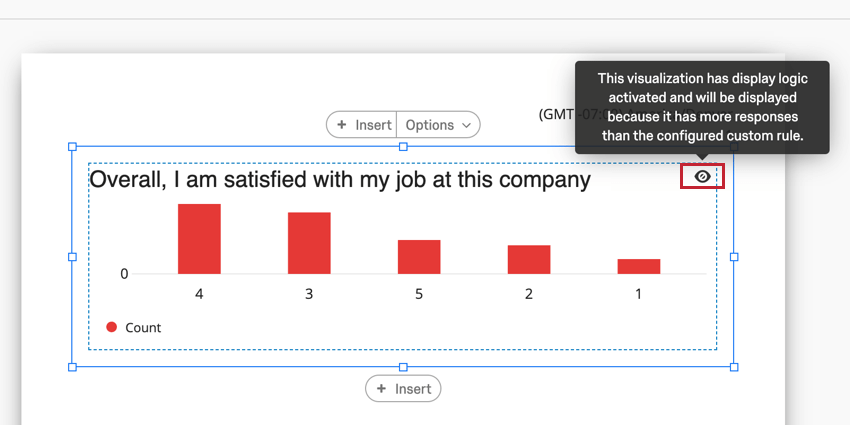
Lógica de visualización avanzada
La lógica sofisticada avanzada le permite agregar condiciones y limitar cuándo se muestra la visualización en función de los datos de otras preguntas.
- Haga clic en la visualización a la que desea agregar lógica sofisticada avanzada.

- Desde el menú desplegable de lógica sofisticada , seleccione Regla personalizada .
- Haga clic en Avanzado.

- Elige una métrico . Esto puede ser media, mínimo, máximo, número de respuestas o suma.
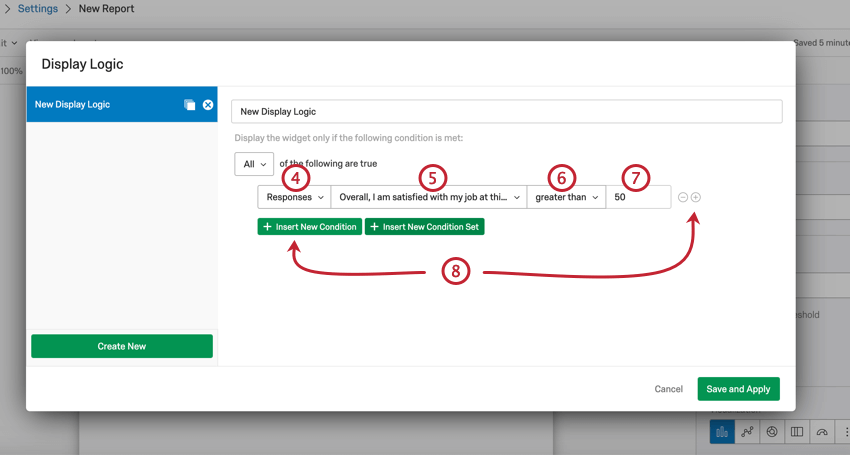
- Seleccione la pregunta en la que se basará la condición .
- Seleccione el Operador. Así es como la métrica debe relacionarse con el valor del campo (por ejemplo, “mayor que”).
- Entrar en el Operando . Este es el valor deseado de la métrica elegida. Tenga en cuenta que esto es un número.
- Si es necesario, haga clic en el + símbolo o Insertar nueva Condición para insertar condiciones de filtro adicionales.
- Haga clic en el – señal para eliminar una condición.
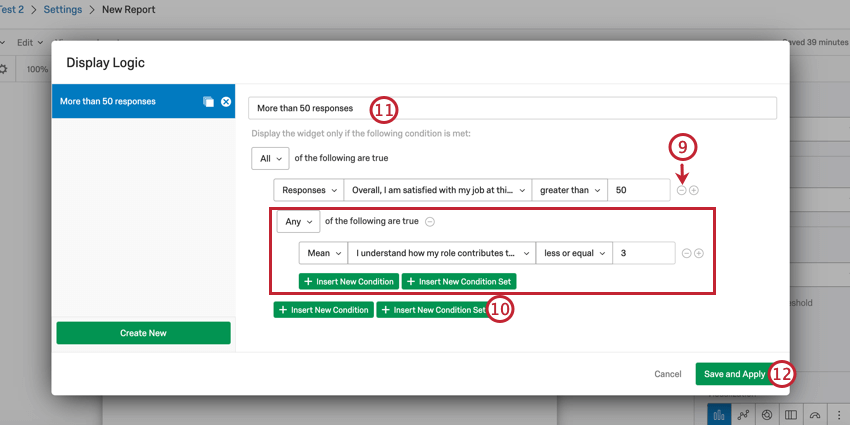
- Hacer clic Insertar nueva Condición para agregar una nueva conjunto de condiciones debajo de la primera. Para obtener información sobre la creación de conjuntos de condición , consulte las siguientes páginas de soporte: Condiciones y conjuntos de Condición , Todos vs. Cualquier , y Lógica de anidamiento . Tenga en cuenta que las siguientes páginas están en el contexto de filtrado de respuestas, pero la funcionalidad es la misma.
- Dale un nombre a tu conjunto de lógica sofisticada .
- Hacer clic Guardar y Aplicar .
Siempre puedes volver a editar la lógica sofisticada de visualización en cualquier momento.
Reutilización de la lógica de visualización avanzada
Una vez que cree un conjunto de lógica sofisticada avanzada, puede aplicar fácilmente ese conjunto a múltiples visualizaciones en su informe.
- Haga clic en la visualización a la que desea agregar lógica sofisticada.

- Seleccionar Regla personalizada en el menú desplegable de lógica sofisticada .
- Hacer clic Avanzado .

- Seleccione el conjunto de lógica sofisticada de la lista de conjuntos de lógica sofisticada configurados previamente.
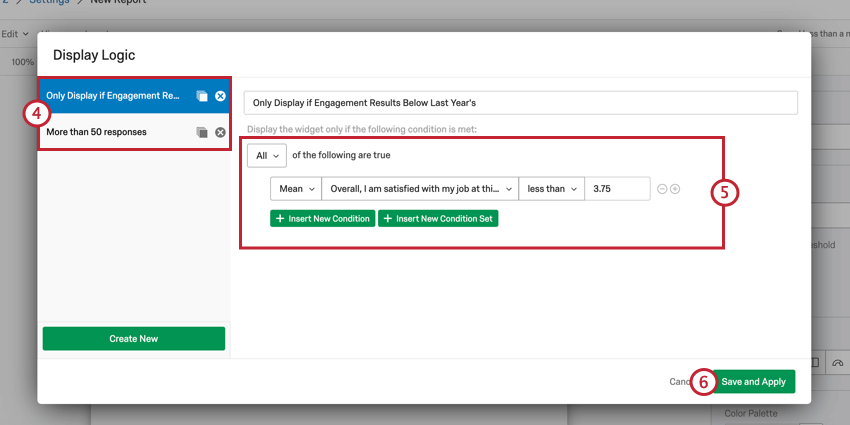
- Revisar la lógica.
- Hacer clic Guardar y Aplicar .
Varias fuentes de datos
Si su Tablero tiene múltiples fuentes de datos Sus datos se agregarán para la mayoría de las visualizaciones. Para ver datos basados en una fuente de datos singular, necesitará filtro sus visualizaciones por fuente de datos. Esto se aplica a las siguientes visualizaciones:
- Gráfico de barras
- Gráfico de líneas
- Gráfico circular
- Barra de desglose
- Gráfico de medición
- Tabla de datos
- Tabla de estadística
- Tabla de resultados
- Nube de palabras
Filtrado de visualizaciones por fuente de datos
- Haga clic en la visualización que desea filtro.
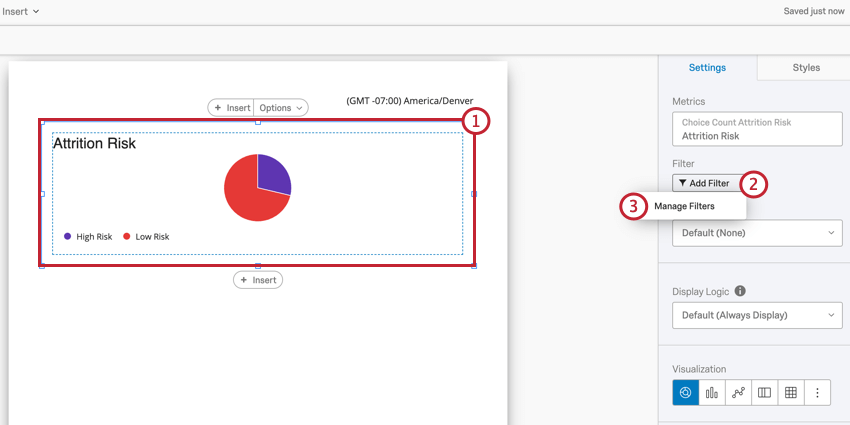
- Haga clic en Añadir filtro.
- Hacer clic Administrar filtros .
- Seleccionar Crear nuevo .
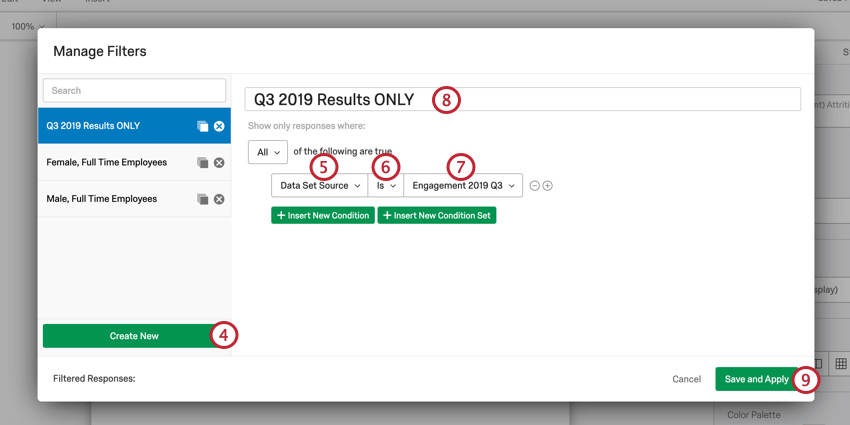
- Para el campo, seleccione Fuente del conjunto de datos .
- Para el Operador , elegir Es para incluir fuentes de datos, o No es para excluir fuentes de datos.
- Seleccione las fuentes de datos que desea incluir o excluir.
Consejo Q: Puede seleccionar varias fuentes de datos.
- Dale un nombre a tu filtro .
- Hacer clic Guardar y Aplicar .
Menú desplegable de fuente de datos
Algunas visualizaciones le brindan la opción de seleccionar una fuente de datos directamente desde el panel de edición de visualización .
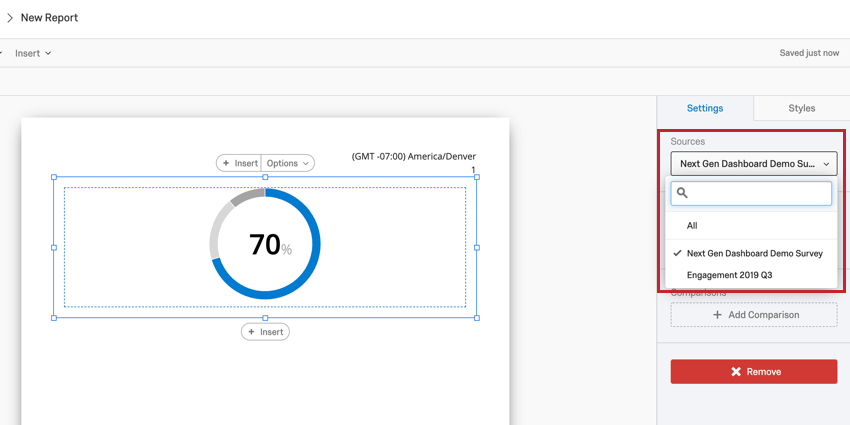
Este menú desplegable está disponible en las siguientes visualizaciones: