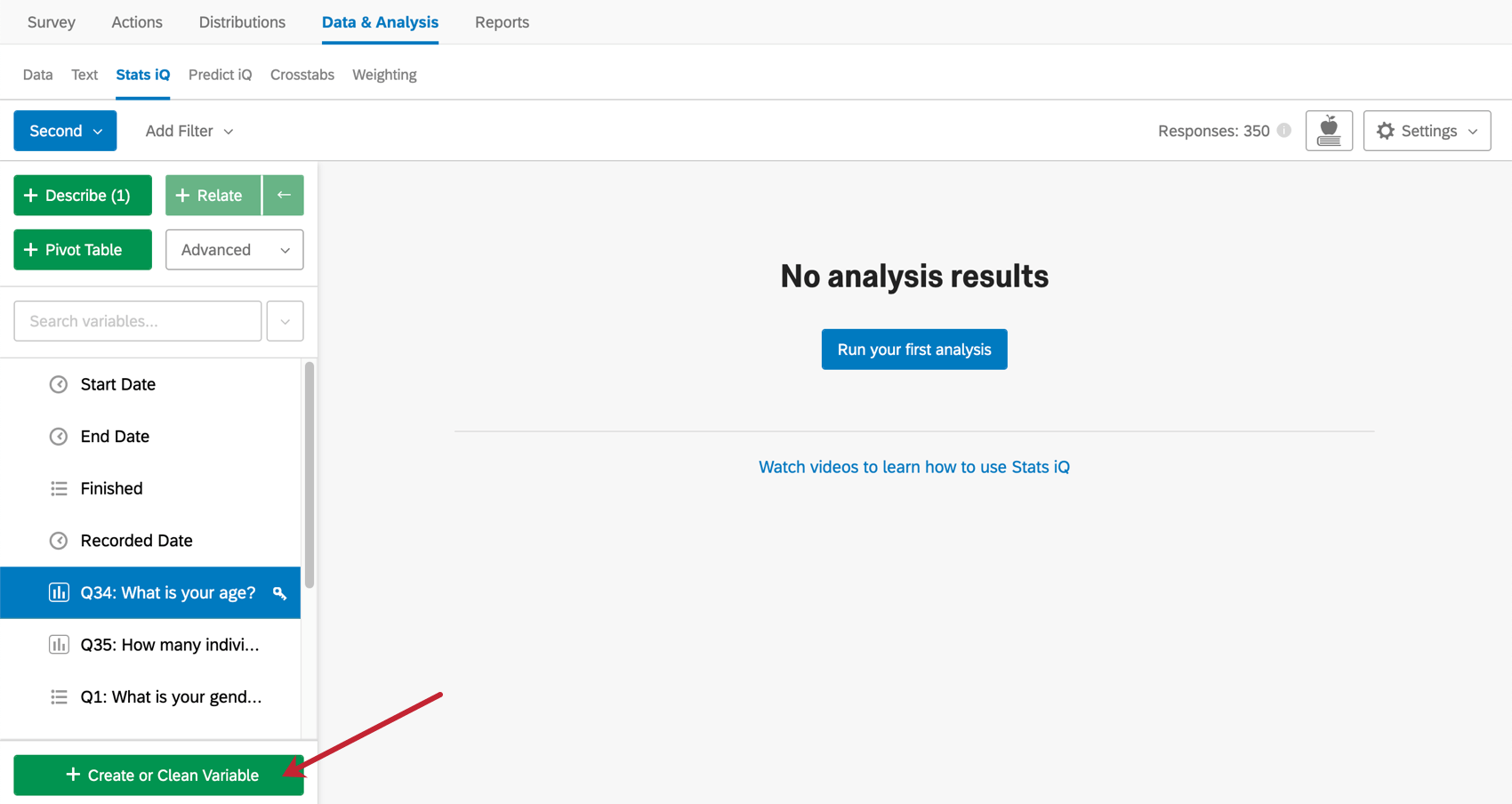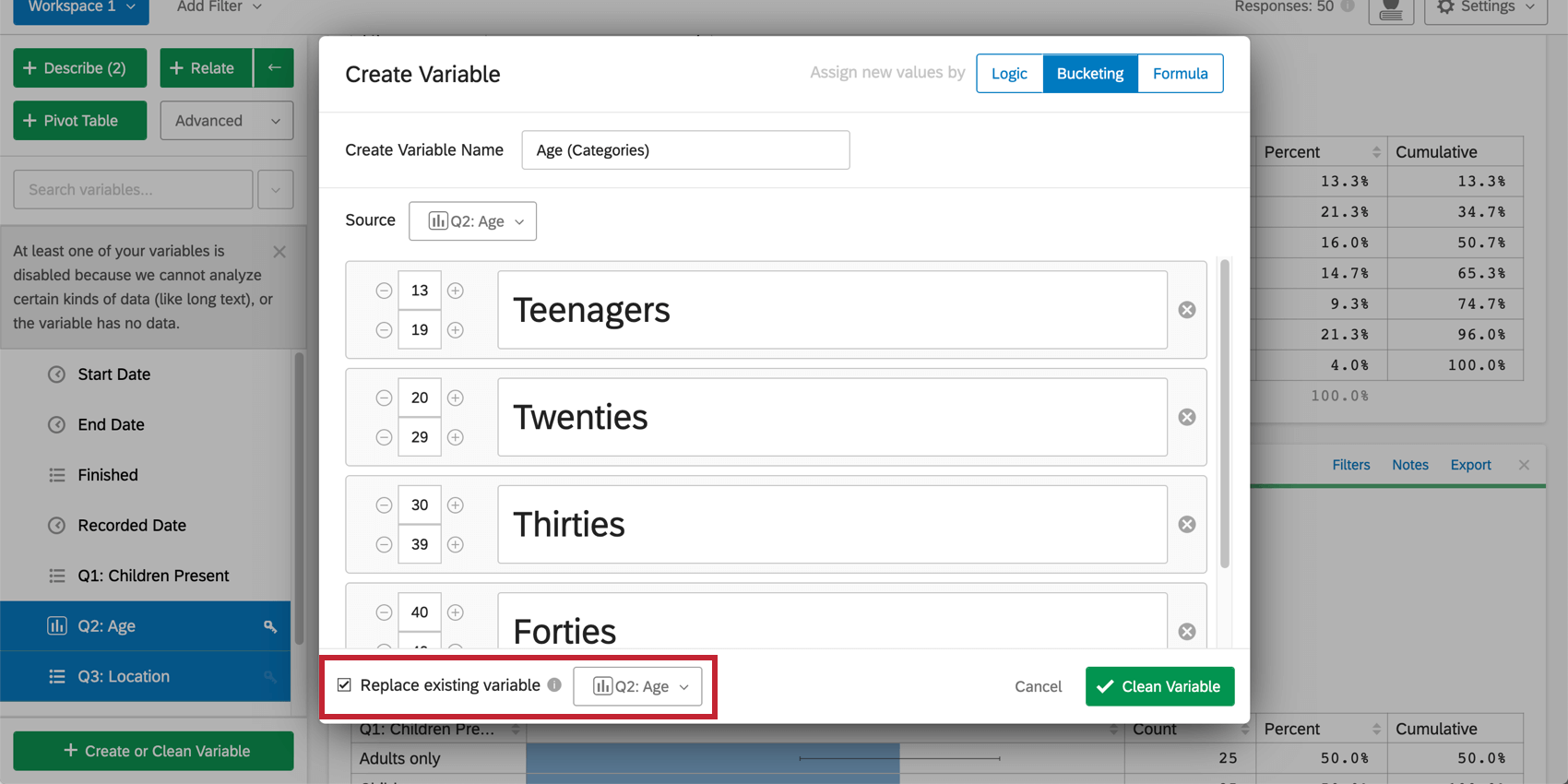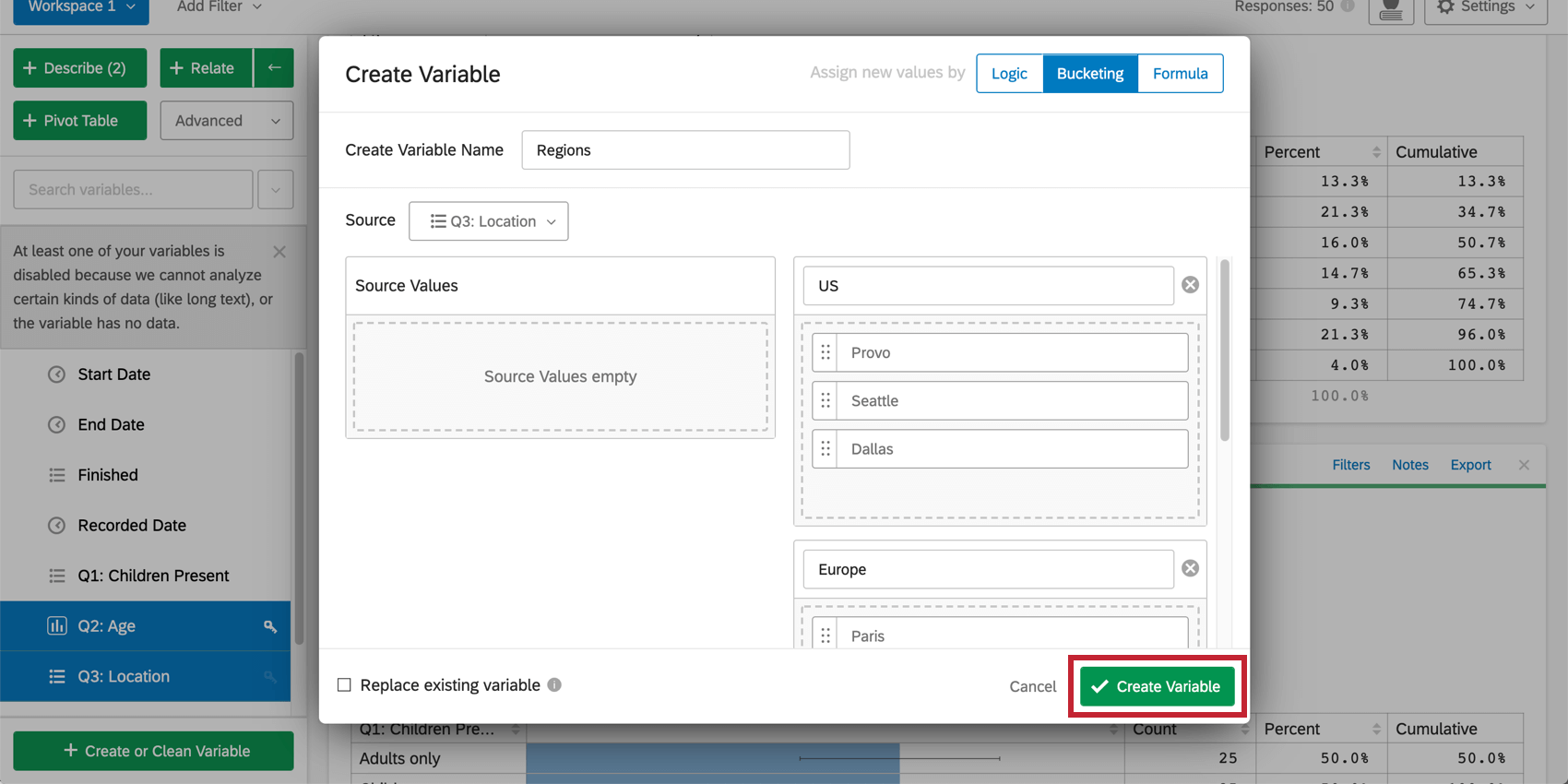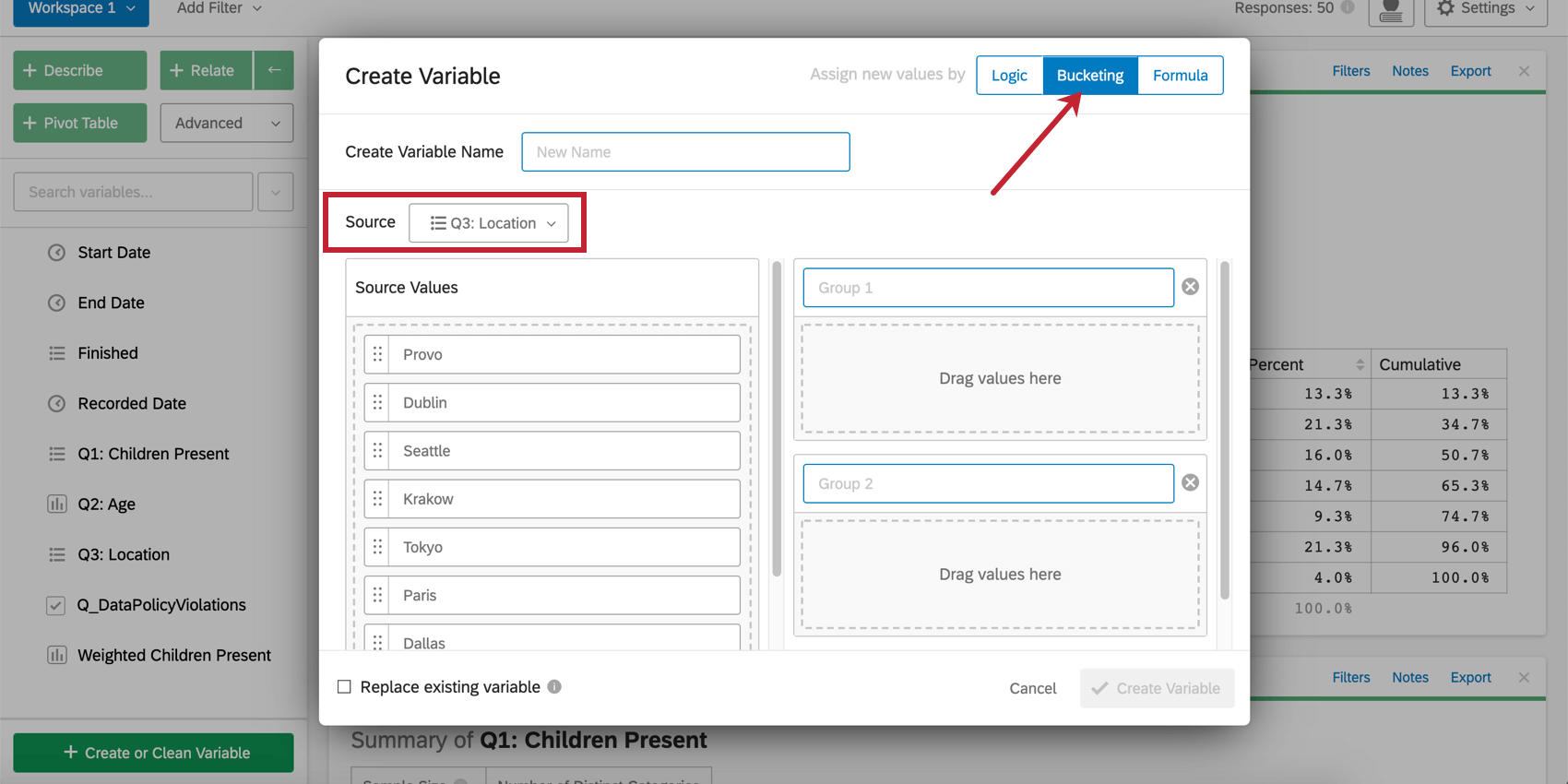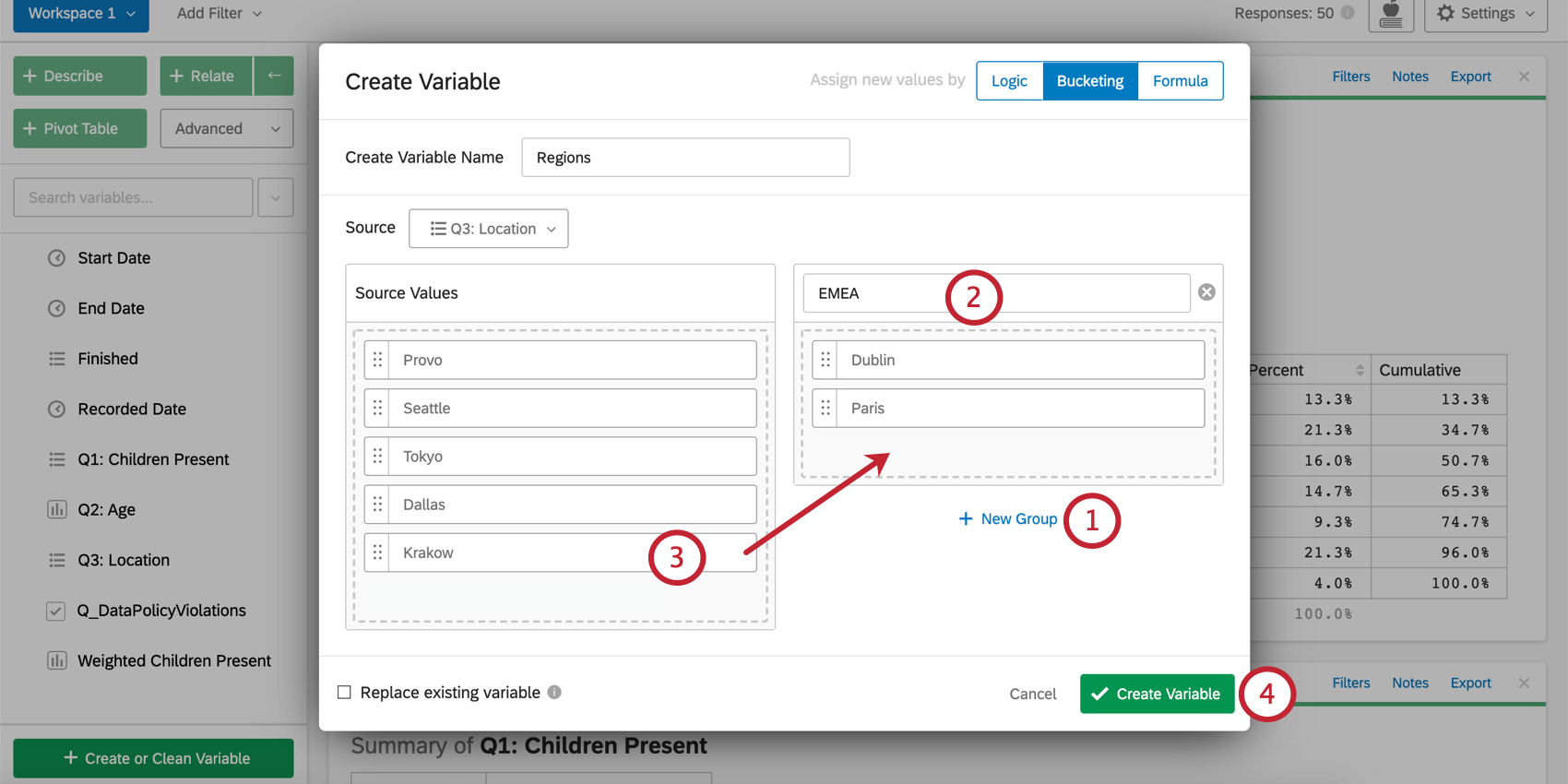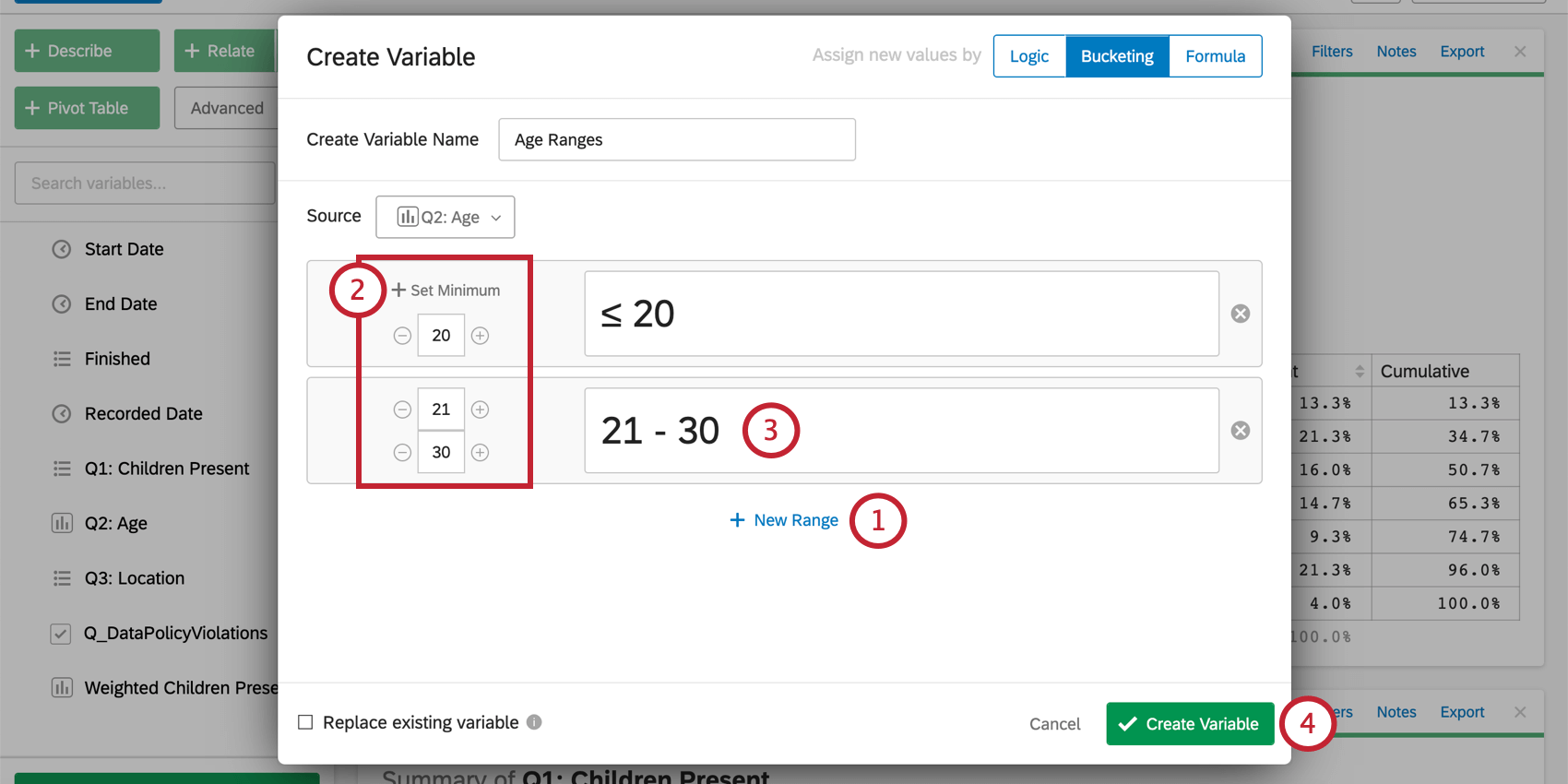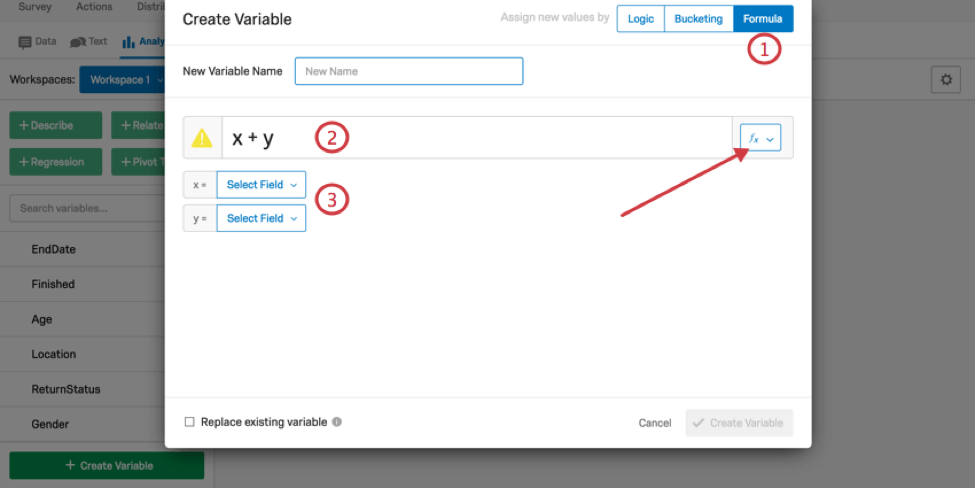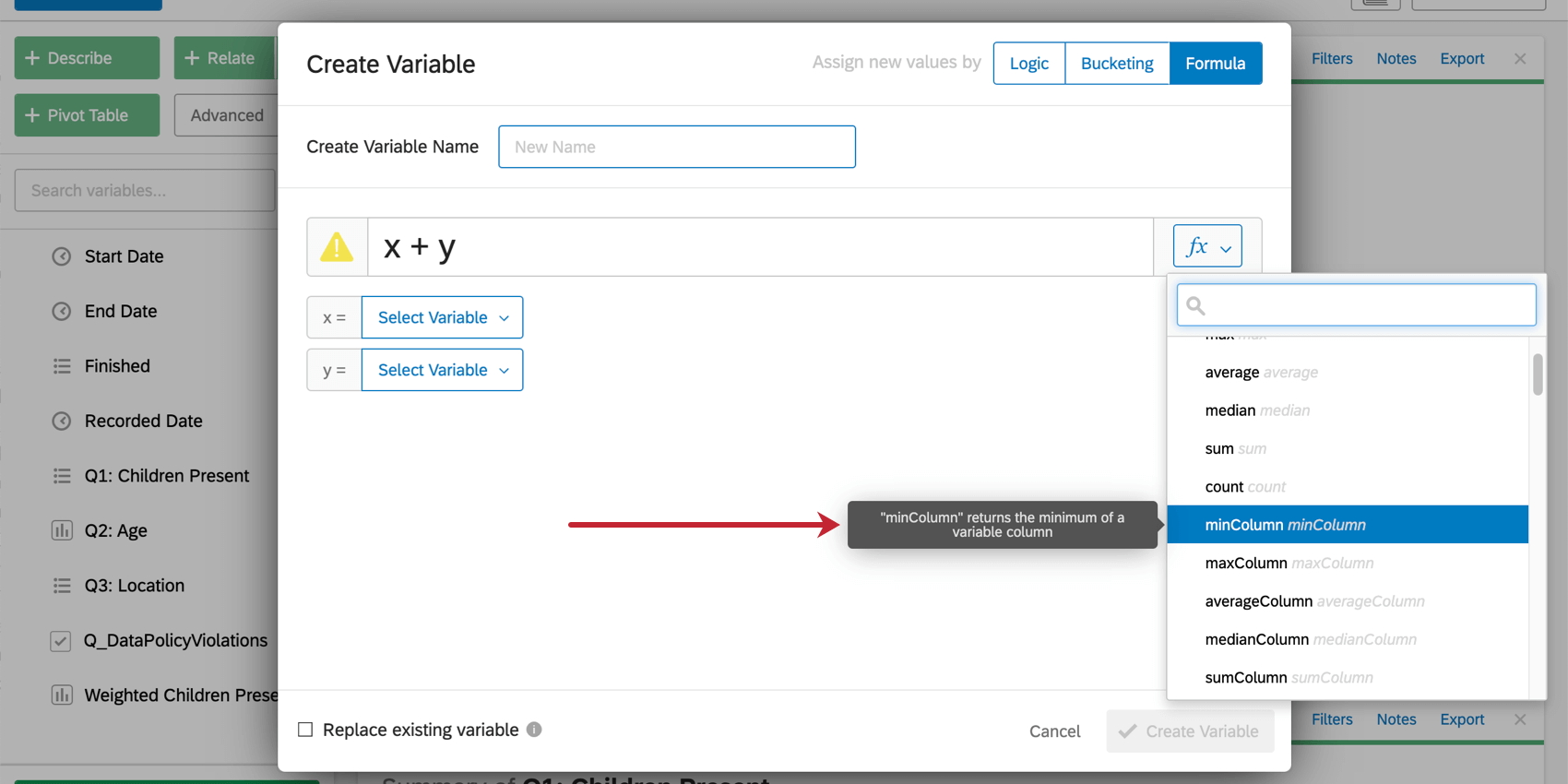Creación de variables de Stats iQ
Acerca de la creación de variables
Para crear una nueva variable en Stats iQ, haga clic en Crear o limpiar variable En la esquina inferior izquierda. Esto abrirá un menú donde podrá seleccionar entre múltiples métodos para crear nuevas variables.
También puede utilizar este menú para actualizar una variable existente. Para ello, marque Reemplazar variable existente en la esquina inferior izquierda y elija la variable que desea reemplazar con la versión actualizada.
Una vez que haya nombrado la variable nueva o actualizada y establecido las condiciones bajo las cuales se asignará su valor, haga clic en Crear variable (o “Variable limpia”). La nueva variable aparecerá en el panel de variables y podrá seleccionarse para su uso en el análisis.
Lógico
El método de creación de variables lógicas le permite crear una nueva variable cuyos valores están determinados por condiciones de filtro que se basan en otras variables en el conjunto de datos. Los filtros determinarán si se asigna un valor particular a la variable. Los valores en sí pueden establecerse a partir de variables existentes en el conjunto de datos o pueden especificarse manualmente.
Para crear una nueva variable usando lógica:
- Elige el Lógica pestaña en el Crear variable menú.
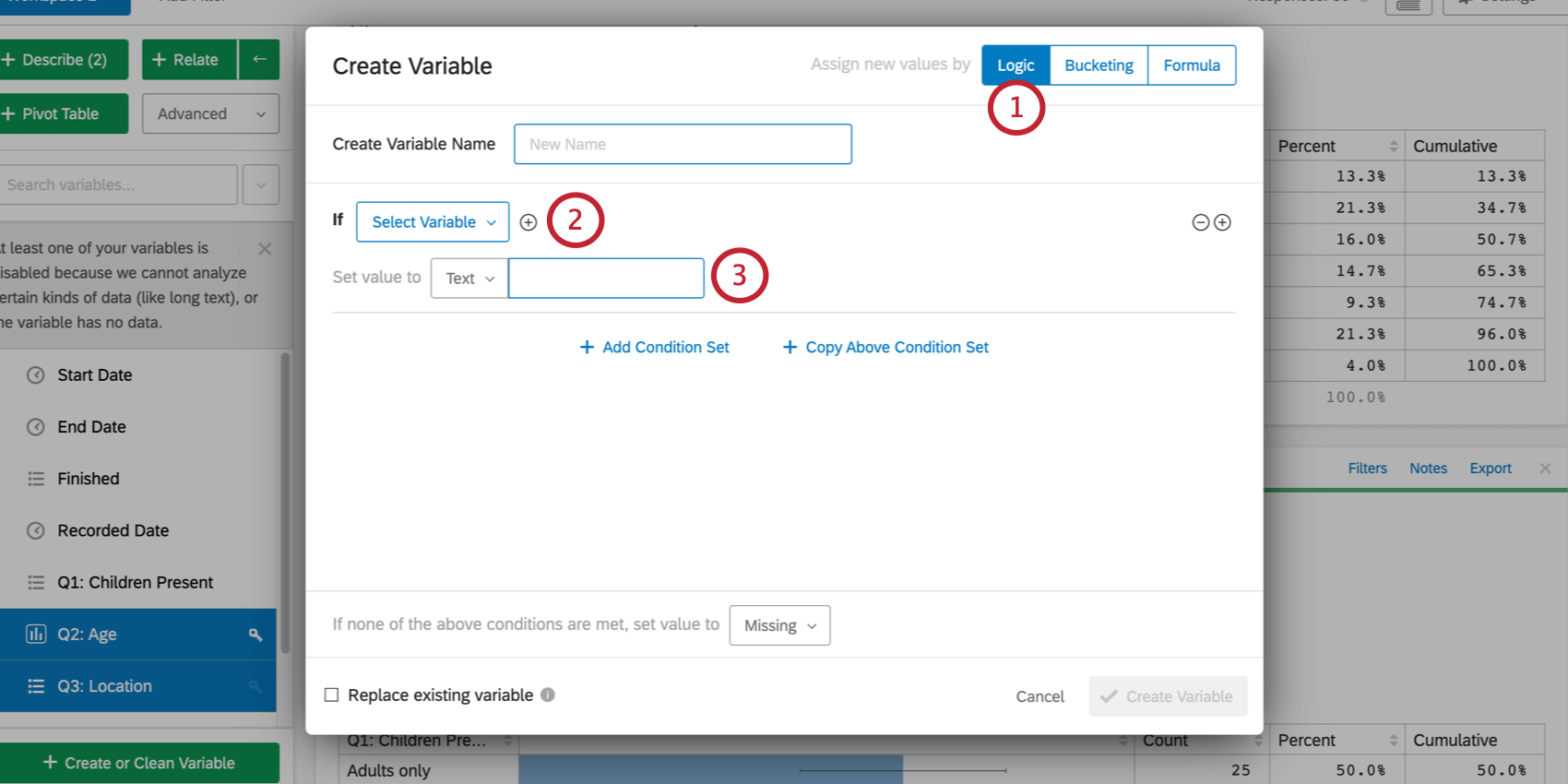
- Cree una condición lógica que especifique cuándo la nueva variable debe tener un valor particular. Las condiciones lógicas pueden basarse en cualquier variable existente y se configuran de la misma manera que el espacio de trabajo y la tarjeta. condiciones del filtro. Puede agregar más de una condición haciendo clic en el signo más ( + ) a la derecha de la primera condición.
- Introduzca el valor que desea que contenga la nueva variable cuando la condición sea verdadera. Puede ingresar un valor manualmente o establecer el valor a partir de una variable existente eligiendo Variable en el menú desplegable y seleccionando la variable cuyos valores desea utilizar. Elección Texto especifica que desea que el valor sea un valor de texto. Número especifica que desea que el valor sea un número.
- Hacer clic Agregar conjunto de Condición para agregar otro valor y condición lógica asociada para la nueva variable. También puedes hacer clic Copiar el conjunto de Condición anterior Si tienes que establecer muchas condiciones similares y no quieres empezar desde cero cada vez.
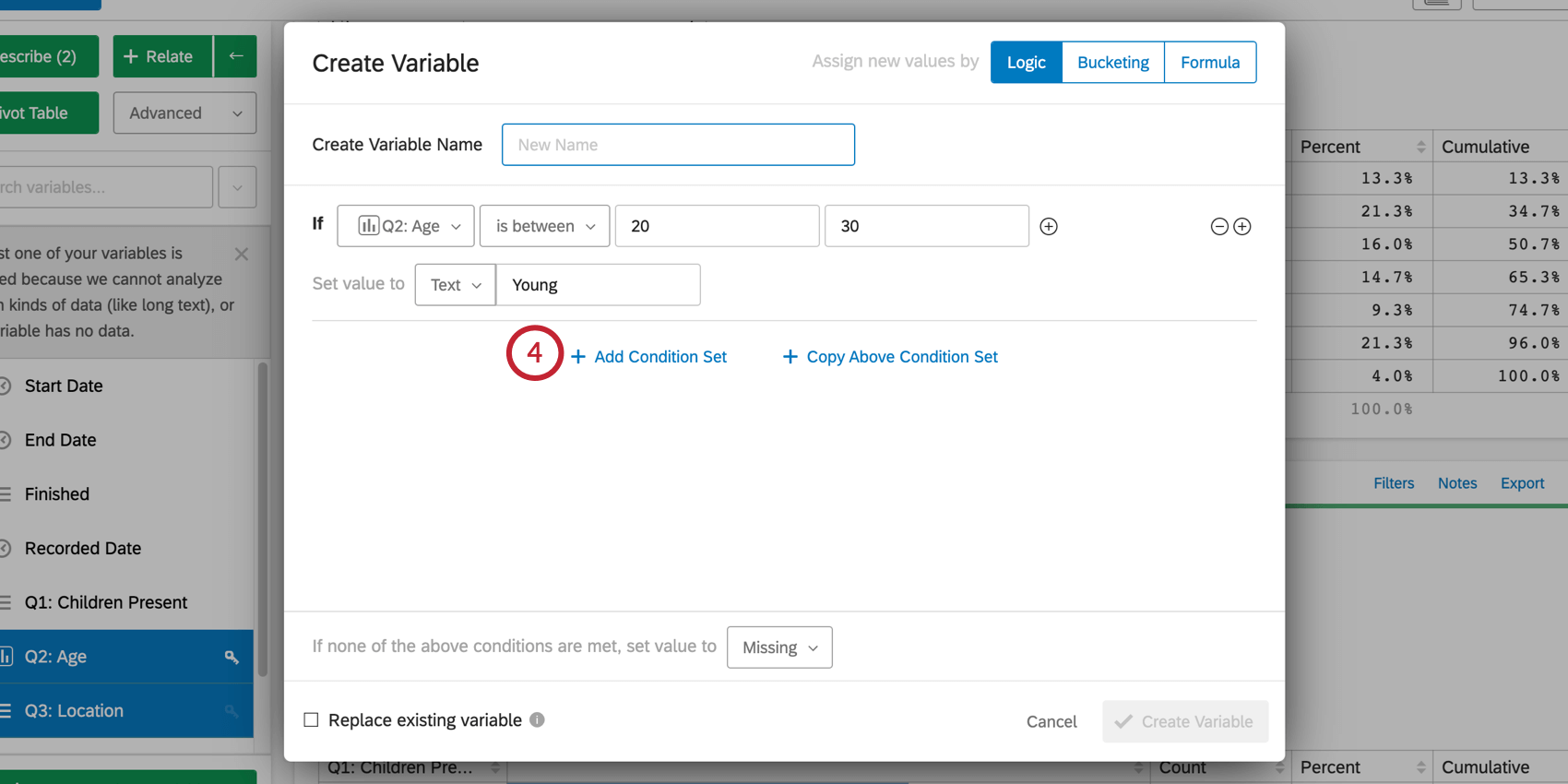
- Repita este proceso hasta que haya agregado todos los valores posibles para la nueva variable.
Si cree que habrá casos en los que las respuestas no se ajusten a una de las condiciones lógicas especificadas, puede establecer un valor específico para estos casos seleccionando una opción siguiente a Si no se cumple ninguna de las condiciones anteriores, establezca el valor en en la parte inferior del menú. Al igual que los demás valores de la variable, este valor se puede configurar manualmente o desde una variable existente. De forma predeterminada, esto se establece como Faltante, lo que significa que las respuestas que no cumplan con una de las condiciones lógicas se dejarán en blanco para esta variable.
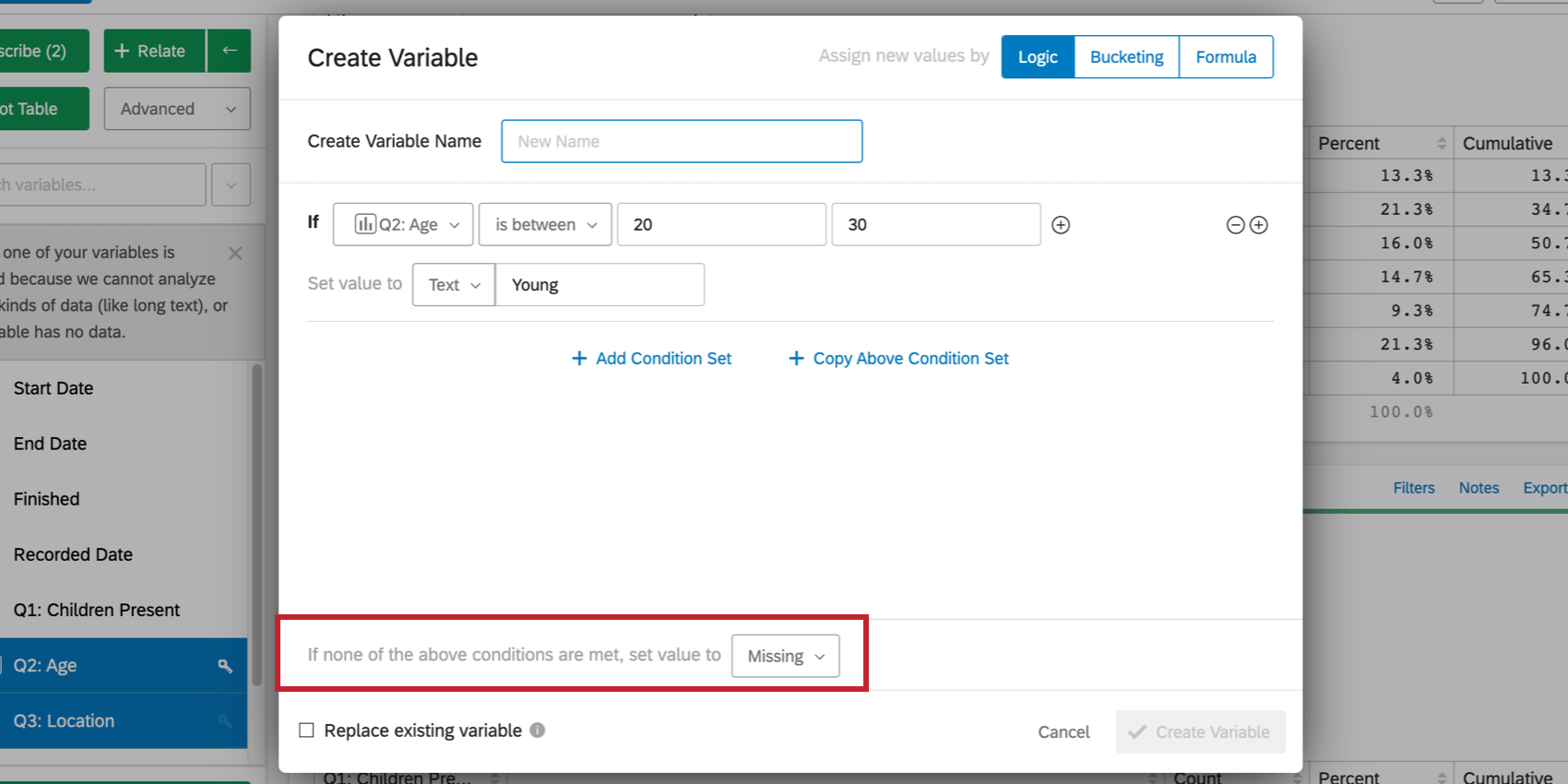
Agrupamiento
La creación de una variable mediante la opción de agrupamiento le permite agrupar valores de una variable existente. Por ejemplo, es posible que desee agrupar rangos de edad específicos en categorías, como 1-18 = Menor de edad, 18-25 = Joven, etc. Se creará una nueva variable que contendrá estos nuevos grupos.
Para agrupar una variable, seleccione Agrupamiento en el menú. Seleccione la variable que desea clasificar de la Fuente menú desplegable.
Para las variables de categoría:
- Agregue la cantidad deseada de cubos haciendo clic Nuevo grupo. Los cubos se pueden eliminar haciendo clic en “incógnita” en el lado derecho del cubo.
- Nombra los cubos. Los nombres de los depósitos serán los valores de la nueva variable.
- Arrastre las categorías existentes a los grupos deseados.
- Cuando haya terminado, haga clic en Crear variable. La nueva variable aparecerá en el panel de variables.
Para variables numéricas:
- Agregue la cantidad deseada de cubos haciendo clic Nueva gama. Los cubos se pueden eliminar haciendo clic en “incógnita” en el lado derecho del cubo.
- Establezca el valor numérico mínimo y máximo para cada depósito.
- Los nombres de tu depósito se ajustarán para coincidir con los rangos numéricos, pero también puedes ingresar cualquier nombre que desees aquí. Los nombres de los depósitos serán los valores de la nueva variable.
- Cuando haya terminado, haga clic en Crear variable. La nueva variable aparecerá en el panel de variables.
Fórmula
Seleccionar la opción Fórmula en el menú Crear variable le permite crear o actualizar variables según una fórmula matemática. Por ejemplo, si se recopila el peso y la altura de un participante de una encuesta , se podría utilizar una fórmula para calcular su IMC (índice de masa corporal).
Para crear una nueva variable basada en una fórmula:
- Hacer clic Fórmula en el Crear variable menú.
- En el cuadro de fórmula, ingrese la fórmula deseada (por ejemplo, para el IMC, la fórmula se leería: X/(Y*Y)). Alternativamente, haga clic en el f(x) Botón de función a la derecha del editor de fórmulas para añadir una función incorporada.
- Para cada variable que haya creado en su fórmula, seleccione la variable de su conjunto de datos que desea utilizar (por ejemplo, X = peso corporal e Y = altura).
- Cuando haya terminado, haga clic en Crear variable. La nueva variable aparecerá en el panel de variables.
Se pueden encontrar más detalles sobre las funciones específicas disponibles en Stats iQ En la siguiente sección.
Detalles sobre las fórmulas en Stats iQ
Además de las funciones estadísticas y matemáticas básicas disponibles en la pestaña Fórmula de la ventana Crear variable, Stats iQ incluye una variedad de otras funciones especializadas para ayudar a extraer datos específicos de las variables. Esta sección es una referencia que enumera y describe brevemente cómo algunas de las funciones más avanzadas operan en los datos.
- extracto:Esta función extrae un número entero del comienzo de la variable, por ejemplo, “1-Low” se convertiría en “1” cuando se aplica esta función.
- Extraer interior:Esta función extrae un número entero del interior de una variable, por ejemplo, “Detractor 5 – Limpieza” se convertiría en “5” cuando se aplica esta función.
- extractoContinuo:Esta función extrae un número continuo del comienzo de una variable, por ejemplo, “1,53 – Bueno” se convierte en “1,53” cuando se aplica esta función.
- ExtraerCodicioso:Esta función extrae un número entero de cualquier lugar de una variable, por ejemplo, “prefijo 1 sufijo” se convierte en “1” cuando se aplica esta función.
- Duración del análisis:Esta función analiza la duración en segundos de una marca de tiempo HH:MM:SS, por ejemplo, “48:55:33” se convierte en “176,133 segundos” cuando se aplica esta función.
- llenar:Esta función devuelve la variable especificada donde los valores en blanco se reemplazan con un valor especificado, por ejemplo rellenar(x,1) reemplazará los valores en blanco en incógnita con 1. También se pueden utilizar valores de otras variables creando un nuevo identificador, por ejemplo rellenar(x,y) Reemplazará los valores en blanco en la variable incógnita con valores de variable y.