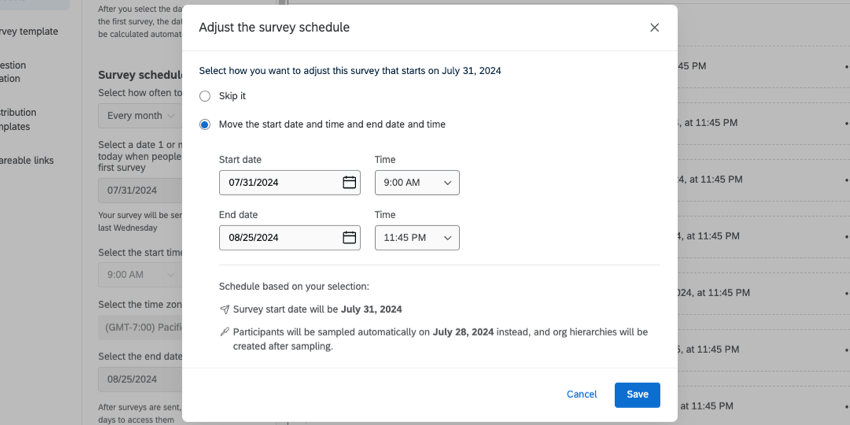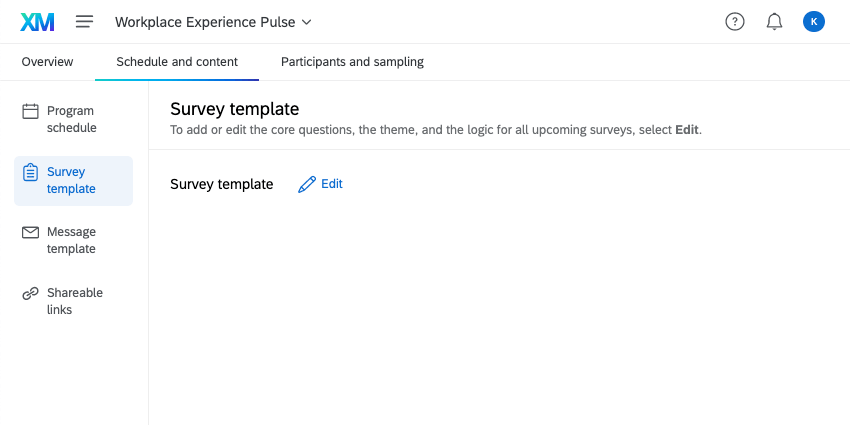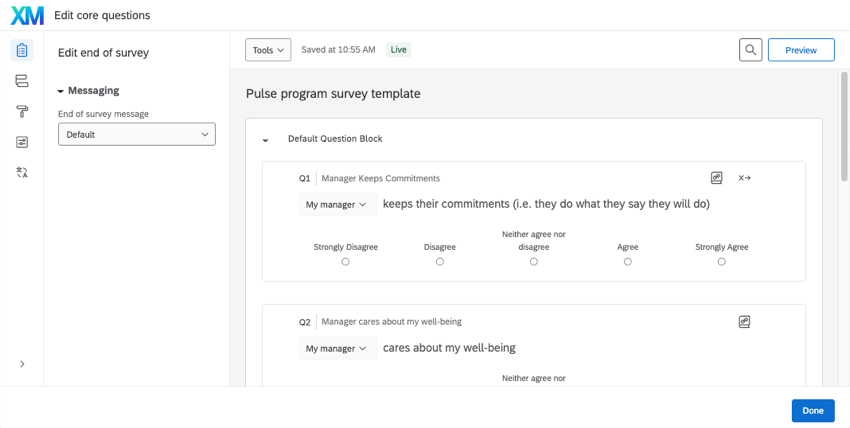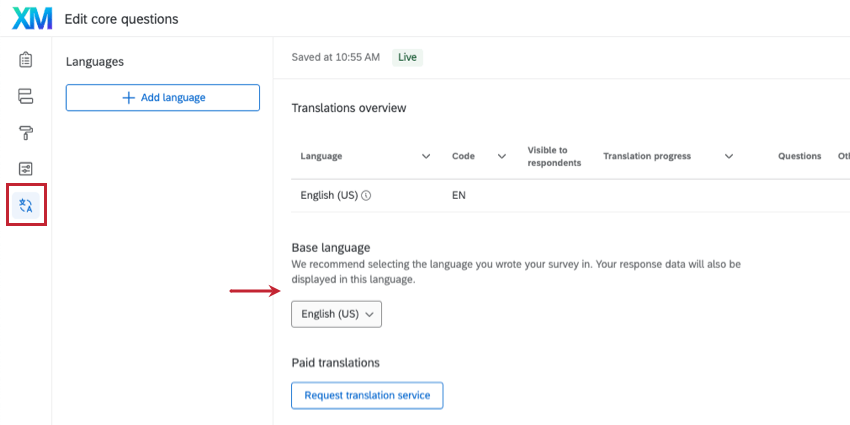Programación y contenido (Pulse)
Acerca de Pulse, programación y contenido
En el Horarios y contenidos Pestaña, puedes determinar el cronograma de tus encuestas de pulso, las preguntas de la encuesta que se deben realizar cada vez, los mensajes que deseas incluir con cada pulso y el enlace para compartir para el programa de pulso.
Horario del programa
Selecciona con qué frecuencia quieres enviar pulsos a tus participantes.
- Ir a Horarios y contenidos.
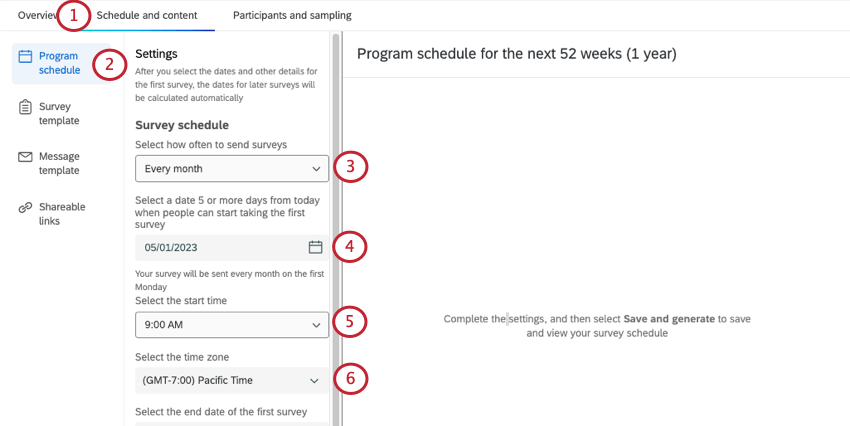
- Ir a la Programación sección.
- Seleccione la frecuencia con la que desea enviar pulsos. Puedes elegir entre cada semana, cada 2 semanas o cada mes.
- Decide cuándo enviar la primera encuesta.
Consejo Q: Debes elegir una fecha que sea al menos 5 días antes de hoy. Esto da tiempo para agregar participantes a la encuesta de pulso antes de distribuirla.
- Elija la hora del día.
- Elija la zona horaria.
- Seleccione la fecha de finalización de la primera encuesta.
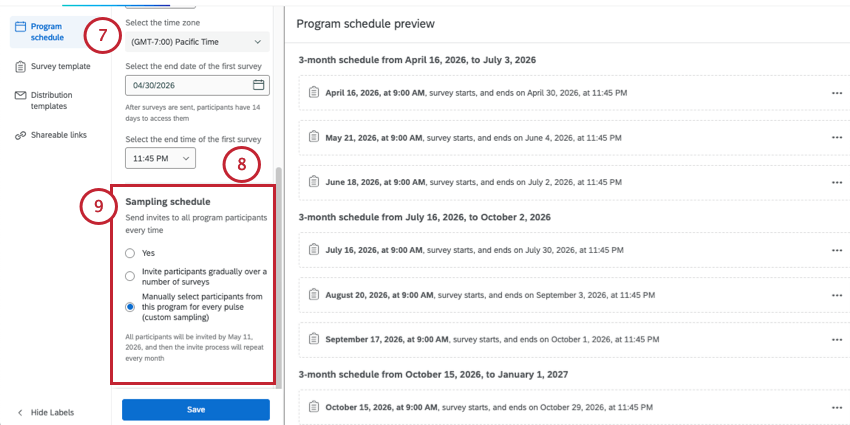 Consejo Q: Una vez enviadas las encuestas, los participantes tienen hasta la fecha de finalización de la encuesta para acceder a ellas.
Consejo Q: Una vez enviadas las encuestas, los participantes tienen hasta la fecha de finalización de la encuesta para acceder a ellas. - Seleccione la hora en que debe finalizar la encuesta el último día.
- Seleccione una Programa de muestreo. Determina si quieres enviar invitaciones a todos Participantes del programa cada vez.
- Sí: Invitar a todos Participantes del programa a cada pulso. No necesitarás configurar ninguna configuración de muestreo adicional.
- No, invite a los participantes gradualmente a lo largo de una serie de encuestas: Realice una Muestra de una selección de sus participantes cada vez que realice la encuesta . Ver más en Configuración de muestreo.
- Seleccionar manualmente participantes de este programa para cada encuesta de pulso (muestreo personalizado): Cree muestras personalizadas de los participantes de su programa para cada encuesta. Para obtener más información, consulte Cómo agregar manualmente participantes a las Encuestas Encuesta de pulso.
- Si elige invitar a los participantes gradualmente a lo largo de varias encuestas, tendrá que seguir algunos pasos más:
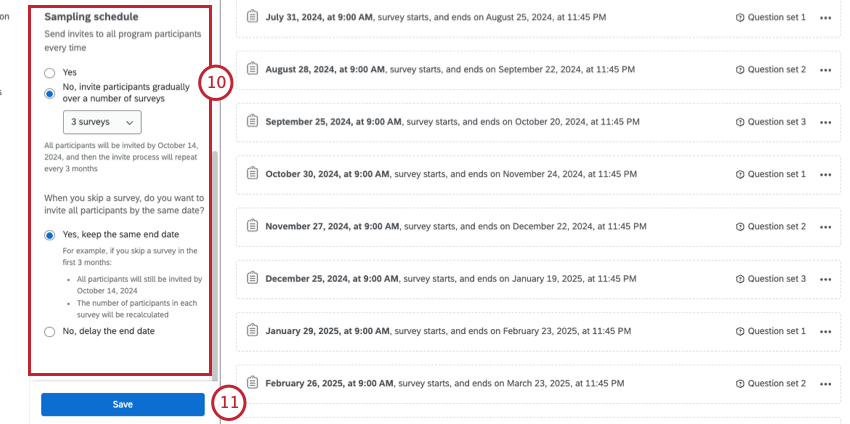
- Elija el número de encuestas a enviar.
Consejo Q: Verás una estimación de cuándo todos los participantes habrán sido invitados a la encuesta. El proceso de invitación se repetirá según el ritmo que usted eligió en el paso 3.
- Elige lo que sucede cuando Saltar una encuesta.
- Si quieres mantener la misma fecha de finalizaciónTodos los participantes seguirán siendo encuestados antes de la fecha de finalización elegida. Se recalcularán los participantes por encuesta para reflejar esto.
- Si quieres retrasar la fecha de finalización, los participantes por encuesta se mantendrán iguales. En lugar de ello, la fecha de finalización se trasladará más adelante para tener en cuenta el tiempo que llevará encuesta a cada participante.
- Elija el número de encuestas a enviar.
- Haga clic en Guardar.
Cambios de horarios y omisiones de encuestas
Una vez que generes tu cronograma de programa, verás las encuestas y su cronograma para las siguiente 52 semanas (un año). Este es un cronograma en ejecución; el programa continuará agregando más encuestas de pulso automáticamente a medida que pase el tiempo.
Aquí también puedes cambiar el cronograma de encuestas individuales o omitirlas. Esto puede ser útil para evitar días festivos de la empresa u otras fechas que puedan resultar inconvenientes para sus empleados.
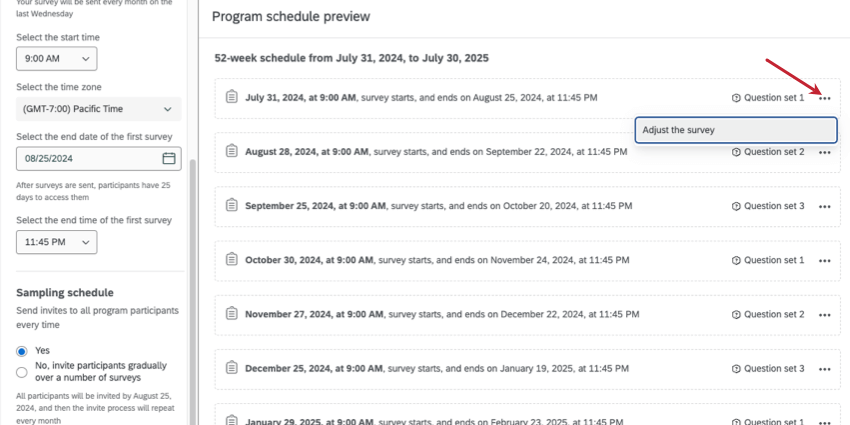
Para hacer esto, haga clic en Ajustar horario.
- Omitirlo: Omitir la encuesta. Si esto ajusta su configuración de muestreo o la fecha de finalización definitiva depende de Cómo configuraste tu programación.
- Mover la fecha y hora de inicio y la fecha y hora de finalización: Ajuste fechas y horas según sea necesario. Su zona horaria coincide con la que seleccionó durante configuración del cronograma del programa.
Verá una vista previa de su fecha de inicio y fechas de muestra según sus selecciones.
Plantilla de Encuesta
Aquí puedes editar las preguntas centrales de tu pulso. Éstas son las preguntas que se harán en cada uno de tus pulsos.
Para editar las preguntas principales, haga clic en Editar.
Funciones disponibles en las encuestas Pulse
Un generador de encuestas de pulso funciona igual que en cualquier otro proyecto.
Preguntas disponibles
- Opción múltiple
- Entrada de texto
- Texto/gráfico
- Tabla de matriz
- Campo de formulario
- Tabla combinada
- Temporizador
- Meta info
Los pulsos no son compatibles con ningún otro tipo de preguntas.
Opciones de Encuesta disponibles
En su mayor parte, las opciones de la encuesta en Pulse son las mismas que las de otros proyectos de Employee Experience . opciones de la encuesta. Estas son las únicas diferencias:
- No hay “Utilice un enlace anónimo” opción en la plantilla de la encuesta , pero eso se debe a que se pueden generar enlaces anónimos utilizando la enlaces compartibles configuración del programa.
- El Lenguaje base se configura en la pestaña Traducciones en lugar de en las opciones de la encuesta.
Comportamiento de la pregunta
Las legumbres sólo son compatibles con los siguientes comportamiento de la pregunta:
- Lógica sofisticada
- Lógica de salto
- Aleatorización de Opción / Aleatorización
- Recodificar valores
- Opciones predeterminadas
- JavaScript
- Agregar nota
- Agregar grupo de opciones
Los pulsos no son compatibles con las traslado de opciones ni con la puntuación.
Herramientas de Encuesta y Flujo de la Encuesta
Las legumbres tienen lo mismo herramientas de encuesta como otros proyectos de Employee Experience. Si tu marca/organización ha habilitado etiquetas de uso, verás un “etiquetado de encuesta” opción.
Las legumbres tienen lo mismo Funcionalidad de flujo de la encuesta como otras Employee Experience proyectos.
Advertencia: Los siguientes son nombres de campos reservados. Debería no Utilice estos nombres para datos embebidos.
- Fecha de inicio del proyecto
- Fecha de inicio del proyecto
- Fecha de inicio del proyecto
Plantillas de Distribución
Puedes configurar una plantilla de mensaje para la invitación y el recordatorio de tu pulso. También puedes Crea mensajes en tu biblioteca que pueden usarse como plantillas de mensajes para su programa de pulso. Pulse admite distribuciones por correo electrónico y SMS (mensajes de texto).