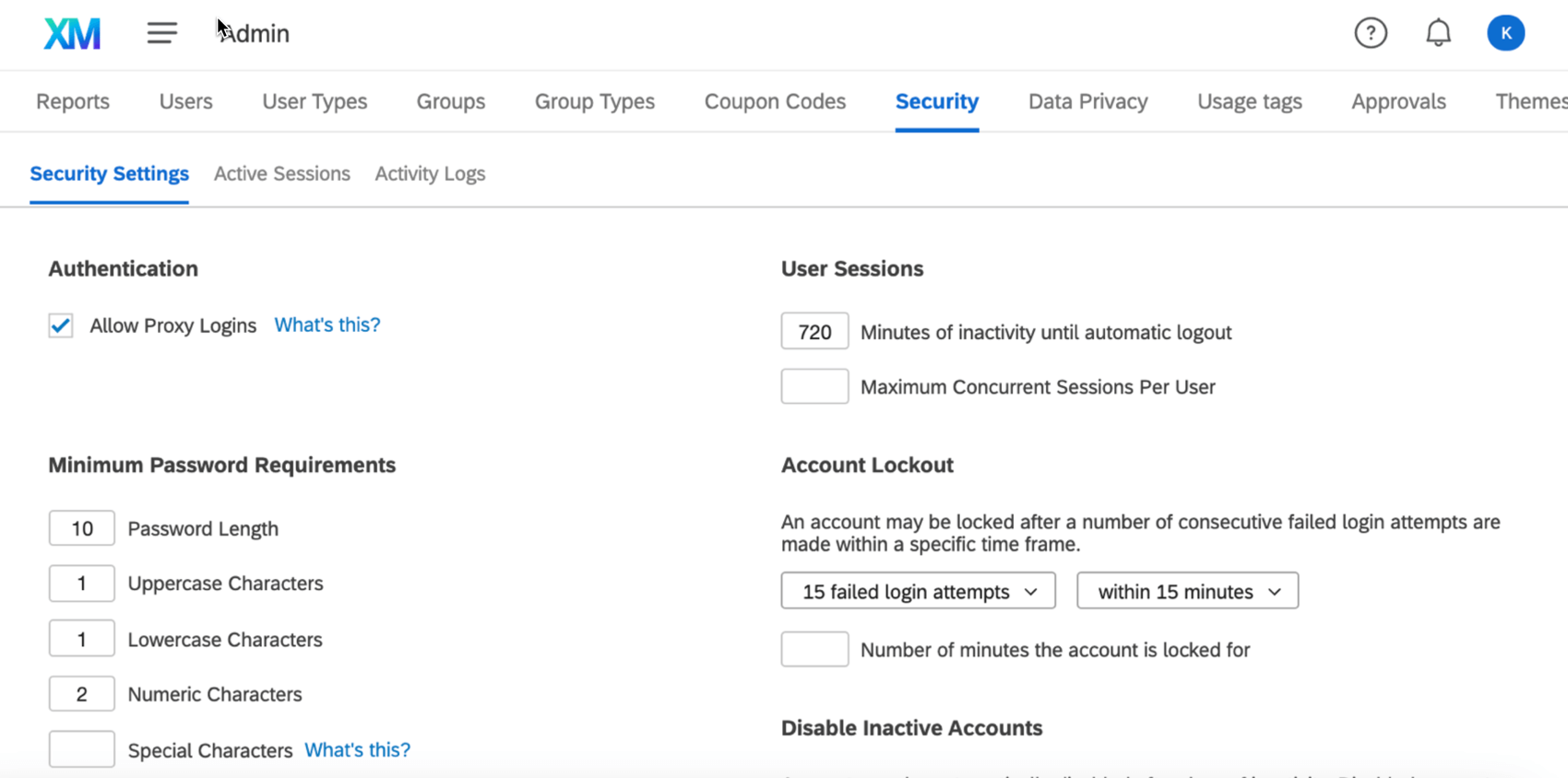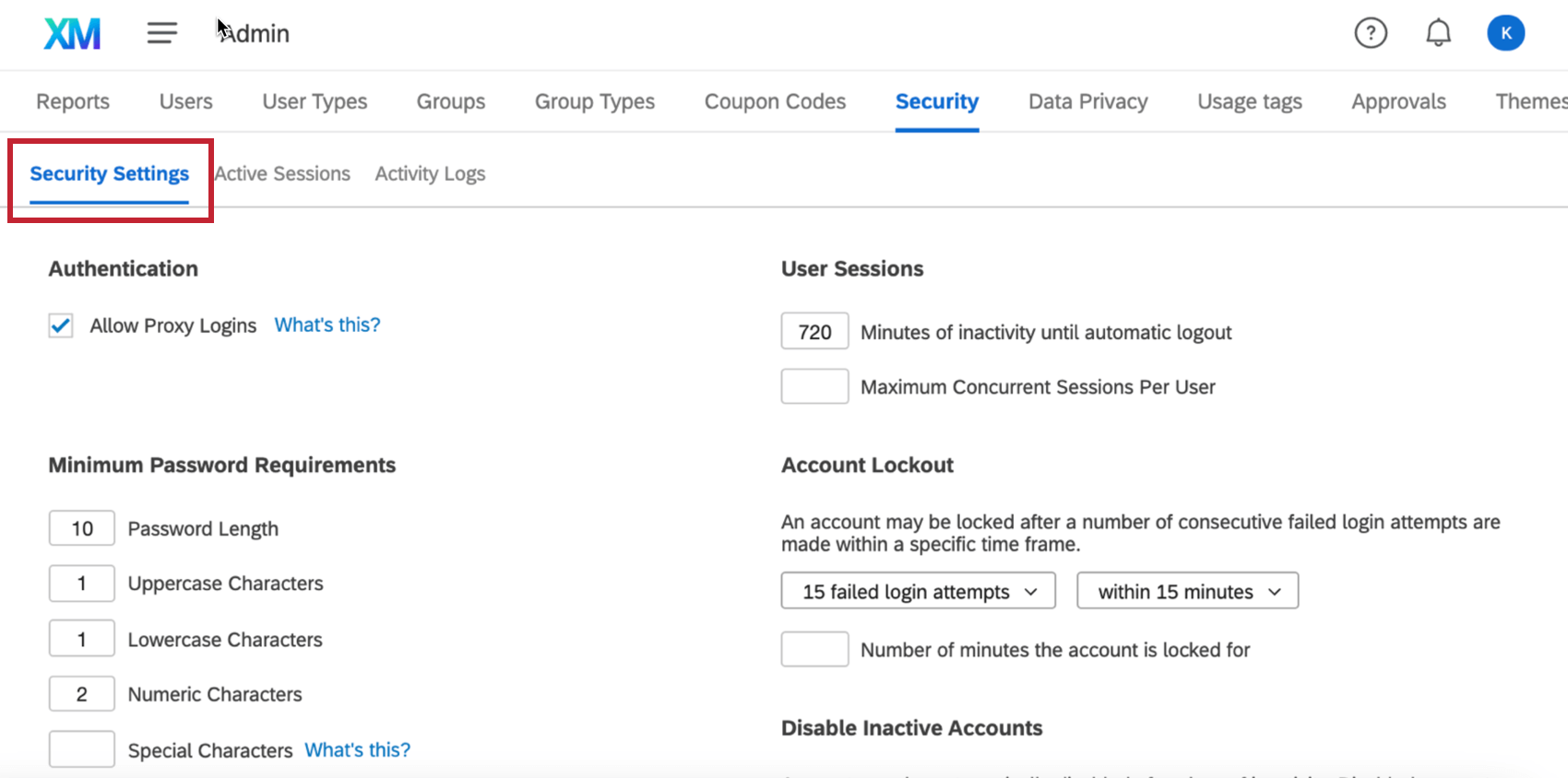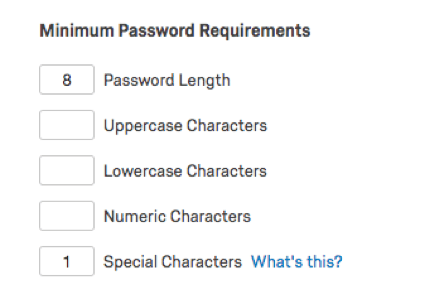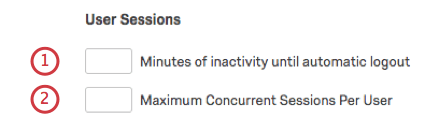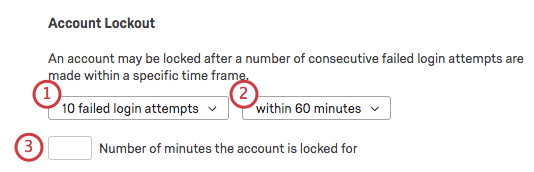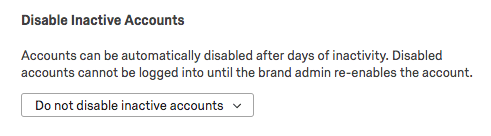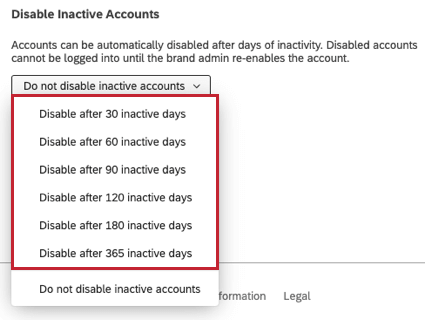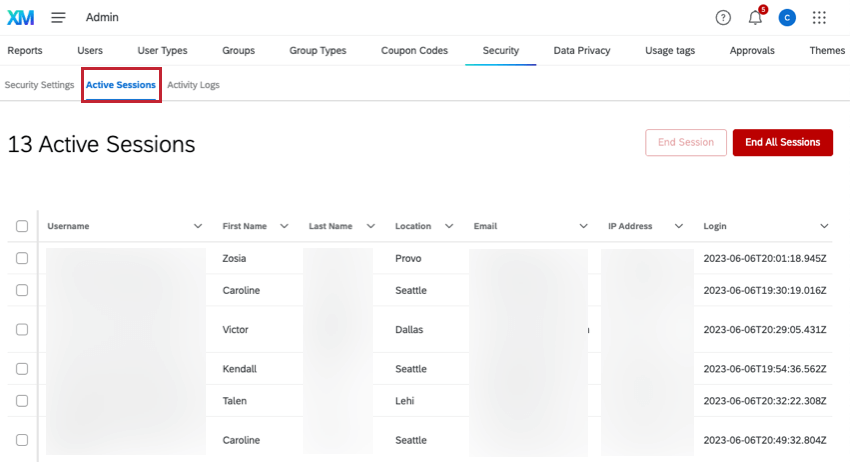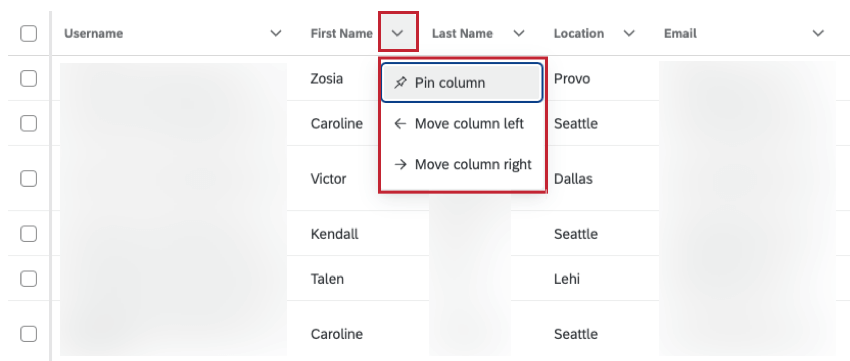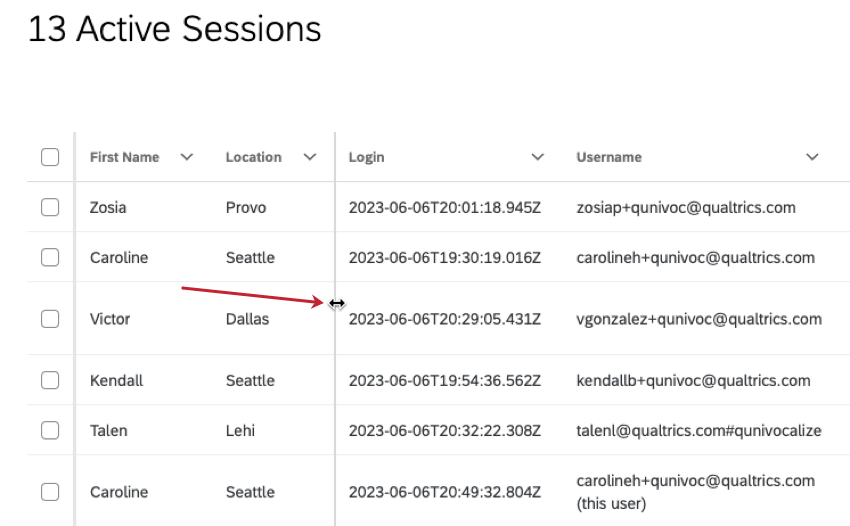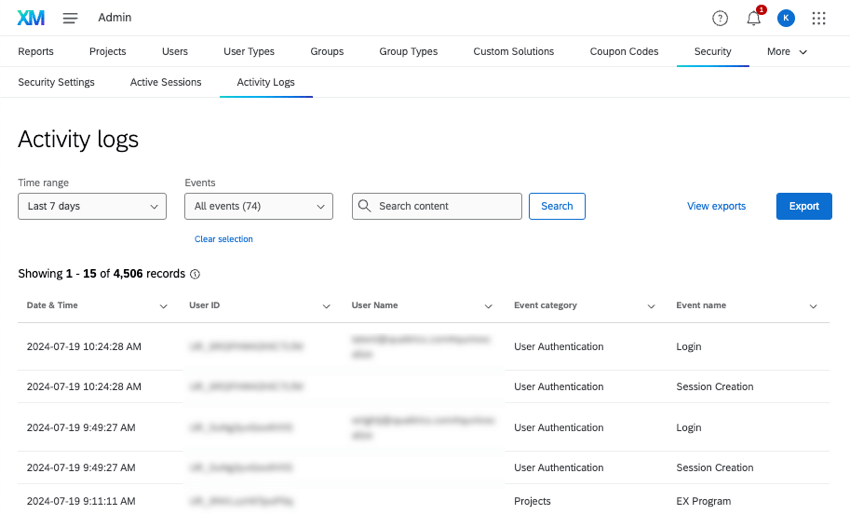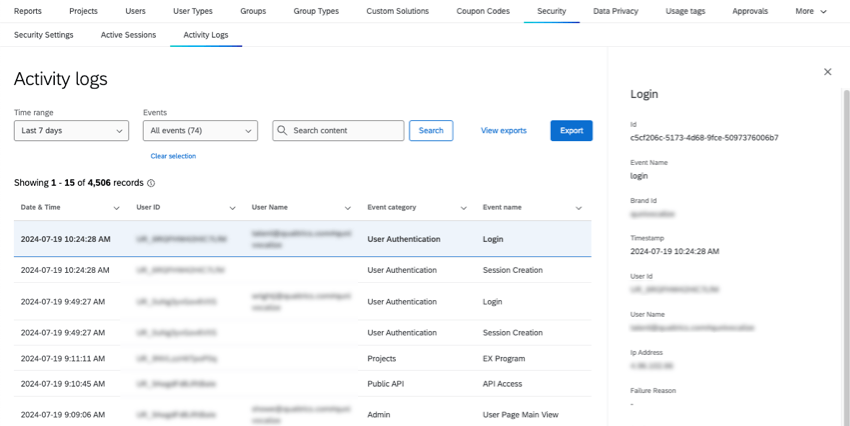Pestaña de seguridad
Acerca de la pestaña de seguridad
Todos los datos y marcas de Qualtrics están protegidos con el máximo cuidado. Sin embargo, a veces es posible que desees configuraciones de seguridad adicionales, como la capacidad de rastrear qué usuarios han iniciado sesión, agregar más requisitos a las contraseñas, modificar la cantidad de inicios de sesión fallidos que conducen al bloqueo de una cuenta y mucho más.
Si ha adquirido el Paquete de seguridad empresarial, los administradores de Marca/organización pueden acceder a todas estas configuraciones y más yendo a Administración página y seleccionar Seguridad .
Configuraciones de seguridad
Configuración de seguridad es la primera sección debajo de la pestaña Seguridad.
Permitir inicios de sesión proxy
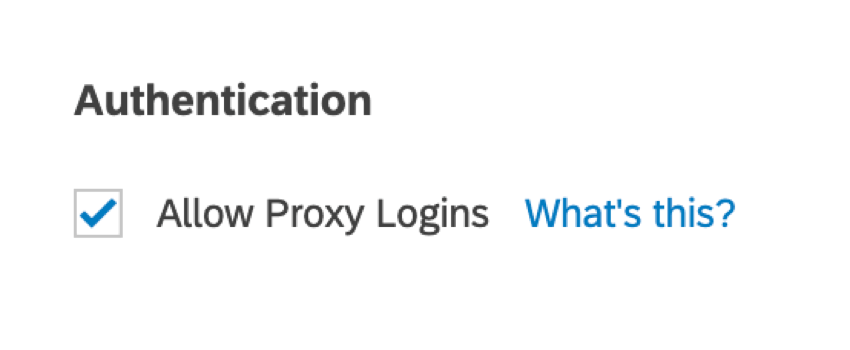
Los inicios de sesión proxy permiten que los administradores de Marca/organización o cuentas con privilegios superiores Inicie sesión en diferentes cuentas de usuario de esta marca/organización a través de la pestaña Usuarios . Al deseleccionar Permitir inicios de sesión mediante proxy Estás haciendo que ningún administrador de Marca/organización pueda iniciar sesión directamente en la cuenta de un usuario.
Requisitos mínimos de la contraseña
Puedes personalizar los requisitos de las contraseñas creadas en tu marca/organización. Cuando deja un campo en blanco, eso significa que esa función no es necesaria en la contraseña. El ejemplo anterior muestra los requisitos de contraseña predeterminados.
Sesiones del usuario
- Minutos de inactividad hasta el cierre automático de sesión: Determinar cuánto tiempo puede alguien estar en su cuenta, sin navegar páginas ni realizar ediciones, antes de que se cierre la sesión. Esto puede ser útil para que los transeúntes no puedan acceder a las cuentas que quedan abiertas en pantallas inactivas.
Consejo Q: El tiempo de espera de sesión predeterminado es de 60 minutos sin actividad del usuario.
- Máximo de sesiones simultáneas por usuario: Determinar cuántas personas pueden estar activas en una cuenta a la vez. Si se excede este número, el usuario más reciente que intente iniciar sesión no podrá ingresar a la cuenta.
Consejo Q :El número máximo predeterminado de sesiones simultáneas para todas las marcas es 500.
Bloqueo de cuenta
Cuando un usuario ingresa repetidamente de forma incorrecta el nombre de usuario o la contraseña de una cuenta , el sistema lo bloqueará. Esta es una función disponible en todas las marcas de Qualtrics , que garantiza que extraños no puedan acceder a cuentas que no les pertenecen.
Sin embargo, con la pestaña Seguridad, puede especificar más sobre cómo funciona este sistema de bloqueo de Cuenta .
- Seleccione el número de intentos fallidos de inicio de sesión.
- Seleccione el período de tiempo dentro del cual se producirán estos intentos de inicio de sesión.
- Seleccione cuántos minutos estará bloqueada la cuenta antes de que se pueda iniciar sesión nuevamente.
Desactivar cuentas inactivas
A veces, las cuentas permanecen en una marca/organización durante mucho tiempo sin ningún uso. Puede resultar tedioso realizar un seguimiento de estas cuentas individualmente y es posible que no necesariamente desee establecer una fecha de vencimiento de la cuenta .
Puede elegir deshabilitar las cuentas después de un número de días predeterminado. Tenga en cuenta que deshabilitar una cuenta no la eliminará: usted, como administrador de organización, siempre puede volver a habilitar la cuenta.
Sesiones activas
El Sesiones activas Esta sección le mostrará todos los usuarios actualmente conectados a su marca/organización, además de información de identificación.
Si ve actividad sospechosa en la cuenta o desea obligar a un usuario a cerrar la sesión por cualquier motivo, seleccione el usuario o los usuarios y haga clic en Finalizar sesión . Hacer clic Finalizar todas las sesiones para finalizar todas las sesiones activas.
Para ajustar el formato de la tabla, haga clic en la flecha hacia abajo siguiente a una columna y seleccione una acción.
Las acciones disponibles son:
- Columna de pines: Fije la columna para que no se pueda mover. Esto también hará que la columna sea visible mientras te desplazas horizontalmente.
- Desanclar columna: Desanclar una columna anclada.
- Mover columna a la izquierda: Mueva la columna 1 lugar hacia la izquierda.
- Mover columna a la derecha: Mueva la columna 1 lugar a la derecha.
También puede desplazarse entre las columnas y arrastrar el divisor de columnas para cambiar el ancho de una columna.
Registros de actividad
En el Registros de actividad Sección, puede ver las acciones que los usuarios han realizado en su organización Qualtrics .
Para cada entrada, puede ver una fecha, el nombre de usuario o el ID de usuario de la cuenta en la que ocurrió el evento y una categoría y un nombre del evento .
En esta sección, explicaremos cómo utilizar el Registro de actividad para encontrar información sobre eventos. Si desea una lista completa de posibles eventos y lo que significan, consulte Eventos registrados en el registro de actividades .
Detalles del evento
Para ver más información sobre un evento, haga clic en él. Este panel incluye mucha de la misma información en las columnas, además:
- Identificación :Un ID de sesión generado internamente.
- Identificación de Marca/organización :El ID de su organización .
- Dirección Ip : La dirección IP donde se realizó esta actividad.
- Marca de tiempo :Cuando empezó el evento . Los horarios siempre se dan en el zona horaria de la cuenta de usuario .
Dependiendo de la tipo de evento , puede haber otra información incluida sobre lo que sucedió.
Filtrado de registros
Puede filtro sus registros por rango de tiempo, eventos específicos , o términos de búsqueda. La búsqueda admite ID de usuarios, nombres de usuario parciales y completos, y tipos y categorías de evento .
Para anular la selección de eventos, haga clic en Borrar selección .
Exportación de registros
- Haga clic en Exportar.

- Elija entre los tipos de archivos CSV (valores separados por comas) y TSV (valores separados por tabulaciones).
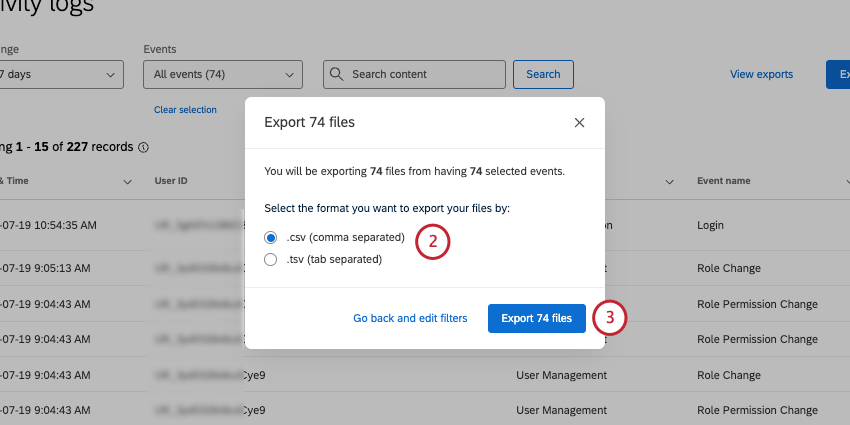
- Hacer clic Exportar archivos .
- Serás llevado a Tus descargas , donde podrás ver el estado del archivo y descargarlo una vez que esté listo.
Personalización y ordenación de columnas
Puede ordenar por cualquiera de las columnas disponibles. Haga clic en la flecha siguiente a una columna para moverla hacia la izquierda o hacia la derecha, o para fijarla a la izquierda.
Eventos registrados en el registro de actividades
La siguiente es una lista de categorías de evento y tipos de evento rastreados en el registro de actividad.
Administrador
- Configuración de cuenta Acceso de inicio de sesión de proxy :Un usuario ha proporcionado Soporte técnico de Qualtrics Permiso para iniciar sesión como proxy en su cuenta .
- Exportación de informes de administración :Un usuario exportó Informes de administración .
- Cambio de configuración de anonimato de Marca/organización :Un usuario editó configuración de anonimato para toda la organización .
- Pseudonimización EX :Un usuario editó el historial de toda la organización. Política de seudonimización .
- proyectos EX activados para seudonimización: proyectos EX que se vieron afectados por el política de seudonimización.
- Ayuda para cambiar la configuración del modo :Un usuario editó la configuración de toda la organización para el ventana de ayuda .
- Cambio de configuración de la Organización :Un usuario ha editado configuración de la organización .
- Aprobación de la Encuesta :Un usuario solicitó aprobación, desestimó una solicitud, aprobó una solicitud, denegó una solicitud o comentó una solicitud. Ver más en Aprobación del proyecto .
- Vista individual de la página de usuario :Un administrador de Marca/organización o División vio a un usuario en el Pestaña de usuarios .
- Vista principal de la página de usuario :Un usuario vio el Pestaña de usuarios .
Cambio de Marca/organización
- Cambio de Marca/organización :La organización acaba de ser creada o actualizada con nuevos permisos. Esto incluye cambios en el tipo de marca/organización , URL base, fecha de vencimiento y descripción de la marca/organización . Cada cambio se indica mediante el valor original y el nuevo valor.
Configuración del tablero
- Actualizar el decorador de anonimato : Configuración de anonimato Se han actualizado en un Tablero.
- Actualizar decorador de escalas : El Ajustes de escalas Se han actualizado para un Tablero.
Conjuntos de datos
- Pestaña de datos para exportar datos :Un usuario tiene respuestas grabadas exportadas en cualquier formato en Datos y Análisis.
- Pestaña de datos: exportar respuestas a PDF : Se ha exportado una respuesta individual a PDF .
- respuestas en curso :Un usuario tiene respuestas en curso .
- Pestaña de datos para administrar descargas :Una pestaña de usuario ha descargado un archivo desde Administrar descargas
- Vista de respuesta única de la pestaña Datos: Un usuario tiene vio una respuesta individual .
- Vista de la pestaña de datos :Un usuario ha visto el Sección de datos de Datos y Análisis.
Directorios
- Cambio de contacto masivo: Un usuario tiene cargó muchos contactos o realizó cambios en contactos existentes en el XM Directory.
- Exportación de Contacto : Un usuario tiene contactos exportados del XM Directory.
- Operación de Lista de contactos :Un usuario ha visto, realizado cambios o opciones de lista de distribución usadas en una lista de contactos en el XM Directory.
- Operación de Lista de contactos :Un usuario ha visto o realizado cambios en un contacto en el XM Directory.
- Operación de Directorio :Un usuario ha visto o realizado cambios en un directorio en XM Directory.
- Operación de configuración de Directorio :Un usuario ha actualizado la configuración del XM Directory , como frecuencia de contacto , fusión de duplicar , mensajes de directorio y más.
Distribución
- Distribución :Un usuario ha creado un distribución en Su proyecto .
Bibliotecas
- Gráficos de archivos de la Biblioteca :Un usuario ha visto o realizado una acción en el biblioteca .
Organización
- Configuraciones de Marca/organización :Un usuario ha editado configuración de la organización , en particular relacionado con el inicio de sesión o SSO .
Proyectos
- Programa EX : A Legumbres El programa ha sido creado, editado o eliminado. Este evento incluye cambios en los demás proyectos y configuraciones del programa más amplio.
- Clon del proyecto:Un proyecto fue copiado.
API pública
- Acceso a API :Un usuario de su organización ha realizado Llamadas API .
Informes
- Exportar informe impreso :Un usuario ha exportado un Informe avanzado Esto incluye los tipos de exportación PDF, DOCX, PPTX y JPG . No incluye informes EX ni 360 .
- Informe de resultados de la vista de exportación: Un usuario ha exportado Resultados . Esto incluye los tipos de exportación PDF, DOCX, PPTX y CSV .
Tickets
- Actividad del cliente de Ticket : Un usuario tiene vio la actividad del cliente de un ticket .
- Exportación de Ticket :Un usuario tiene billetes exportados .
- encuesta de detalles de seguimiento de Ticket :Un usuario creó o editó una encuesta de detalles de seguimiento. Este evento también puede activador cuando una encuesta de detalles de seguimiento recibe una respuesta. Ver más en Encuestas de Opinión Ticket .
- Respuesta a la encuesta de Ticket :Un usuario vio los datos embebidos o respuesta completa de la encuesta en un ticket.
Control de acceso de usuarios
- Se modificó el control de acceso a registros de Empleado : Control de acceso a registros de Empleado Se ha habilitado o deshabilitado.
- Modificar la etiqueta de metadatos de las columnas : A etiqueta de acceso a datos Se ha aplicado a los metadatos de las columnas o se ha eliminado de ellas.
- Modificar etiqueta de acceso a datos: A etiqueta de acceso a datos Ha sido creado, actualizado o eliminado.
Autenticación de usuario
- Cambio de token API : Un usuario generó un token de API .
- Acceso :Ver inicios de sesión regulares, de proxy, SSO y fallidos. Para obtener más información sobre un inicio de sesión, haga clic en un usuario y vea la información a la derecha.
- Inicio de sesión de proxy Será verdadero si se trata de un inicio de sesión proxy. También verá información adicional en “detalles del proxy”, incluido el ID del usuario que accedió a la cuenta.
- Tiene éxito Será falso para inicios de sesión fallidos.
- También verá información como la URL desde la que inició sesión el usuario, la ubicación, cómo se autenticó (por ejemplo, SAML para organizaciones SSO ) y la plataforma de inicio de sesión (navegador y sistema operativo).
- Cambio de contraseña :Cada vez que un usuario cambia su propia contraseña en el Configuraciones de la Cuenta
- Restablecer contraseña: Cada vez que se completa un restablecimiento de contraseña. Esto incluye la elección por parte de los usuarios ¿Olvidaste tu contraseña? en la página de inicio de sesión, los administradores de Marca/organización envían restablecimientos de contraseña o el usuario tiene que cambiar su contraseña porque la contraseña expiró o usted estableció una nueva Requisitos mínimos .
- Creación de sesión: Cada vez que se inicia sesión en una cuenta , se crea una nueva sesión. Esto es diferente de los inicios de sesión porque no cuenta los fallos ni permite comprobar si hay servidores proxy. Si hace clic en un usuario, se mostrará cuándo finalizó la sesión.
- Terminación de sesión: Cada vez que una sesión finaliza, ya sea porque un usuario cerró la sesión o porque un administrador lo obligó a hacerlo. Para ver cuál, haga clic en la terminación y observe el Razón
- Cambio de usuario: Cada vez que se crea o elimina un usuario. Haga clic en un usuario para obtener más información. Acción Mostrará si el usuario fue editado, creado o eliminado. También podrás ver qué detalles fueron editados.
Gestión de usuarios
- Cambio de definición de asignación: A Rol de CX fue creado, editado o eliminado.
- Cambio de regla de asignación:Las reglas para una Rol de CX fueron editados.
- Cambio de privilegio de Marca/organización :Se han cambiado los permisos de su organización Qualtrics .
- Cargar página de participantes :Un usuario abrió el Participantes página en un proyecto EX o el Usuario Admin de un tablero de CX. Haga clic en el evento para ver la línea de productos (por ejemplo, CX o EX).
- Modificar metadatos de los participante : Los metadatos de un participante se han actualizado directamente en el Participantes página en un proyecto EX o el Usuario Admin de un tablero de CX. Haga clic en el evento para ver la línea de productos.
- Participantes de la exportación de la Jerarquía de la organización : Se han exportado los participantes de la Jerarquía .
- Unidades de exportación de la Jerarquía de la organización : Se han exportado las unidades de Jerarquía .
- Unidades de importación de Jerarquía de la organización : Se han importado unidades de Jerarquía .
- Gestión de participantes confirma importación de personas :Un usuario tiene importó un archivo de participante sin errores .
- Gestión de participantes crear importación de personas:Un usuario inició una importación de participante.
- Gestión de participantes de exportación de personas :Un usuario participantes exportados .
- La gestión de participantes capta a las personas existentes :Al agregar participantes, el sistema debe identificar qué participantes ya existen en el directorio para que no se agreguen nuevamente al directorio como duplicados.
- Gestión de participantes consigue trabajo :Un usuario abrió Administrar importaciones/actualizaciones/exportaciones en la página de Participantes.
- Gestión de participantes obtener metadatos :Al agregar participantes, el sistema identifica qué participantes ya existen en el directorio y extrae sus metadatos.
- Gestión de participantes obtención de mapeo de metadatos :Un usuario metadatos gestionados .
- La gestión de participantes obtiene información personal: Un usuario buscado para un participante.
- Importación de gestión de participantes desde el directorio global:Un usuario importó participantes a través del directorio global.
- Marca de gestión de participantes confirma importación :Un paso que tiene lugar en el back-end una vez que se ha iniciado la importación de un participante sin errores.
- Vista previa de la gestión de participantes Importación de personas :Una vez que se ha iniciado la importación de un participante , pero aún no se ha completado, generalmente hay un paso en el que se ve un resumen de los cambios.
- Gestión de participantes eliminar personas :Los participantes fueron remoto .
- Actualización de identificadores únicos de gestión de participantes: Participante Se actualizaron los identificadores únicos .
- Gestión de participantes validar importación de personas :Un paso que se lleva a cabo en el back-end al importar participantes, evaluando la calidad del archivo. Este evento es solo para proyectos de compromiso.
- Cambio de rol :Se creó, editó o eliminó un rol. Haga clic en el evento para ver la línea de productos. Aparece para ambos Roles EX y Funciones de CX .
- Cambio de membresía de rol :Se agregó o eliminó un usuario de un rol.
- Cambio de permisos de rol :Se agregaron, actualizaron o eliminaron permisos de un rol.
- Cambio de privilegios del Sujeto:Un participante sujeto El estado fue cambiado.
- Cambio de permisos de usuario : Permisos se han creado, editado o eliminado para un usuario.
Consejo Q: Algunos de estos eventos ocurrirán en torno a la misma acción, especialmente si está relacionada con la importación de participante . Por ejemplo, si importa participantes a un proyecto de participación, normalmente verá los siguientes eventos, en orden:
- Gestión de participantes validar importación de personas
- Vista previa de la gestión de participantes Importación de personas
- Marca de gestión de participantes confirma importación
- Gestión de participantes confirma importación de personas