Integración con Genesys
Acerca de la integración con Genesys
La integración con Genesys le permite recopilar feedback posterior a la interacción sobre las interacciones que ocurren utilizando Genesys. A continuación, puede analizar los datos de su centro de contacto utilizando cualquier método de análisis de Qualtrics.
Paso 1: Elaborar la encuesta posterior a la interacción
En esta sección se explica cómo configurar un proyecto de inicio rápido de atención al cliente. Necesitará esto para configurar la integración con Genesys.
- Crear un nuevo proyecto a partir de Catálogo o Página de proyectos…
- Seleccione Customer Care Quickstart.
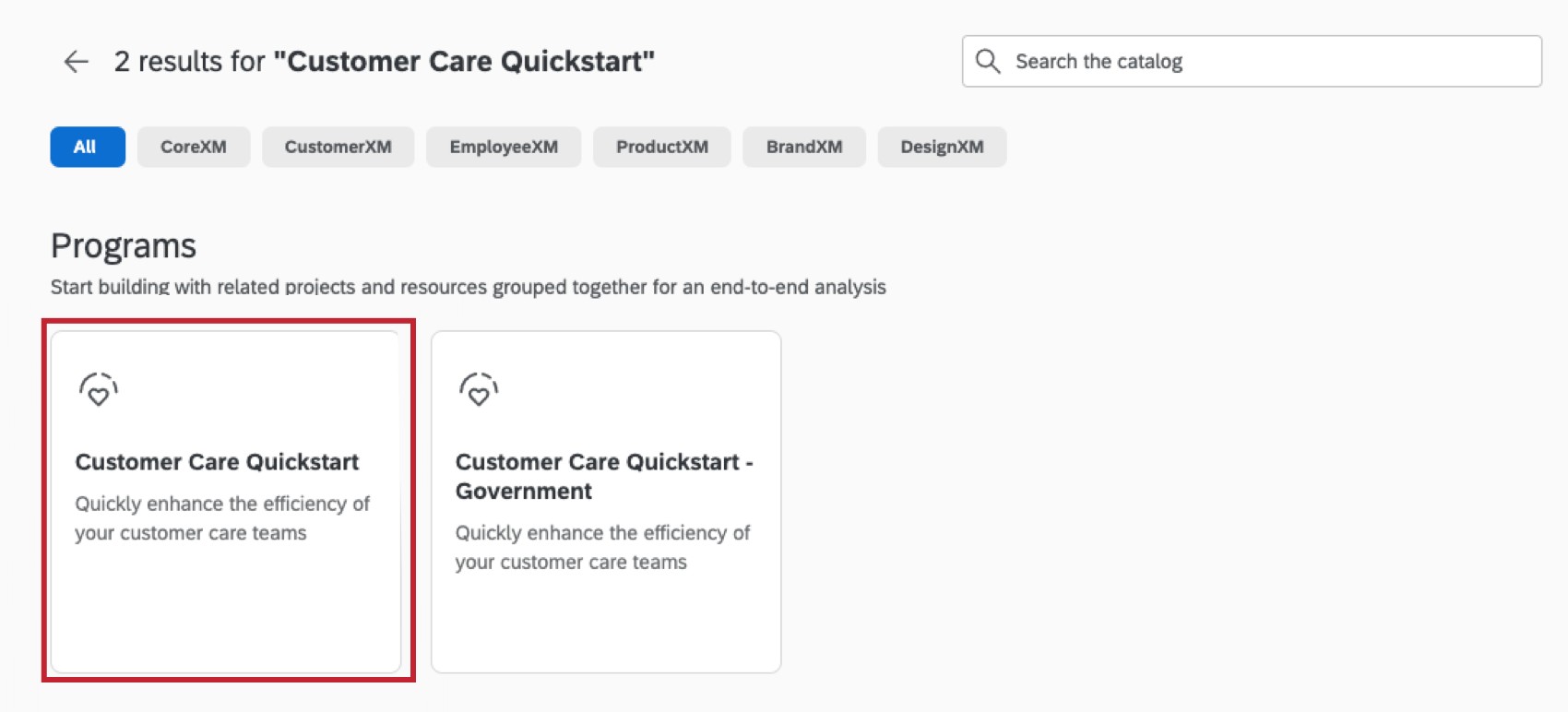
- Configure su encuesta siguiendo las instrucciones incluidas en la guía de configuración.
Consejo Q: Para obtener ayuda con la configuración, el lanzamiento y el uso de la solución, consulte el Manual de estrategia estratégica de metodología e implementación.
- Añada una nueva pregunta de opción múltiple después de la primera pregunta en el bloque de encuesta KPI principal. El texto de la pregunta debería ser el siguiente: ¿Se conectó con nosotros en el chat o la voz?
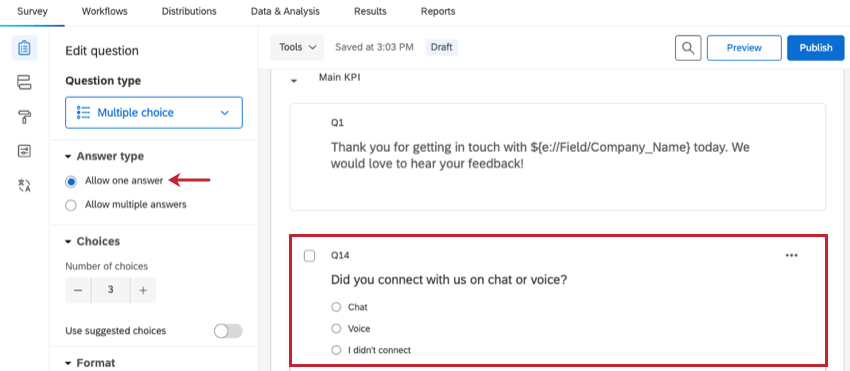 Atención: Asegúrese de que el tipo de respuesta esté fijado en Permitir una respuesta.
Atención: Asegúrese de que el tipo de respuesta esté fijado en Permitir una respuesta. - Añada una nueva pregunta de opción múltiple directamente después de la pregunta que acaba de crear. El texto de la pregunta debería ser: Si no se conectó, ¿cuál fue el motivo?
- Añada una lógica de visualización para que la pregunta solo se muestre si no me conecté está seleccionada en la pregunta anterior.
- Añada la misma lógica de visualización a la P10 en el bloque de encuesta Resolución.
- Navegue al flujo de su encuesta.
- Añada un nuevo campo de datos embebidos llamado ConversationID en el elemento Group: Transactional Data y deje el valor en blanco.
- Cree una rama.
- Mueva el bloque Controladores de agente, el bloque OPCIONAL y el grupo Puntuación de rendimiento de agente a su nueva rama.
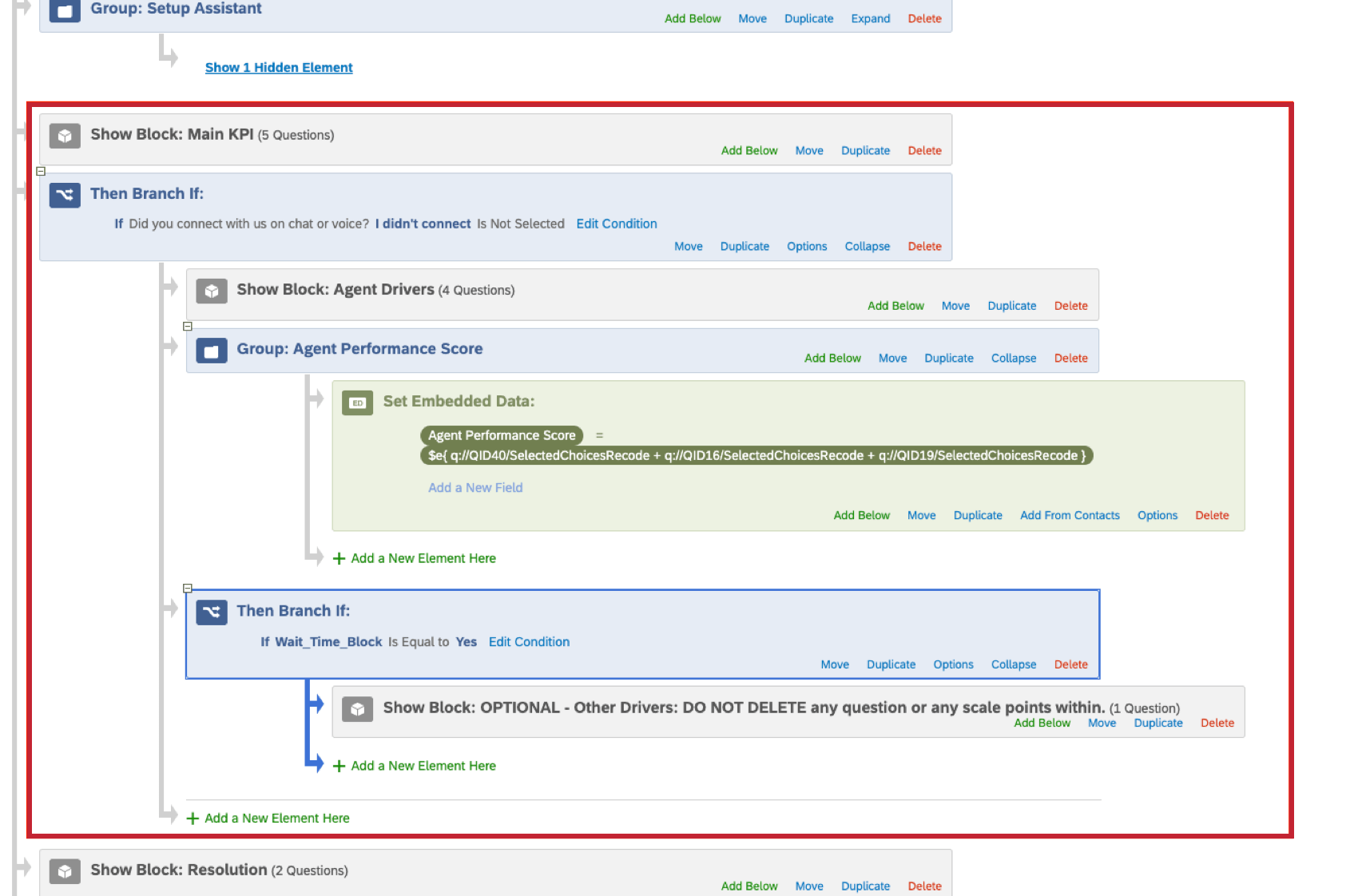
- Haga clic en Aplicar.
Paso 2: Desencadenamiento la distribución de encuestas
En esta sección se explica cómo activar una distribución de encuesta en función de las interacciones de Genesys. Para iniciar la configuración, primero deberá configurar un flujo de trabajo de Qualtrics.
- Navegar a la Flujos de trabajo ficha.
- Crear un workflow basado en eventos y seleccionar Evento JSON.
- Haga clic en Copiar URL en la ventana emergente para copiar el punto final.
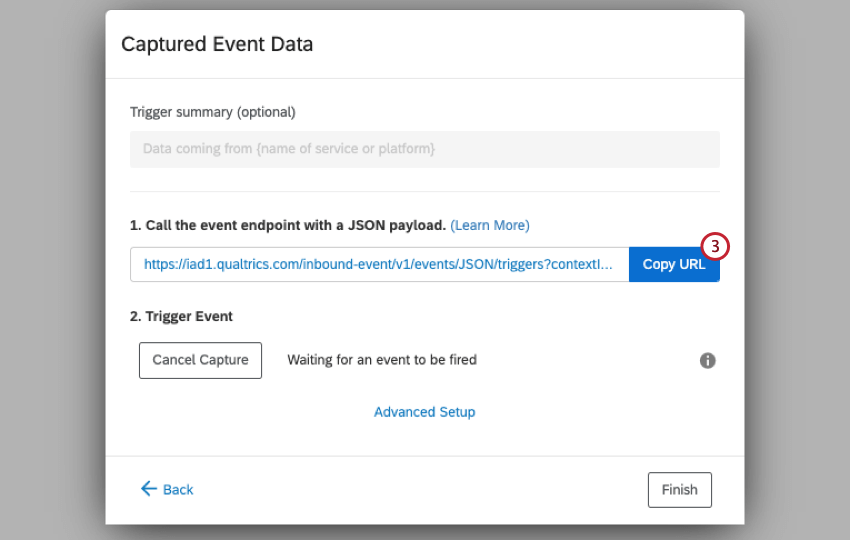 Atención: No cierre esta ventana mientras completa los pasos restantes en Genesys
Atención: No cierre esta ventana mientras completa los pasos restantes en Genesys - Open Genesys (en inglés).
- Vaya a la pestaña Administración.
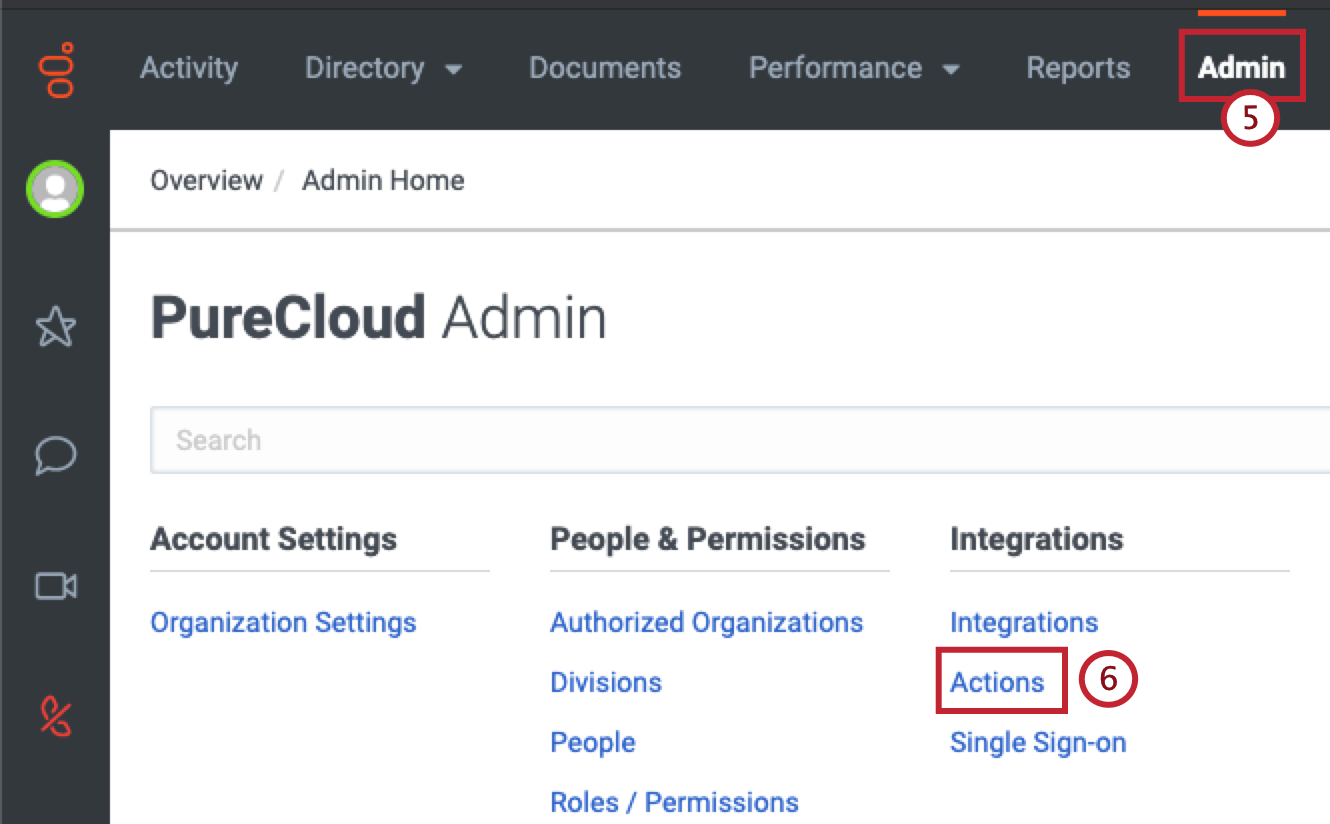
- Haga clic en Acciones.
- Seleccionar Añadir acción.
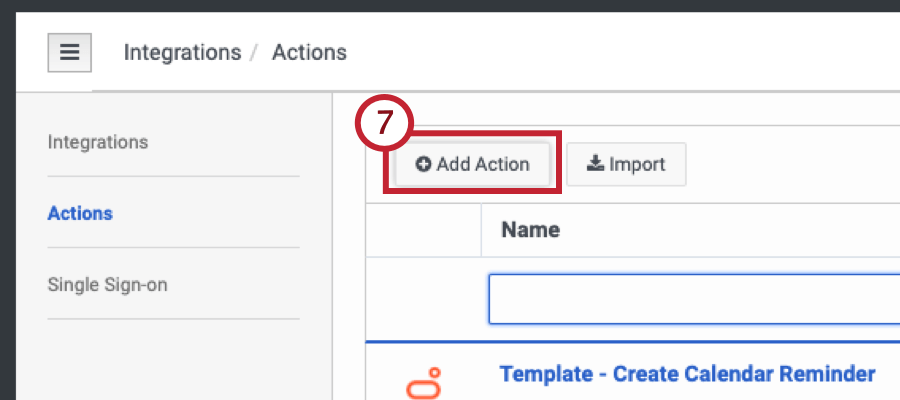
- Seleccione Servicios web Acciones de datos como nombre de integración.
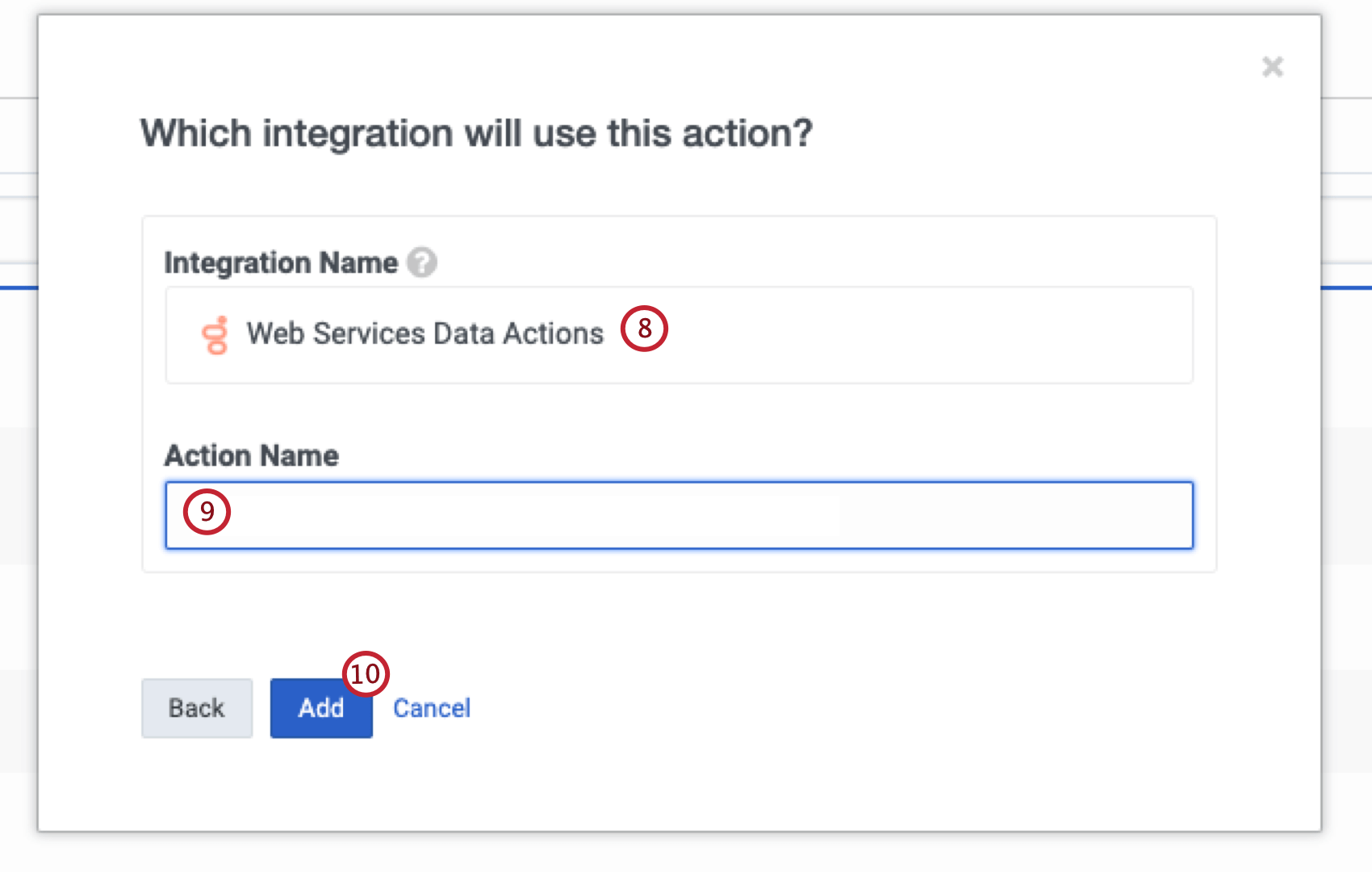 Consejo Q: Es posible que tenga que instalar y activar esta integración en la pestaña Integraciones si aún no lo ha hecho.
Consejo Q: Es posible que tenga que instalar y activar esta integración en la pestaña Integraciones si aún no lo ha hecho. - Añada un nombre de acción.
- Haga clic en Añadir.
- Vaya a la ficha Configuración.
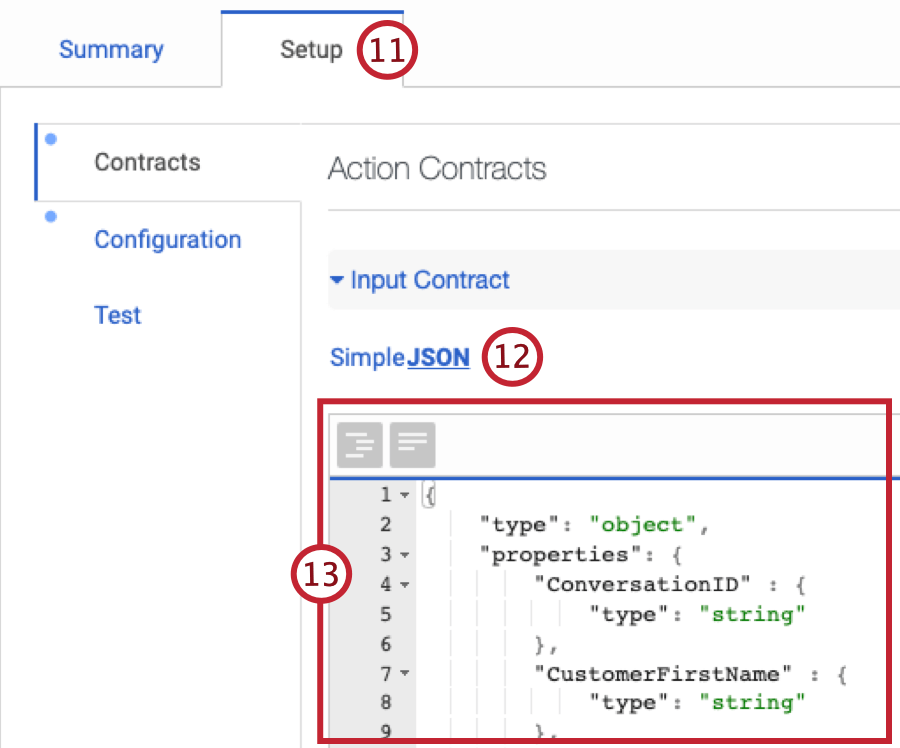
- Cambie el Contrato de entrada a JSON y siga esta guía para configurar las propiedades enviadas a Qualtrics.
- Copie el contenido del archivo JSON.
- Vaya a la pestaña Configuración.
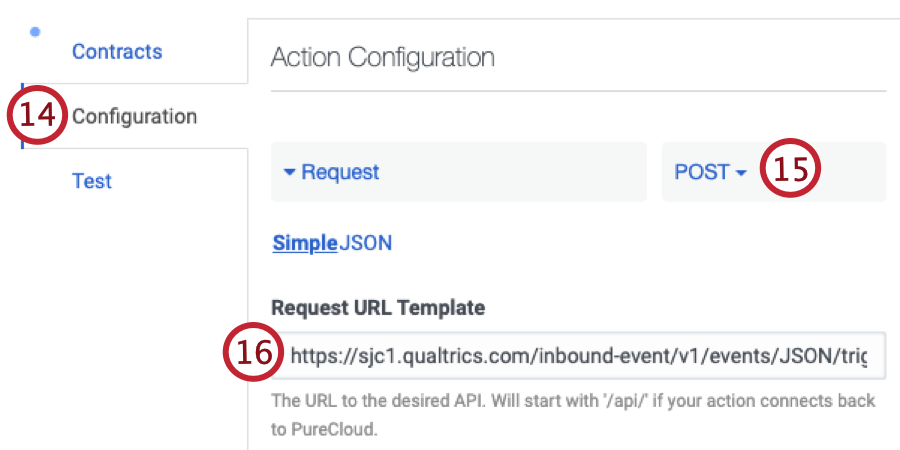
- Cambie la solicitud a POST.
- Pegue la URL de evento JSON del paso 3 en la Plantilla de URL de solicitud.
- Haga clic en Añadir cabecera.
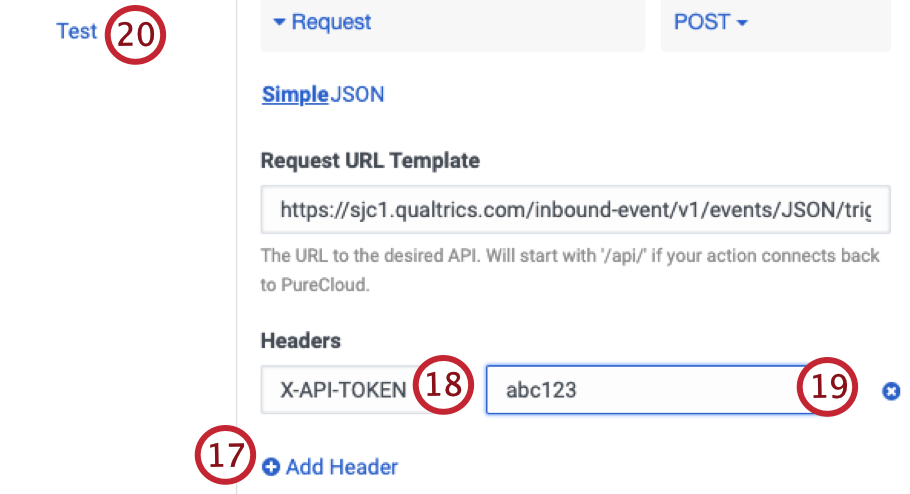
- Introduzca X-API-TOKEN en el cuadro de texto de clave.
- Pegue el token de API de Qualtrics en el cuadro de texto de valor.
- Seleccione la subficha Prueba y rellene los valores de prueba.
- Haga clic en el botón Ejecutar acción. Genesys indicará si la llamada al evento JSON se ha realizado correctamente. De lo contrario, se mostrará la respuesta de error.
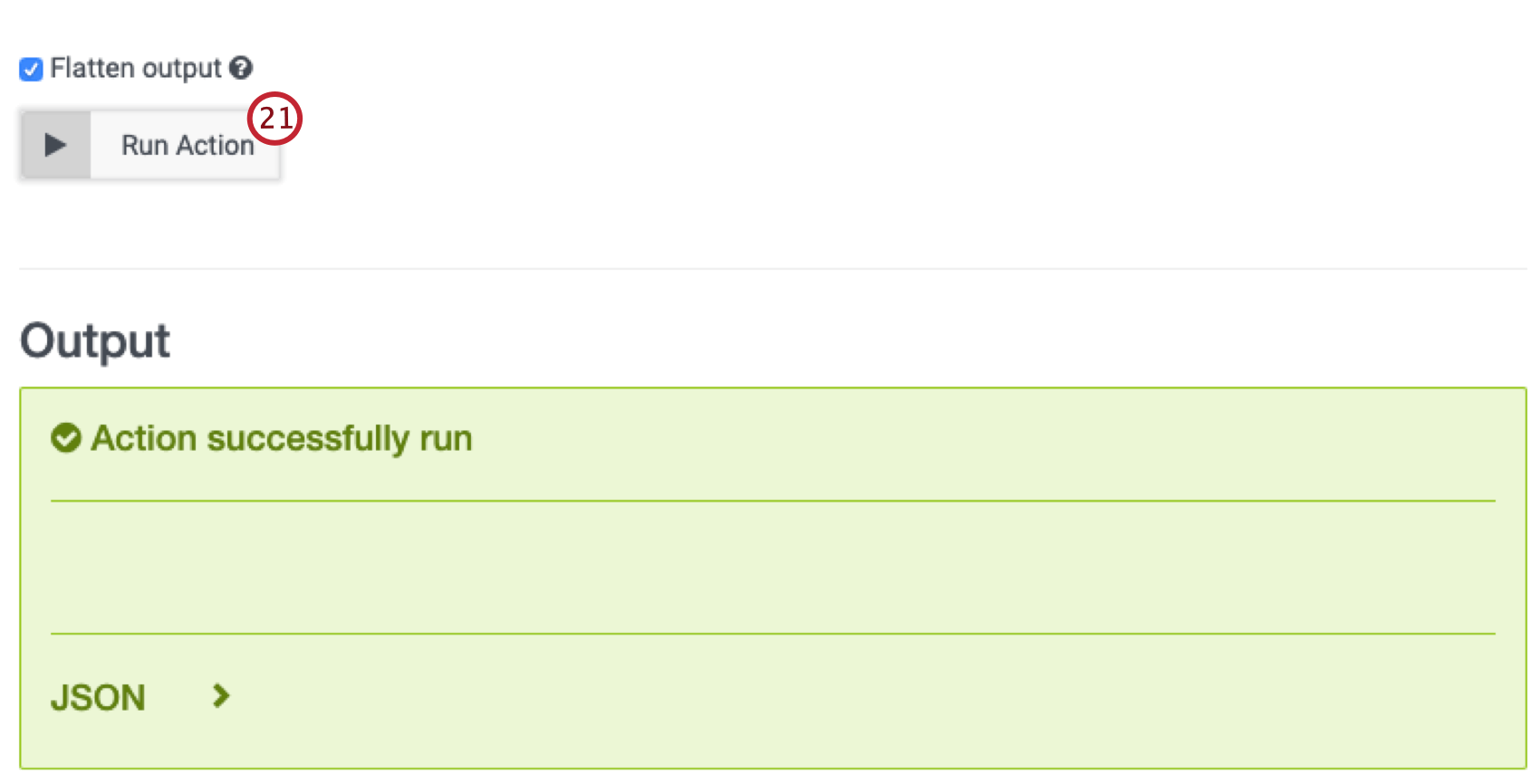
- Vuelva al workflow que ha configurado en Qualtrics, donde también puede ver los datos transferidos por la prueba.
- Si los datos se capturaron correctamente en Qualtrics, haga clic en Finalizar.
- En Genesys, haga clic en Guardar y publicar en la parte inferior. Esto hará que la acción se pueda utilizar en toda la plataforma.
- Haga clic en Sí para confirmar que desea publicar. Una vez publicado, el modelo de datos Acción no se puede editar.
- Añada una nueva tarea de XM Directory al workflow de Qualtrics que ha creado en el paso 2.
- Configure su tarea para enviar distribuciones por correo electrónico.
- Seleccione la lista de contactos que creó durante la configuración de inicio rápido de atención al cliente en el paso 1.
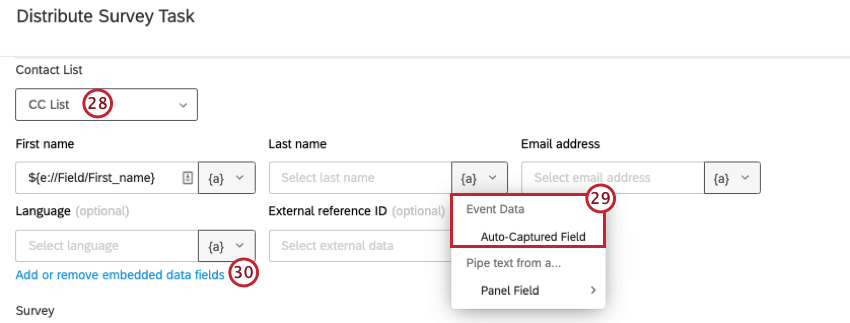
- Fije sus campos en iguales a los datos de evento correspondientes de su encuesta y añada todos los demás datos de evento como campos de datos integrados.
Paso 3: Creación de un flujo de trabajo de respuesta de encuesta
Ahora que ha creado el conjunto de datos posterior a la interacción y configurado un flujo de trabajo de respuesta de encuesta, ha llegado el momento de asignar datos de Genesys a su conjunto de datos.
Crear un rol en Genesys
- En Genesys, vaya a la pestaña Administración.
- Seleccione Roles/Permisos.
- Haga clic en Añadir función para crear una función nueva.
- Proporcione a su nuevo rol el permiso para utilizar el permiso Analytics > conversationDetail > Ver.
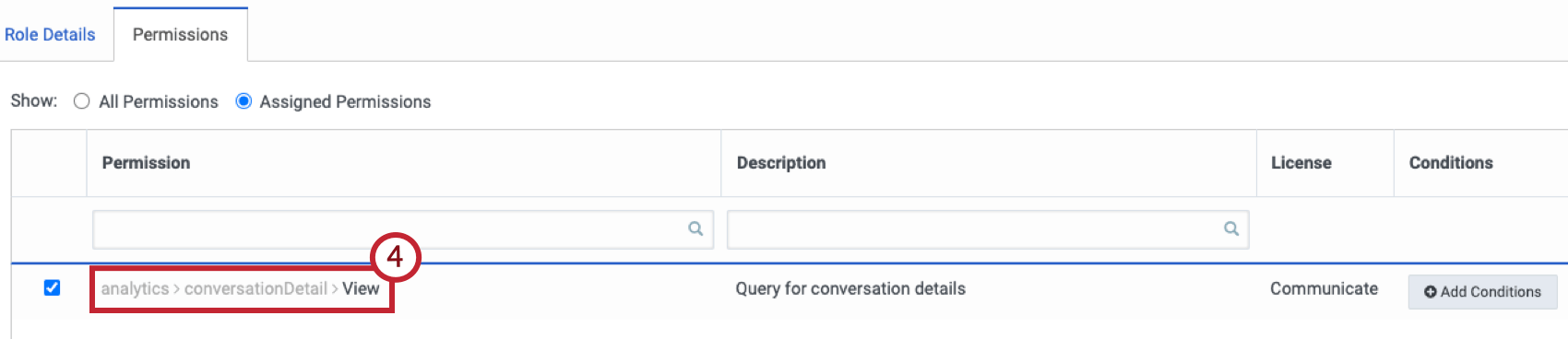
- Vaya a la ficha Integraciones.
- Seleccione OAuth.
- Haga clic en Añadir cliente.
- Añada un nombre en el campo Nombre de aplicación.
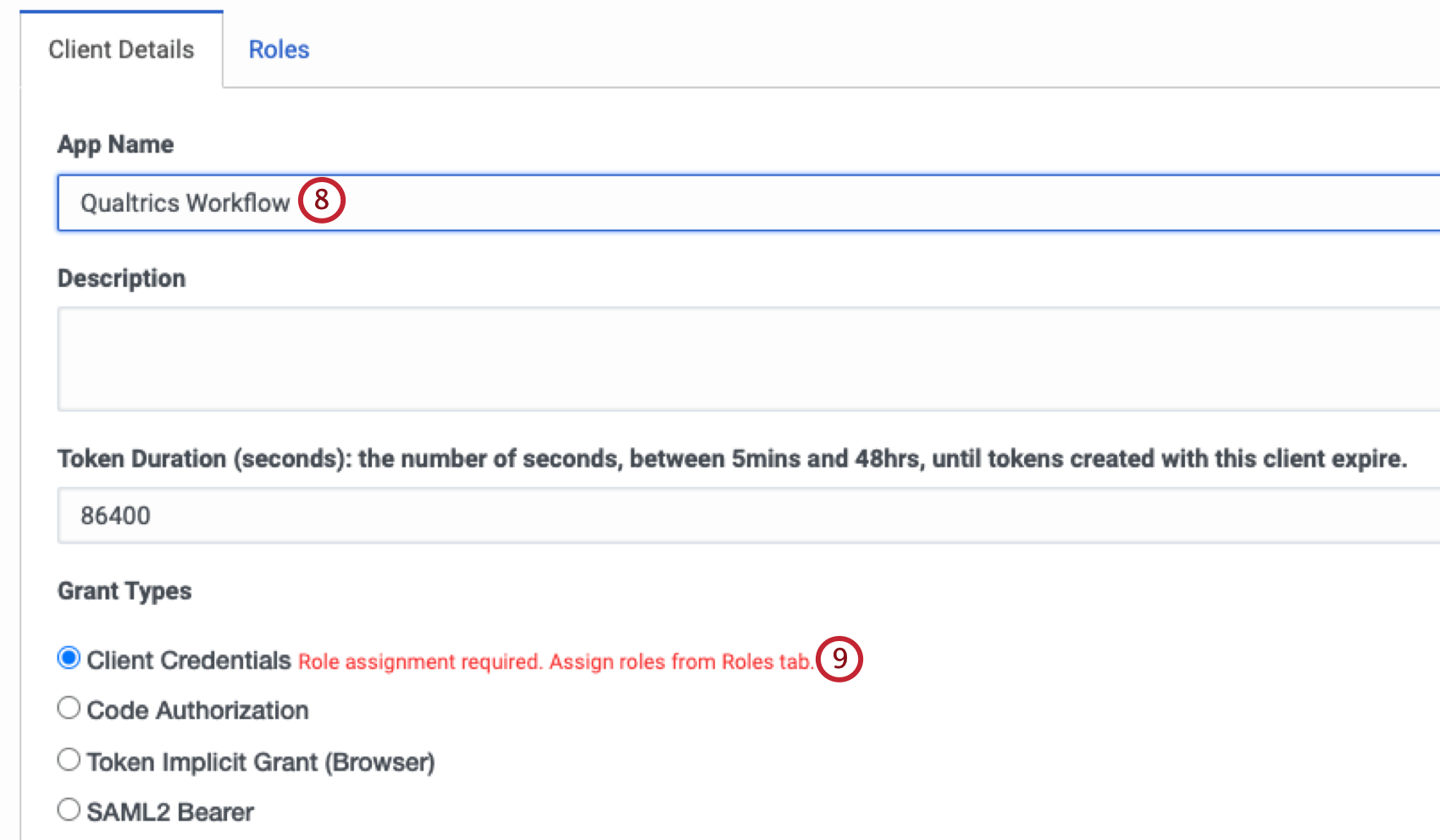
- Seleccione Credenciales de cliente como el Tipo de concesión.
- En Roles, seleccione el rol que ha creado.
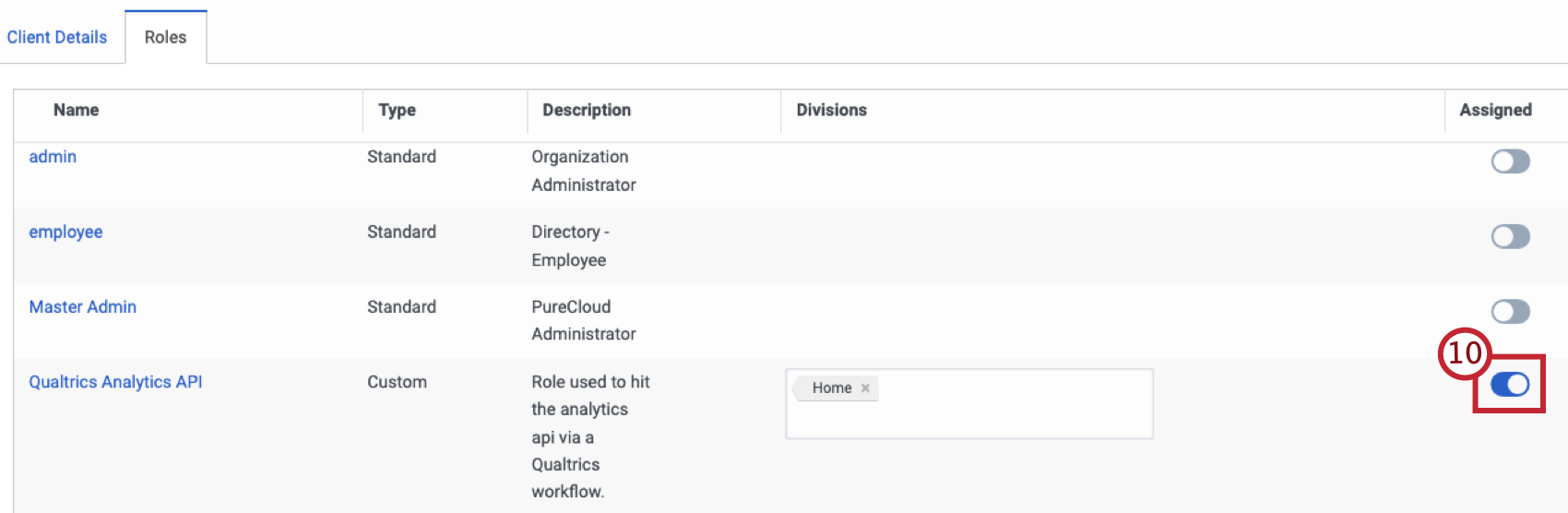
Creación de workflows de servicio Web
- Cree un nuevo workflow basado en eventos iniciado por una respuesta de encuesta.
- Añada condiciones para que el flujo de trabajo solo se ejecute cuando un usuario seleccione No me he conectado y el campo de datos embebidos ID de conversaciónno esté vacío.
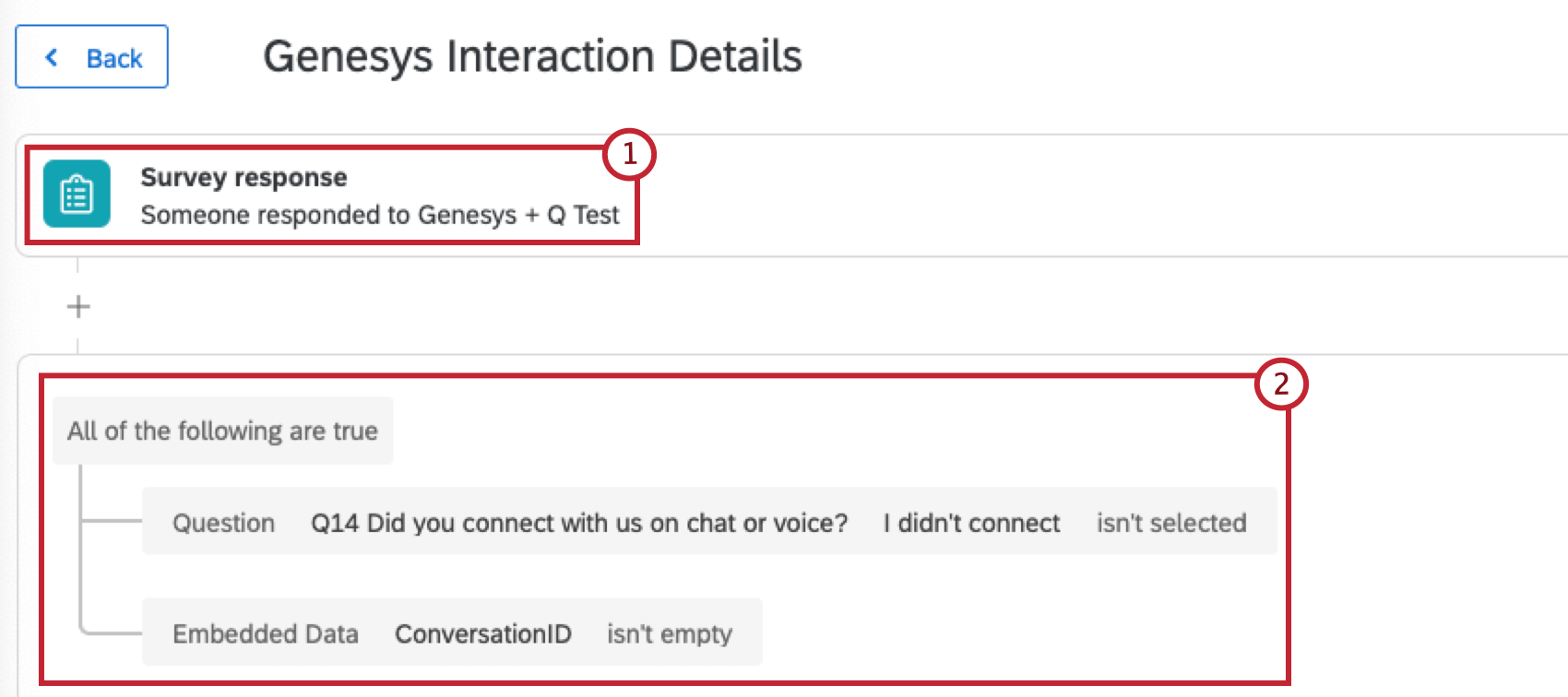
- Añada una tarea de servicio Web al workflow.
- Seleccionar Servicio Web autenticado.
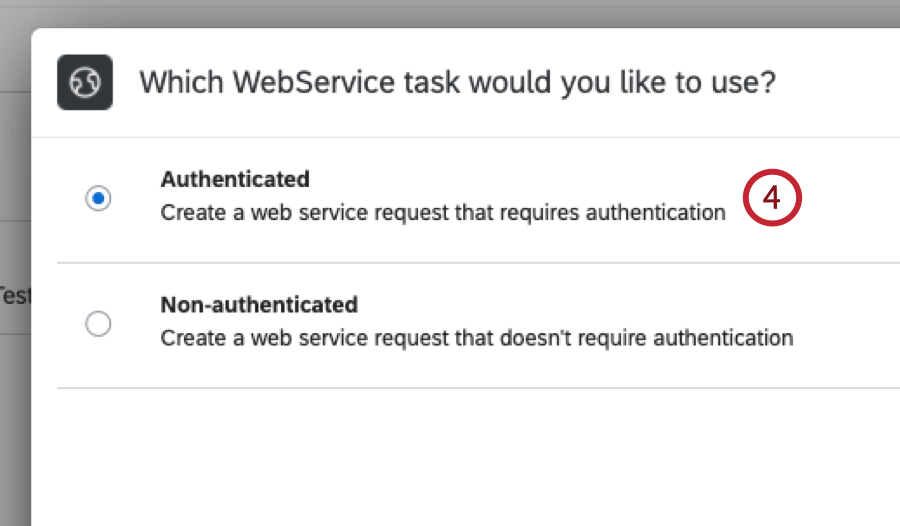
- Añada una nueva cuenta de usuario OAuth y rellene las credenciales relevantes de Genesys. El punto de acceso de token debe ser https://login.mypurecloud.com/oauth/token.
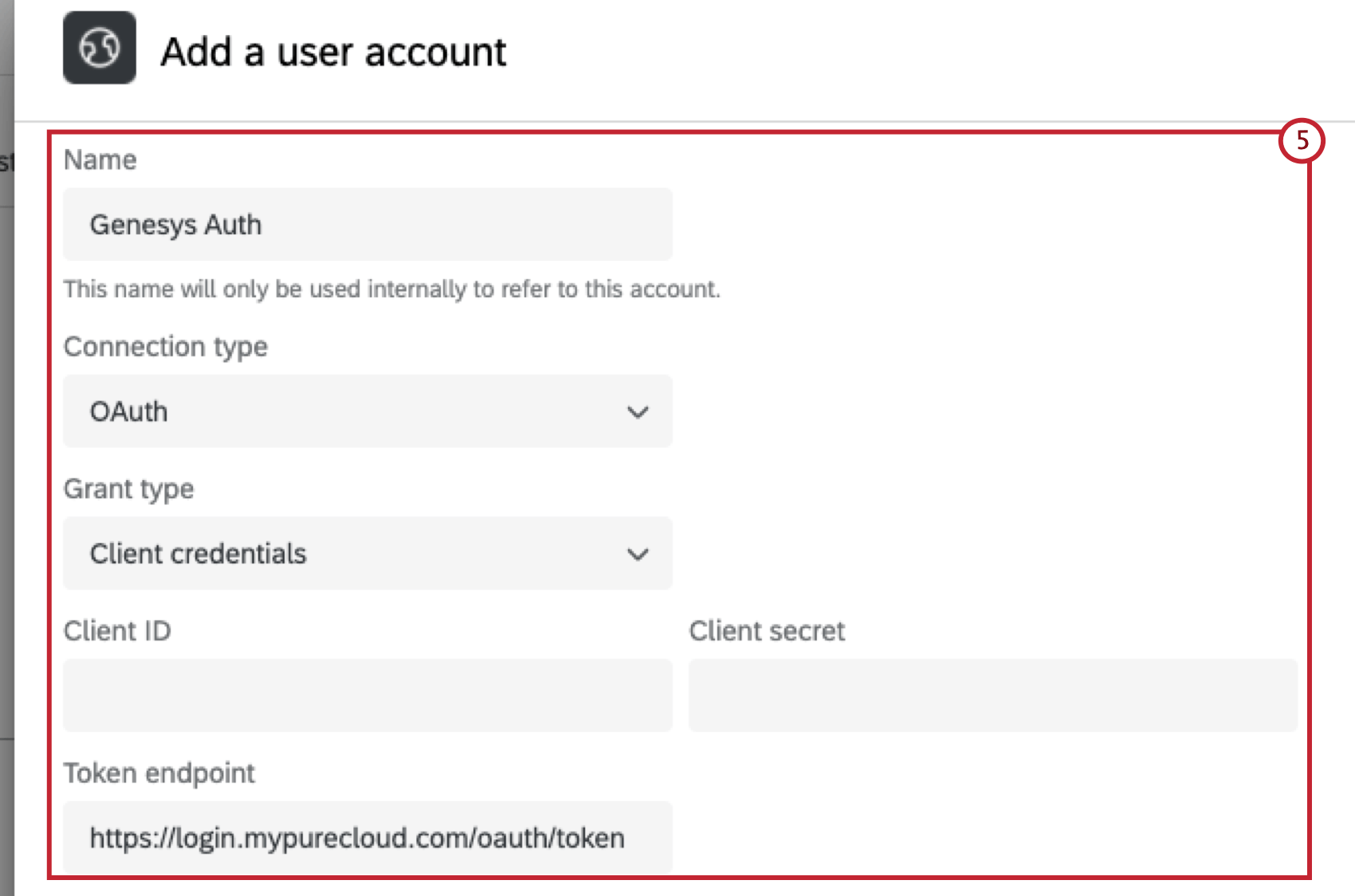
- Seleccione GET para el tipo de solicitud.
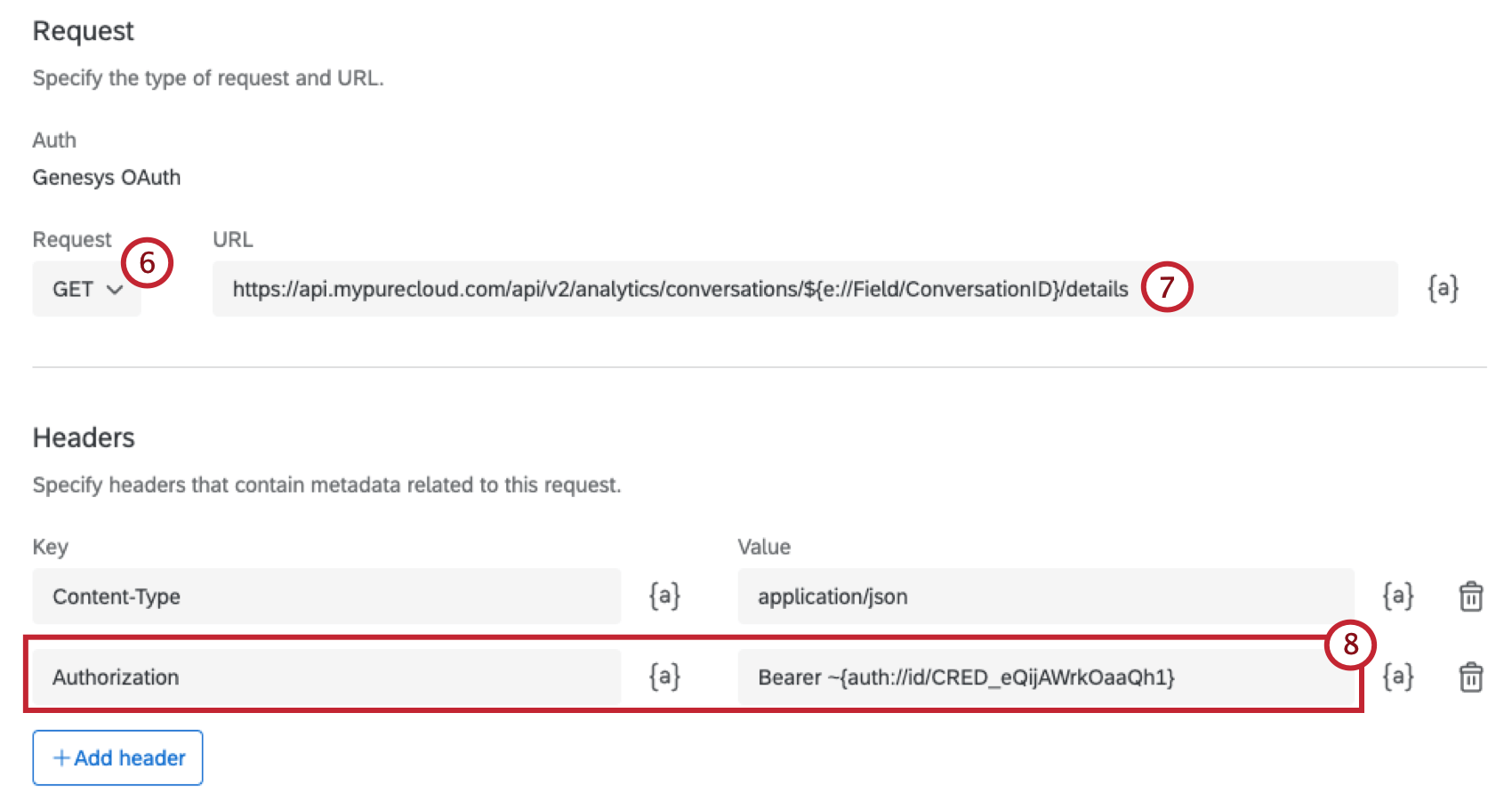
- Introduzca la siguiente URL para utilizar como punto final:
https://api.mypurecloud.com/api/v2/analytics/conversations/${e://Field/ConversationID}/details. - En la sección Cabeceras, añada Autorización como una Clave e introduzca Bearer [credenciales] como el Valor, donde las credenciales se insertan como texto dinámico.
- Comience a asignar los campos en la sección Texto dinámico. Introduzca cada nombre de campo en las columnas Vía de acceso y Etiqueta de texto dinámico. Asegúrese de añadir los siguientes campos: conversationEnd, conversationId, conversationStart, participantes.
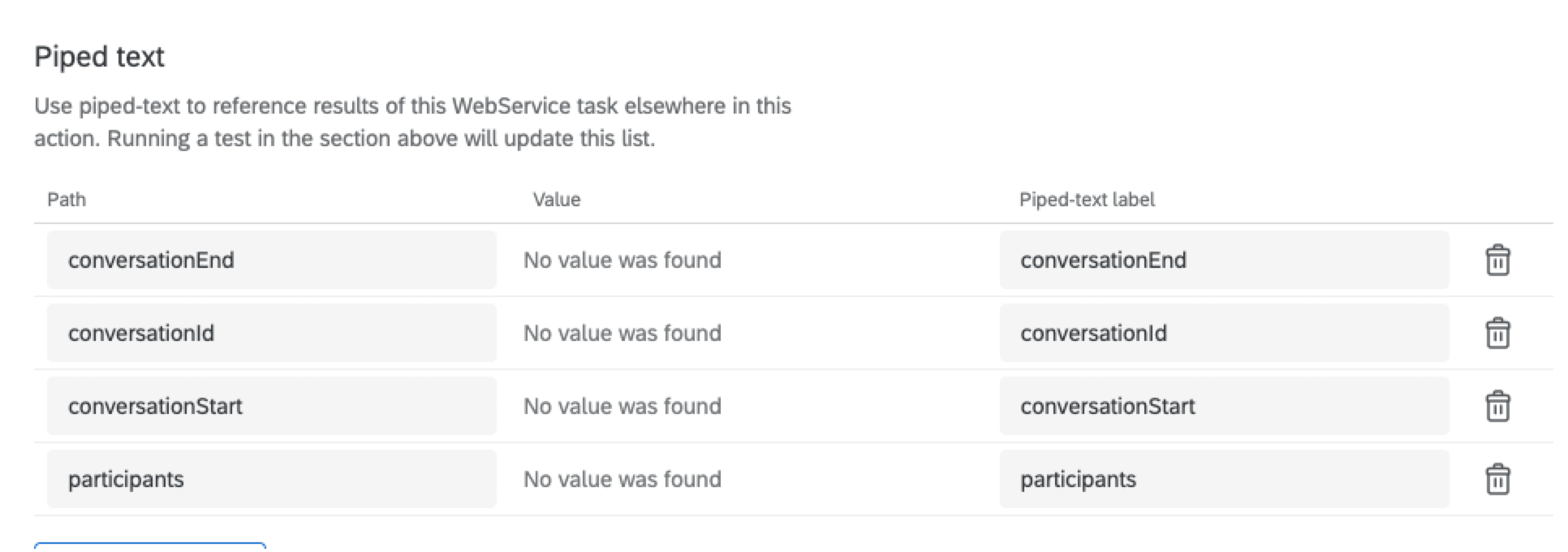 Consejo Q: Es posible que algunos de los campos que se devuelven de Genesys deban limpiarse con una tarea de código. Puede añadir la tarea de código a su workflow para transformar los datos en un formato más legible.
Consejo Q: Es posible que algunos de los campos que se devuelven de Genesys deban limpiarse con una tarea de código. Puede añadir la tarea de código a su workflow para transformar los datos en un formato más legible. - Cree otra tarea de servicio Web repitiendo los pasos 3-6.
- Introduzca la siguiente URL para usar como punto final, insertando el campo ID de agente con texto dinámico: https://api.mypurecloud.com/api/v2/users/[CC_Agent_ID].
- Asigne los campos en la sección Texto dinámico.
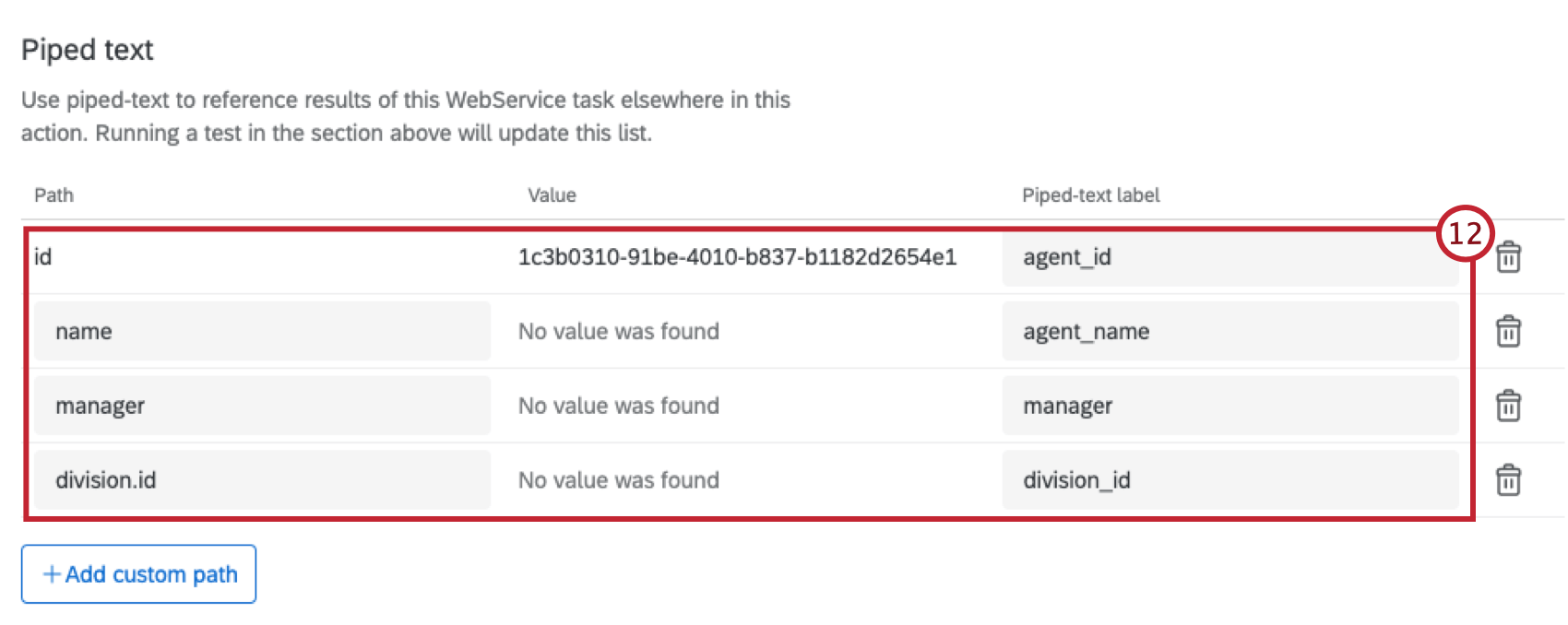 Consejo Q: Es posible que algunos de los campos que se devuelven de Genesys deban limpiarse con una tarea de código. Puede añadir la tarea de código a su workflow para transformar los datos en un formato más legible.
Consejo Q: Es posible que algunos de los campos que se devuelven de Genesys deban limpiarse con una tarea de código. Puede añadir la tarea de código a su workflow para transformar los datos en un formato más legible. - Cree una tercera tarea de servicio Web repitiendo los pasos 3-5.
- Seleccione PUT para el tipo de solicitud.
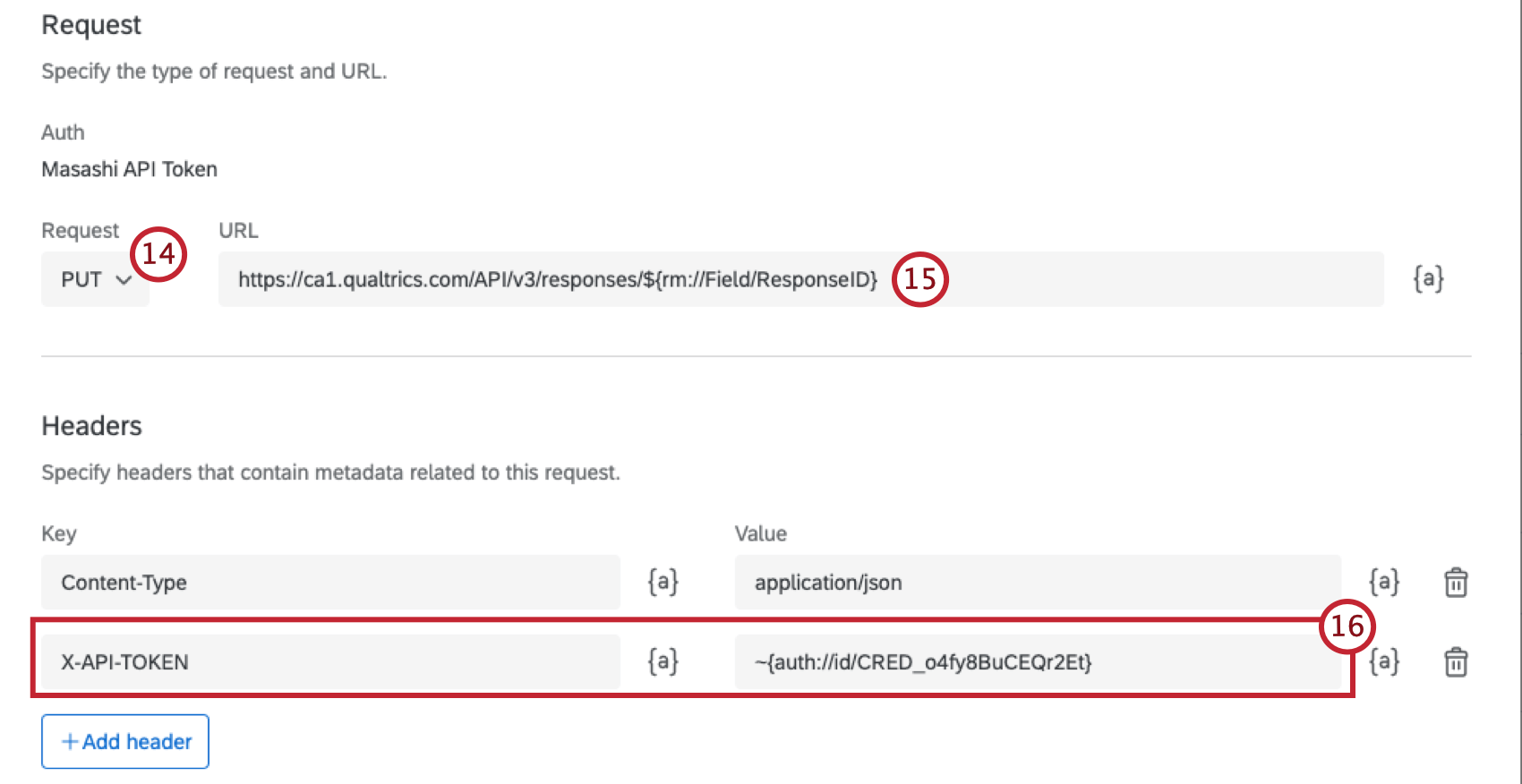
- Introduzca la URL en el siguiente formato: https://datacenterID.qualtrics.com/API/v3/responses/${rm://Field/ResponseID} donde datacenterID se sustituye por el ID de su centro de datos.
- En la sección Cabeceras, añada X-API-TOKEN como una Clave e introduzca la autenticación que ha configurado en el paso 8 como Valor.
- Añada cualquier par de clave-valor adicional que desee utilizar en la solicitud.
Paso 4: Conectarse a su CRM
Después de crear sus flujos de trabajo de respuesta de encuesta, debe conectar Qualtrics a su sistema Customer Relationship Management (CRM). Este paso tendrá un aspecto diferente en función de la configuración de su CRM. Siga la documentación de su CRM para buscar otros datos de contacto por número de teléfono.
Paso 5: Cerrar el bucle con la emisión de tickets
Para cerrar el bucle, utilice el flujo de trabajo Ticket de cliente insatisfecho que se creó automáticamente al configurar la encuesta posterior a la interacción. Para obtener más información, consulte Cierre del bucle.
Paso 6: Analizar datos genéricos en dashboards de CX
Se incluye un dashboard de ejemplo para la encuesta posterior a la interacción que ha creado. Este dashboard se puede modificar en función de los datos que desea visualizar de la encuesta y los datos de interacción.