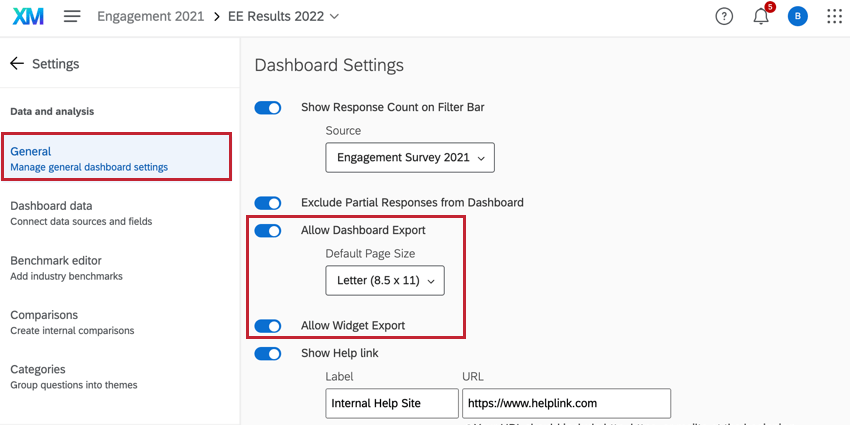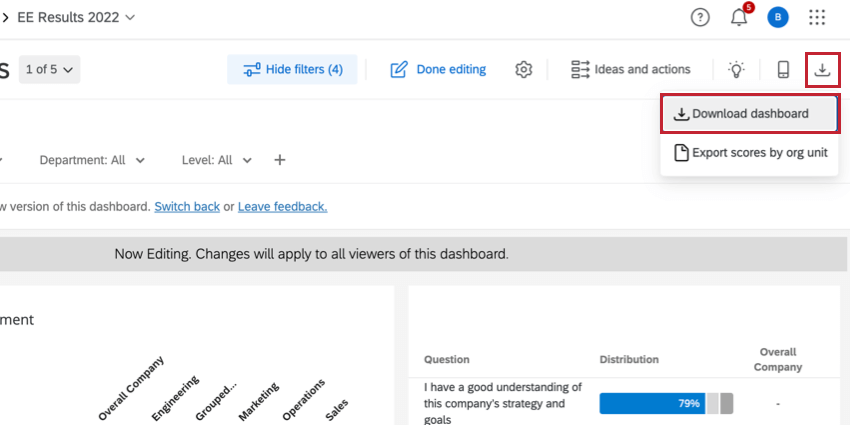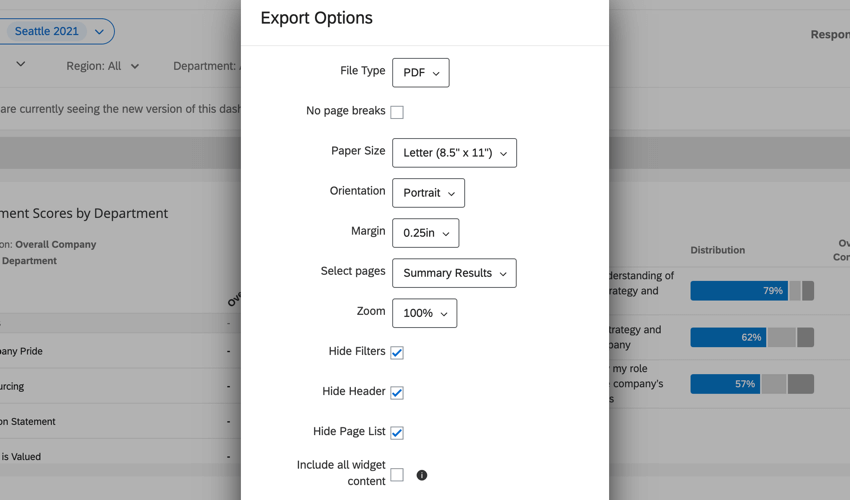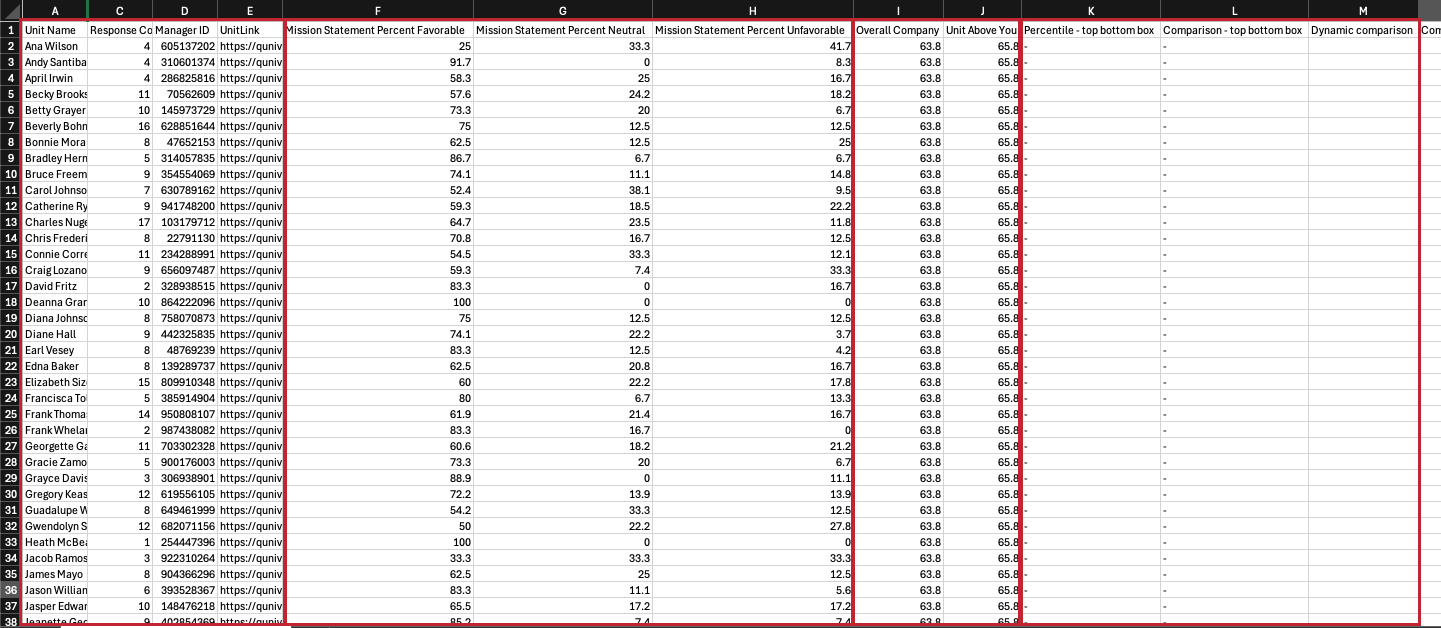Exportación de datos desde paneles EX
Cómo hacer que los paneles estén disponibles para la exportación
Puede hacer que las páginas de su Tablero estén disponibles para que usted y sus usuarios las exporten como archivos PDF, JPG, PPTX o DOCX. Sólo tienes que ir a la General sección de configuración de su Tablero y habilite ambas Permitir la exportación del Tablero y Permitir exportación de Widget .
Exportación de páginas del Tablero
Una vez habilitadas estas opciones, una Tablero de exportación El botón aparecerá en la parte superior derecha de cada página de tablero. Haga clic en este botón y seleccione Descargar Tablero para exportar la página de tablero actual.
Después de hacer clic en Descargar Tablero, los usuarios pueden configurar aún más los ajustes del archivo antes de descargarlo.
- Tipo de archivo: Puede ser PDF, JPG, PPTX o DOCX.
Consejo Q: Las únicas opciones para archivos JPG son Ocultar filtros, Ocultar encabezado y Ocultar Lista de páginas.Consejo Q: La única opción para archivos PPTX es Horizontal.Consejo Q: Para imprimir este informe, expórtelo a PDF. Desde allí, puedes abrir el archivo en tu computadora para imprimirlo.
- Sin saltos de página: Elimina los saltos de página en tu PDF. Esto elimina las configuraciones de tamaño y orientación del papel.
- Tamaño del papel: En pulgadas. Tamaños de papel de impresora estándar incluidos.
- Orientación: Retrato o paisaje.
- Margen: En pulgadas.
- Seleccionar páginas: Seleccione qué Tablero páginas desea incluir en la exportación. Puede seleccionar varias páginas a la vez si es necesario. De forma predeterminada, solo se selecciona la página que estás visitando actualmente.
- Zoom: Puede seleccionar de una lista de opciones preestablecidas, o Costumbre para establecer un porcentaje personalizado. El zoom mínimo que puedes configurar es del 50% y el máximo es del 150%.
- Ocultar filtros: Seleccione para ocultar los filtros de la exportación. Esto no elimina los efectos del filtro de los datos en la exportación; en cambio, oculta los filtros que se utilizan en la parte superior de la página exportada.
- Ocultar encabezado: Cuando no esté seleccionada, verá el nombre del Tablero en la parte superior.
- Ocultar Lista de páginas: Cuando se selecciona, exporta la página de tablero sin el nombre de la página. Cuando no está seleccionado, muestra el nombre de la página de tablero en el orientación seleccionada (ya sea hacia la izquierda o hacia arriba).
- Incluir todo el contenido del widget :Cuando está habilitado, todo el contenido de tabla de registros , boletín de respuesta , tarjeta de puntuación , lista de preguntas , y mesa Los widgets se incluirán en la exportación.
La exportación no incluye automáticamente todas las filas de los widgets, sino que exportará lo que se muestra específicamente en el Tablero. De manera similar, las exportaciones del Tablero reflejan qué planes de acción se expanden o no específicamente.
Puede continuar usando el Tablero mientras espera su exportación. Una vez completado, se descargará automáticamente a su computadora.
Filtros en las exportaciones de páginas del Tablero
Las exportaciones del Tablero generalmente respetan la filtros predeterminados establecido para el Tablero, a menos que haya ajustado los filtros. La página que exportes respetará cualquier filtros que tienes aplicados actualmente en lugar de los filtros establecidos como predeterminados. Si está exportando varias páginas del Tablero, solo la página en la que se encuentra actualmente respetará los filtros que haya aplicado actualmente; de lo contrario, las páginas adicionales de la exportación revertir a los filtros predeterminados para la página.
Exportar puntuaciones por unidad organizativa
Puede exportar una hoja de cálculo CSV que contenga todas las unidades de jerarquía , junto con su recuento de respuestas, puntajes de preguntas y categorías, comparaciones y puntos de referencia. Estos datos pueden ser útiles para fines de auditoría, análisis y garantía de calidad.
El archivo aplicar permisos de usuario, filtros actuales, anonimato básico y configuraciones de anonimato mejorado para determinar qué datos incluir.
Habilitación de exportaciones de puntuaciones de la Jerarquía de la organización
- Esta función solo es compatible con los paneles de interacción (no con los de ciclo de vida, 360, CX ni ningún otro tipo de Tablero).
- Debes ser un Administrador de Marca/organización o Administrador EX con editar el acceso al Tablero .
- “Permitir exportación del Tablero ” Debe estar encendido.
- El Tablero debe estar encendido nuevas escalas .
- El Tablero debe tener un filtro de jerarquía .
Los tiempos de exportación variarán dependiendo de la cantidad de unidades que se exporten, así como de la cantidad de declaraciones, categorías, comparaciones y puntos de referencia en el Tablero. Los tiempos de exportación también pueden verse influenciados por factores como la carga del sistema y la programación del trabajo.
Tamaños máximos de archivos
- Máximo de un trabajo por organización a la vez.
Consejo Q: Asegúrese de coordinar con otros administradores antes de exportar este archivo.
- Máximo de 50.000 unidades de jerarquía en una jerarquía.
- Máximo de 150 preguntas en un Tablero.
- Máximo de 30 categorías en un Tablero.
- Máximo de 20 comparaciones en un Tablero.
- Máximo de 20 puntos de referencia en un Tablero.
Exportación de puntuaciones por unidad organizativa
La exportación incluirá datos de todas las fuentes de datos de forma predeterminada, a menos que esté filtrando por una fuente de datos específica. Será necesario mapear los datos de fuentes de datos anteriores para poder incluirlos. Si Las respuestas parciales se excluyen del Tablero. , también quedarán excluidos de la exportación.
Este archivo solo exporta preguntas como preguntas de mayor favorabilidad. Este archivo no incluye puntos de referencia dinámicos.
- Ajuste el filtro de jerarquía de la organización para que coincida con los datos que desea exportar. Incluso puedes seleccionar varias unidades, si lo deseas.
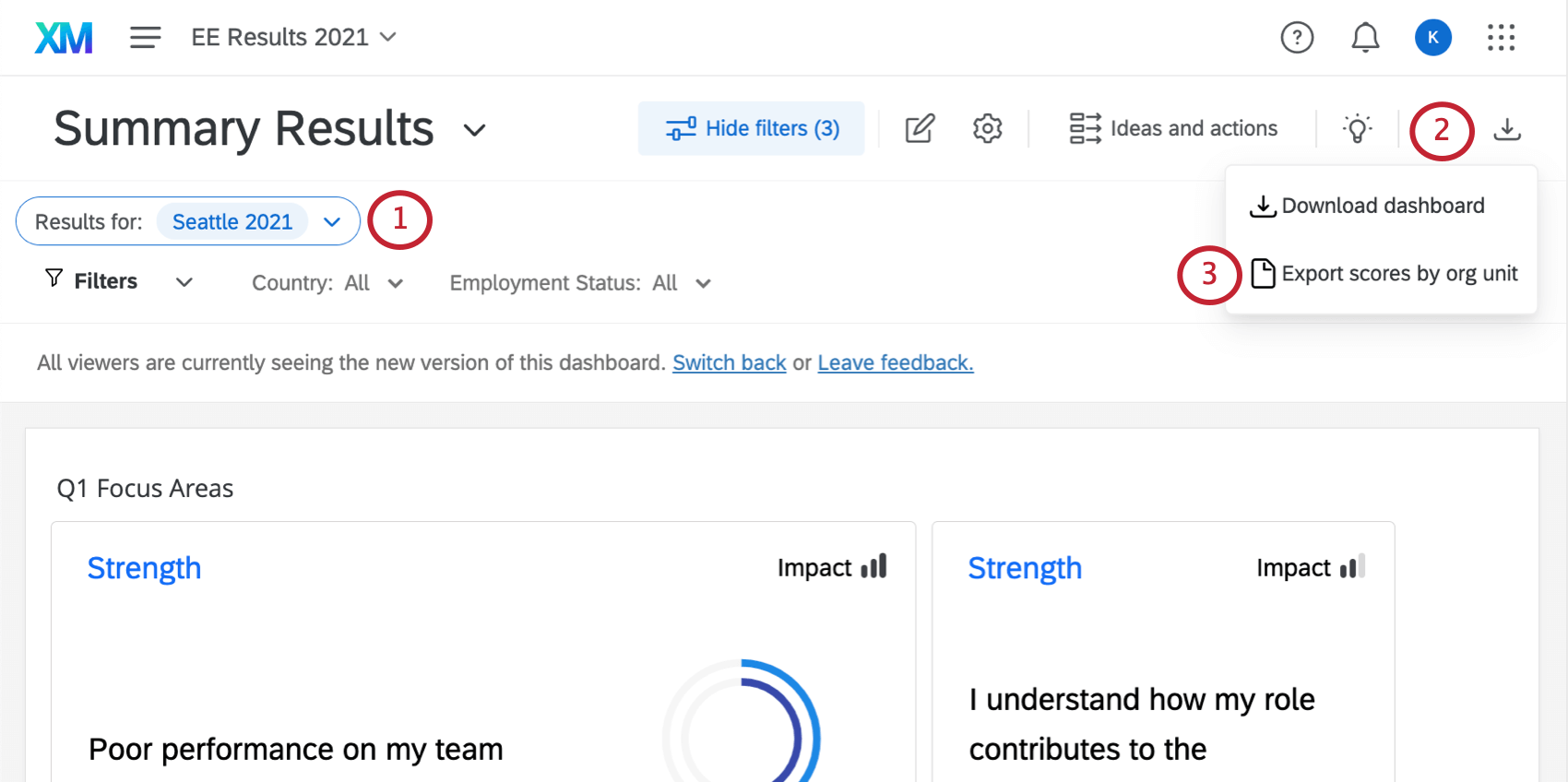
- Haga clic en el Tablero de exportación botón.
- Seleccionar Exportar puntuaciones por unidad organizativa .
- Elija un formato de archivo.
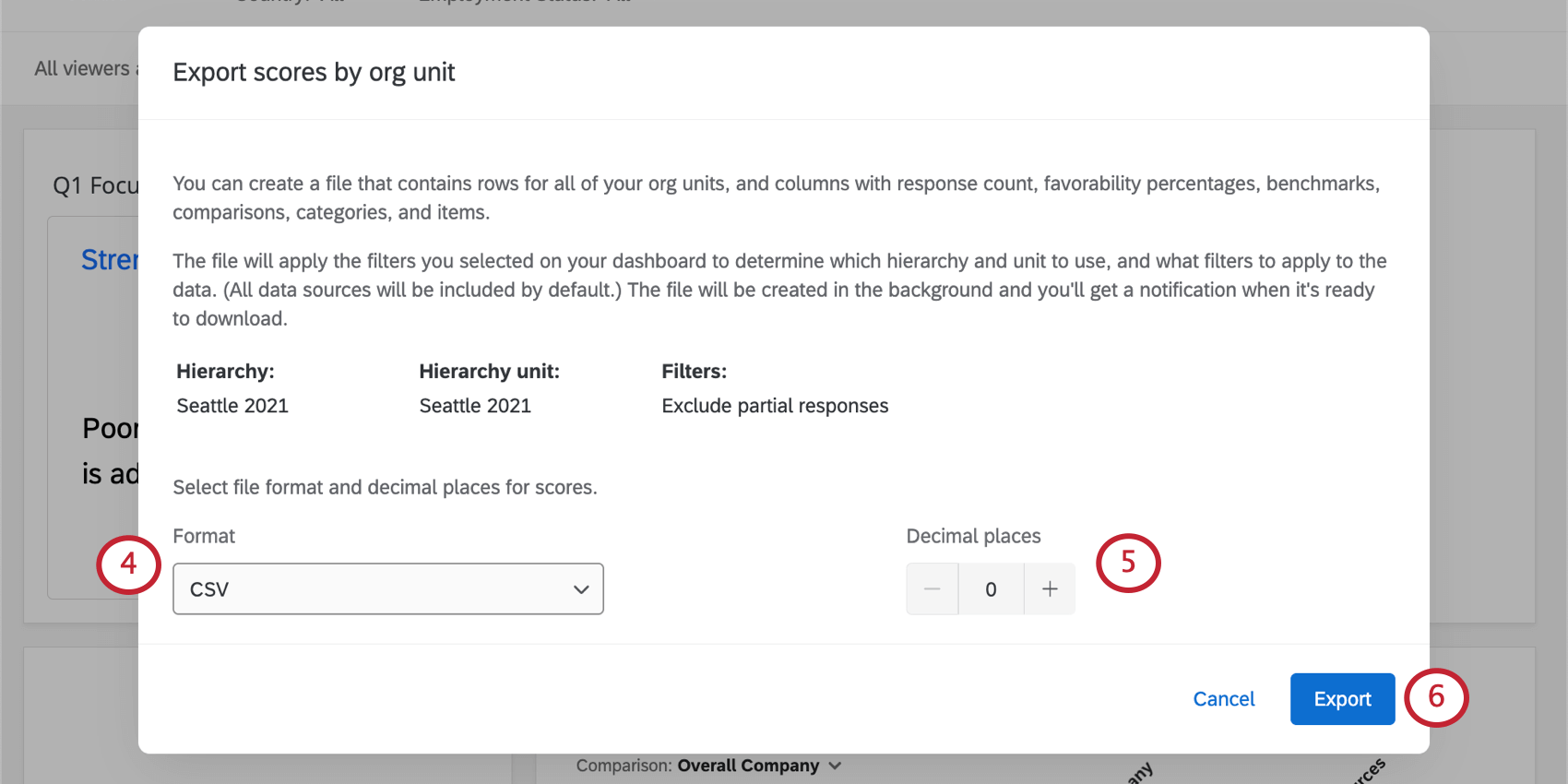
- CSV (valores separados por comas)
- TSV (valores separados por tabulaciones)
- Elija un número de decimales.
- Haga clic en Exportar.
Comprensión del archivo de puntuaciones de la unidad organizativa
Una vez que haya exportado su hoja de cálculo, así es como se organizará la información:
- Cada fila es una unidad separada.
- Las columnas de información de la unidad incluyen:
- Nombre
- Respuestas en esa unidad
- Identificación del gerente de la unidad
- Enlace a la unidad
- A partir de ese momento, las columnas se organizan en grupos por Categorías . Para cada categoría, tendrás una columna para lo siguiente:
- Puntuaciones porcentuales favorables, porcentuales neutrales y porcentuales desfavorables. (La categoría a la que pertenece cada unidad se basa en Balanza .)
- Cada comparación que has creado en el Tablero. (Estos grupos se comparan con la unidad de la fila).
- También verás cómo puntuó cada unidad en cada prueba. punto de referencia Has añadido al Tablero.
- Cada pregunta dentro de una categoría también se desglosa por puntuaciones favorables, neutrales y desfavorables por unidad.
Resolución de problemas
- Tenga cuidado de tener en cuenta los límites de tamaño de archivo.
- La exportación puede fallar si tiene escalas no válidas o errores con sus escalas. Por favor revise el Balanza Página para obtener más información. (Las preguntas de texto abierto serán no Provocar que la exportación falle.)
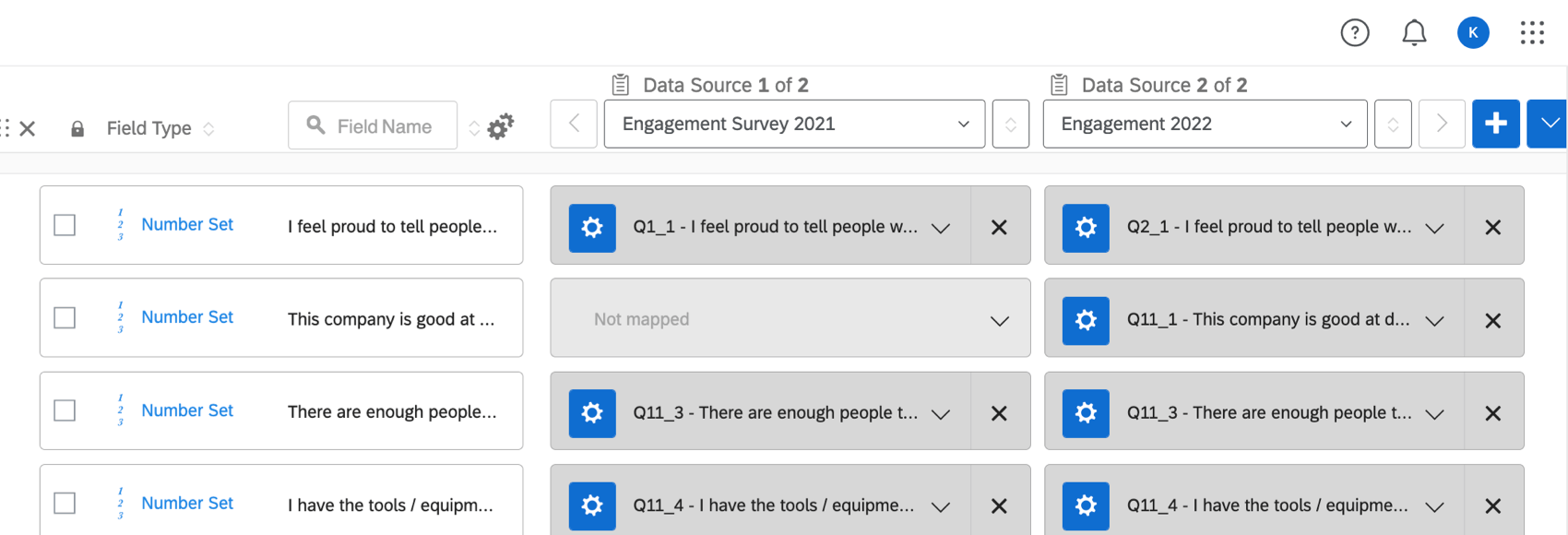
- La exportación puede fallar o contener resultados inesperados si intenta hacer lo siguiente al mismo tiempo: Actualizar respuestas con nuevos metadatos , importando participantes , o cualquier otra acción que modifique las respuestas, los metadatos o la estructura jerarquía . Evite exportar puntuaciones por unidad organizativa mientras se ejecutan otros trabajos.
- La exportación puede fallar si el Tablero tiene problemas en alguna categoría, campo o escala. Comprueba el Mapeador de datos , Categorías , Balanza , y Comparaciones Páginas para errores o advertencias. Asegúrese de resolver cualquier advertencia o eliminar cualquier elemento con advertencias antes de ejecutar la exportación. Para solucionar problemas, también puedes intentar Creando un nuevo Tablero en el mismo proyecto (no es una copia) y exportar desde ese Tablero.
- Lo siguiente debe no hacer que la exportación falle:
- Permitir múltiples respuestas por pregunta
- Uso de tipos de preguntas avanzadas
- No tener valores de recodificación aplicados
- Tener varios tipos de campos (valor numérico, conjunto de números, fecha, valor de texto, conjunto de texto, conjunto de texto de múltiples respuestas o texto abierto)
- Si está iniciando una exportación con Solo informes directos habilitado en el filtro de jerarquía de la organización , y la unidad no tiene ningún resultados de informe directo, la exportación ignorará el filtro Solo informes directos.
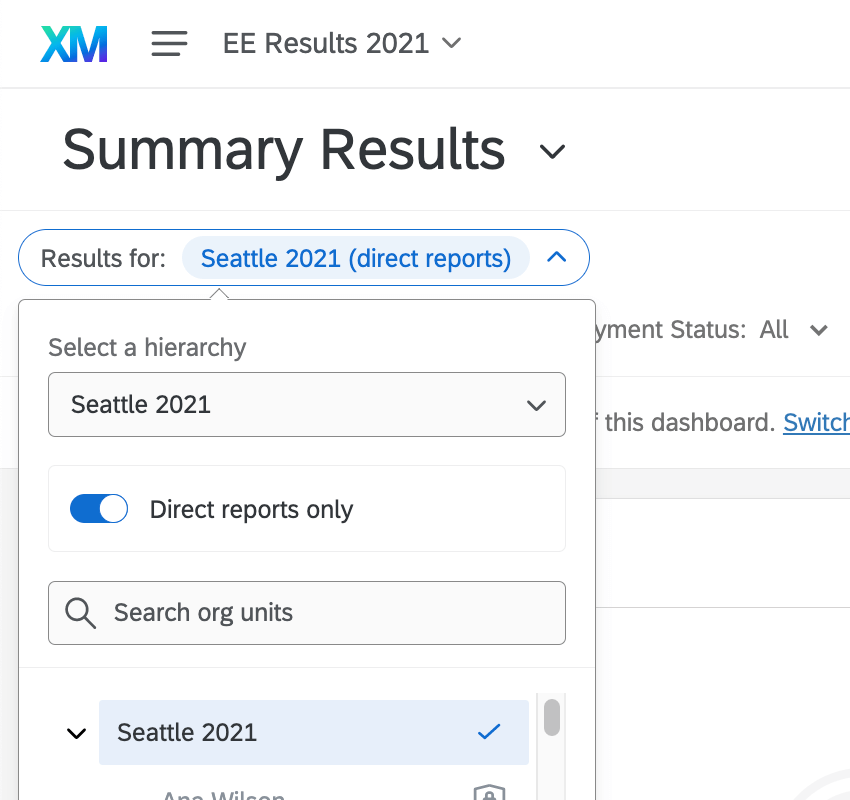
- Si selecciona varias unidades a la vez, la exportación ignorará el filtro Solo informes directos.
- Todas las categorías y preguntas aparecen en la exportación. Si a una unidad no se le hizo una pregunta específica o no tiene datos para esa pregunta, la celda no tendrá datos.
- Puede cancelar una exportación en curso haciendo clic en Administrar importaciones/actualizaciones/exportaciones en el participante Herramientas menú. Ver Administrar importaciones/actualizaciones/exportaciones Para más información.
Permitir exportación de widgets
Con Permitir exportación de Widget Habilitado, también podrás exportar widgets individuales. Ver el Configuración del Tablero Página de soporte para obtener más detalles sobre esta y otras configuraciones del Tablero .