Configuración de encuestas para viajes
Acerca de la configuración de encuestas para viajes
Antes de recopilar cualquier dato, debe asegurarse de que sus encuestas estén configuradas correctamente para los datos de viaje. Hay dos formas diferentes de crear tus encuestas:
- Una encuesta diferente para cada hito.
- Una encuesta que contiene múltiples hitos.
También puede utilizar un proyecto de datos importados para representar un hito.
Creación de una métrica de resultados
Si desea comparar el rendimiento de cada etapa de su viaje, es útil tener un historial consistente. métrica de resultados. Crea la misma pregunta en cada etapa. encuesta o rama. Puede crear múltiples preguntas coincidentes si desea crear múltiples gráficos de recorrido que analicen diferentes métricas.
Para obtener más información sobre qué constituye una buena métrica de resultados, consulte Esta página. Puede seguir estos consejos para crear una métrica de resultados eficaz independientemente de si utiliza la configuración del recorrido heredado, un programa de Experiencia del cliente o proyectos de Employee Experience .
Ejemplo: Si está realizando una investigación Experiencia del cliente , aquí hay algunas métricas de resultados comunes:
- Satisfacción del cliente (CSAT) 1-5
- Satisfacción del cliente (CSAT) 1-7
- Puntaje de esfuerzo del cliente (CES) 1-5
- Puntaje de esfuerzo del cliente (CES) 1-7
- Net Promoter Score (NPS) 1-10
Uso de encuestas independientes para cada hito
Cada encuesta solo debe asignarse a 1 hito, y cada hito solo debe asignarse a 1 encuesta. Puede preferir este método si desea poder analizar los datos de cada hito por separado antes de combinar todos los hitos juntos.
Ejemplo: Una aerolínea tiene encuestas para diferentes hitos, tales como:
- Etapa de check-in
- Etapa de embarque
- Navegar a una encuesta existente, o crear un nuevo proyecto para capturar el recorrido específico del cliente.
- Haga clic en Flujo de la encuesta.
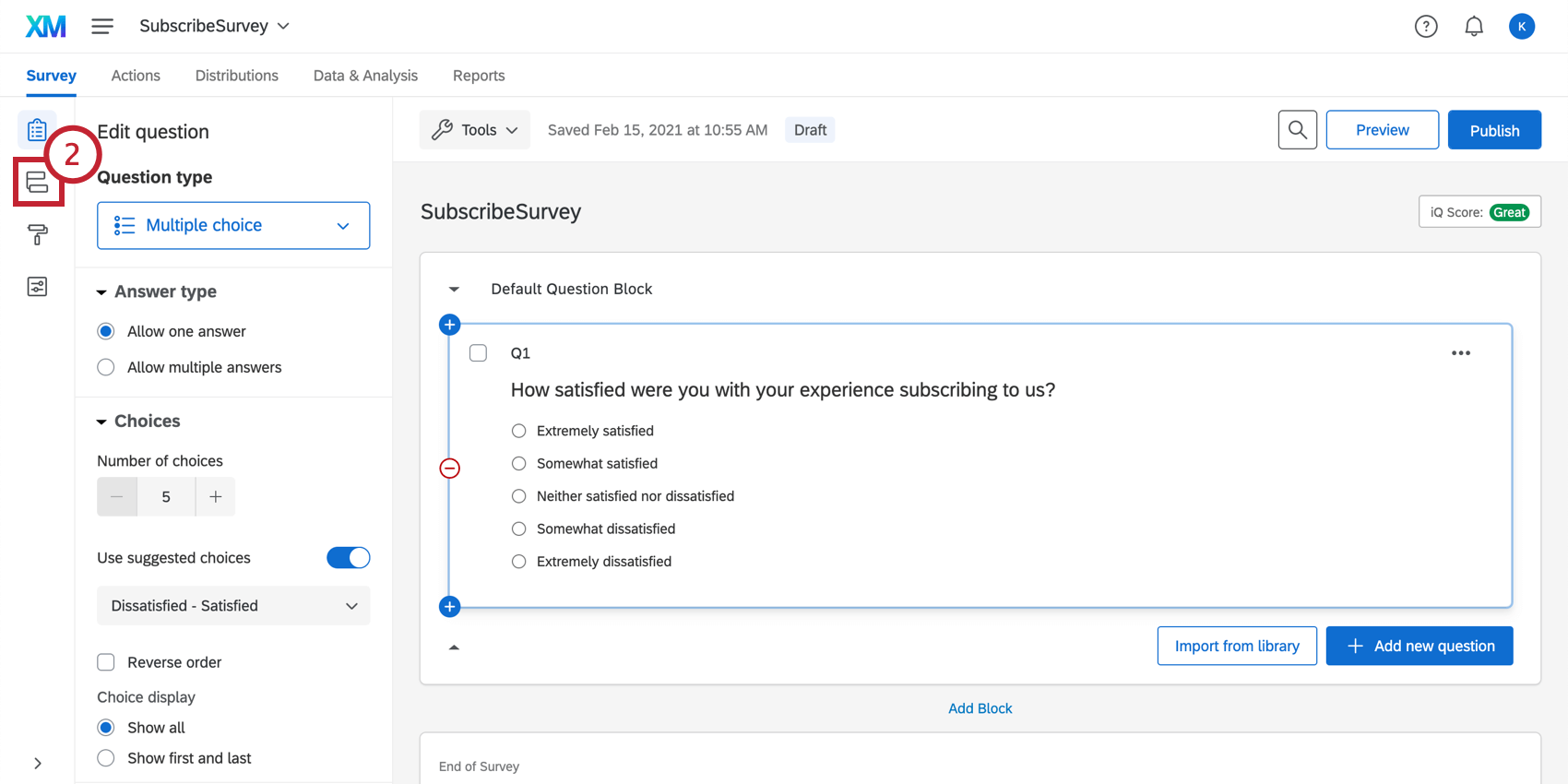
- Haga clic en Añadir nuevo elemento aquí.
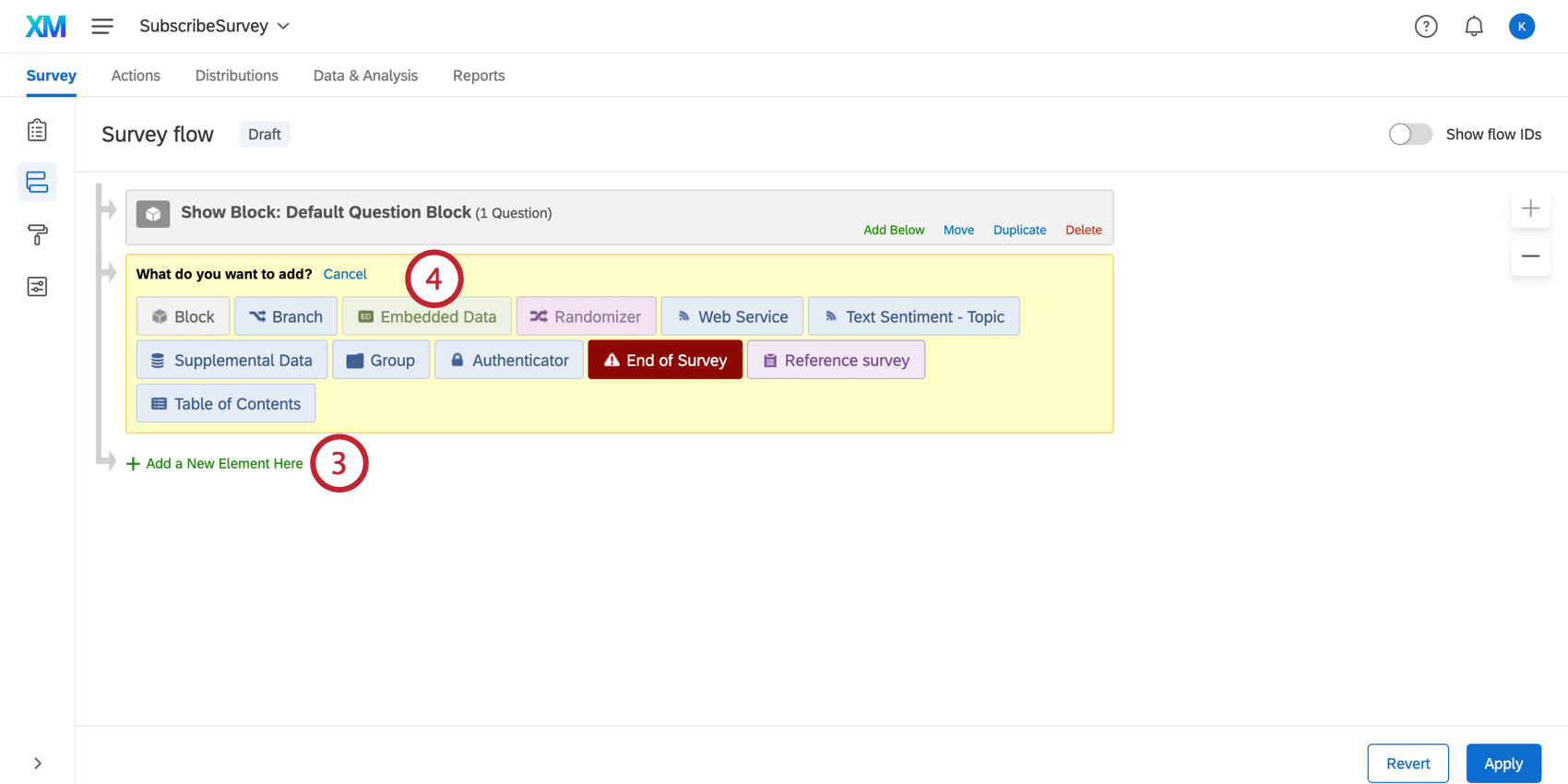
- Seleccionar Datos embebidos.
- Hacer clic Crear nuevo campo o elegir del menú desplegable para editar el campo de datos embebidos .
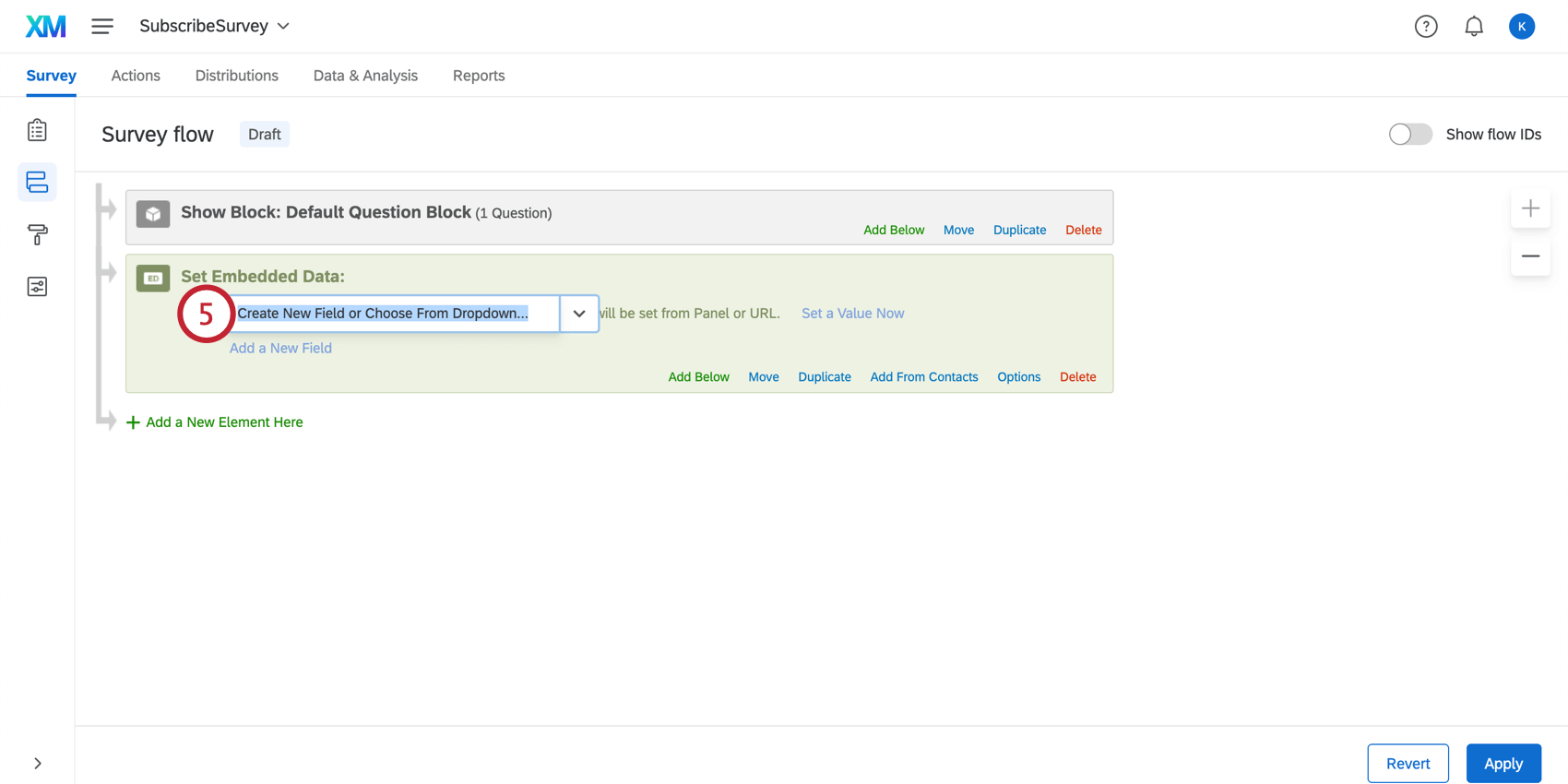
- Ponle un nombre a tu campo de datos embebidos .
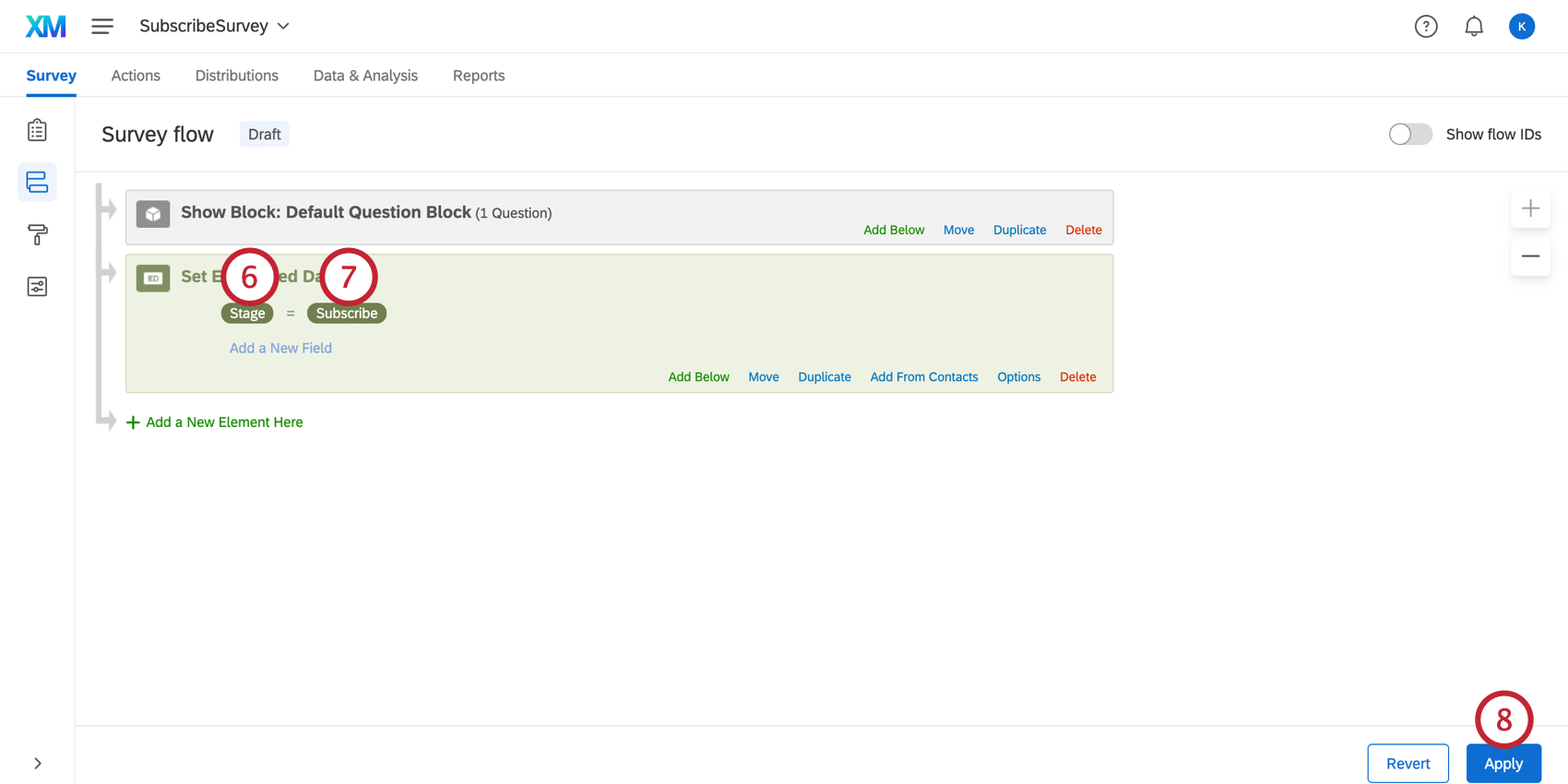 Consejo Q: Este campo no tiene que llamarse explícitamente “Etapa” para que los datos del recorrido se mapeen correctamente. Sin embargo, te recomendamos que elijas un nombre que puedas recordar e identificar fácilmente.
Consejo Q: Este campo no tiene que llamarse explícitamente “Etapa” para que los datos del recorrido se mapeen correctamente. Sin embargo, te recomendamos que elijas un nombre que puedas recordar e identificar fácilmente. - Establezca el valor del campo Etapa.
Atención: Debes utilizar el mismos nombres de hitos que usaste cuando creaste tu viaje.Ejemplo: En este ejemplo, asignamos esta encuesta al hito de suscripción de un recorrido. Por lo tanto, en esta encuesta, la Escenario Los datos embebidos se configuran en Suscribir.
- Haga clic en Aplicar.
- Publicar su encuesta.
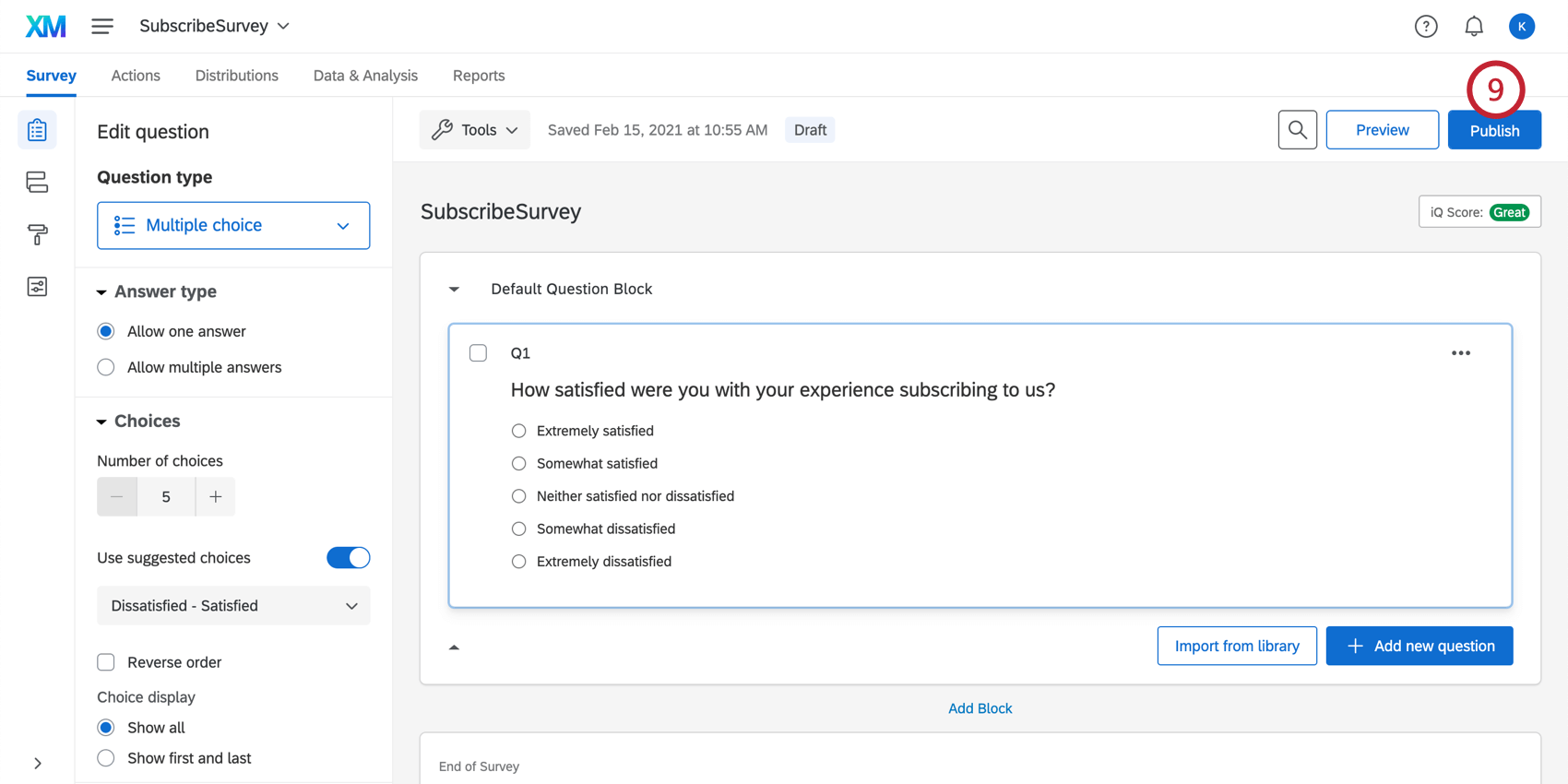
Ahora puedes Mapea tu viaje en un Tablero.
Uso de una Encuesta para respaldar todos los hitos
También puedes definir todos tus hitos usando sólo una encuesta. Creará diferentes rutas en su encuesta utilizando el flujo de la encuesta, de modo que a cada encuestado se le asigne el hito correcto. Creando diferente bloques, lógica de ramificación, y datos embebidos para cada hito le ayudará a visualizar los datos del viaje.
- Navegar a una encuesta existente, o crear un nuevo proyecto para capturar el recorrido específico del cliente.
- Crear una pregunta o preguntas múltiples que dirigirán a los encuestados a preguntas específicas de la etapa.
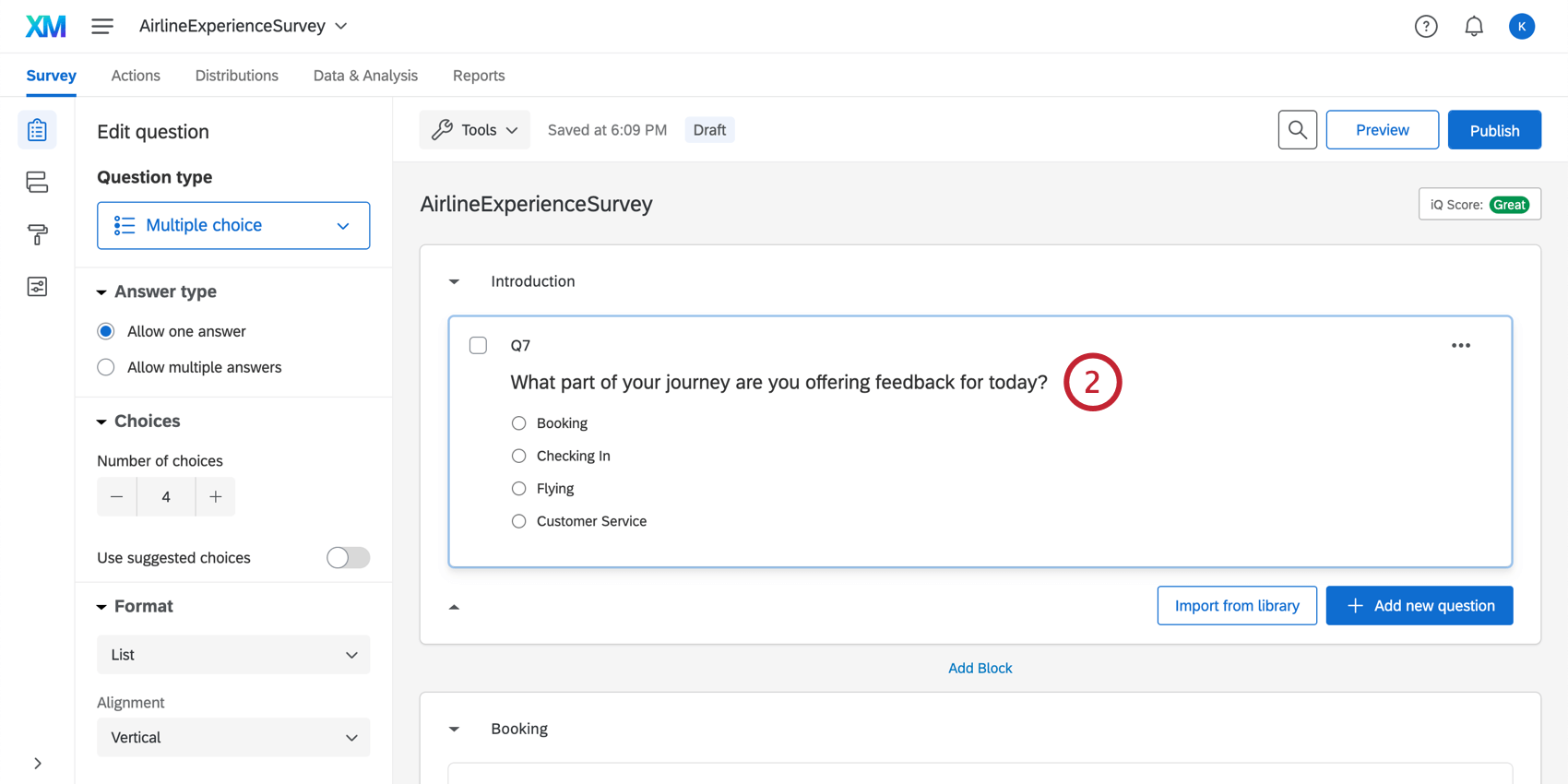 Consejo Q: Es importante seguir los pasos a continuación para asignar estas diferentes preguntas al campo de datos embebidos de 1 etapa. El widget del gráfico de viaje no es compatible con múltiples preguntas y necesita un campo al que pueda hacer referencia.
Consejo Q: Es importante seguir los pasos a continuación para asignar estas diferentes preguntas al campo de datos embebidos de 1 etapa. El widget del gráfico de viaje no es compatible con múltiples preguntas y necesita un campo al que pueda hacer referencia. - Agregar bloques para cada etapa del viaje correspondiente.
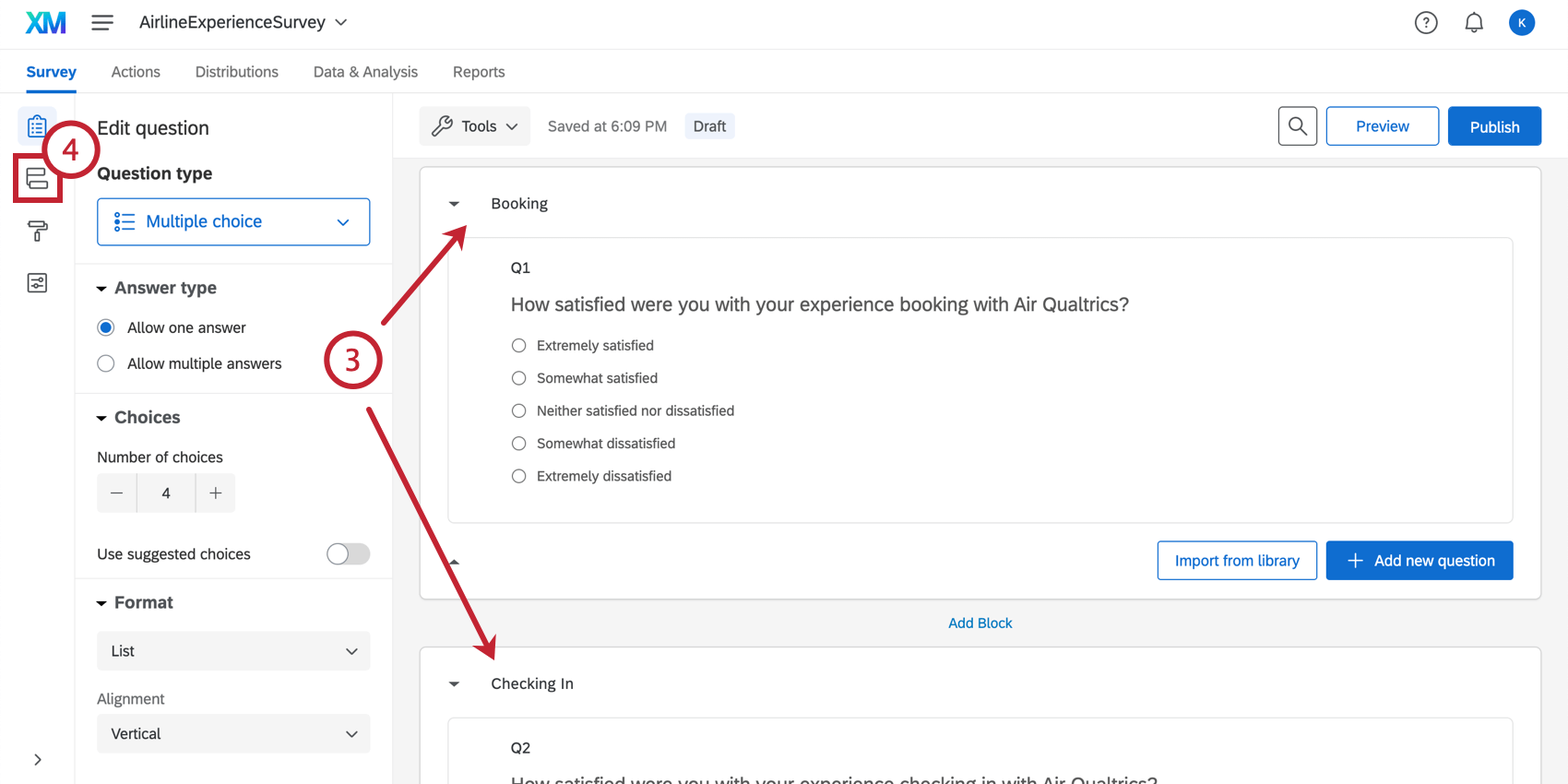 Consejo Q: Puede Renombra tus bloques para que sean fácilmente reconocibles, con fines organizativos.
Consejo Q: Puede Renombra tus bloques para que sean fácilmente reconocibles, con fines organizativos. - Una vez que la configuración inicial de la encuesta esté en su lugar, navegue hasta la Flujo de la encuesta.
- Debajo del bloque con su pregunta de ruta inicial, haga clic en Añadir a continuación.
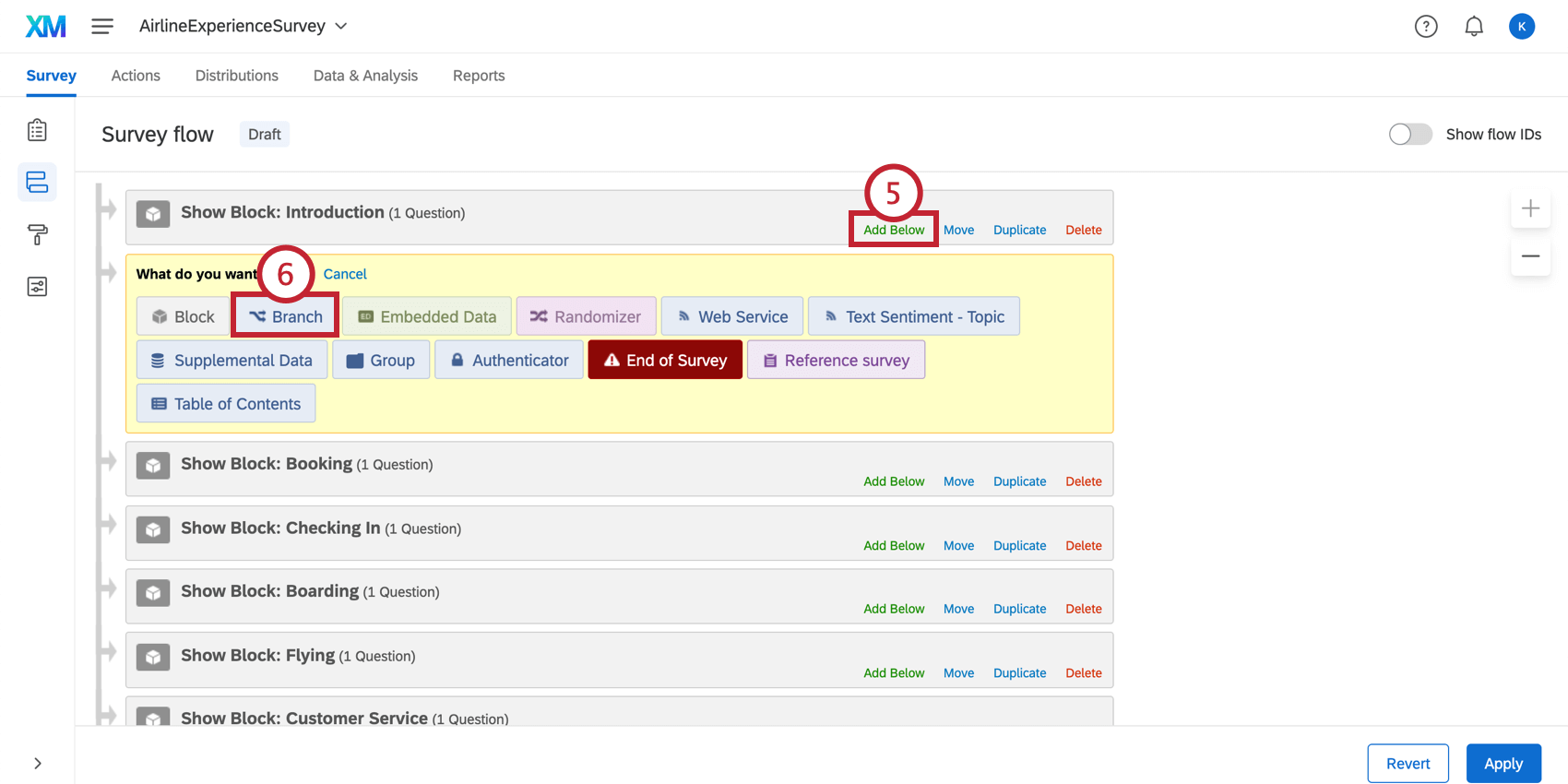
- Seleccionar Rama.
- Hacer clic Agregar una Condición .
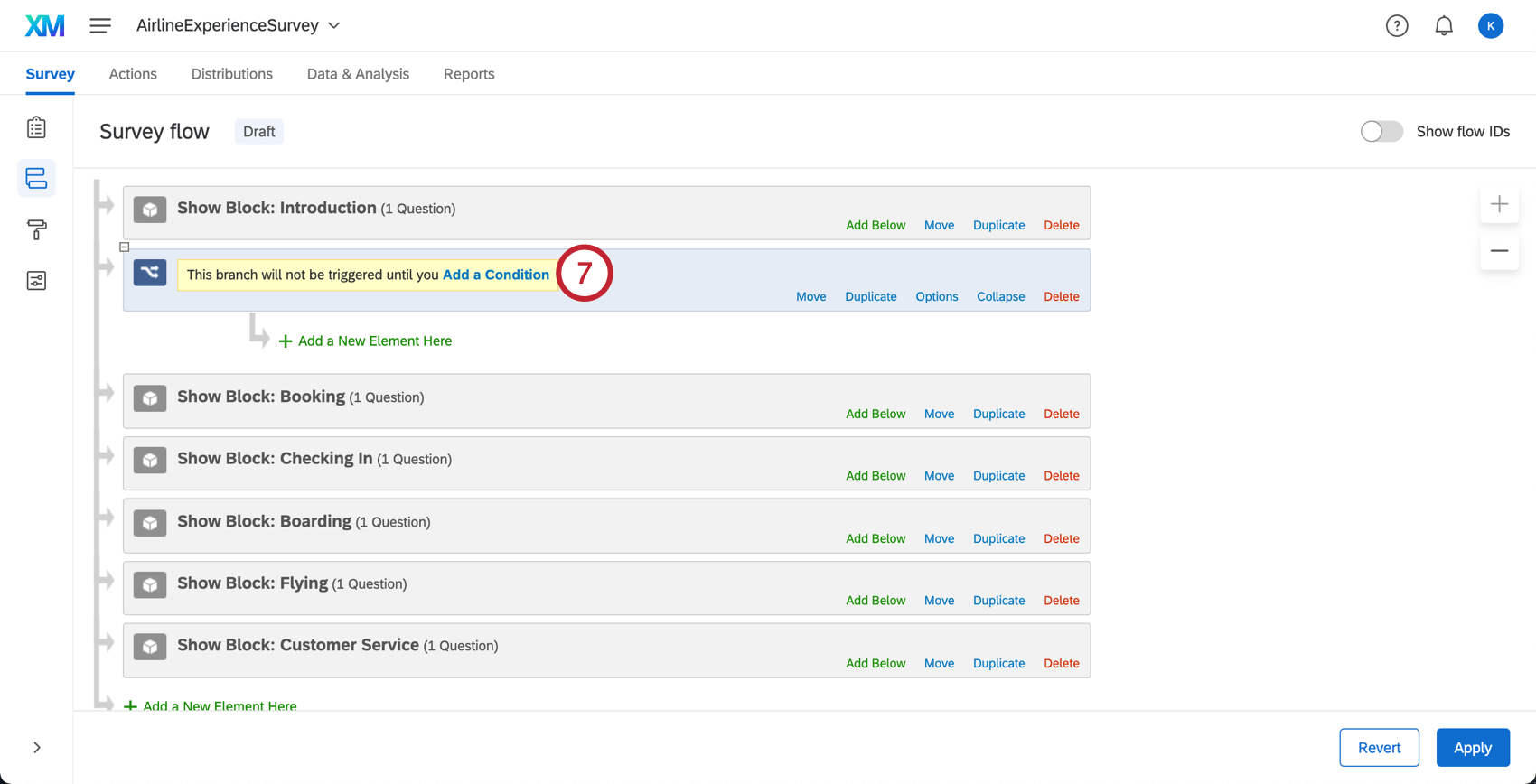
- Crea tu condición.
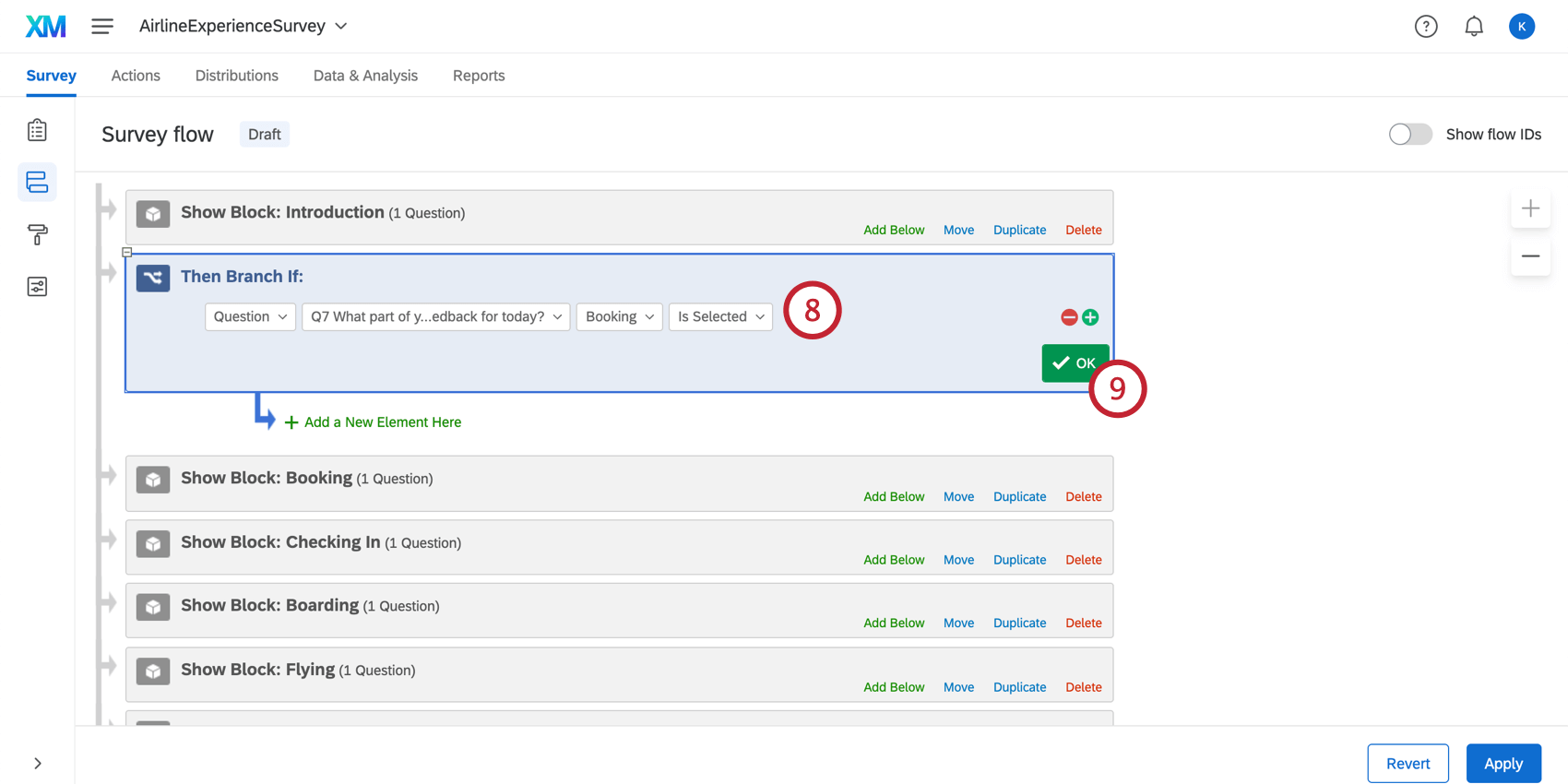 Consejo Q: Para obtener más información sobre cómo establecer condiciones lógicas, consulte Usando la lógica.
Consejo Q: Para obtener más información sobre cómo establecer condiciones lógicas, consulte Usando la lógica. - Haga clic en Aceptar.
- Mover su primer bloque de etapa de viaje para que quede anidado bajo la lógica de ramificación que acaba de crear.
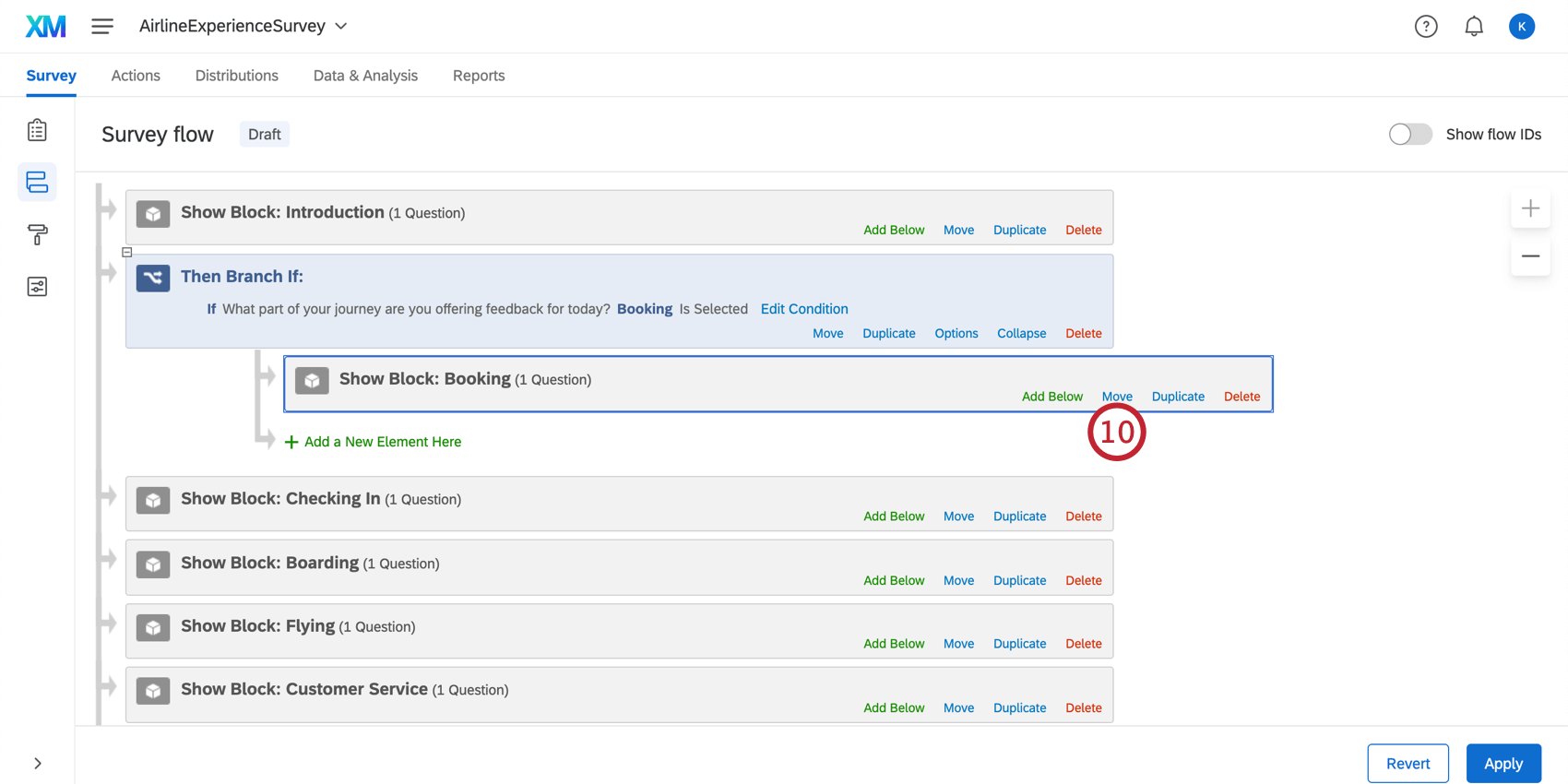
- Hacer clic Añadir a continuación o Añade un nuevo elemento aquí debajo del bloque de etapa de viaje que acaba de anidar.
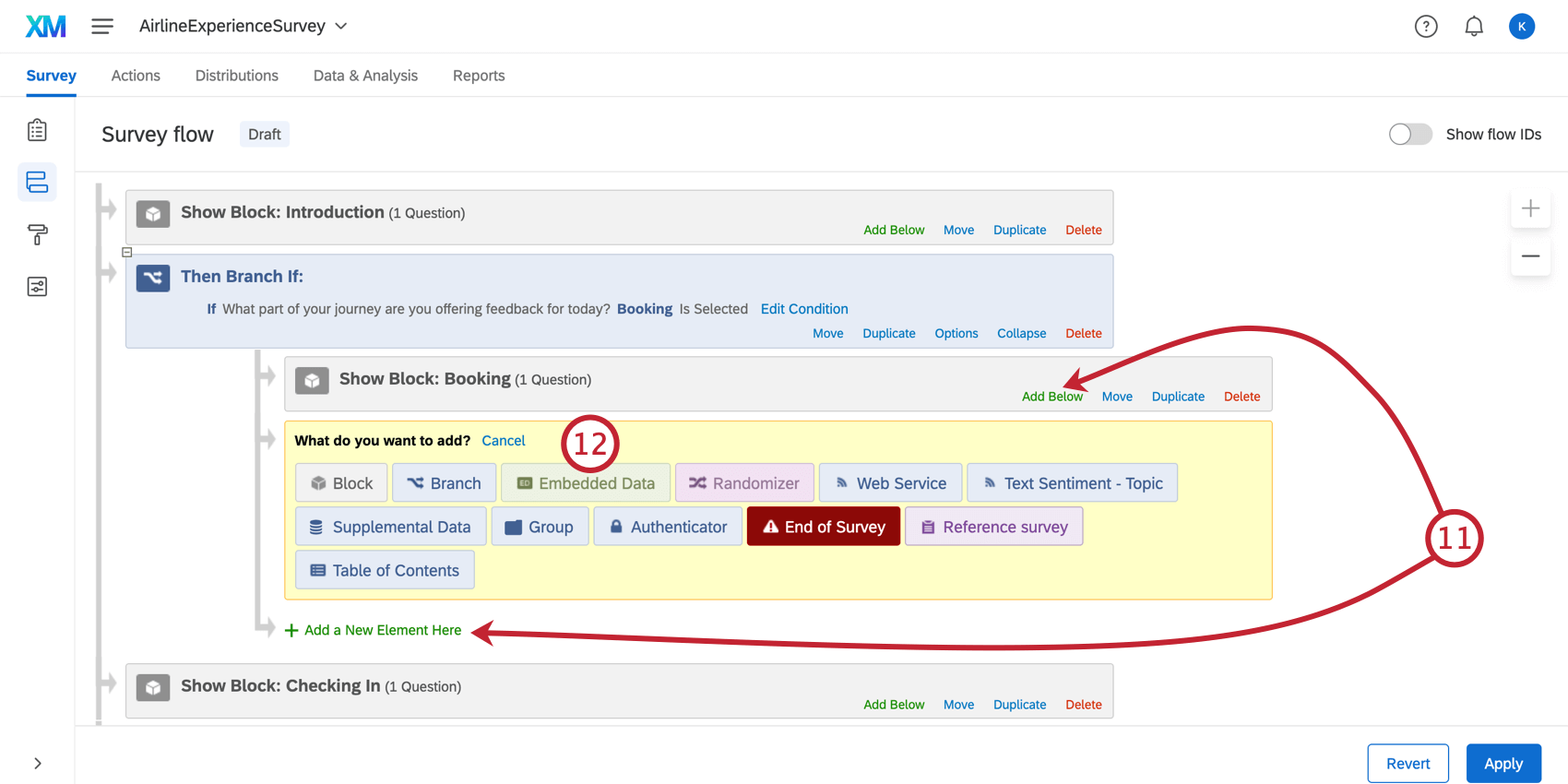
- Seleccionar Datos embebidos.
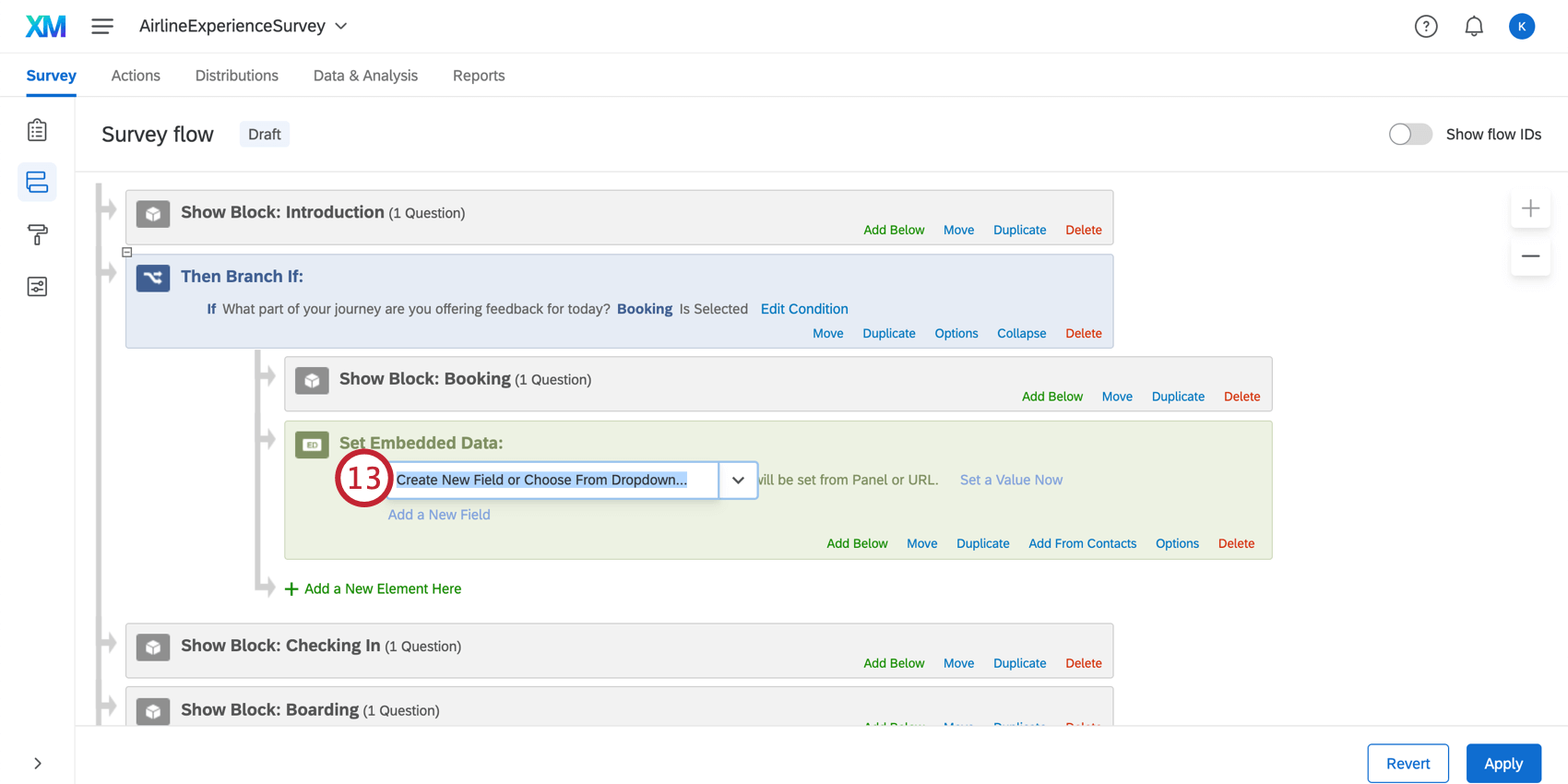
- Hacer clic Crear nuevo campo o elegir del menú desplegable para editar el campo de datos embebidos .
- Nombre su elemento de datos embebidos .
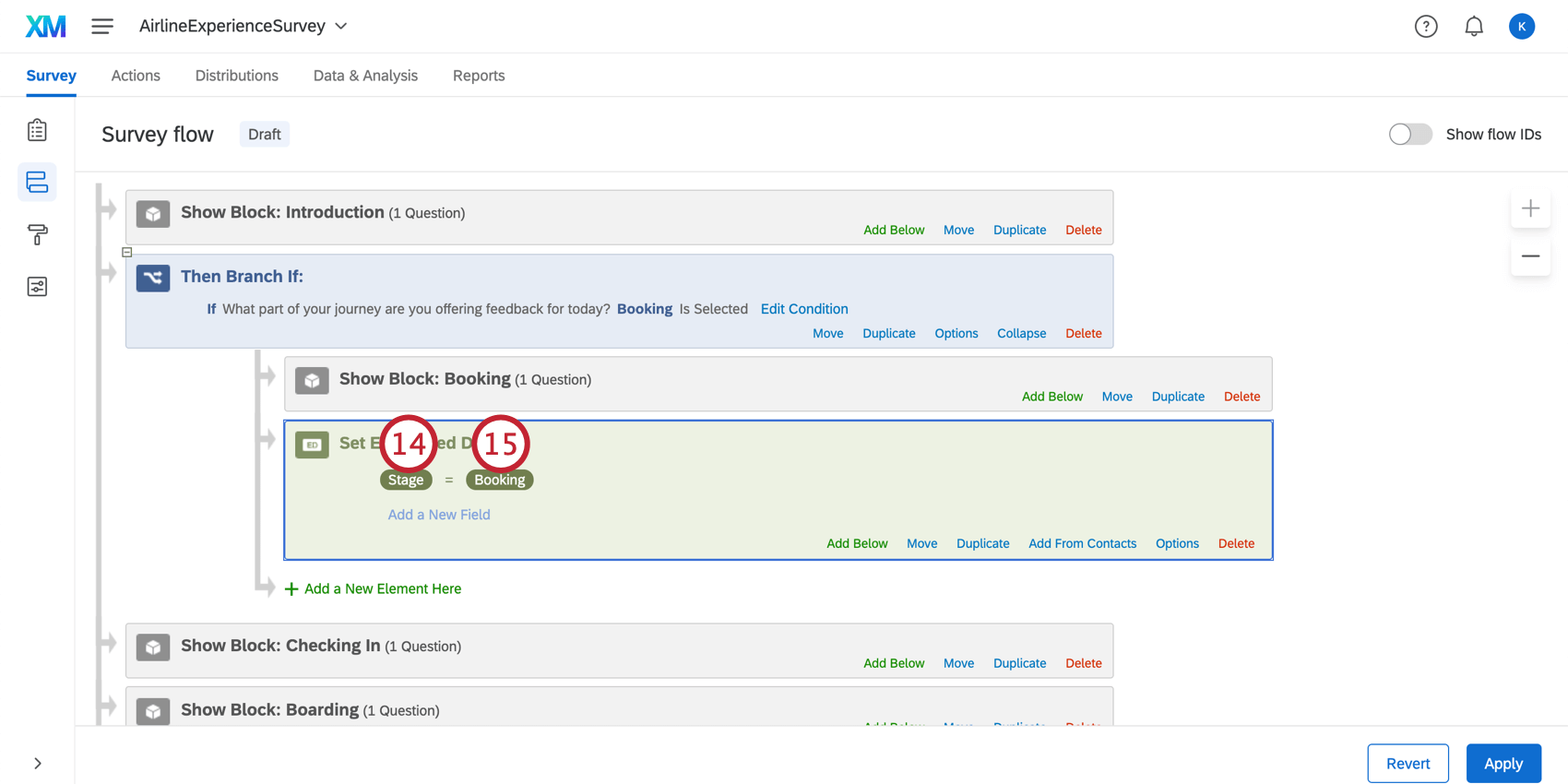 Consejo Q: Este campo no tiene que llamarse explícitamente “Etapa” para que los datos del recorrido se mapeen correctamente. Sin embargo, te recomendamos que elijas un nombre que puedas recordar e identificar fácilmente.
Consejo Q: Este campo no tiene que llamarse explícitamente “Etapa” para que los datos del recorrido se mapeen correctamente. Sin embargo, te recomendamos que elijas un nombre que puedas recordar e identificar fácilmente. - Establezca el valor de su campo de datos embebidos .
Atención: Debes utilizar los mismos nombres que les diste a tus hitos cuando creaste el viaje por primera vez. Si el valor del campo de datos embebidos no coincide exactamente con el hito correspondiente, no se extraerá. widget de gráfico de viaje cuando asignas los datos embebidos.Ejemplo: En este ejemplo, configuramos el escenario en Reserva. Notarás que la lógica de ramificación y el bloque de preguntas están adaptados a la etapa de reserva.
- Repita este flujo de trabajo para todas las etapas de su viaje. La configuración completa debe tener ramas para cada etapa del flujo de la encuesta.
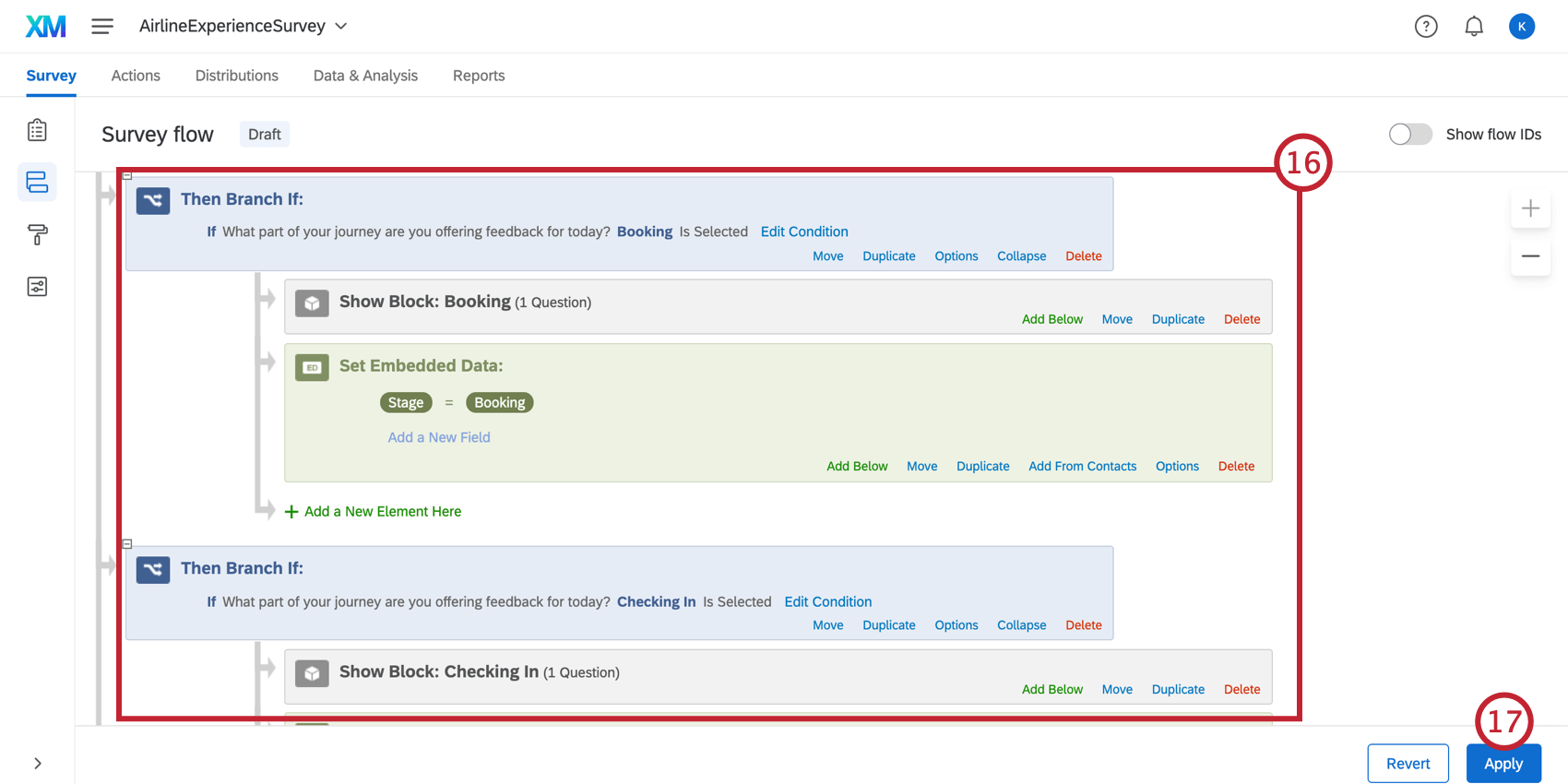
- Haga clic en Aplicar.
- Publicar su encuesta.
Ahora puedes Mapea tu viaje en un Tablero.
Uso de Proyectos con datos importados para hitos
Puede utilizar proyectos de datos importados como hitos. Debido a que los datos ya están recopilados y cargados en Qualtrics, esta solución funciona de manera muy similar Mapeo de datos de encuesta históricas A los viajes.
Estos pasos le muestran cómo mapear datos importados para que luego pueda usarlos en un Tablero con el rest de hitos y widgets de recorrido.
- Ir a la Viaje pestaña de su Programa de Experiencia del cliente .
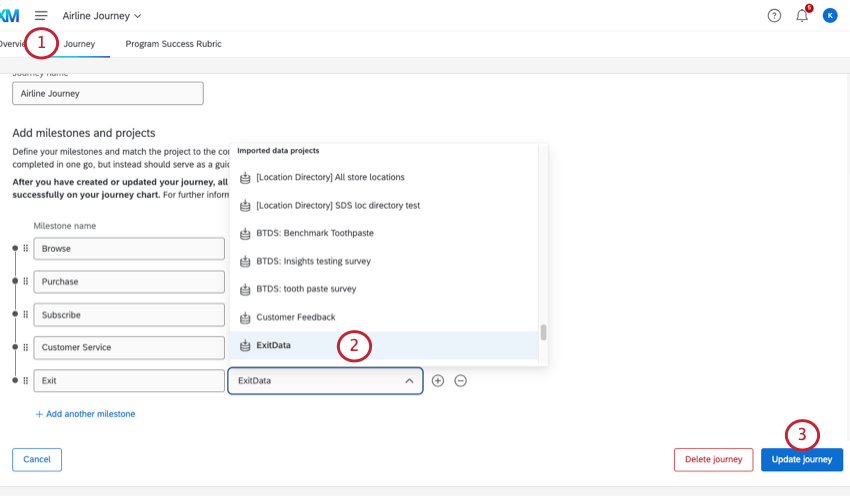
- Para el hito correspondiente, asegúrese de que el proyecto de datos importados esté seleccionado.
- Actualiza tu viaje.
- Vaya al Tablero donde están mapeadas sus etapas.
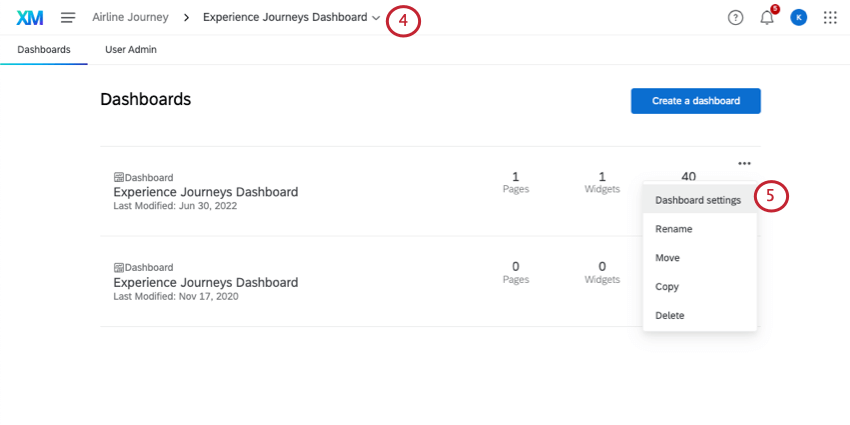
- Vaya a los datos del Tablero .
- Agregar una fuente de datos.
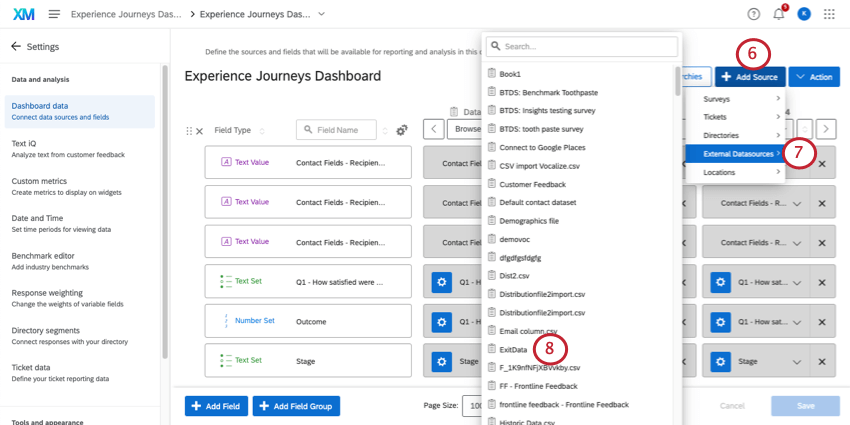
- Ir a Fuentes de datos externas.
- Seleccione su proyecto de datos importados.
- Mapee juntos todos los campos compartidos, como datos demográficos y métricas de resultados.
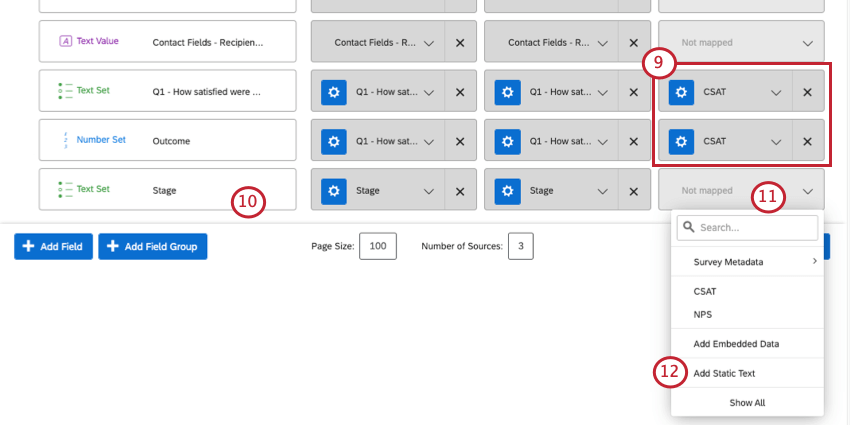
- Encuentra el Escenario o Hito datos embebidos
- En el proyecto de datos importados, seleccione No mapeado.
- Hacer clic Agregar texto estático.
- En el campo, escriba el exacto nombre del hito al que corresponde el proyecto de datos importados .
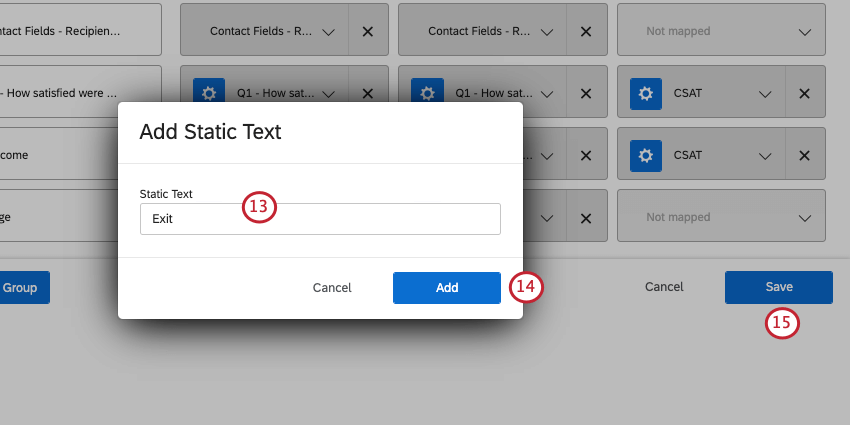 Ejemplo: Nuestro proyecto de datos importados representa la etapa de Salida. Lo escribimos con mayúscula de la misma manera que lo hicimos cuando creamos nuestro viaje.
Ejemplo: Nuestro proyecto de datos importados representa la etapa de Salida. Lo escribimos con mayúscula de la misma manera que lo hicimos cuando creamos nuestro viaje. - Haga clic en Añadir.
- Guarde los datos de su Tablero .
