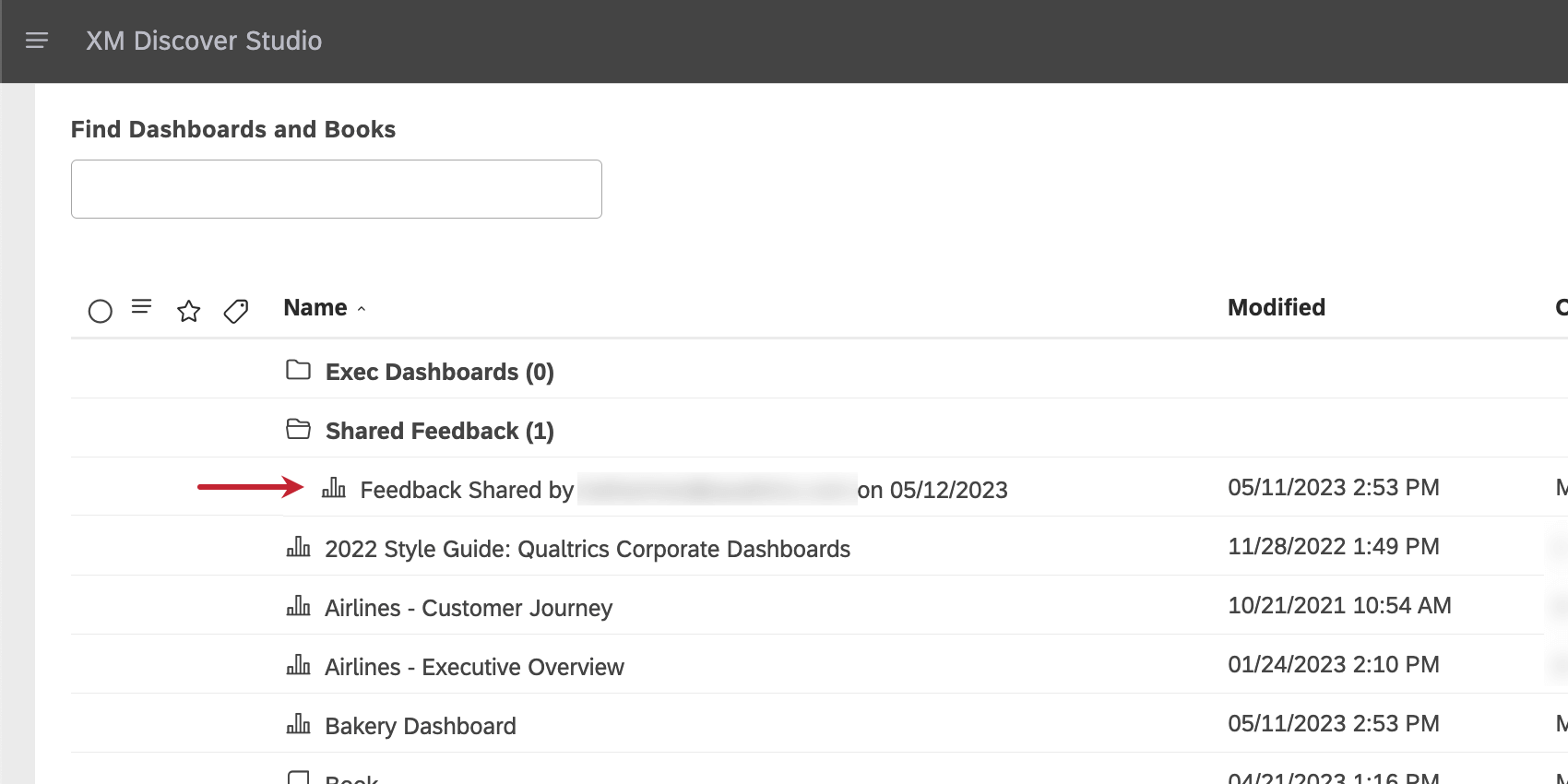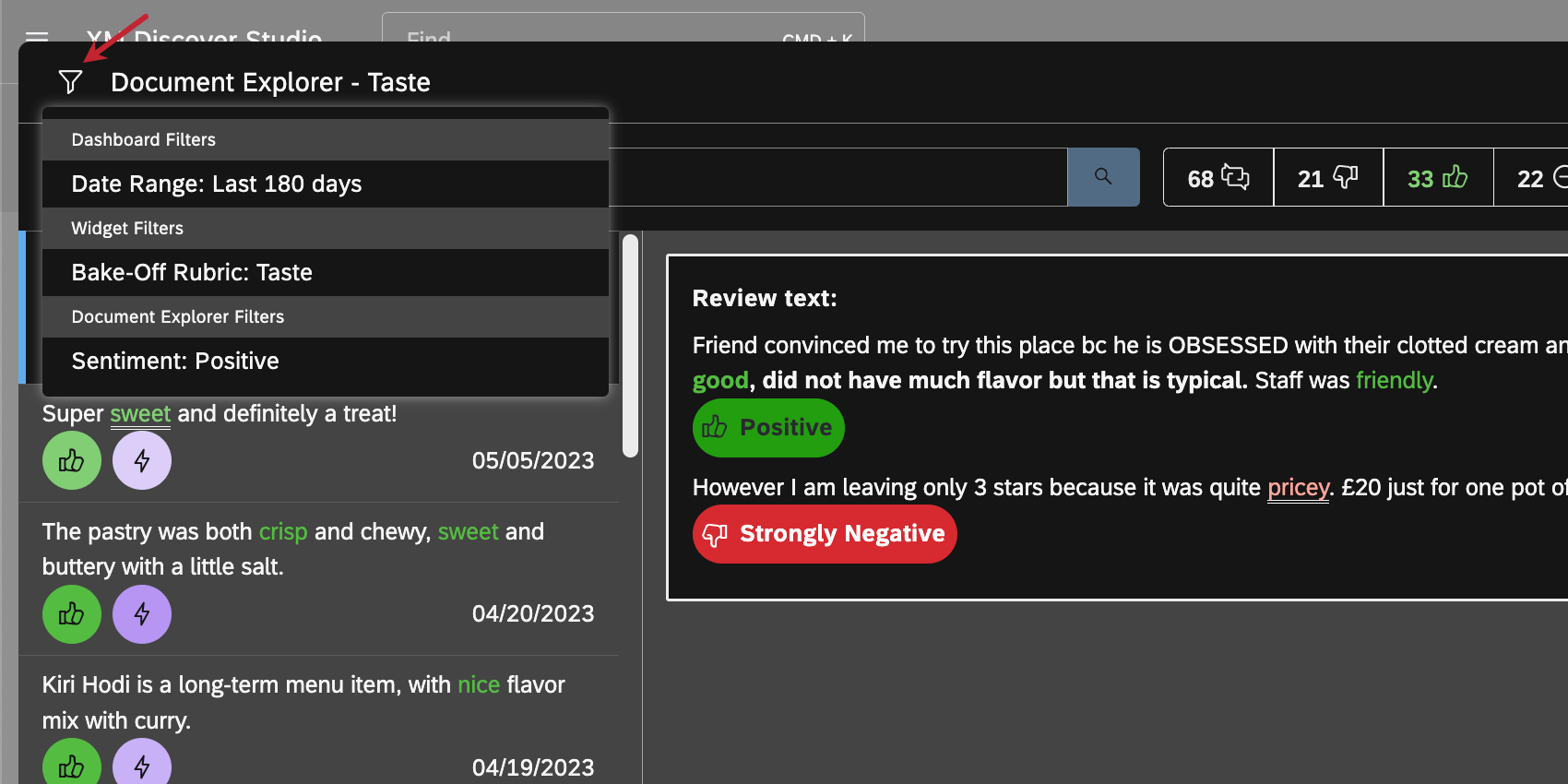Recortar, guardar y compartir documentos (Studio)
Acerca de recortar, guardar y compartir documentos
En explorador de documentos y widgets de opinión Puedes compartir documentos con tus colegas ya sea a través de un enlace o un Tablero.
Intercambio de Opinión y seguridad de los datos
Si un usuario de Studio tiene acceso directo acceso a datos Para un proyecto y sus documentos, pueden compartir datos mediante paneles de control.
Informe de usuarios de licencias de consumo Nunca tenga acceso directo a los datos. Solo pueden ver documentos compartidos específicamente con ellos por un usuario de Studio a través de un Tablero. Dado que no se les concede acceso directo a ningún dato, los consumidores de informes no pueden dar acceso a los documentos a otros usuarios.
Qué significa esto para compartir
- Copiar un enlace a una interacción :Cualquiera puede copiar un enlace, pero sólo los usuarios con permiso para ver los datos (es decir, los usuarios de Studio con acceso a datos (al proyecto relacionado) pueden ver los documentos usando el enlace. Usuarios sin acceso a los datos del proyecto (es decir, Informe del consumidor Los usuarios verán un mensaje de error. Los enlaces no brindan acceso universal a una interacción, ya que esto eludiría la seguridad del acceso a los datos.
- Compartir documentos a través del Tablero :Solo usuarios de Studio con Crear y editar permisos del Tablero Puede compartir opinión a través de un Tablero. Compartir opinión a través de un Tablero le permite brindar a un conjunto específico de usuarios acceso a los documentos elegidos a través del mecanismo de uso compartido del Tablero . Los usuarios de Report Consumer no pueden compartir documentos con ningún otro usuario de Studio (Report Consumer u otros tipos), ya que esto eludiría la seguridad de acceso a los datos.
Recorte de documentos
Recortar documentos le permite seleccionar varios documentos específicos a la vez para compartirlos o exportarlos.
- Seleccione un documento para ver.
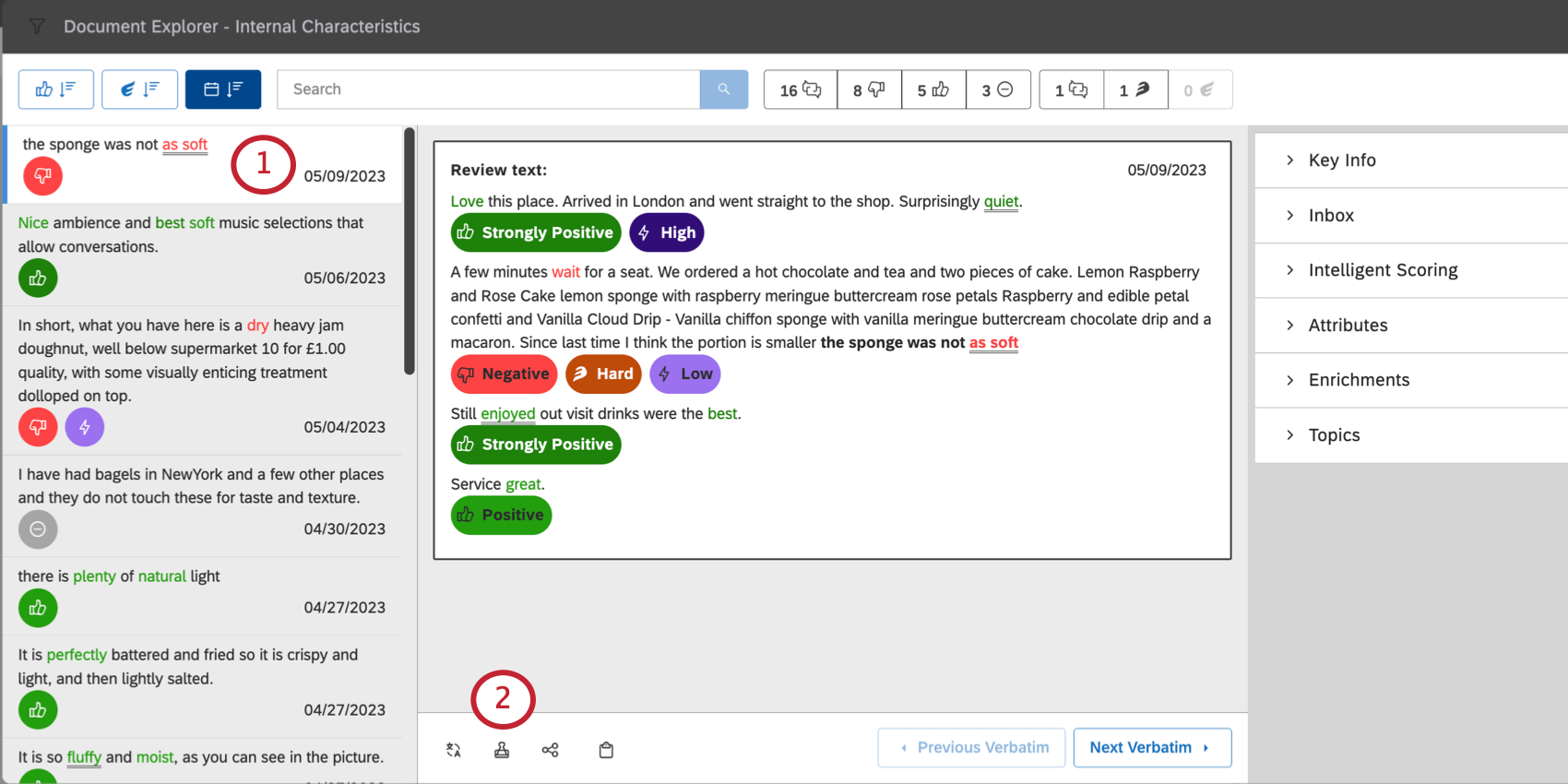
- Haga clic en el Opinión el clip botón.
- Elija otro documento.
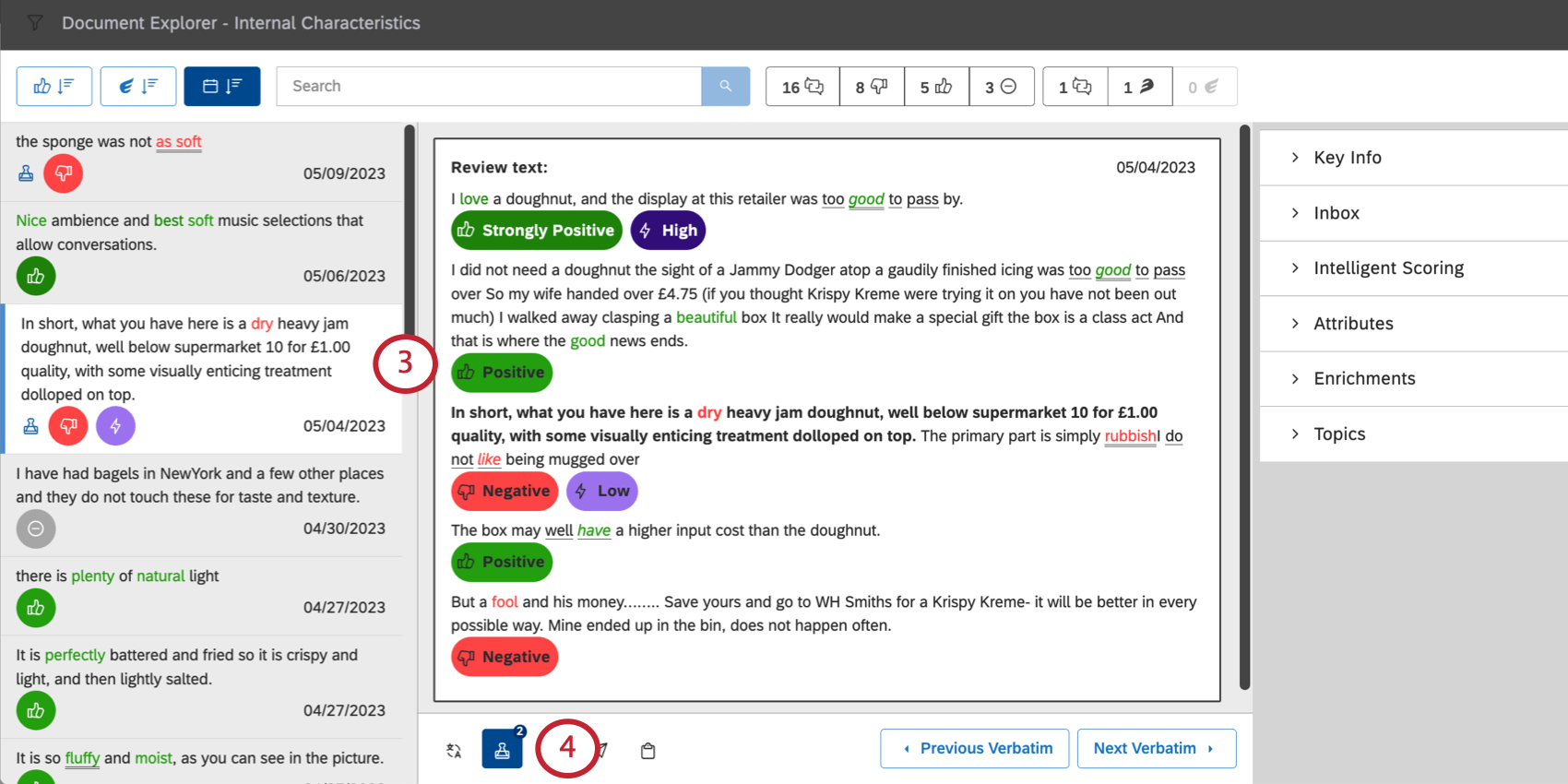
- Haga clic en el Opinión el clip botón para agregarlo a su selección.
- A medida que seleccione documentos, se marcarán con íconos de clip en el panel de Resultados .
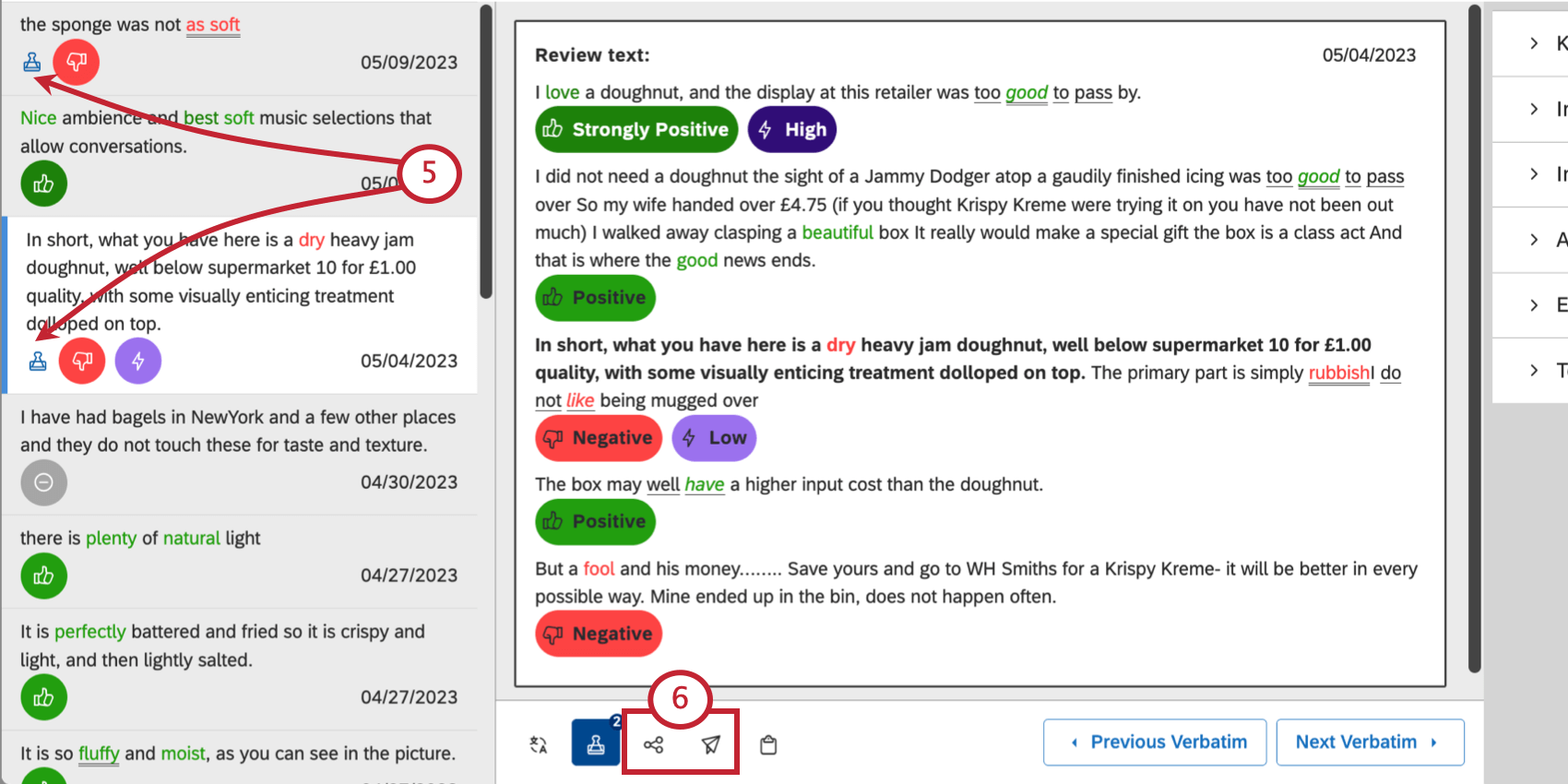
- Ahora puedes hacer lo siguiente:
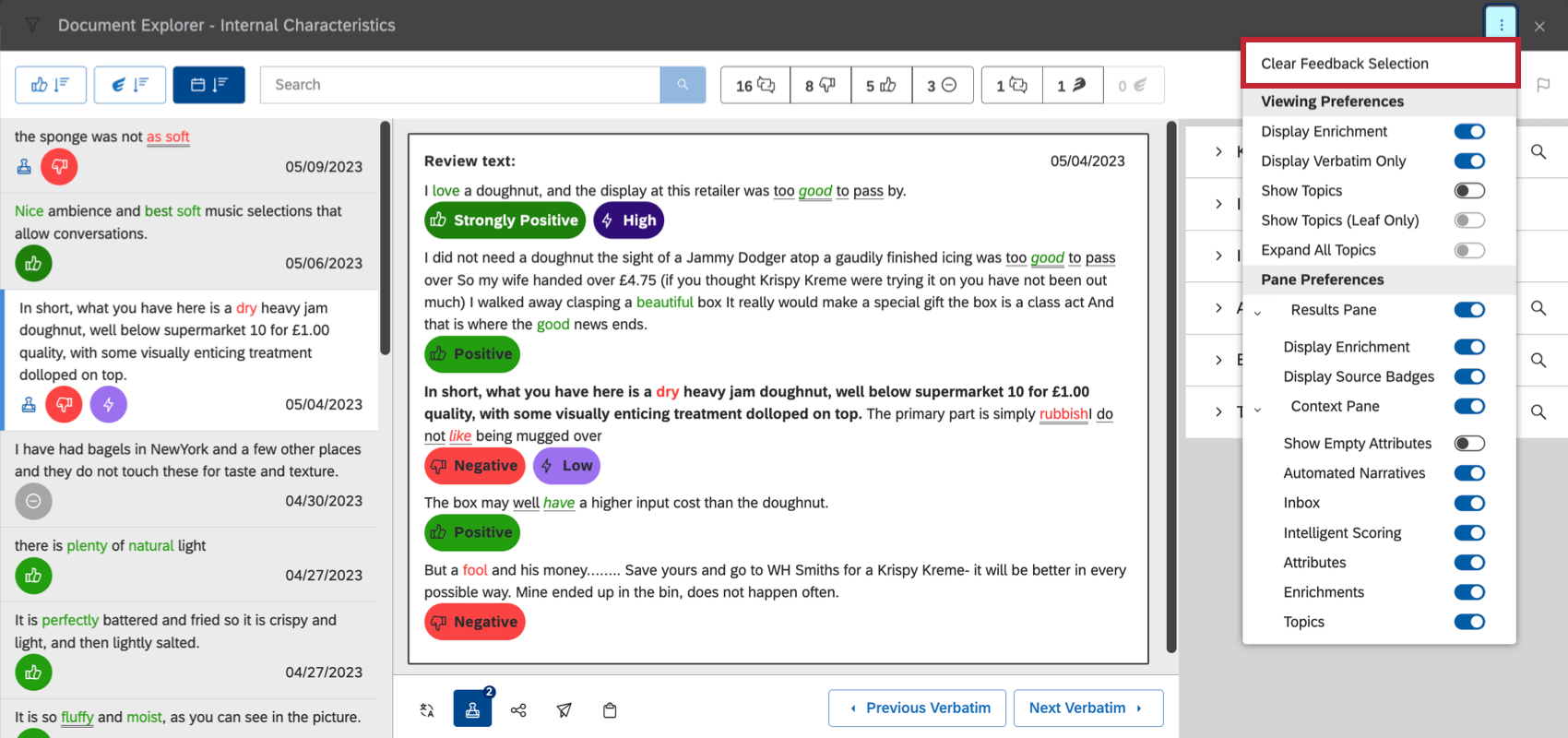
Compartir Opinión mediante un enlace
Puede copiar un enlace a uno o más documentos y compartirlo con otros. El enlace abre los documentos seleccionados en el explorador de documentos.
- Abrir el explorador de documentos y widget de opinión .
- Encuentra el documento o recortar los documentos Quieres compartir
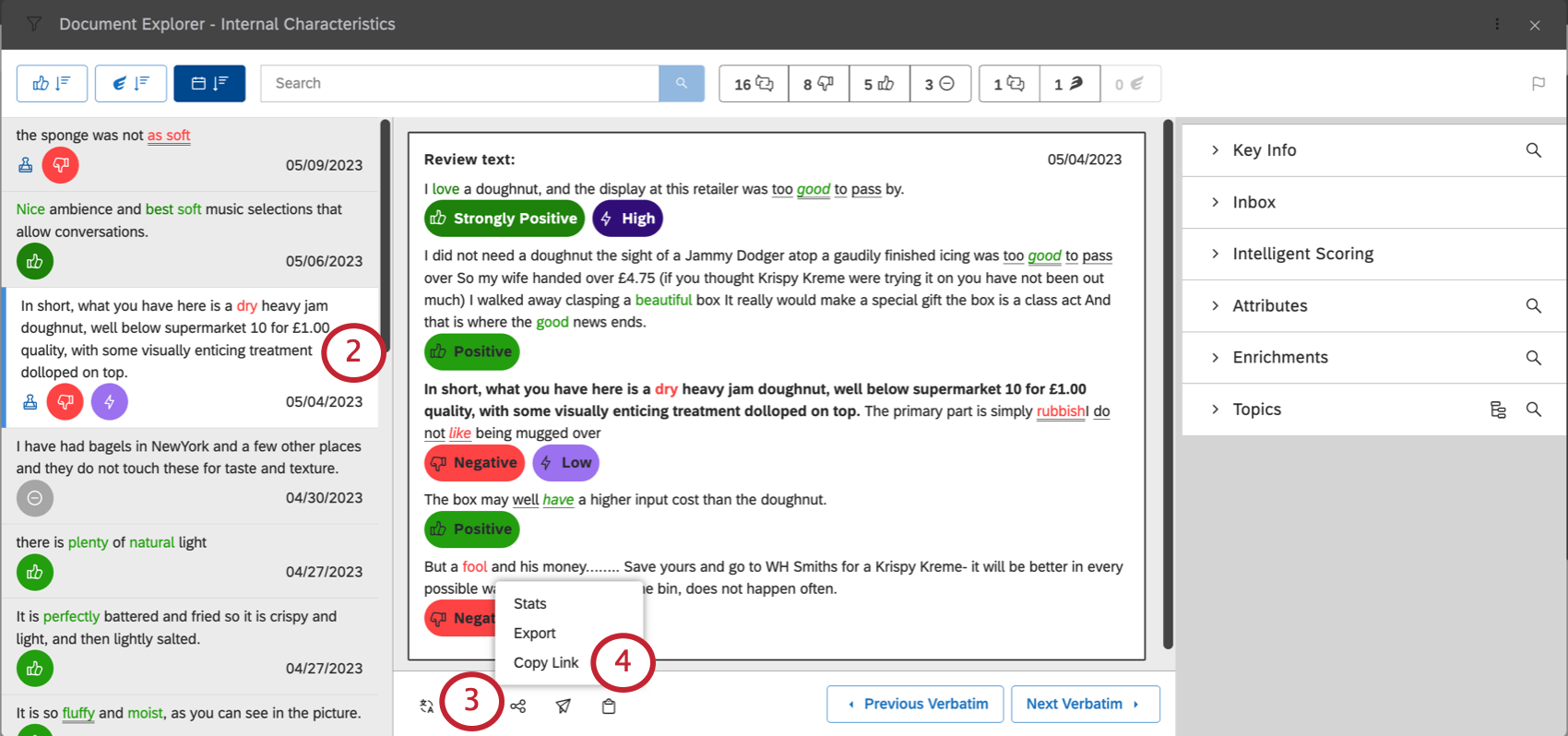
- Haga clic en el Opciones para compartir botón.
- Seleccionar Copiar enlace .
- Ahora que tienes el enlace copiado, puedes pegarlo donde quieras.
Compartir Opinión a través de un Tablero
Puede llamar a uno o más documentos mediante un Tablero. Cuando compartes documentos de esta manera, se crea un Tablero con un widget de opinión En su interior se encuentran sus documentos recortados.
- Abrir el explorador de documentos o widget de opinión .
- Busque el documento o recorte los documentos que desea compartir.
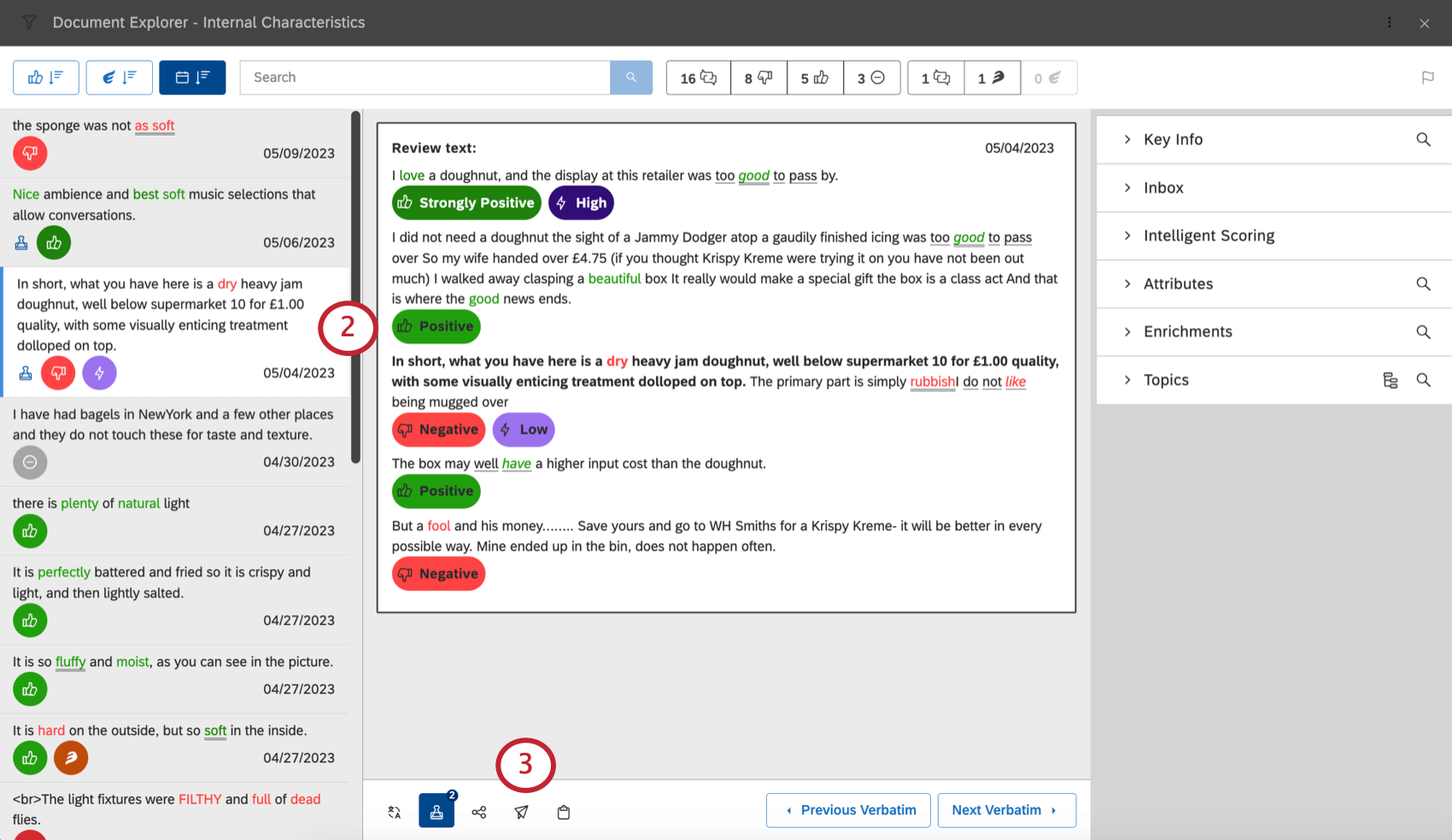
- Haga clic en el Compartir Opinión seleccionados botón.
- Ingrese las personas con las que desea compartir sus documentos.
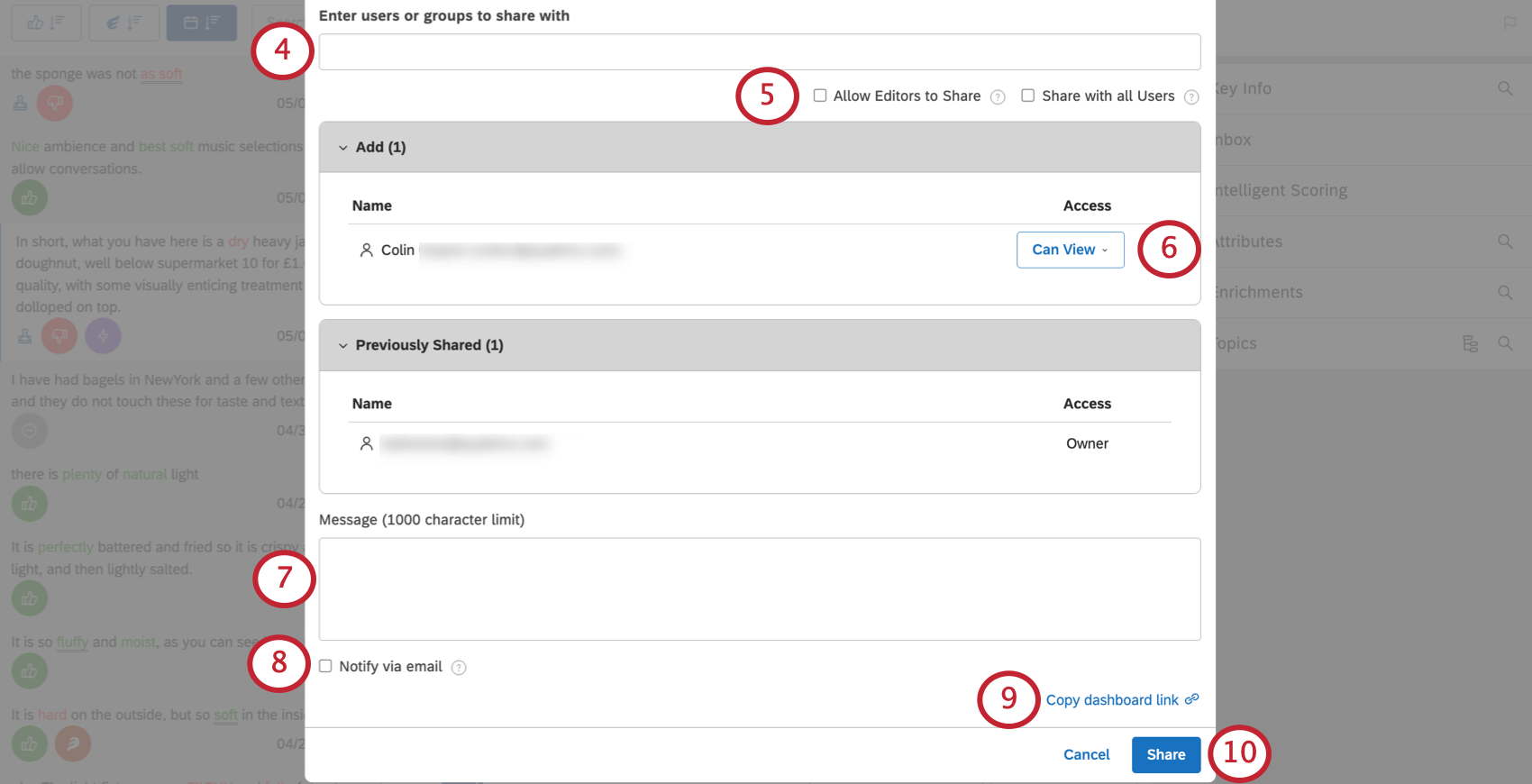
- Usuarios del estudio: Escriba el nombre, apellido o correo electrónico del usuario y luego haga clic en él.
- Todos los usuarios del estudio: Puede distribuir paneles de control de toda la organización a todos los usuarios de Studio en su organización. Cuenta Maestra Seleccionando
- Compartir con todos los usuarios :Esta configuración estará disponible para todos los usuarios, incluidos los nuevos usuarios que se registren después de que se cree el Tablero . Aún puedes agregar usuarios y grupos específicos cuando uses esta opción.
Consejo Q: Esta acción requiere una Compartir con todos permiso .
- Grupos de estudio: Escriba el nombre del grupo y luego haga clic en él. Cuando compartes un documento con un grupo, todos los miembros de ese grupo tendrán acceso. No importa cuándo un usuario se une al grupo: los usuarios que se unan al grupo después de haber compartido seguirán teniendo acceso. Sin embargo, tan pronto como cualquier usuario abandone el grupo, sus documentos ya no serán accesibles para ese usuario.
- Usuarios no registrados :Escriba la dirección de correo electrónico de la persona con la que desea compartir sus documentos. Luego presione Ingresar . Cuando termine de compartir, esta persona será invitada a crear una cuenta de Studio.
- Seleccionar Permitir que los editores compartan permitir que todos los editores compartan el Tablero y lo agreguen a cualquier libro al que tengan acceso (creado o compartido). Deje esta opción sin seleccionar para asegurarse de que solo usted pueda compartir el Tablero o agregarlo a los libros.
- En el Agregar Sección, determinar qué nivel de acceso debe tener cada usuario o grupo. Las siguientes opciones están disponibles:
- Puede ver :Permite a los usuarios ver, actualizar y exportar sus documentos, pero no realizar ningún cambio en ellos.
- Puede editar: Permite a los usuarios realizar algunos cambios en sus documentos, pero no tantos como el propietario. Para obtener más información, consulte ¿Puede ver vs.? Puede editar .
Consejo Q: Puede editar no estará disponible al compartir un documento con todos los usuarios de Studio o con usuarios no registrados.
- Proporcionar un mensaje. (Opcional.)
- Seleccionar Notificar por correo electrónico Si desea enviar un correo electrónico además de la notificación en la aplicación a todos los usuarios y grupos con los que compartió.
Consejo Q: Si comparte con todos los usuarios, no todos recibirán una notificación por correo electrónico. Sólo usuarios y grupos en el Agregar La sección se enviará por correo electrónico.
- Hacer clic Copiar enlace del Tablero para copiar un enlace a este Tablero al portapapeles.
Consejo Q: Puedes pegar este enlace en el Mensaje campo.
- Hacer clic Compartir .
Cómo encontrar documentos compartidos como paneles
Una vez que haya compartido documentos a través de un Tablero, usted y sus colaboradores podrán encontrar estos documentos de la misma manera. En la página de inicio del estudio, desplácese hacia abajo hasta Encuentre tableros y libros , y mira debajo de la Opinión compartidos carpeta. La fecha en que se compartieron los documentos aparecerá en el nombre del panel, junto con el correo electrónico del propietario.
Identificación del Widget original
Al mirar documentos que se han compartido en el pasado, es posible que sienta curiosidad por saber de dónde provienen. Explicaremos aquí cómo averiguar de qué widget y Tablero provienen los datos del documento.
- Abra el explorador de documentos.
- Haga clic en el icono de filtro .
- Identifica la fuente de los filtros por su sección:
- Filtros del Tablero : Filtros que vienen desde el Tablero .
- Filtros de Widget :El elemento del widget seleccionado para crear documentos, o el filtro aplicado al widget .
- Filtros del explorador de documentos :Filtros de esfuerzo y sentimiento aplicados en el explorador de documentos.
El Filtros del Tablero y Filtros de Widget Puede ayudarle a determinar dónde se originaron los documentos. Estos filtros no se pueden activar ni desactivar en el explorador de documentos.