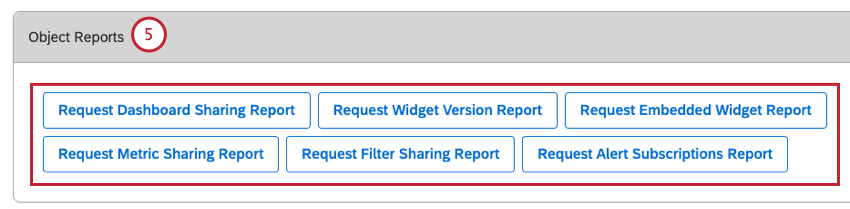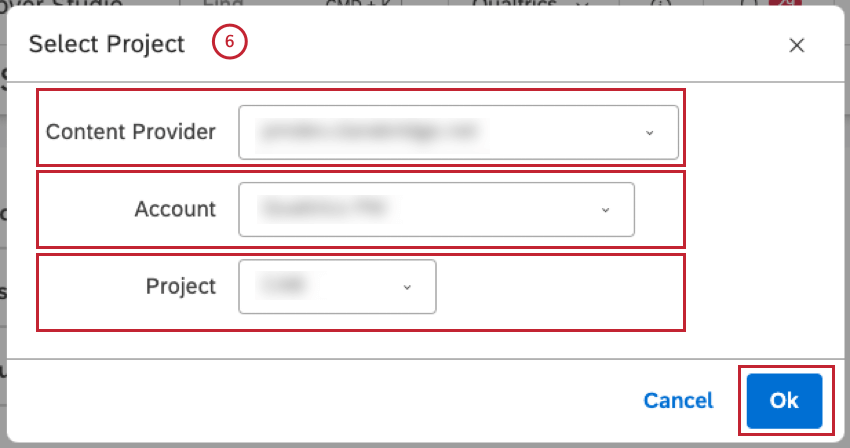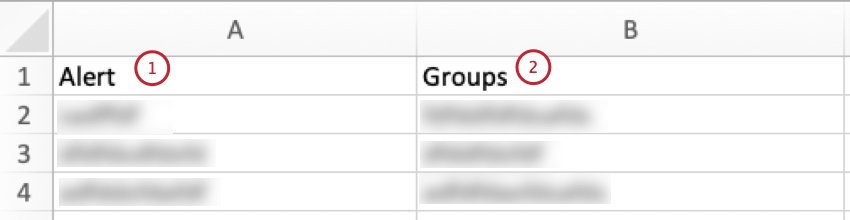Informes de Cuenta maestra (estudio)
Acerca de los Informes de Cuenta maestra
Studio proporciona un conjunto de informes sobre el uso de su Cuenta maestra. Puede solicitar que le envíen por correo electrónico los siguientes informes :
- Informes de objetos:
- Informe de uso compartido del Tablero
- Informe de la versión del Widget
- Informe de Widget integrados
- Informe de uso compartido de métricas
- Informe de uso compartido de Filtro
- Informe de suscripciones de alertas
- Informes de usuarios:
- Informe de asignación de permisos
- Informe de acceso a datos
- Informe de acceso al modelo
Puede ejecutar informes administrativos de Studio para realizar un seguimiento del uso y la actividad de la cuenta mediante estos widgets compatibles:
- Widget de barra
- Widget de línea
- Widget de tabla
- Widget circular
- Widget de dispersión
- Widget de mapa de calor
Solicitud de Informes de objetos y usuarios
- Iniciar sesión en Studio.
- Expande el menú de avatar de usuario en el área de navegación superior.

- Seleccionar Configuraciones de la Cuenta.
- En el Configuraciones de la Cuenta página, seleccione la Informes pestaña.

- Bajo Informes de objetos , haga clic en uno de los siguientes tipos de informes de objetos:
- Solicitar informe de uso compartido del Tablero
- Solicitar informe de la versión del Widget
- Solicitar informe de Widget integrado
- Solicitar informe de uso compartido de métricas
- Solicitud de informe de uso compartido de Filtro
- Solicitar informe de suscripciones a alertas
- Si haces clic Solicitar informe de suscripciones a alertas , deberá seleccionar las siguientes opciones:
- Proveedor de contenido :Elige tu proveedor de contenidos.
- Cuenta :elige la cuenta a utilizar.
- Proyecto :Elige el proyecto a utilizar.
- Hacer clic DE ACUERDO Una vez terminado.
- Bajo Informes de usuarios , haga clic en uno de los siguientes tipos de informes de usuario:
- Informe de asignación de permisos de solicitud
- Solicitar informe de acceso a datos
- Solicitar informe de acceso al modelo
- Si hace clic en Solicitar informe de acceso al modelo, deberá seleccionar las siguientes opciones:
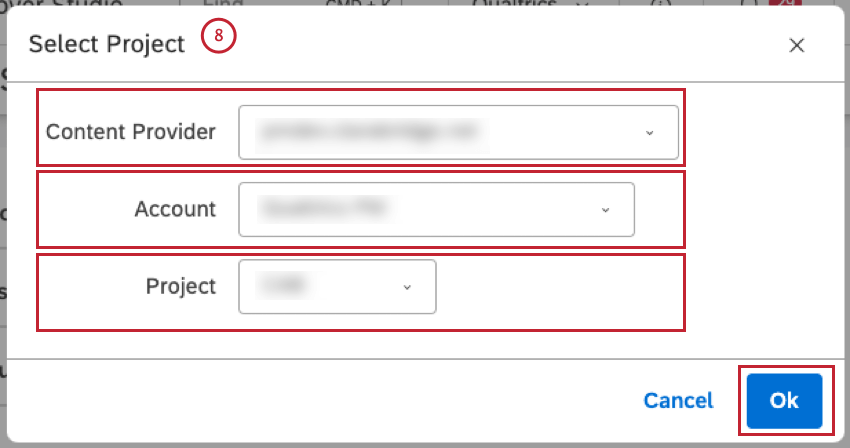
- Proveedor de contenido :Elige tu proveedor de contenidos.
- Cuenta :elige la cuenta a utilizar.
- Proyecto :Elige el proyecto a utilizar.
- Hacer clic DE ACUERDO Una vez terminado.
- Hacer clic De acuerdo en el Informe de intercambio ventana para confirmar que el informe le será enviado por correo electrónico.
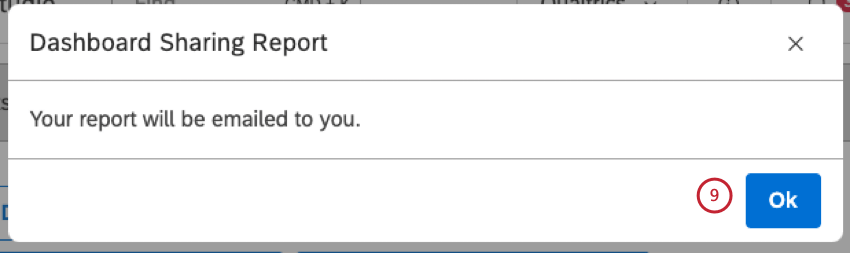
- Espere hasta que le enviemos el informe por correo electrónico. Esto puede tardar un par de minutos.
Informe de uso compartido del Tablero
El Informe de uso compartido del Tablero Proporciona una descripción general de los paneles de su Cuenta maestra, así como de sus propietarios y los usuarios con quienes se comparten los paneles.
El informe es un archivo Excel que contiene las siguientes dos hojas:
- Ficha Tablero de mandos
- Ficha técnica del libro
Hoja de datos del Tablero
La hoja de datos del Tablero contiene la siguiente información:
- Objeto: El nombre de un Tablero o de un libro.

- Tipo: Muestra el tipo de objeto (Tablero o libro).
- Proyecto predeterminado: Muestra el proyecto del proveedor de contenido predeterminado seleccionado en las propiedades del Tablero .
- Proyectos de Widget : Muestra los proyectos del proveedor de contenido a los que hacen referencia los widgets del panel. Los proyectos múltiples se enumeran en orden alfabético, separados por punto y coma.
- Etiquetas: Muestra etiquetas aplicadas a un objeto. Si no se agregan etiquetas, esta celda estará vacía.
- Dueño: Dirección de correo electrónico del propietario. Si el objeto no se comparte, esta celda está vacía.

- Compartido con: Correos electrónicos de todos los usuarios de Studio con quienes se comparte el objeto o Público si el objeto se comparte con todos los usuarios de la Cuenta maestra. Si el objeto no se comparte, esta celda contiene la dirección de correo electrónico del propietario.
- Última ejecución: Muestra la última vez que se abrió un Tablero o un libro:
- Visto o actualizado (manualmente o mediante una programación)
- Exportado a PDF (manualmente o mediante una programación)
Consejo Q: Utilice esto para identificar paneles y libros que son populares y aquellos que no se ven en absoluto. - Solicitar acceso: Utilice este enlace para solicitar acceso a un objeto a su propietario.
Consejo Q: Se le pedirá que confirme la solicitud solo si aún no tiene acceso a ese objeto.
Ficha técnica del libro
El datos del libro La hoja contiene las siguientes columnas:
Informe de la versión del Widget
El Informe de la versión del Widget Proporciona una descripción general de los paneles de su Cuenta maestra que tienen widgets de informes.
El informe es una hoja de cálculo de Excel que contiene la siguiente información:
- Nombre del Tablero :El nombre del Tablero.

- Conteo de Widget :La cantidad de widgets de informes en un Tablero.
- Correo electrónico del propietario :Dirección de correo electrónico del propietario del Tablero .
- Recuento de usuarios compartidos :El número de usuarios con los que se comparte el Tablero , Público Si el Tablero se comparte con todos, o Privado Si el Tablero no se comparte con nadie.
- Conteo de libros :El número de libros en los que está incluido el Tablero .

- Fecha de última visita :La fecha y hora en que se vio el Tablero por última vez.
- Número total de visitas :El número total de veces que se ha visto el Tablero .
- Solicitar acceso :Un enlace que le permite solicitar acceso a un Tablero a su propietario. Se le pedirá que confirme la solicitud solo si aún no tiene acceso a ella.
Informe de Widget integrados
El Informe de Widget integrados Proporciona una descripción general de los widgets integrados en herramientas externas. Este informe está disponible en formato Excel.
Informe de Widget integrado (versión Excel)
La hoja de cálculo de la versión Excel contiene la siguiente información:
- Widget: El nombre del widget incrustado.

- Tablero: El nombre del Tablero.
- Dueño: Dirección de correo electrónico del propietario del tablero de cenizas.
- Enlace al Tablero: Un enlace para abrir un Tablero.

- Solicitar acceso: Un enlace que le permite solicitar acceso a un Tablero a su propietario. Se le pedirá que confirme la solicitud solo si aún no tiene acceso a ella.
- Está integrado para los espectadores empresariales. (Solo para cuentas con SSO): indica si los espectadores de Enterprise tienen acceso al widget fuera de Studio.
- VERDADERO :Los usuarios empresariales pueden ver el widget fuera de Studio.
- FALSO :Los usuarios empresariales no pueden ver el widget fuera de Studio.
Módulo de widgets integrados
El módulo de widgets integrados le permite ver todos los widgets integrados dentro de una cuenta y administrar estos widgets.
- Iniciar sesión en Studio.
- Expande el menú de avatar de usuario en el área de navegación superior.

- Seleccionar Configuraciones de la Cuenta.
- En el Configuraciones de la Cuenta página, seleccione la Informes pestaña.

- Desplácese hacia abajo hasta la Widgets integrados sección.
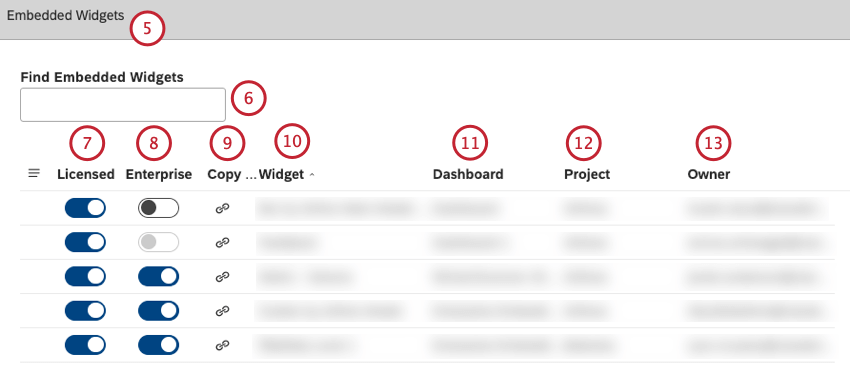
- Puede ingresar el nombre de un widget incrustado en el Encontrar widgets integrados cuadro para buscar un widget incrustado.
- Bajo el Con licencia columna, puede alternar el interruptor a En para permitir que los usuarios con licencia vean e interactúen con un widget fuera de Studio. Cambie el interruptor a Apagado para no permitir que nadie vea el widget fuera de Studio. Utilice esta opción para deshabilitar el uso compartido de widget mediante incrustación.
Consejo Q: Este interruptor controla si los espectadores con licencia deben tener acceso a un widget fuera de Studio.
- Bajo el Empresa columna (disponible solo para cuentas con SSO), puede alternar el interruptor a En para permitir que los usuarios de Enterprise vean un widget fuera de Studio. Cambie el interruptor a Apagado para no permitir que los espectadores de Enterprise vean un widget fuera de Studio.
- Bajo el Copiar enlace columna, puedes copiar el código de incrustación.
- Bajo el Widget Columna, puede ver el nombre de un widget incrustado.
- Bajo el Tablero columna, puede ver el nombre del Tablero en el que está incrustado el widget . Haga clic en el Tablero para Tablero.
- Bajo el Proyecto Columna, puedes ver el proyecto en el que se basa el widget .
- Bajo el Dueño Columna, puedes ver la dirección de correo electrónico del propietario del Tablero .
Informe de uso compartido de métricas
El Informe de uso compartido de métricas proporciona una descripción general de las métricas disponibles en su Cuenta maestra, así como sus propietarios, etiquetas, proyectos, tipos y usuarios con quienes se comparten las métricas.
El informe es un archivo Excel que contiene la siguiente información:
- Objeto :El nombre de la métrica.

- Etiquetas :Etiquetas aplicadas a la métrica.
- Dueño :Dirección de correo electrónico del propietario.
- Compartido con :Muestra con quién se comparte la métrica. Las siguientes opciones son posibles:
- Correos electrónicos de los usuarios de Studio con quienes se comparte la métrica individualmente.
- Nombres de grupos de estudio o Público si la métrica se comparte con todos los usuarios de la Cuenta maestra.
- La dirección de correo electrónico del propietario indica que la métrica no se comparte.
- Tipo de cálculo :El tipo de métrica.

- Proyecto :El nombre del proyecto al que pertenece la métrica.
- Solicitar acceso :Un enlace que le permite solicitar acceso a una métrica a su propietario. Se le pedirá que confirme la solicitud solo si aún no tiene acceso a esa métrica.
Informe de uso compartido de Filtro
El Informe de uso compartido de Filtro proporciona una descripción general de los filtros disponibles en su Cuenta maestra, así como sus propietarios, etiquetas, proyectos y usuarios con quienes se comparten los filtros.
El informe es un archivo Excel que contiene la siguiente información:
- Objeto :El nombre del filtro.

- Etiquetas :Etiquetas aplicadas al filtro.
- Dueño :Dirección de correo electrónico del propietario.
- Compartido con :Muestra con quién se comparte el filtro . Las siguientes opciones son posibles:
- Correos electrónicos de los usuarios de Studio con quienes se comparte el filtro individualmente.
- Nombres de grupos de estudio o Público Si el filtro se comparte con todos los usuarios de la Cuenta maestra.
- La dirección de correo electrónico del propietario indica que el filtro no se comparte.
- Proyecto :El nombre del proyecto al que pertenece el filtro .

- Solicitar acceso :Un enlace que le permite solicitar acceso a un filtro a su propietario. Se le pedirá que confirme la solicitud solo si aún no tiene acceso a ese filtro.
Informe de suscripciones de alertas
El Informe de suscripciones de alertas Proporciona una descripción general de las nuevas alertas textuales y de tarjeta de puntuación , así como de los grupos suscritos a cada alerta. Utilice este informe para garantizar que las alertas se envíen a las partes interesadas adecuadas.
El informe es un archivo Excel que contiene la siguiente información:
Informe de asignación de permisos
El Informe de asignación de permisos proporciona un mapa de los usuarios de su Cuenta Maestra y sus permisos derivados.
El informe es un archivo Excel que contiene la siguiente información:
- Correo electrónico del usuario :La dirección de correo electrónico del usuario.

- Permisos :Un mapa de permisos de estudio. Este mapa cubre la suma de todos los permisos de los usuarios (a nivel de usuario y a nivel de grupo).
- Los permisos disponibles para el usuario están marcados con un incógnita .
- Si una celda está vacía, no se concede el permiso.
Informe de acceso a datos
El Informe de acceso a datos proporciona un mapa de los usuarios de su Cuenta Maestra y sus niveles de acceso a los datos.
El informe es un archivo Excel que contiene las siguientes columnas:
Informe de acceso al modelo
El Informe de acceso al modelo Proporciona un mapa de los usuarios del proyecto y sus niveles de acceso al modelo de categoría. Puede utilizar este informe para hacer lo siguiente:
- Obtenga acceso al modelo de categoría de punto en el tiempo para un proyecto completo.
- Identifique a los usuarios que tienen acceso inapropiado para facilitar las actualizaciones.
- Guarde la instantánea sin conexión para usarla en el futuro.
El informe es una hoja de cálculo de Excel que contiene las siguientes columnas:
Informes administrativos de estudio
Atención: Para crear y editar informes administrativos, un usuario debe cumplir todos los requisitos siguientes:
- Tener una de las cuentas de usuario avanzado (usuario interno de XM Discover , administrador de Cuenta o propietario de Cuenta ).
- Tener permiso para realizar auditorías de seguridad y derechos administrativos completos sobre los datos en el proveedor de contenido correspondiente.
Los usuarios habituales pueden ver informes administrativos en un Tablero, pero no pueden crearlos ni editarlos.
Los informes administrativos proporcionan una mayor visibilidad del uso, las acciones y la actividad en su espacio de trabajo de Studio. Le permite profundizar en los registros de seguridad a través de paneles personalizados para responder algunas de las siguientes preguntas:
- ¿Qué paneles de control reciben más tráfico?
- ¿Quién inicia sesión y cuándo?
- ¿Quién está editando qué paneles de producción?
- ¿Qué usuarios están exportando datos del sistema y con qué frecuencia?
Widgets compatibles con los informes administrativos de Studio
Puede utilizar los siguientes widgets en los informes administrativos:
- Widget de barra
- Widget de línea
- Widget de tabla
- Widget circular
- Widget de dispersión
- Widget de mapa de calor
Ejecución de Informes administrativos de Studio
Los paneles de informes administrativos utilizan el Administrador del estudio proyecto para acceder al registro de auditoría de seguridad y, de forma predeterminada, los filtros de fecha del Tablero están configurados en Últimas 24 horas, Últimos 3 días, Últimos 7 días, Últimos 30 días y Últimos 90 días.
- Iniciar sesión en Studio.
- Crear un Tablero para ser utilizado para informes administrativos utilizando una de las plantillas del Tablero Informes de administración carpeta.
- Con el Tablero abierto, haga clic en Editar .
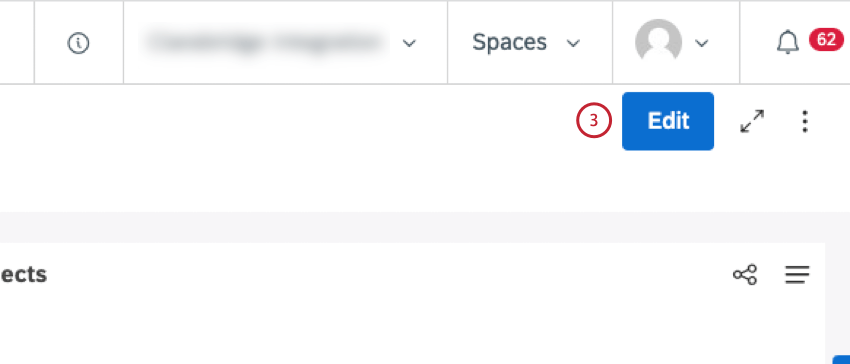
- Añade uno de los widgets compatibles.
- En el Editar Widget ventana, seleccione el Administrador del estudio proyecto de la Proyecto Menú en el Propiedades pestaña.
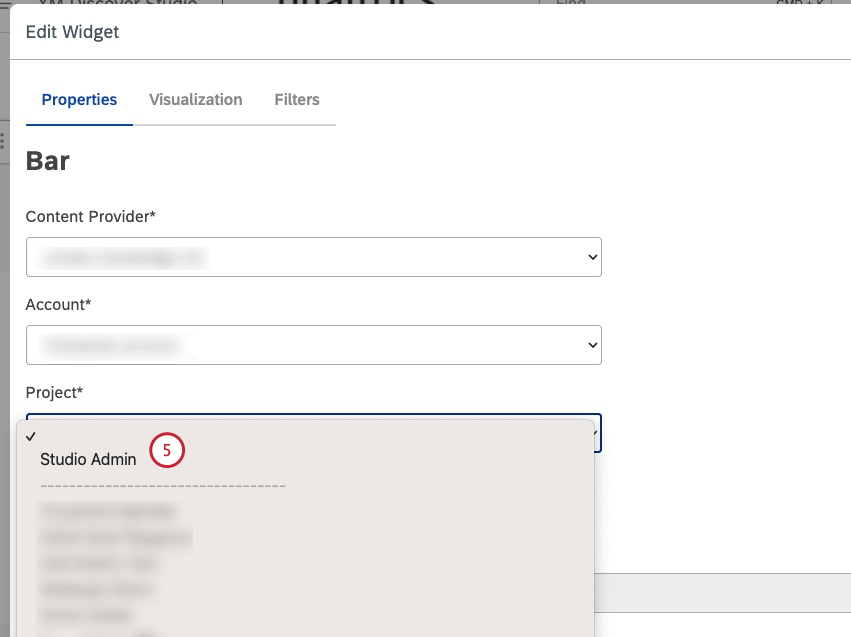
- Para el widget de tabla, seleccione el Definición pestaña.
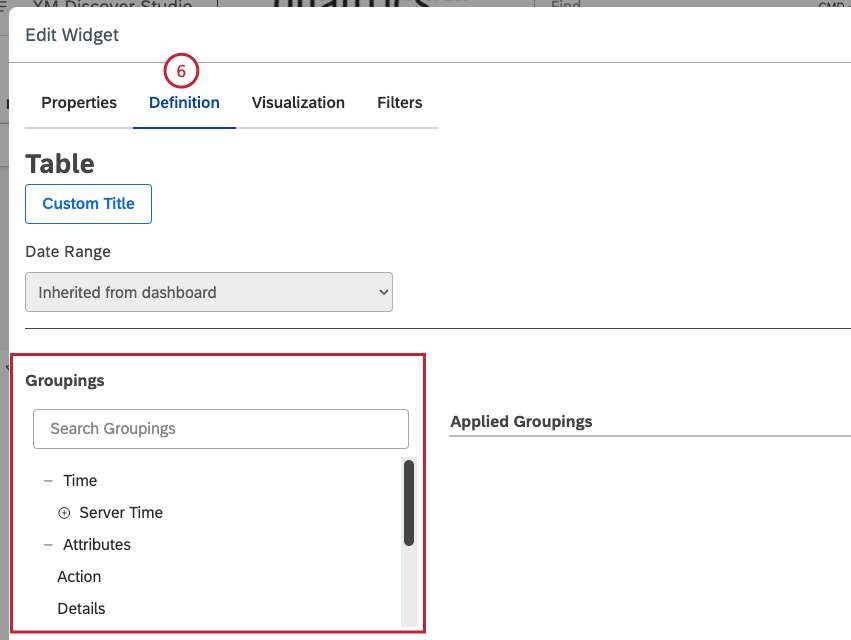
- Para otros widgets de informes, seleccione el Visualización pestaña.
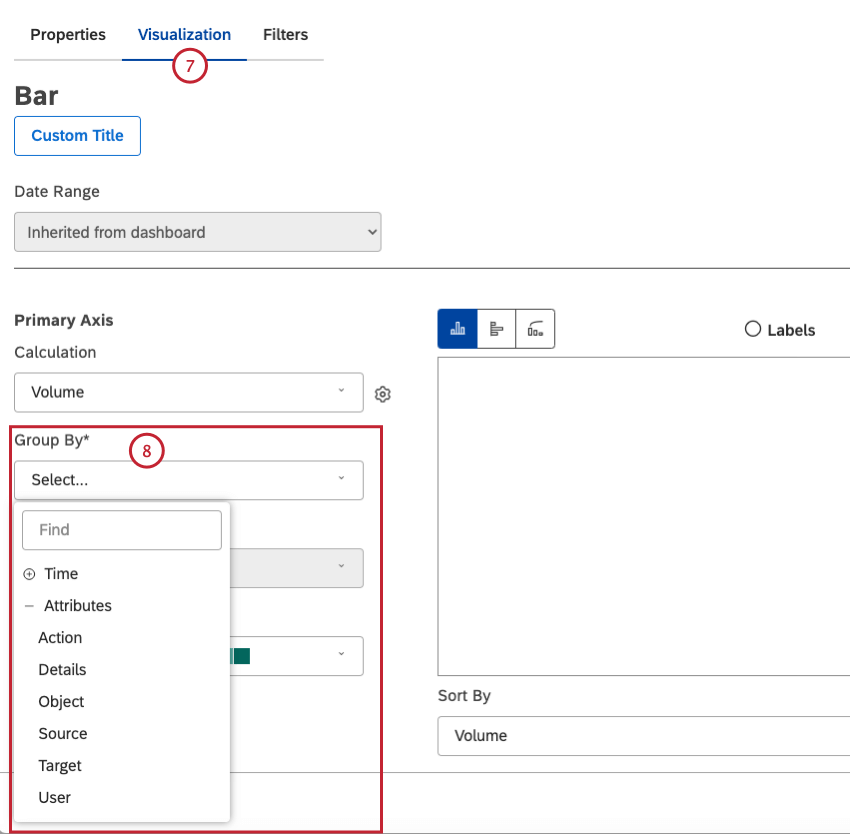
- Puede seleccionar hasta 7 agrupaciones para informar entre las siguientes opciones: Tiempo , Acción , Detalles, Objeto , Fuente, Objetivo y Usuario .
- Seleccionar Tiempo desde Agrupar por menú para agrupar datos por tiempo.
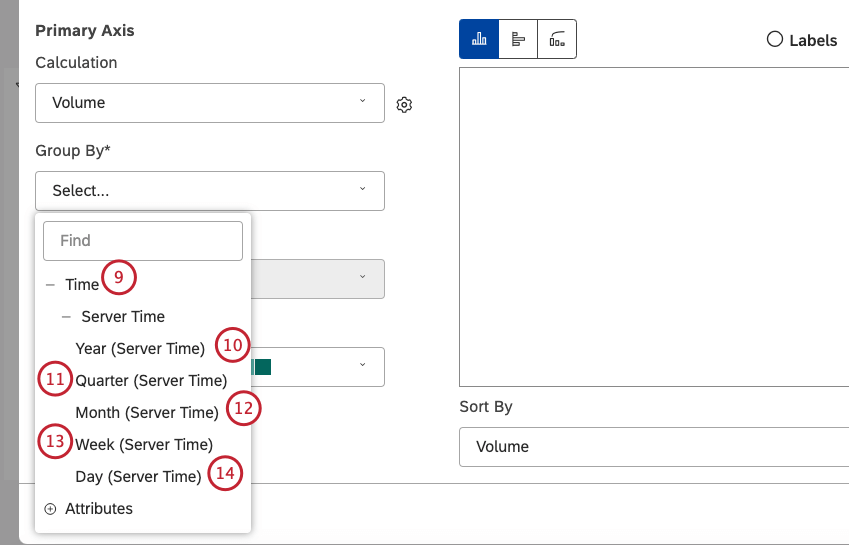
- Para elegir cómo desea mostrar la hora, seleccione Año (Hora del servidor) para mostrar valores como [AAAA].
- Seleccionar Cuarto (Hora del servidor) para mostrar valores como [AAAA]-Q[Q] donde AAAA es el año y Q es el trimestre.
- Seleccionar Mes (Hora del servidor) para mostrar valores como [AAAA]-M[MM] donde AAAA es el año y MM es el mes.
- Seleccionar Semana (Hora del servidor) para mostrar valores como [AAAA]-W[WW] donde AAAA es el año y WW es la semana.
- Seleccionar Día (Hora del servidor) para mostrar valores como [MMM]-[DD]-[AAAA].
- Haga clic en el signo más ( + ) icono para expandir el Atributos menú.
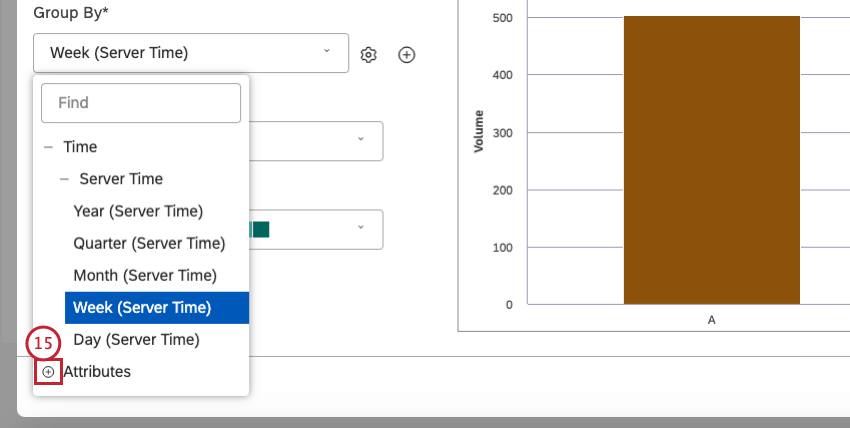
- Seleccionar Acción Agrupar datos por las acciones realizadas en Studio. Consulte Acciones registradas para obtener más detalles.
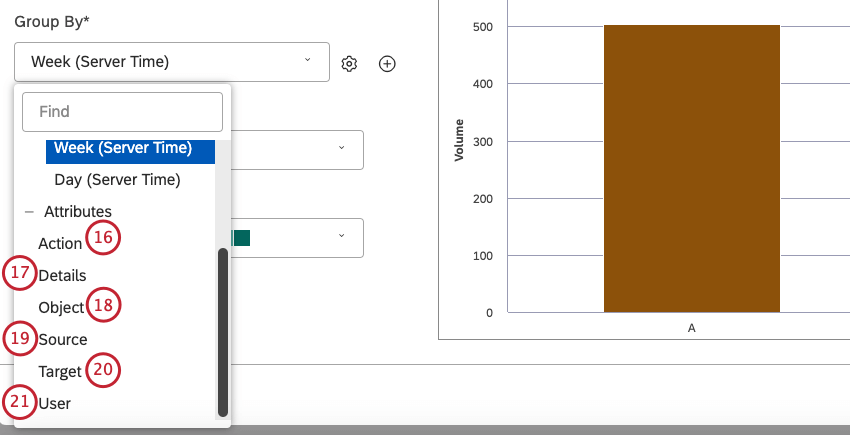
- Seleccionar Detalles para agrupar eventos por sus detalles.
Ejemplo: Compare cuántas veces se actualizó a los usuarios individualmente frente a cuántas veces se actualizó a los usuarios de forma masiva.
- Seleccionar Objeto para agrupar datos por el objeto sobre el que se realiza la acción. Ejemplo: Cuando alguien cambia el nombre de un Tablero desde Tablero Explorer, su nombre anterior es el Objeto , y el nuevo nombre es el Objetivo ).
- Seleccionar Fuente para ver de donde vienen los acontecimientos.
- Seleccionar Objetivo para agrupar datos por el objetivo de la acción.
- Seleccionar Usuario para agrupar datos por el usuario que realizó la acción.
- Para el widget de tabla, para todas las agrupaciones excepto Tiempo, haga clic en el botón Arriba y Abajo flechas siguiente al número de filas para ajustar el número de filas a mostrar en el Filas columna.
 Consejo Q: Puede mostrar hasta 3000 filas por agrupación.
Consejo Q: Puede mostrar hasta 3000 filas por agrupación. - Seleccionar Volumen como un cálculo.
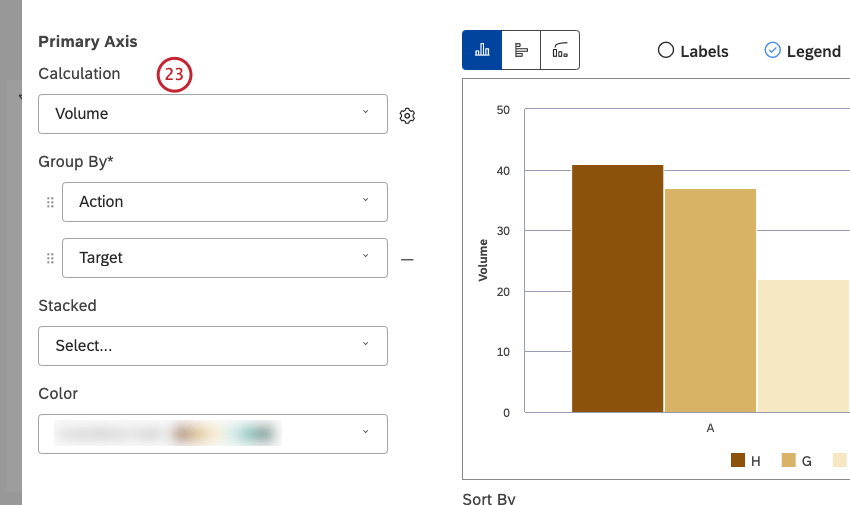
- Hacer clic De acuerdo En la parte inferior derecha de la Editar Widget ventana para ejecutar el informe.
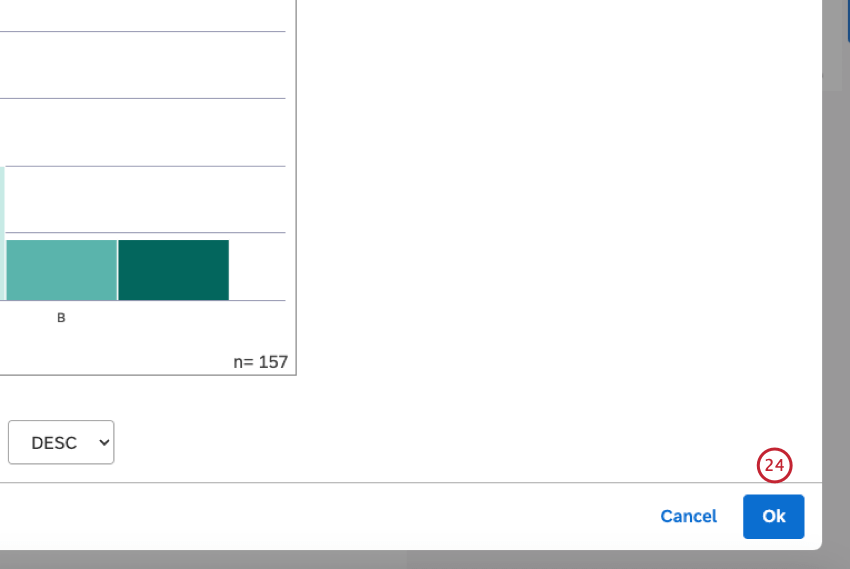
Ejemplos de Informes administrativos de estudio
A continuación se muestran algunos ejemplos de informes administrativos que puede ejecutar según lo que desee aprender.
¿Quiénes son los usuarios más activos?
- Agrupe su informe por Usuario .
¿Qué paneles son los más vistos?
- Agrupe su informe por Objeto .
- Agrupe su informe por Este paso es opcional.
- En el Filtros pestaña, establezca el Acción a Evento de vista del panel de control .
¿Cuáles son las acciones más comunes de mi equipo?
- Agrupe su informe por Acción .
- En el Filtros pestaña, establezca el Usuario A los miembros de su equipo. Alternativamente, puede filtro por Tipo de usuario para observar segmentos de usuarios.
¿Con qué frecuencia los usuarios inician sesión en Studio?
- Agrupe su informe por Usuario .
- En el Filtros pestaña, establezca el Acción a Evento de inicio de sesión del usuario .
Consejo Q: Compare los inicios de sesión generales del equipo a lo largo del tiempo en un gráfico de líneas.
¿Qué sitios web externos se utilizan con más frecuencia para integrar widgets de Studio?
- Agrupe su informe por Objetivo .
- En el Filtros pestaña, establezca el Acción a Incrustar vista de evento .