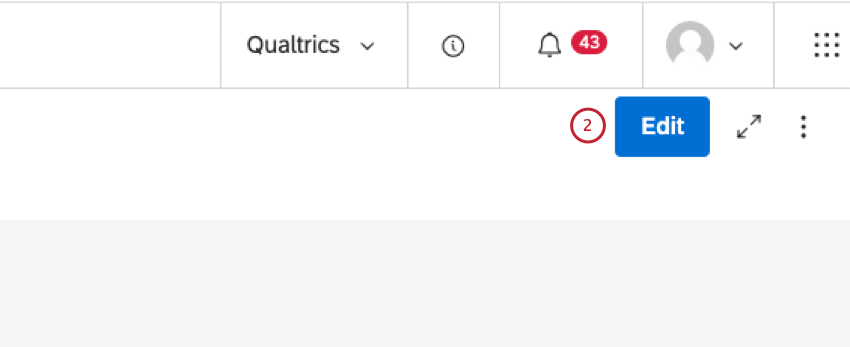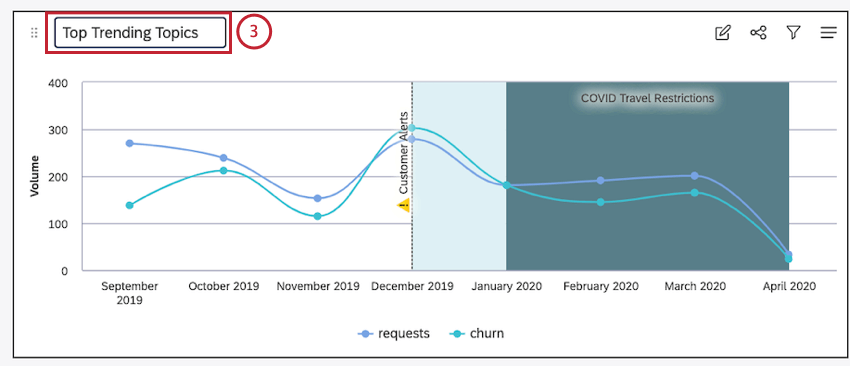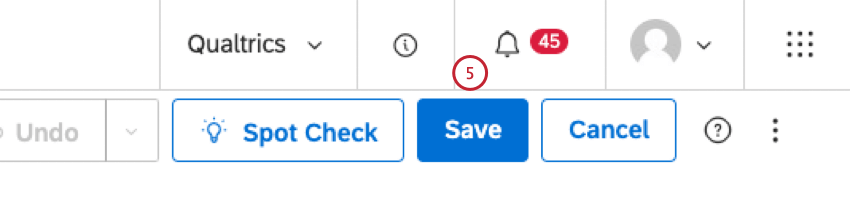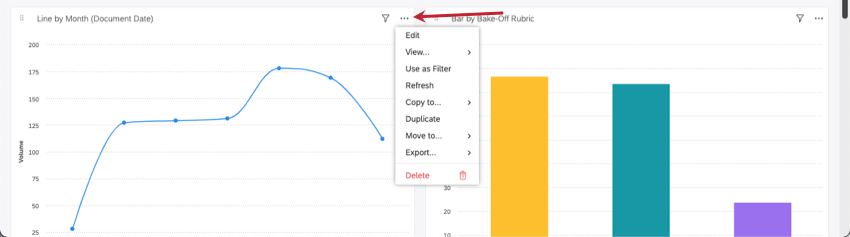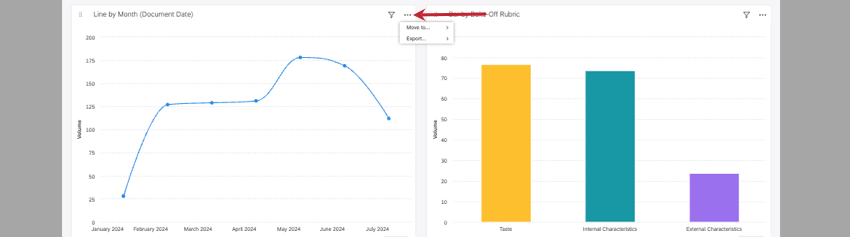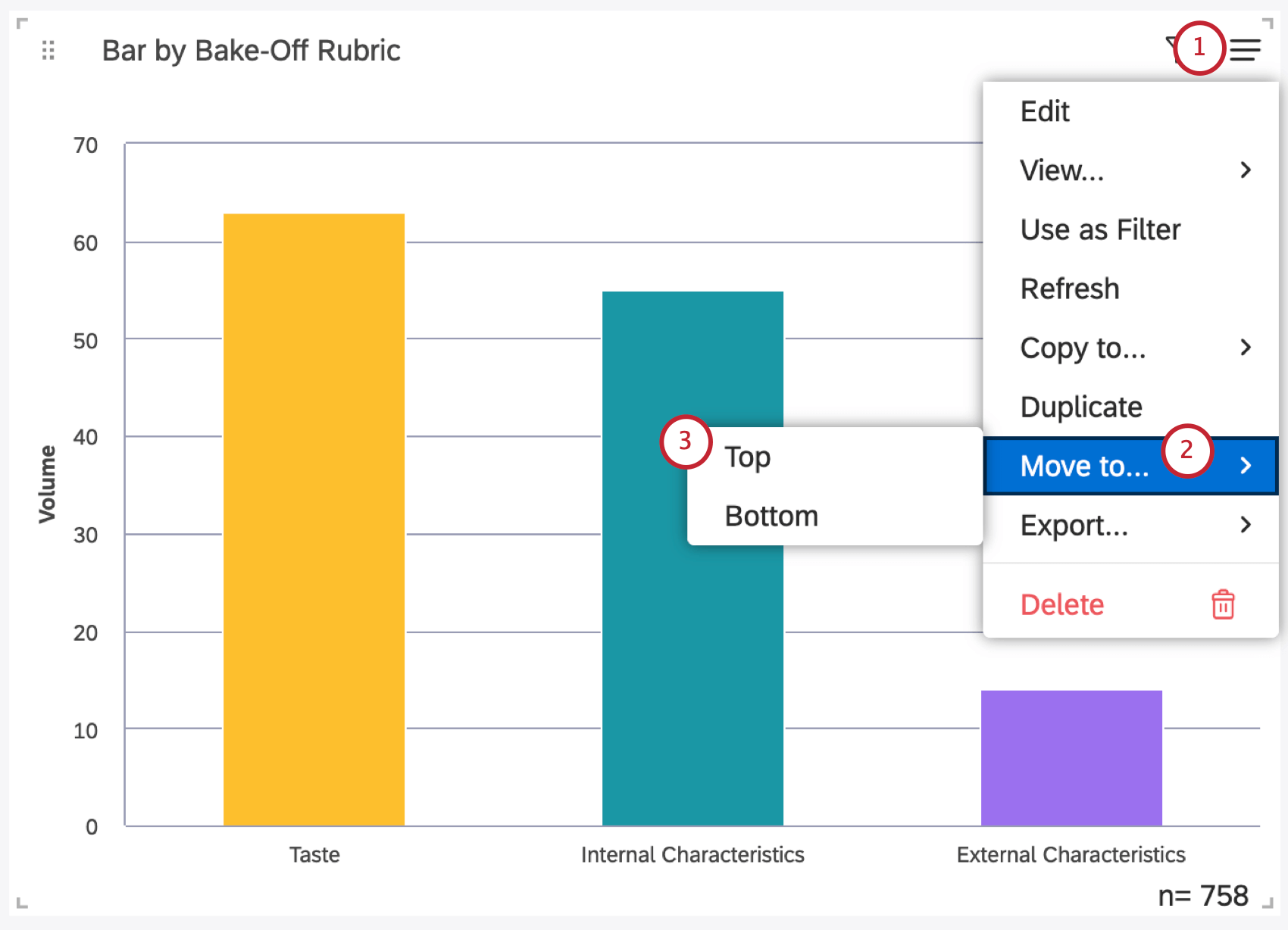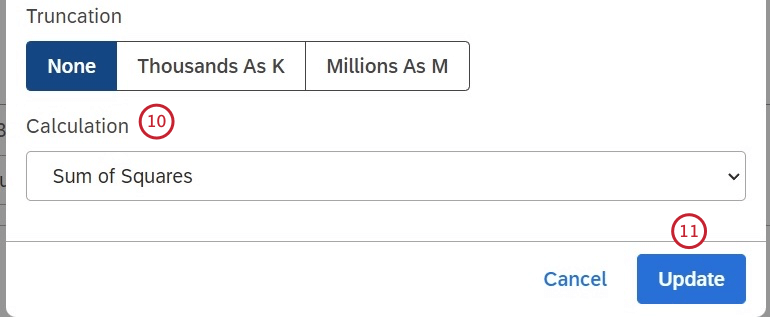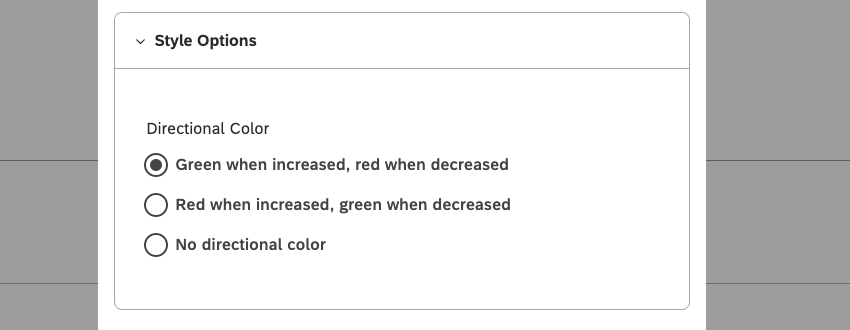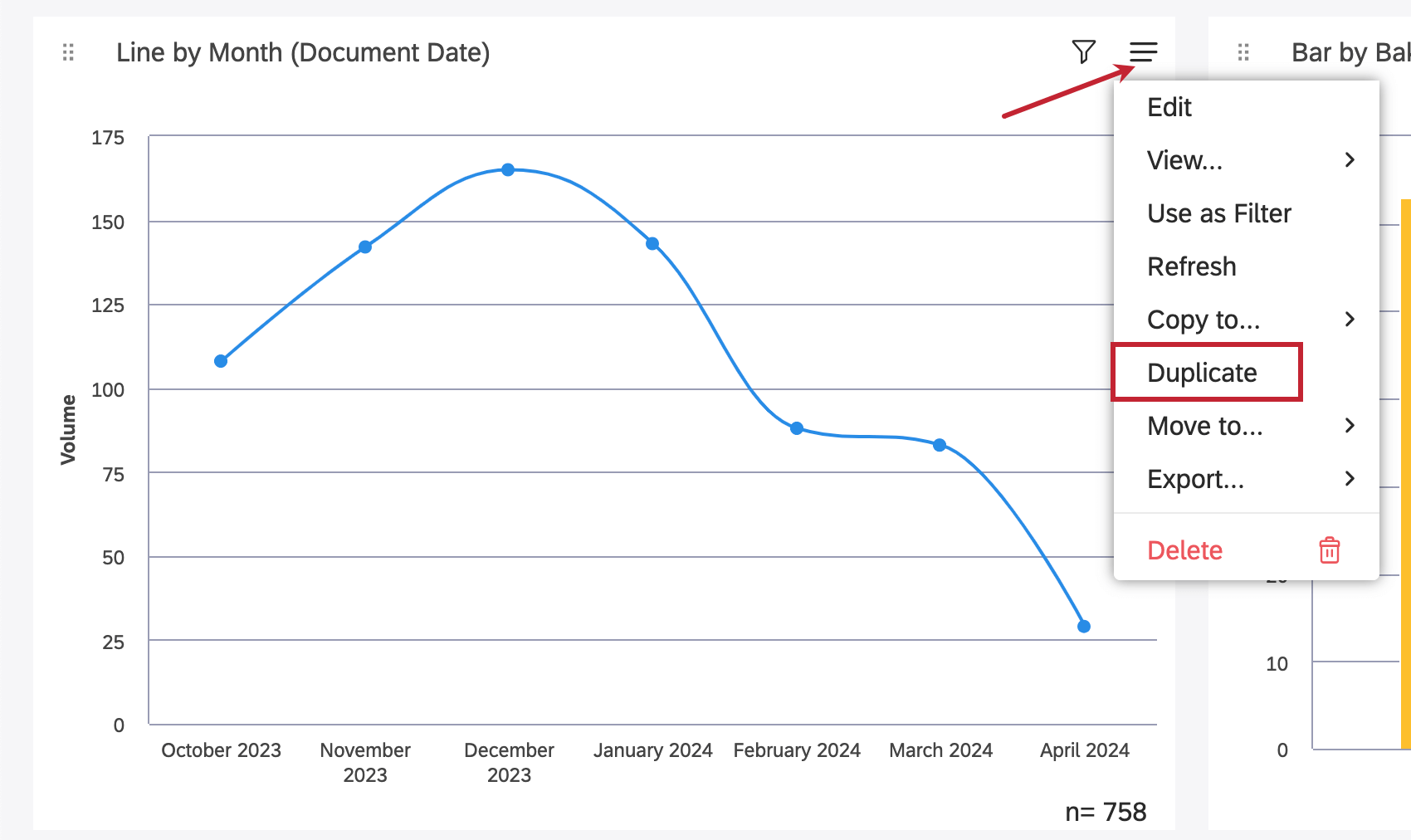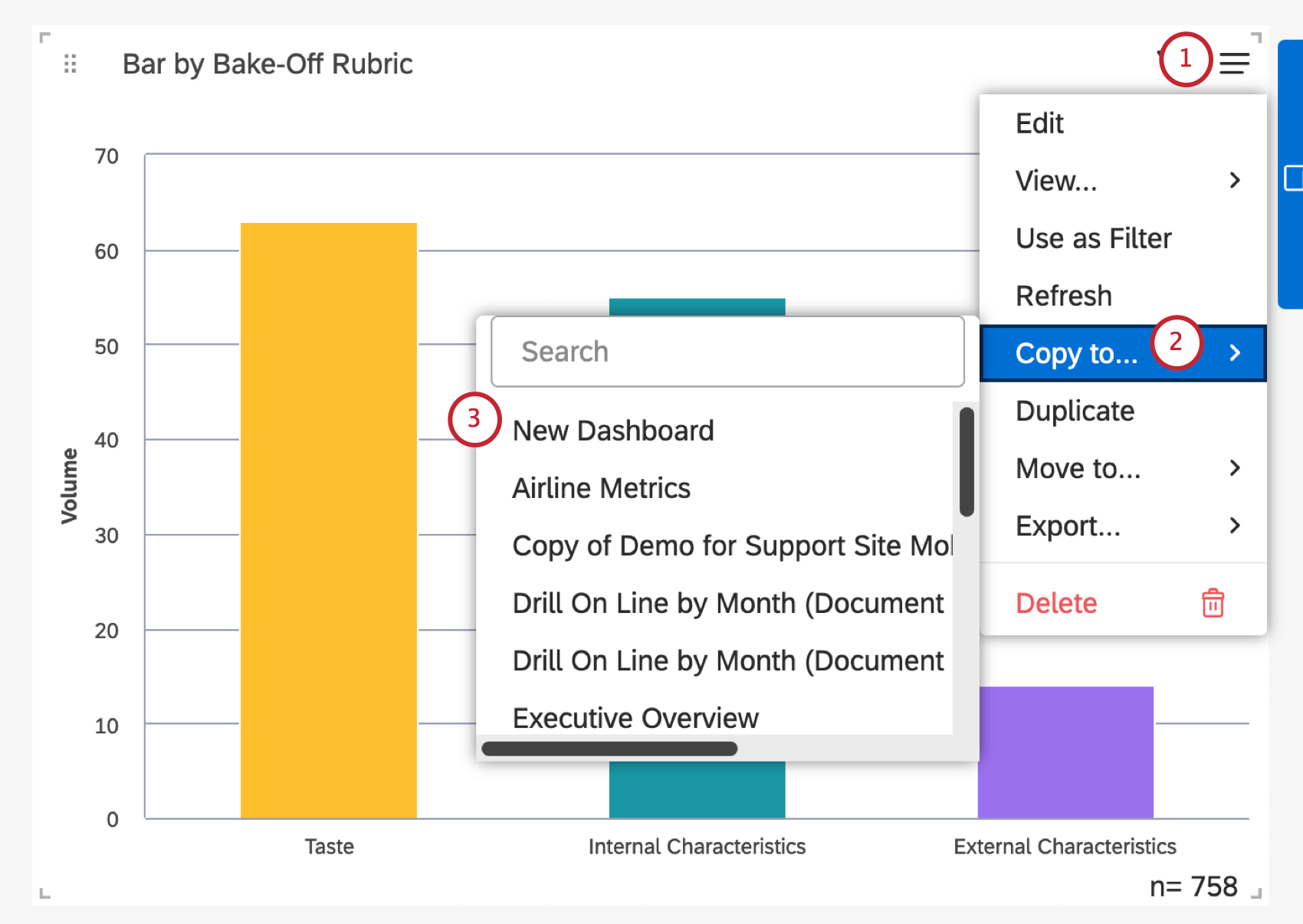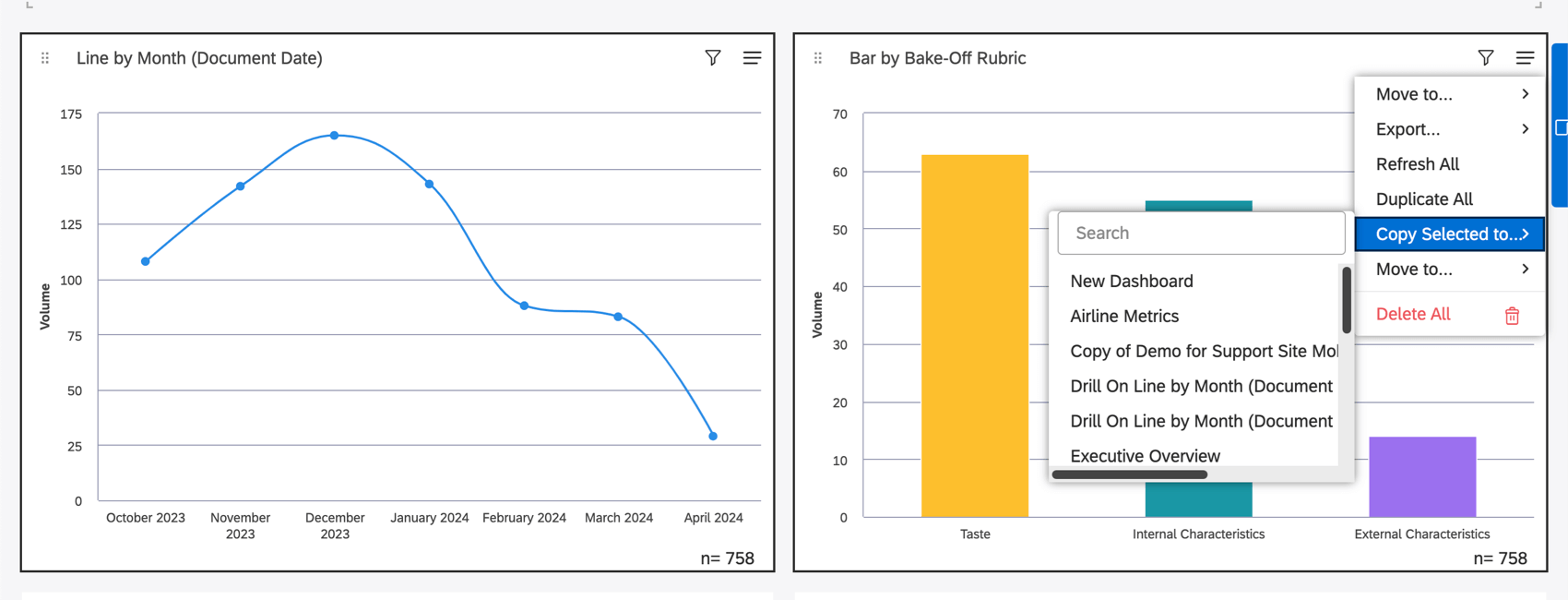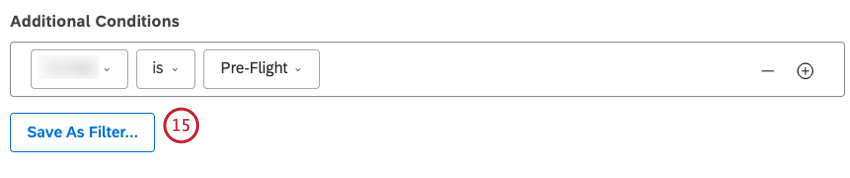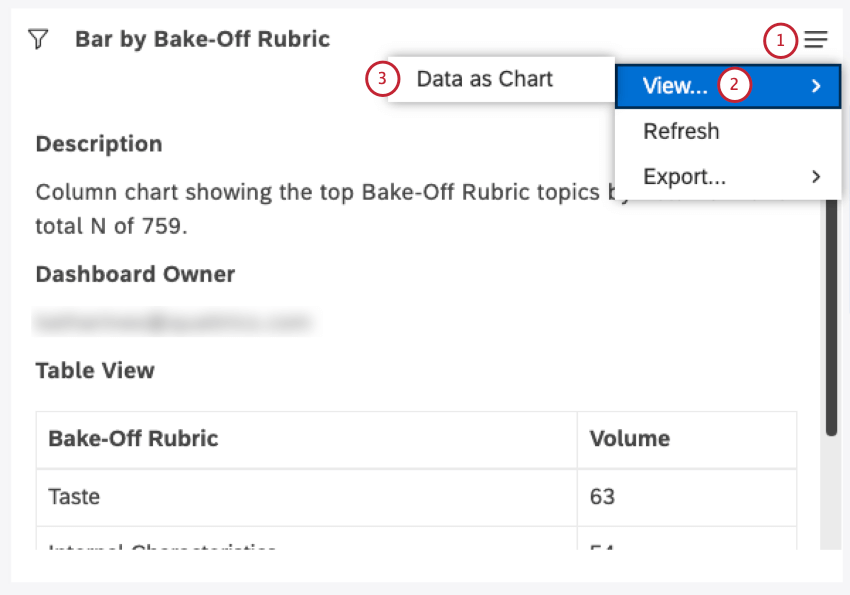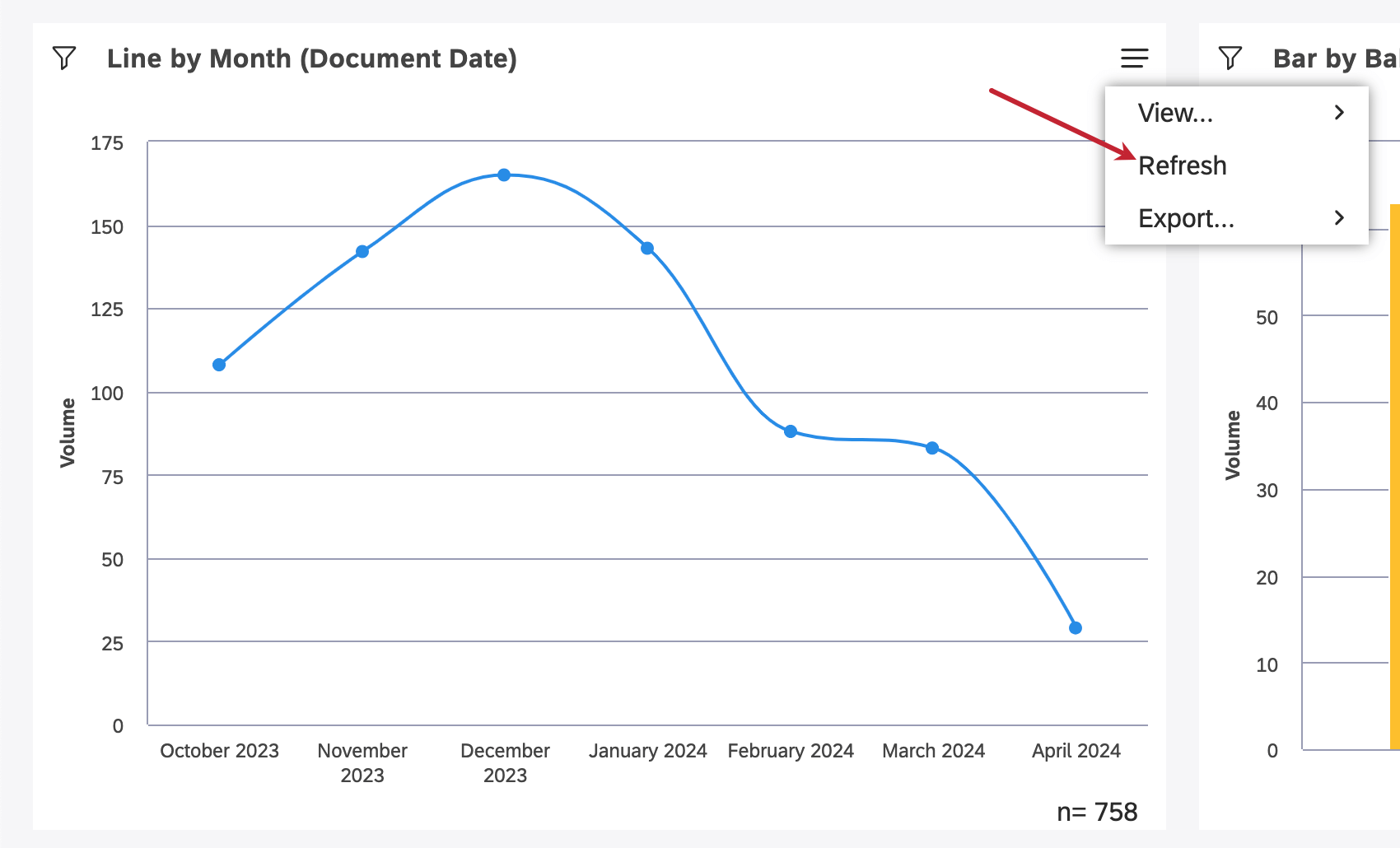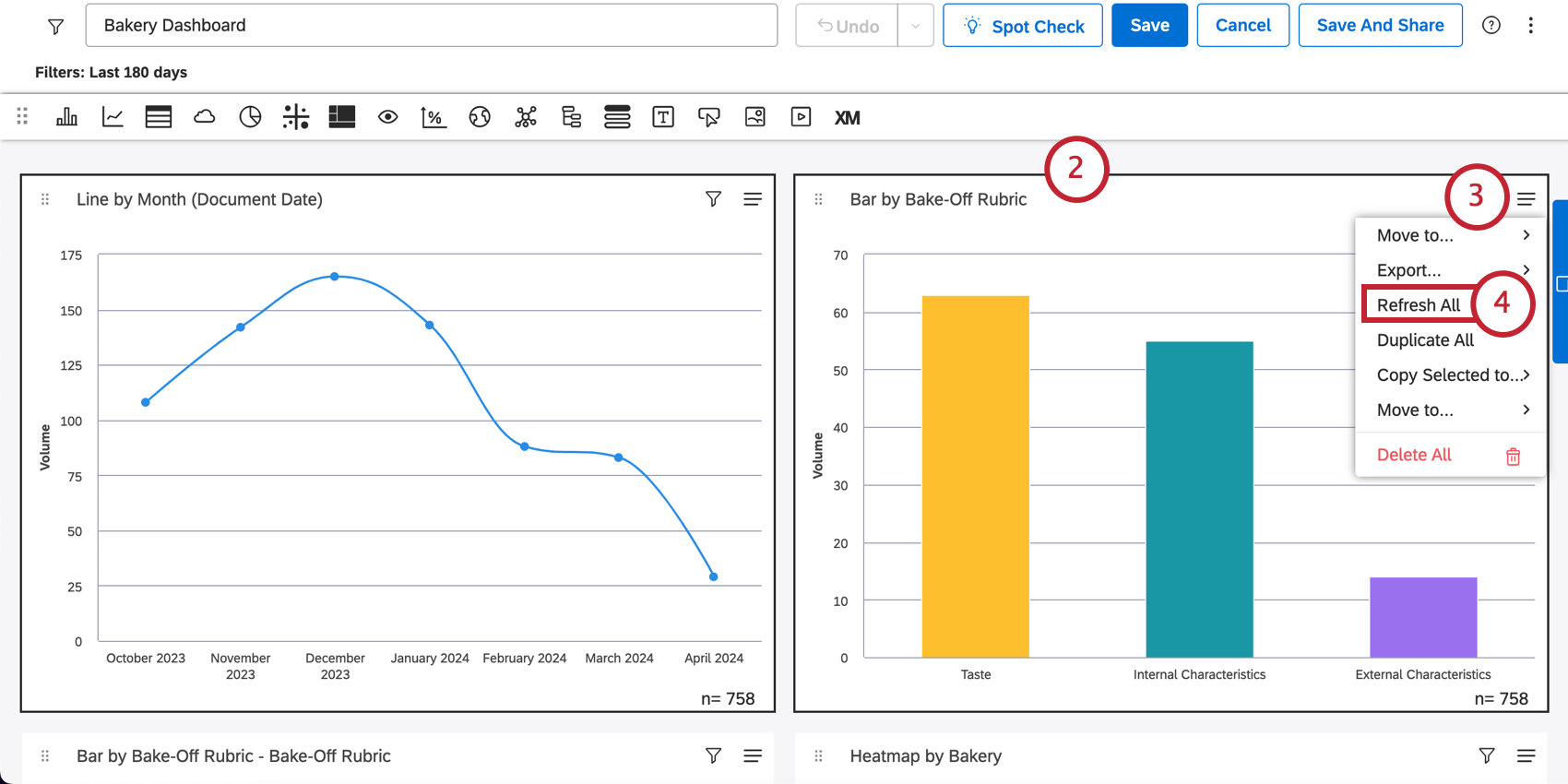Descripción básica de los widgets (Studio)
Acerca de los widgets (Discover)
Un widget es un bloque de contenido que se puede agregar a un Tablero. Los widgets pueden mostrar gráficos, tablas, imágenes, texto y vídeos. Después de usted crear un Tablero , puedes agregar widgets. Puedes personalizar tus widgets de muchas maneras, redimensionándolos y moviéndolos según sea necesario, recoloreando diferentes elementos para resaltado , usándolos como filtros y mucho más.
Puede agregar 3 tipos de widgets a los paneles en Studio:
- Informes : Estos widgets le permiten mostrar informes.
- Descripción general del objeto:Estos widgets le ayudan a visualizar un modelo de categorización como una jerarquía de temas, compartir la estructura subyacente de sus rúbricas e interpretar puntajes inteligentes mientras mantiene las barreras para editar las rúbricas.
- Contenido y diseño:Estos widgets le ayudan a personalizar el diseño y el contenido visual de su Tablero.
Widgets de informes
Puede agregar los siguientes widgets de informes a los paneles en Studio:
Widgets del visor de objetos
Puedes agregar 2 tipos de Widgets de vista de objetos A los paneles de control en Studio:
- Rúbrica
- Modelo
Widgets de contenido y diseño
Puede agregar 5 tipos de widgets de contenido y diseño a los paneles en Studio:
Propiedad del Widget
El propietario de un widget es el usuario que lo creó o a quien se le transfirió el widget . La propiedad del Widget significa lo siguiente:
- El widget de informe siempre muestra datos a otros usuarios en nombre de su propietario.
- Copiar un widget no copia su propiedad.
Ejemplo: Si Paul copia un widget creado por John, el nuevo widget será propiedad de Paul y reflejará cualquier discrepancia entre los niveles de acceso de John y Paul. Lo mismo se aplica a Perforación en modo de edición .
- Editar un widget creado por otro usuario te convierte en el propietario del widget.
Máximo de widgets por Tablero
Hay un límite en la cantidad de widgets que puedes agregar a un Tablero. Un administrador del sistema puede cambiar este límite en cualquier momento. De forma predeterminada, estos límites son:
- 25 widgets de informes de cualquier tipo.
- 50 widgets de contenido de cualquier tipo ( bloque de texto, etiqueta, Imagen y vídeo).
Agregar un Widget
- Iniciar sesión en Studio.
- Abra el Tablero en modo de edición .
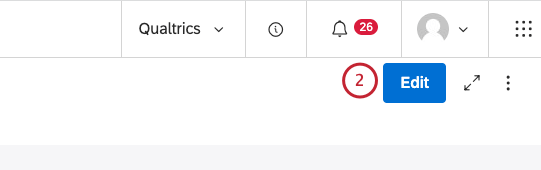
- Haga clic en el widget que desea agregar y arrástrelo al lienzo de su Tablero . Pase el mouse sobre los íconos del widget para ver el nombre del widget .
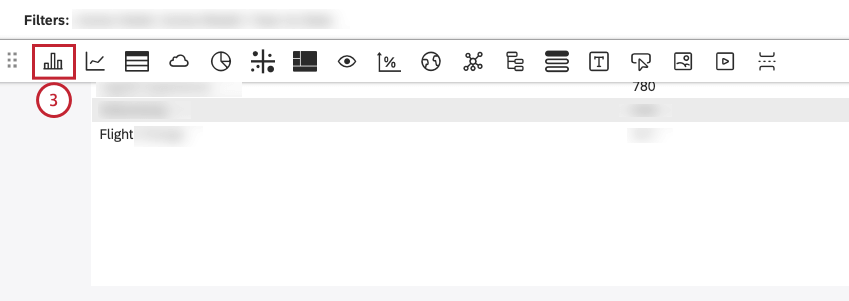
- En el Editar Widget ventana, seleccione el Propiedades pestaña.
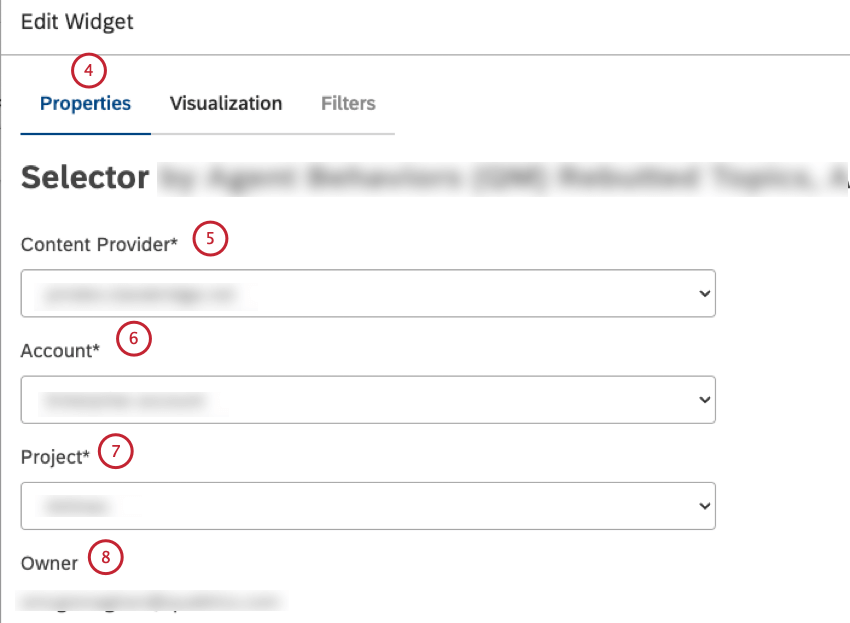
- Para definir la fuente de datos para el widget, seleccione la instancia del proveedor de contenido que se utilizará en Proveedor de contenido menú.
- Seleccione la cuenta a utilizar desde el Cuenta menú.
- Seleccione el proyecto que contiene los datos requeridos de la Proyecto menú.
- El usuario que creó el widget y en cuyo nombre se muestra el informe se muestra debajo. Dueño título. Para obtener más información, consulte Propiedad del Widget .
- Proporcione texto para describir su gráfico y hacerlo más accesible para los usuarios que dependen de lectores de pantalla. Texto alternativo campo.
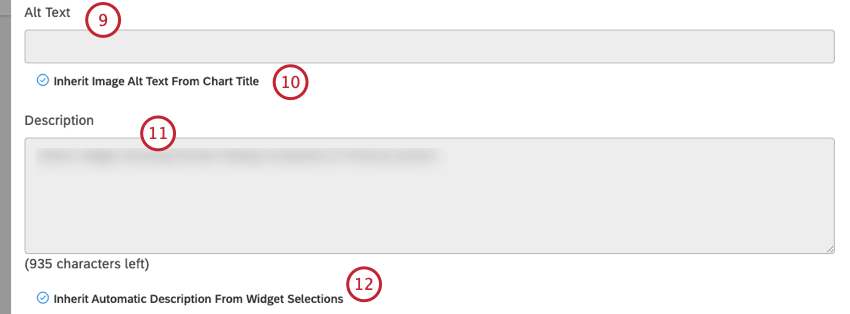
- Para utilizar el título del gráfico como texto alternativo, seleccione el Heredar el texto alternativo de la Imagen del título del gráfico caja. Para proporcionar texto alternativo manualmente, desmarque la casilla Heredar el texto alternativo de la Imagen del título del gráfico Casilla de verificación y escriba su texto en el cuadro.
- Introduzca un breve resumen de su gráfico en el Descripción cuadro para hacer que el gráfico sea más accesible para los usuarios que dependen de lectores de pantalla.
- Para generar una descripción automáticamente, seleccione el Heredar la descripción automática de las selecciones de Widget caja. Para proporcionar una descripción manualmente, desmarque la casilla Heredar la descripción automática de las selecciones de Widget casilla de verificación y escriba el texto en el cuadro.
- Puede incrustar un widget en herramientas externas a través de fragmentos de código. Seleccionar Permitir que este Widget se visualice en páginas externas a Studio para permitir que el widget de barra se vea en páginas externas a Studio mientras se conserva la seguridad de Studio.
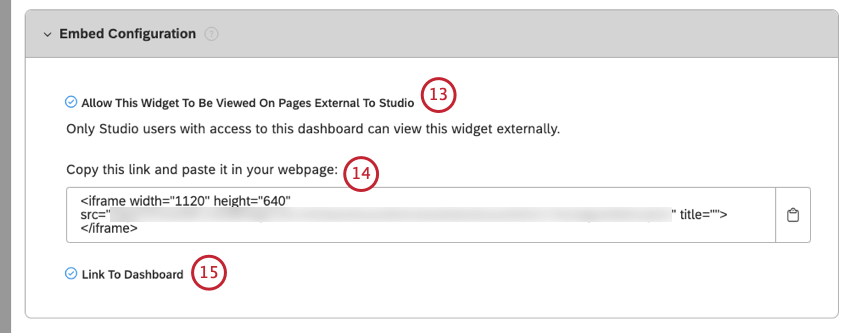 Consejo Q :De forma predeterminada, la configuración en el Propiedades La pestaña coincide con los valores predeterminados definidos en Propiedades del Tablero .Consejo Q :No es posible incorporar widgets de opinión para los espectadores de Enterprise.
Consejo Q :De forma predeterminada, la configuración en el Propiedades La pestaña coincide con los valores predeterminados definidos en Propiedades del Tablero .Consejo Q :No es posible incorporar widgets de opinión para los espectadores de Enterprise. - Copia el enlace y pégalo en tu página web.
- Seleccione el Enlace al Tablero Casilla de verificación para permitir que los usuarios que ven un widget de barra incrustado fuera de un Tablero abran el Tablero y vean el contenido.
Editar propiedades de Widget
Después de haber agregado widgets de informes a un Tablero, puede modificar las propiedades del informe, la visualización, los filtros y el tipo de widget . Para los widgets de imagen, video y texto es posible reemplazar su contenido por completo.
- Iniciar sesión en Studio.
- Hacer clic Editar para abrir el Tablero en modo de edición.
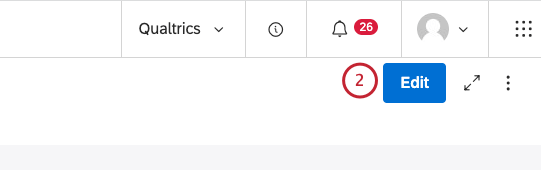
- Ampliar el Acciones del Widget menú en la esquina superior derecha del widget.
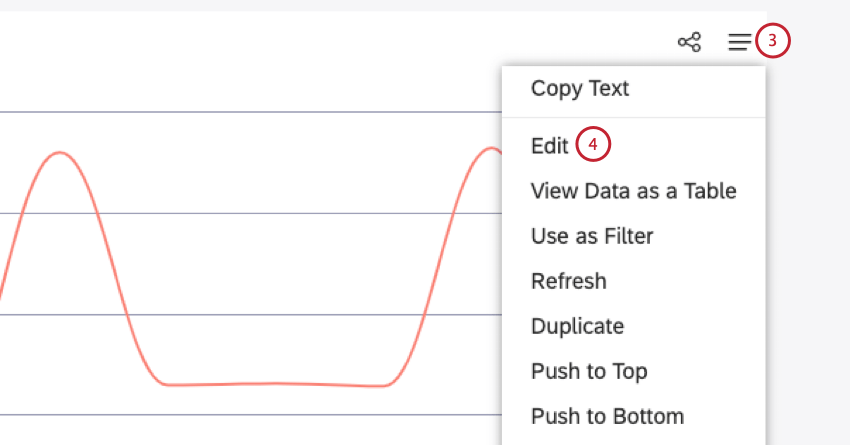
- Seleccionar Editar .
- Si no es el propietario del widget que está a punto de editar, aparecerá un mensaje para advertirle que al ingresar al modo de edición se convertirá en el nuevo propietario. Hacer clic Sí Para proceder.
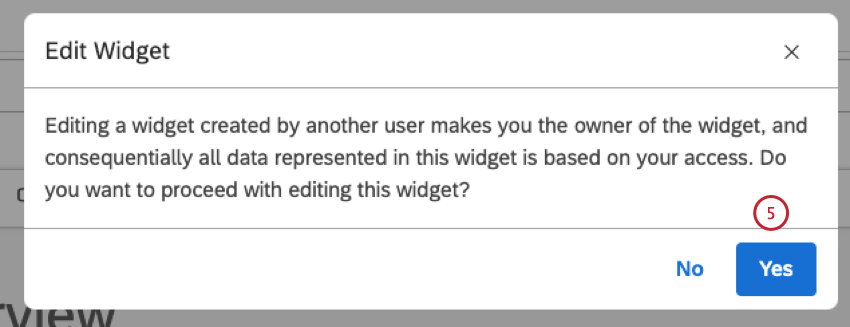
- Luego puedes editar las propiedades del widget en el Editar Widget ventana.
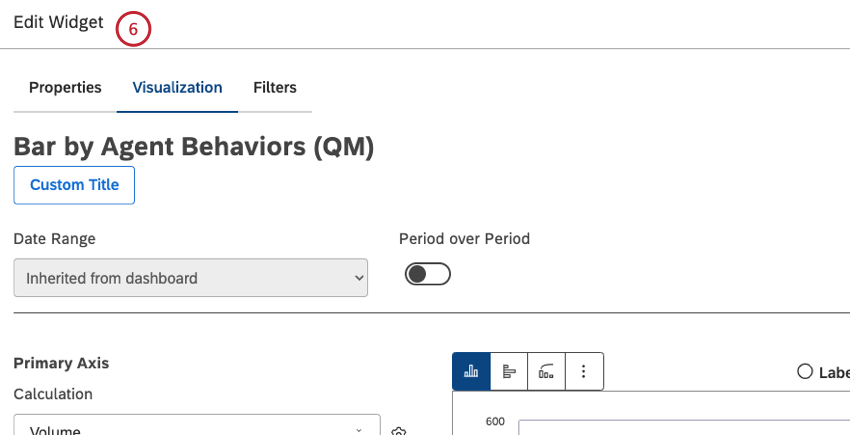 Consejo Q :Las propiedades del Widget dependen de tipo de widget .
Consejo Q :Las propiedades del Widget dependen de tipo de widget . - Puede obtener una vista previa de sus cambios en la sección de vista previa. Dependiendo de la configuración de vista previa de edición del widget aplicada, una de las siguientes opciones estará disponible para usted:
- Puede ver todas las actualizaciones en modo de vista previa, incluso cuando no se utilizan datos nuevos, sin tener que hacer clic Vista previa de actualización .
- Puede obtener una vista previa de los cambios sin utilizar datos reales y utilizando etiquetas y valores simulados.
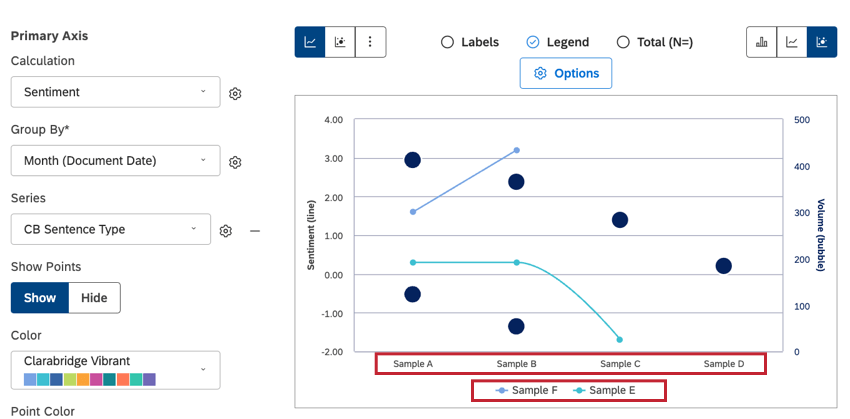
- Puedes hacer clic Vista previa de actualización y vea sus últimas actualizaciones utilizando nuevos datos en modo de vista previa.
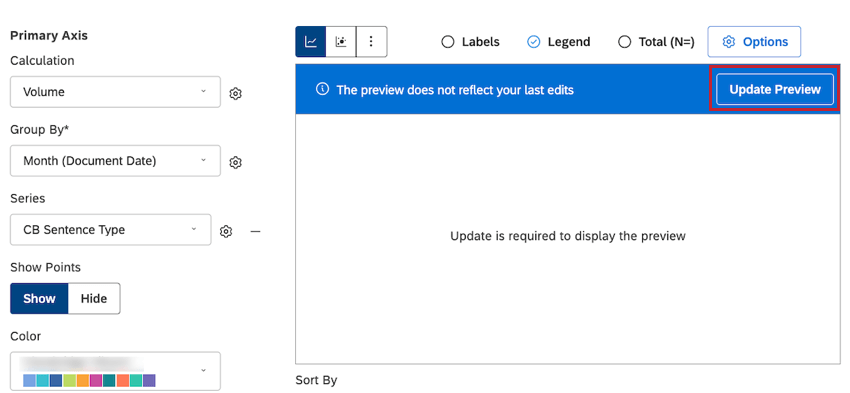 Consejo Q :Para obtener más información sobre las opciones de configuración de la vista previa de edición de widget , consulte Vistas previas de edición de Widget .
Consejo Q :Para obtener más información sobre las opciones de configuración de la vista previa de edición de widget , consulte Vistas previas de edición de Widget .
- Hacer clic De acuerdo En la esquina inferior derecha de la Editar widgets ventana.

- Guarde su Tablero haciendo clic en Ahorrar en la parte superior derecha del Tablero.

Cómo editar el título de un Widget
Eliminar un Widget
Puedes eliminar widgets de un Tablero.
- Iniciar sesión en Studio.
- Hacer clic Editar para abrir el Tablero en modo de edición.
- Ampliar el Acciones del Widget menú en la esquina superior derecha del widget.
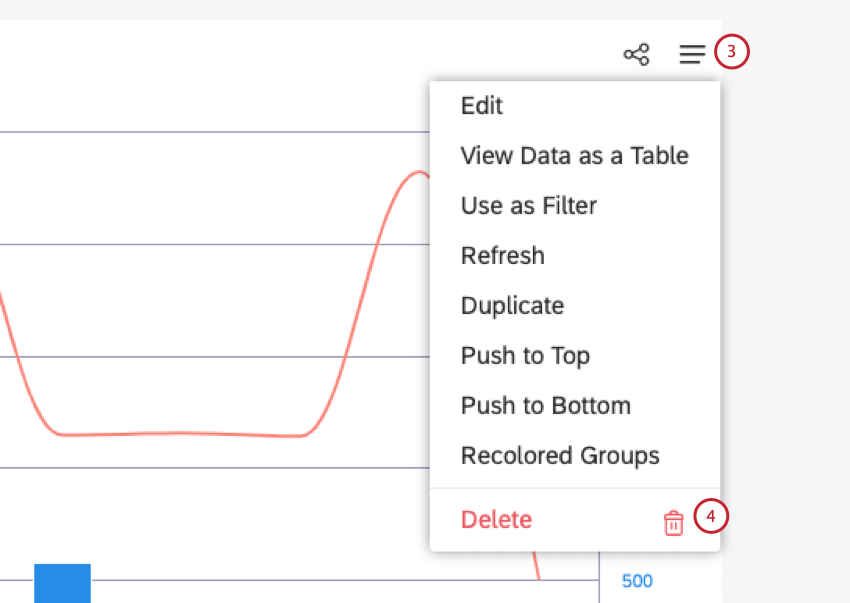
- Hacer clic Borrar.
- Para eliminar varios widgets, primero selecciónelos presionando Mayús en su teclado y haciendo clic en cualquier lugar dentro del widget.
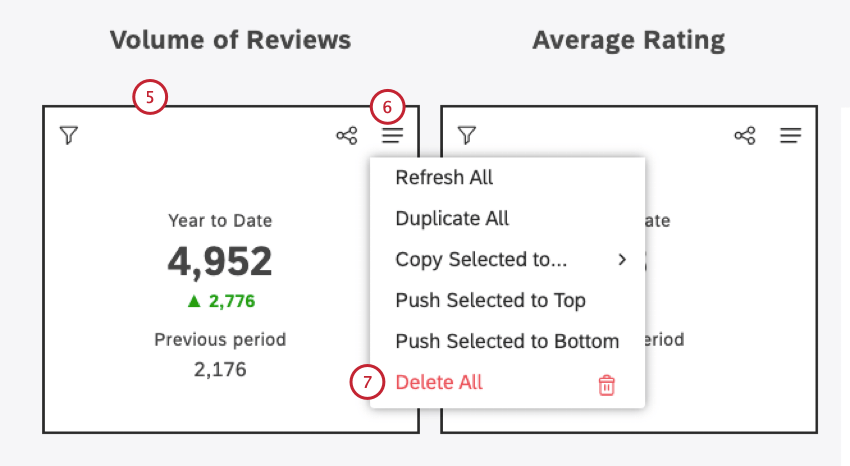
- Ampliar el Acciones del Widget menú de cualquiera de los widgets seleccionados.
- Hacer clic Eliminar todo .
- Hacer clic De acuerdo En la esquina inferior derecha de la Editar widgets ventana.
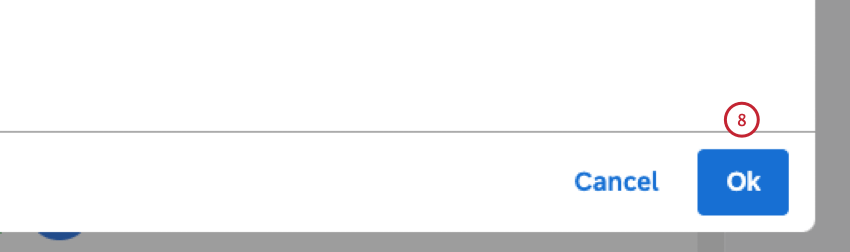
- Guarde su Tablero haciendo clic en Ahorrar en la parte superior derecha del Tablero.
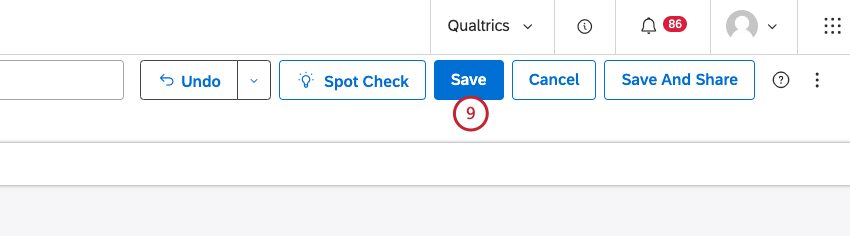
Cambiar el tamaño y reorganizar los widgets
Una vez que haya agregado varios widgets, podrá cambiar su tamaño y reorganizarlos fácilmente. También puedes alejar la imagen para tener una mejor vista del diseño general del Tablero .
Ajustar las opciones de movimiento del Widget
Puedes elegir la forma que prefieras de mover los widgets en tus paneles. Una vez que elige una opción en cualquier Tablero, se aplica a todos los paneles siguientes (como una preferencia específica del usuario).
- Iniciar sesión en Studio.
- Abra el Tablero en modo de edición.
- Ampliar el Menú de tres puntos Menú en el encabezado del Tablero .

- Seleccione una de estas opciones: Empujar widgets mientras se arrastran (a medida que arrastra widgets por un Tablero, estos “empujan” a otros widgets fuera de sus espacios actuales) o Widgets Push al soltar (a medida que arrastra los widgets, se mantiene su diseño y solo puede colocar widgets en espacios vacíos disponibles).
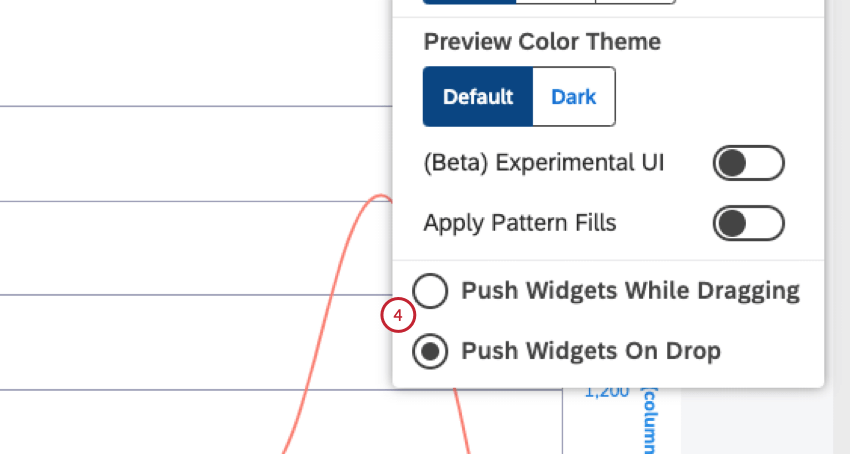
- Guarde su Tablero haciendo clic en Ahorrar en la parte superior derecha del Tablero.
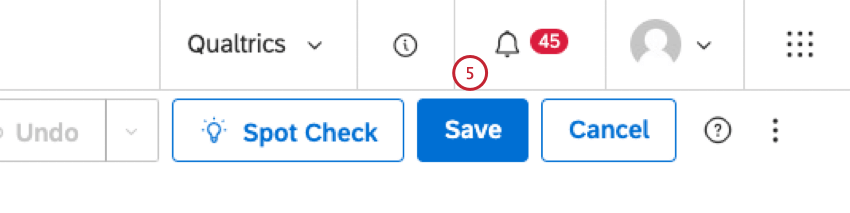
Cambiar el Nivel de zoom del Tablero
Acercar y alejar el Tablero puede brindarle una vista mucho más completa del Tablero mientras realiza cambios. Si bien ciertas ediciones están deshabilitadas, los estados de zoom del 50 % y 75 % son excelentes para mover, reorganizar y cambiar el tamaño de los widgets.
- Iniciar sesión en Studio.
- Ampliar el Opciones Menú en el encabezado del Tablero .
- Hacer clic 100% , 75% , o 50% para seleccionar el nivel de zoom en el Zoom del Tablero sección.
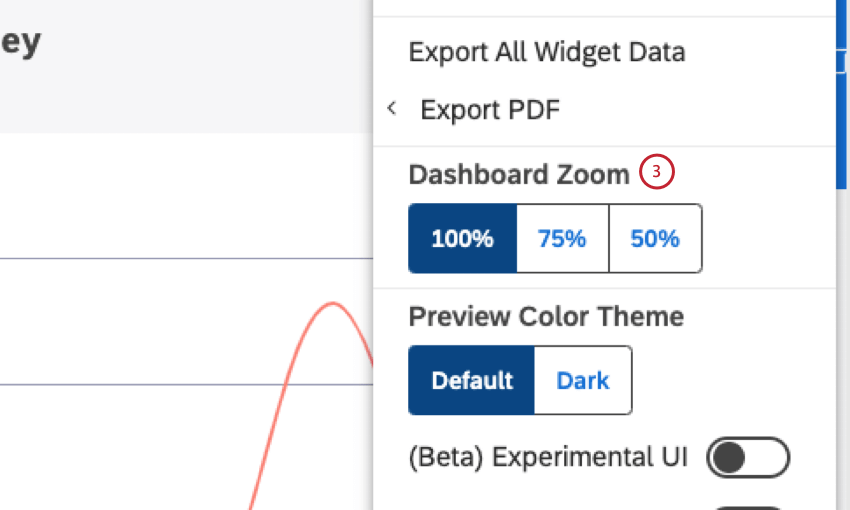 Consejo Q :Cuando se aleja un Tablero , perforación está deshabilitado.
Consejo Q :Cuando se aleja un Tablero , perforación está deshabilitado. - Guarde su Tablero haciendo clic en Ahorrar en la parte superior derecha del Tablero.
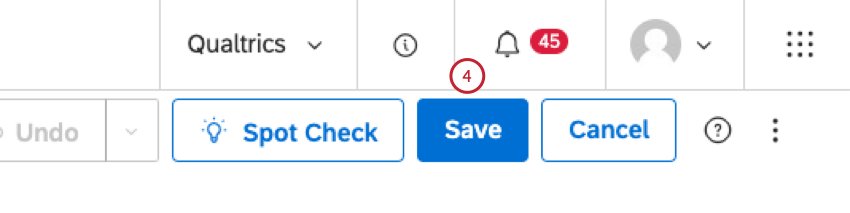
Consejo Q: Después de cambiar la configuración de zoom de su panel, el menú de tres puntos, al que solo se puede acceder en modo de edición , limitará sus opciones a Mover hacia arriba/abajo y Exportar datos del Widget / Como imagen. Puedes cambiar el tamaño y mover tu widget en un estado ampliado, pero no puedes editar las propiedades de un widget hasta que vuelvas a ampliarlo al 100%. Las capturas de pantalla a continuación muestran las opciones del mismo widget al 100% y luego al 75%.
Cambiar el tamaño de un Widget
Pase el ratón por encima de los lados o de la esquina inferior derecha de un widget. Cuando aparezca la flecha de tamaño, haga clic y arrastre el widget hasta que tenga el tamaño deseado.
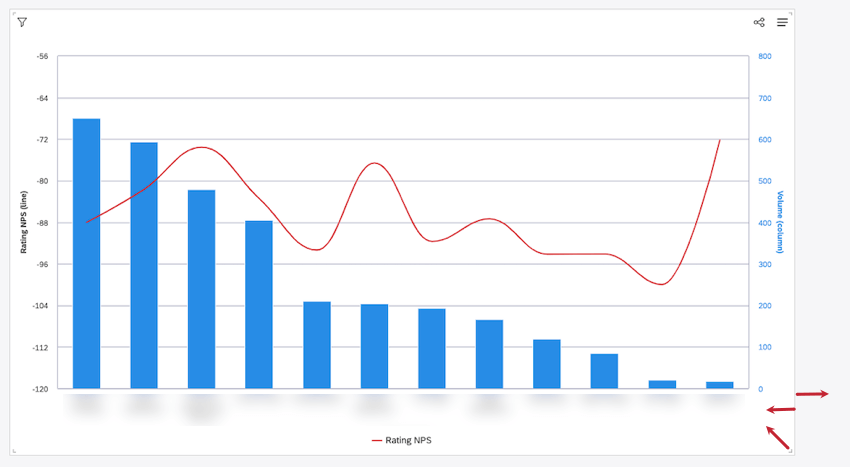
Reorganizar los widgets
Para reorganizar un solo widget, haga clic en el ícono de arrastrar y arrastre el widget a su nueva ubicación.
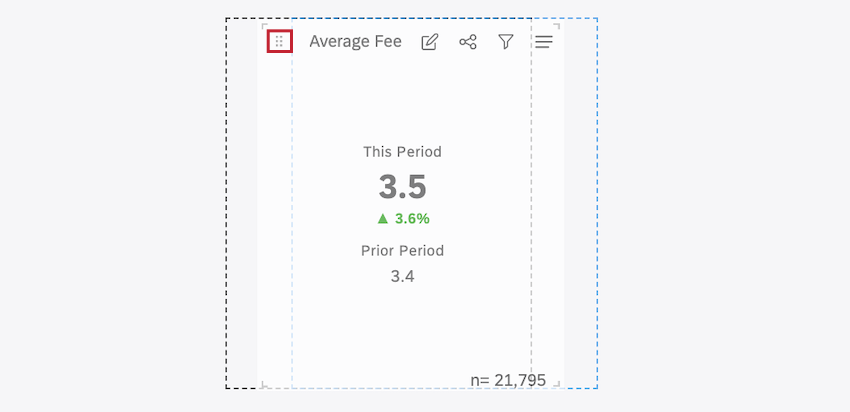
Mover widgets a la parte superior o inferior del Tablero
- Abra el menú en la parte superior derecha de un widget.
- Hacer clic Convidar a .
- Elegir entre Arriba o Abajo .
Mover varios widgets a la vez
- Haga clic en el primer widget para resaltarlo.

- SostenerMayús en su teclado y haga clic en los otros widgets que desea mover.
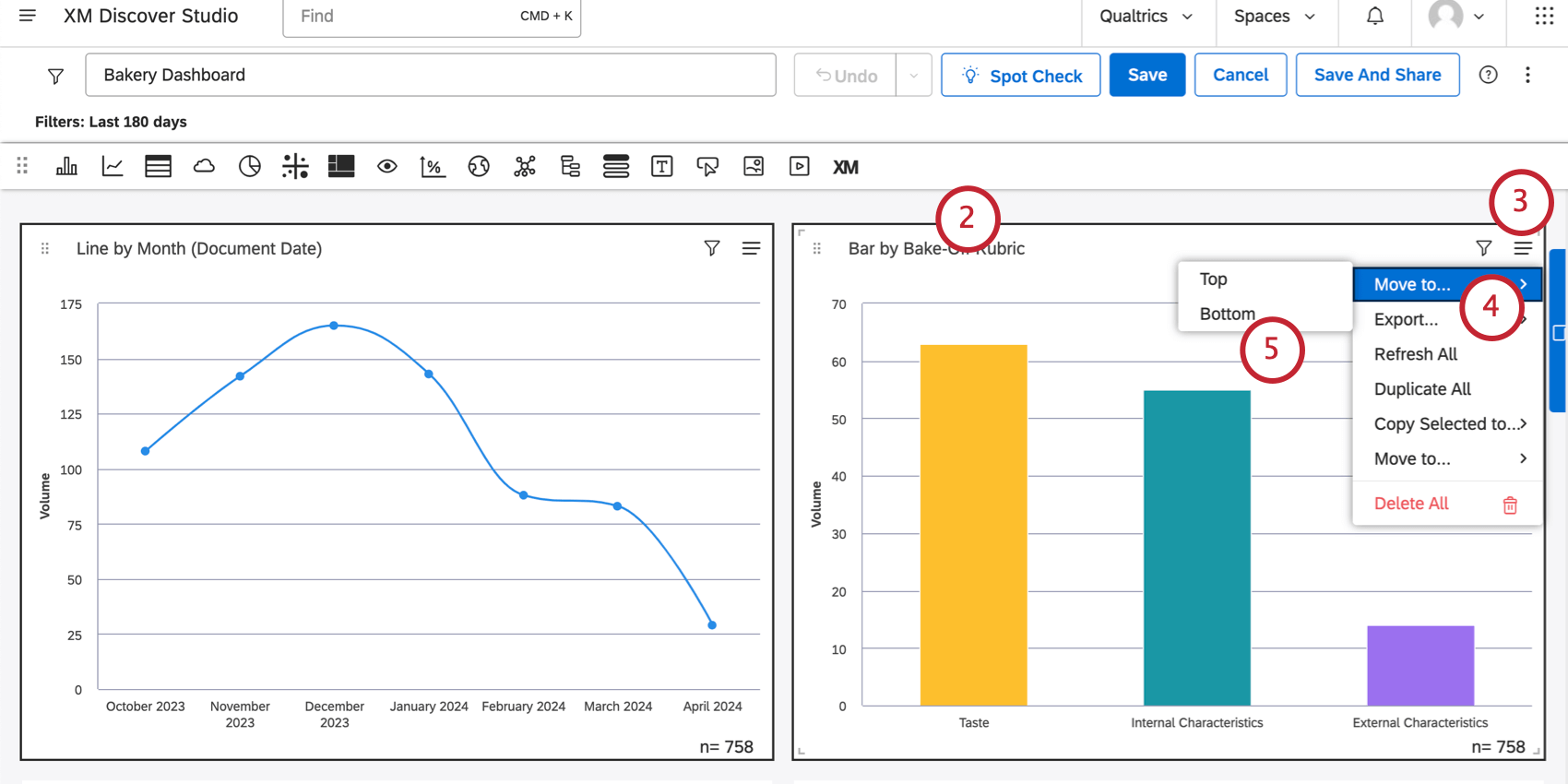
- Abra el menú en la parte superior derecha de un widget.
- Hacer clic Convidar a .
- Elegir entre Arriba o Abajo .
La cuadrícula del Tablero
Los elementos del Tablero están ubicados en una cuadrícula de varias columnas que se pueden arrastrar y soltar. Un Tablero consta de 24 columnas, cuyo tamaño depende del tamaño de la ventana del navegador. El tamaño de la fila es igual a la mitad del ancho de la columna actual. La longitud máxima de un Tablero es de 10.000 filas.
Configuración de cálculo de Widget
- Seleccione el Utilice el formato métrico predeterminado Opción para utilizar el formato definido en las opciones avanzadas de la métrica. Esta opción solo está disponible para métricas matemáticas personalizadas o filtradas.
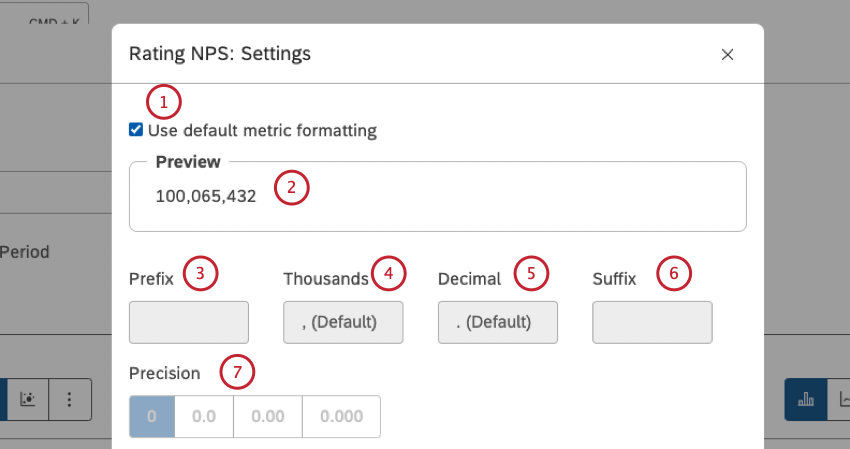
- Puede obtener una vista previa de la configuración de la calculadora en Avance .
- Prefijo: Escriba hasta 10 caracteres que se agregarán antes del cálculo.
- Miles: Especifique un separador de miles. Esta opción puede estar vacía.
Consejo Q :Si el cuadro Miles está vacío, el valor en el cuadro Miles revertir a ser , (Por defecto) al guardar la configuración de cálculo.
- Decimal: Especifique un separador decimal. Esta opción no puede estar vacía.
- Sufijo: Escriba hasta 10 caracteres para agregarlos después del cálculo.
- Precisión: Seleccione el número de dígitos después del punto decimal para redondear el número.
Consejo Q :El redondeo siempre se realiza sobre el valor de cálculo original. Por ejemplo, 3,46 redondeado a una precisión de 0,0 es 3,5, pero cuando se redondea aún más a una precisión de 0, se convierte en 3, no 4.
- Conversión: Seleccione una de estas opciones: x0.01 para dividir el cálculo por 100 (en algunos casos, este tipo de conversión puede requerir ajustar también la precisión), X1 o dejar el cálculo como está, X100 Multiplicar el cálculo por 100.
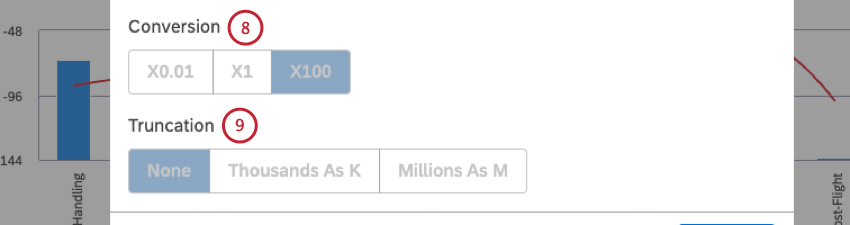 Consejo Q :Para agregar un signo de porcentaje, utilice el Prefijo o Sufijo campos.
Consejo Q :Para agregar un signo de porcentaje, utilice el Prefijo o Sufijo campos. - Truncamiento :Si espera que su informe contenga grandes números, puede optar por truncarlos para facilitar su lectura. Por ejemplo, si selecciona la opción Miles como K opción, 555.000 se representará como 555K.
- Cálculo (sólo atributos numéricos): Seleccione una de las siguientes opciones para elegir cómo desea agregar el atributo y haga clic en Actualizar en la parte inferior derecha de la ventana de configuración de cálculo:
- Promedio: Utilice el promedio de los valores de los atributo (suma dividida por el recuento).
- Contar: Utilice el número total de registros que contienen este atributo.
- Conde Distinto: Utilice el número total de distinto valores de atributo .
Consejo Q :Si está interesado en tener habilitada la opción “contar distintos” para los atributos numéricos, comuníquese con su representante de Discover .
- Máximo: Utilice el valor máximo de un atributo.
- Mínimo: Utilice el valor mínimo de un atributo.
- Suma: Utilice la suma de valores de atributo .
- Desviación estándar: Utilice la desviación estándar, una medida estadística de la cantidad de dispersión de los valores de un atributo en relación con su media. Cuanto mayor sea la desviación estándar, más alejados estarán los valores de un atributo de la media.
- Diferencia: Utilice la varianza, una medida estadística de qué tan lejos están los valores de un atributo de la media (desviación estándar al cuadrado).
- Suma de cuadrados: Utilice la suma de cuadrados, una medida estadística de la desviación de los valores de un atributo respecto de la media. Cuanto mayor sea la suma de cuadrados, mayor será la variabilidad dentro del conjunto de datos.
Opciones de estilo
Seleccione el color para marcar el aumento y la disminución del cálculo como positivo o negativo, dependiendo de lo que esté midiendo. Esta opción está disponible solo para % Cambiar y Δ Cambio cálculos.
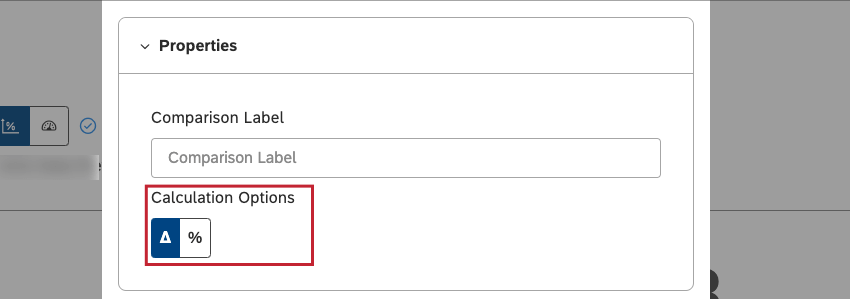
Atributos numéricos y Sentimiento
Para los atributos numéricos y el sentimiento, puede elegir entre los siguientes colores direccionales:
- Verde cuando aumenta, rojo cuando disminuye.
- Rojo cuando aumenta, verde cuando disminuye.
- Sin color direccional.
Cálculo del esfuerzo Δ
Puedes elegir entre estos colores direccionales:
- Azul cuando aumenta, naranja cuando disminuye.
- Sin color direccional.
Copiar widgets
Puedes crear copias de tus widgets. Puede copiar widgets de uno en uno y copiar varios widgets a la vez. Además de esto, puedes copiar widgets a diferentes paneles.
Propiedad de los widgets copiados
Cuando copias tu propio widget, obtienes una copia exacta. Sin embargo, al copiar un widget propiedad de otro usuario, el widget resultante puede diferir del original debido al cambio de propietario.
- Si no tienes acceso al proyecto original proveedor de contenido Se le pedirá que especifique una fuente de datos diferente para el widget copiado.
- Si su nivel de acceso a los datos es inferior (más restringido) que el del propietario del widget original, su widget mostrará el mismo informe con menos datos (respetando la restricción).
- Si su nivel de acceso a los datos es mayor (menos restringido) que el del propietario original, su widget mostrará el mismo informe con más datos (ignorando la restricción original).
- Cuando su nivel de acceso sea el mismo que el del propietario original, recibirá una copia exacta.
- Si un particular filtro de diseñador se aplica a un widget, verá una advertencia correspondiente que le recomienda que solicite que se comparta ese filtro con usted o que cree uno similar usted mismo.
Duplicar un Widget en el mismo Tablero
- Abra el menú en la parte superior derecha de un widget.
- Hacer clic Duplicar.
Duplicar varios widgets en el mismo Tablero
- Haga clic en el primer widget para resaltarlo.

- SostenerMayús en su teclado y haga clic en los otros widgets que desea mover.
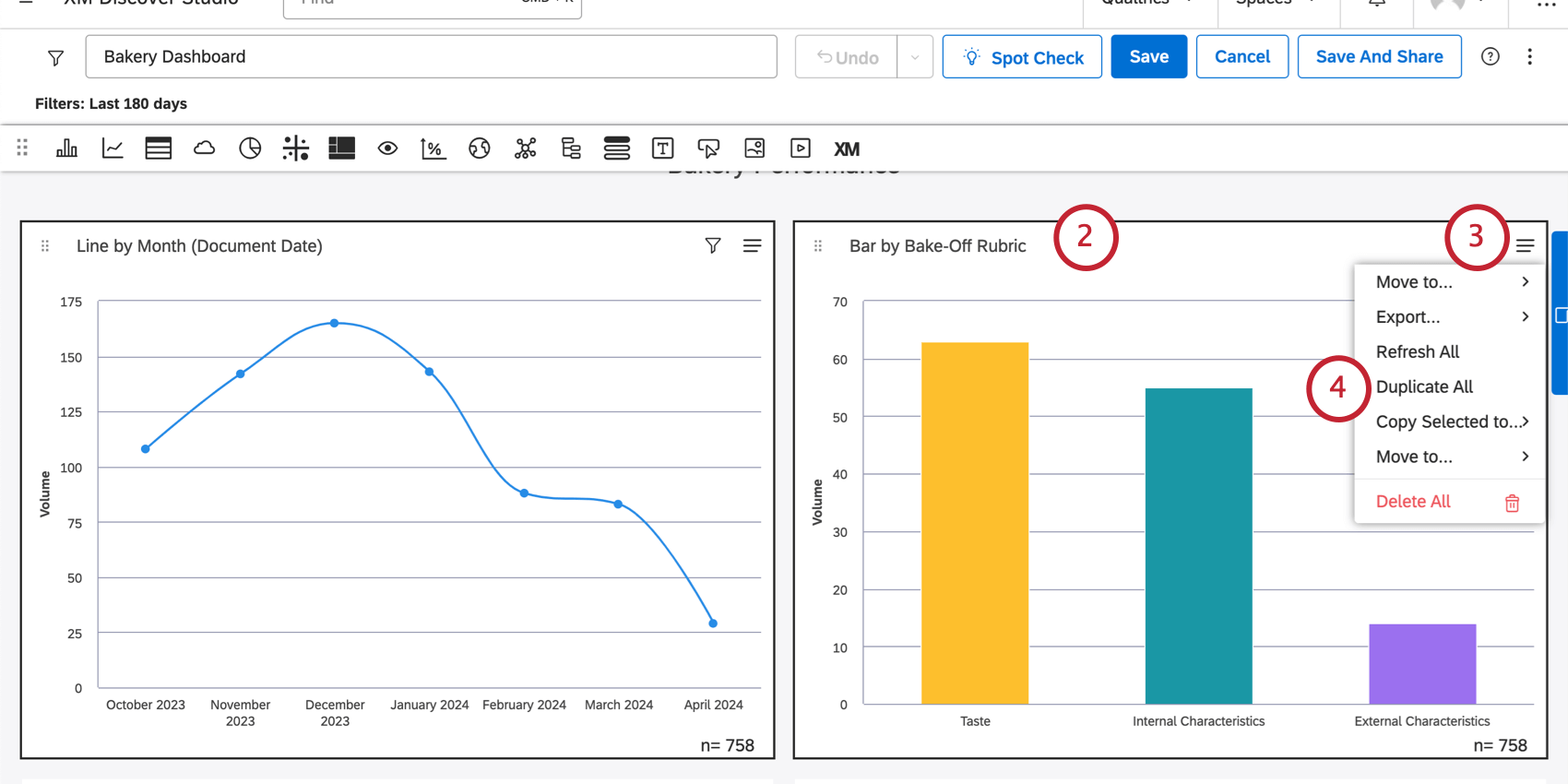
- Abra el menú en la parte superior derecha de un widget.
- Hacer clic Duplicar todo .
Copiar widgets a otro Tablero
- Abra el menú en la esquina superior derecha de un widget.
- Hacer clic Copiar a.
- Seleccione un Tablero.
Consejo Q :También puede crear un nuevo Tablero para los widgets seleccionados haciendo clic en Nuevo Tablero . Esta opción requiere una Crear un Tablero permiso .Consejo Q :Si crea un nuevo Tablero, los filtros del panel se copiarán al nuevo. Los filtros del Tablero no se copian si copia widgets a un Tablero existente.
Cómo aplicar filtros a un Widget
Puede aplicar filtros a los widgets para limitar los datos que se muestran en sus informes. Puede filtro widgets por fecha, aplicar filtros predefinidos o guardados y definir condiciones de filtro ad hoc.
- Iniciar sesión en Studio.
- Hacer clic Editar para abrir el Tablero en modo de edición.
- Localiza tu widget y expande el Acciones del Widget menú en la esquina superior derecha del widget.
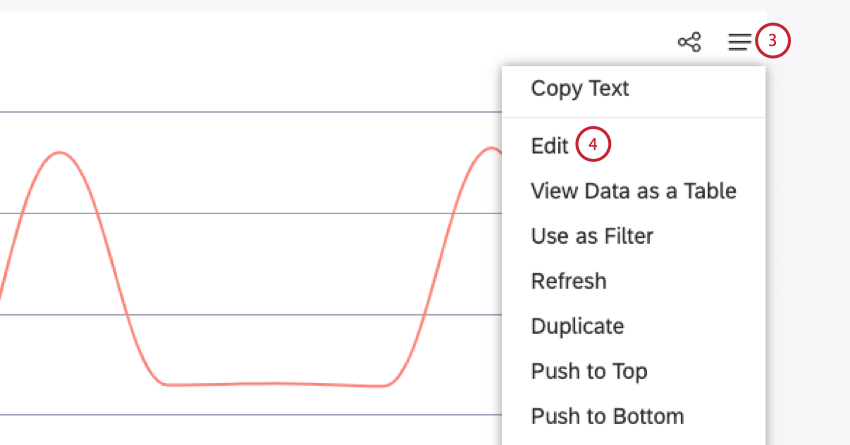
- Hacer clic Editar.
- Si no es el propietario del widget que está a punto de editar, aparecerá un mensaje para advertirle que al ingresar al Modo de edición se convertirá en el nuevo propietario. Hacer clic Sí Para proceder.
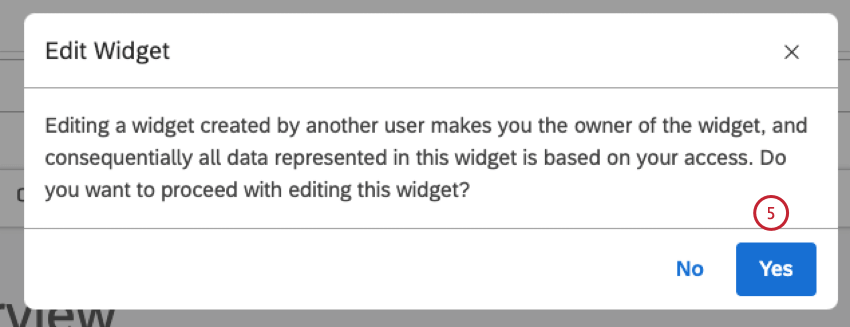
- Para todos los widgets excepto el widget Tabla, seleccione el Visualización pestaña en el Editar widgets ventana.
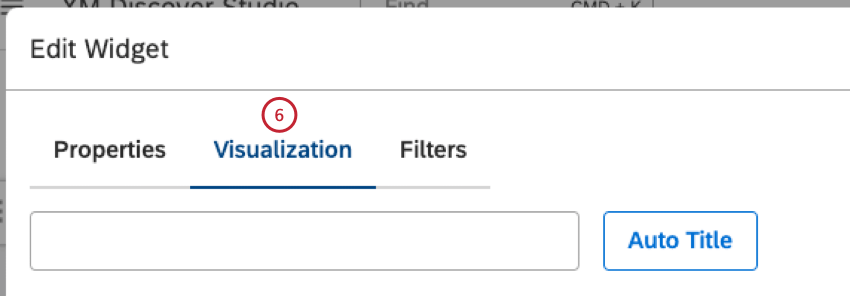
- Para los widgets de tabla, seleccione el Definición pestaña.
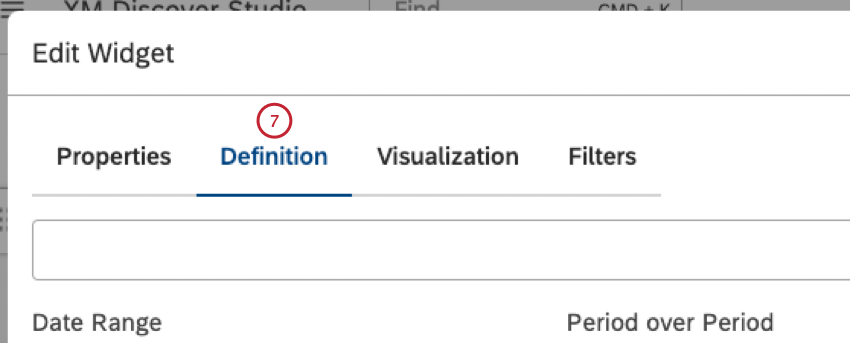
- Para aplicar una filtro de fecha , seleccione un rango de fechas de la Rango de fechas menú.
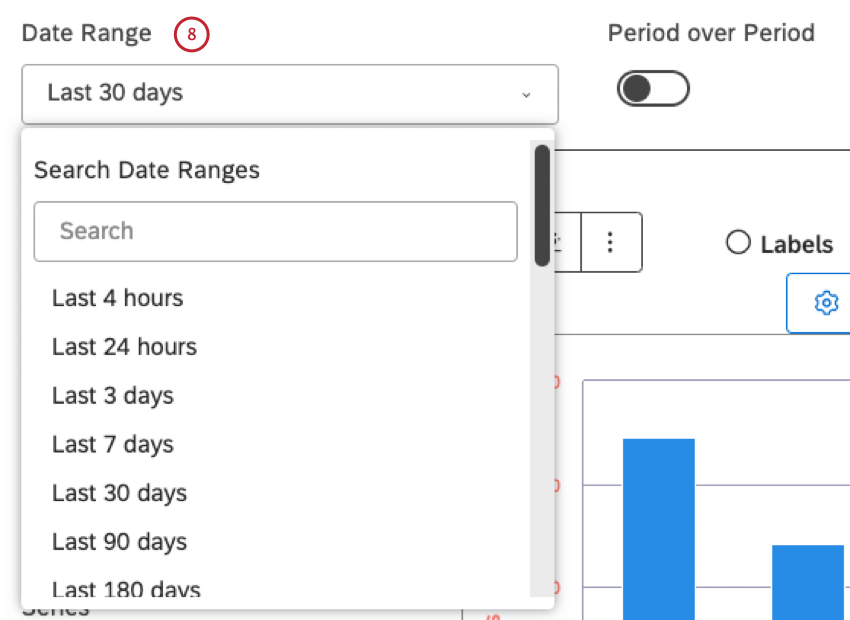 Consejo Q :Para conocer todas las opciones de fechas disponibles, consulte Filtros de rango de fechas .Consejo Q :Si se aplica un filtro de fecha al Tablero, el widget hereda el rango de fechas del Tablero , a menos que elija ignorarlo.
Consejo Q :Para conocer todas las opciones de fechas disponibles, consulte Filtros de rango de fechas .Consejo Q :Si se aplica un filtro de fecha al Tablero, el widget hereda el rango de fechas del Tablero , a menos que elija ignorarlo. - Para aplicar filtros predefinidos, guardados o ad hoc, seleccione el Filtros pestaña.
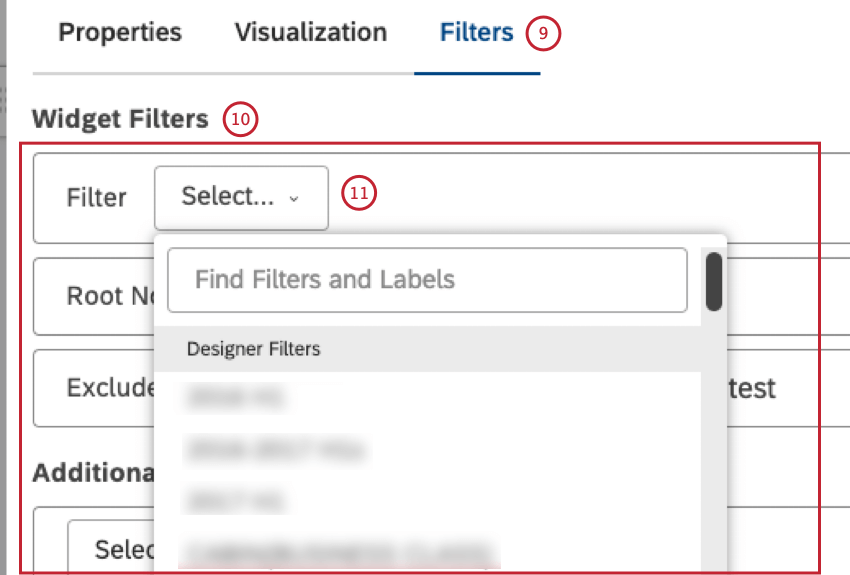
- En el Filtros de Widget sección, puedes seleccionar hasta 5 predefinido o filtros guardados desde Filtro menú.
- Están disponibles los siguientes tipos de filtros:
- Filtros de diseñador: Seleccione uno de los filtros creados en el Diseñador (suponiendo que tenga acceso a ellos)
- Filtros de estudio: Seleccione el filtros creados en Studio
- Filtros predefinidos de CX : Seleccione uno de los filtros predefinidos de sentimiento, esfuerzo o intensidad emocional y utilice el Esfuerzo detectado (predefinido) Opción para filtro documentos con al menos una oración que contenga una expresión de esfuerzo (tanto duro como fácil)
- Filtros del Tarjeta de puntuación : Seleccione 1 de los filtros según el objetivo de la rúbrica de Puntuación Inteligente: uno para aprobar documentos (Nombre de la rúbricaPuntuación de aprobación ), y 1 por documentos fallidos (Nombre de la rúbricaPuntuación reprobatoria ).
Atención: Los paneles y widgets de Studio no respetan los filtros de Designer que utilizan reglas de nivel textual. Para garantizar los resultados esperados, recomendamos evitar el uso de estos filtros en Studio.
- Para agregar un filtro, haga clic en el signo más ( + ) botón. Para eliminar un filtro, haga clic en el signo menos ( – ) botón.
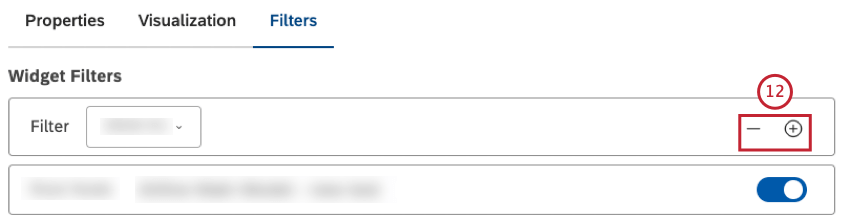 Consejo Q :Si se seleccionan varios filtros, el widget devolverá datos que satisfagan TODOS ellos (lo que significa que tienen una relación AND).
Consejo Q :Si se seleccionan varios filtros, el widget devolverá datos que satisfagan TODOS ellos (lo que significa que tienen una relación AND).Las condiciones de Filtro tienen una relación AND. Los valores de Filtro en la misma condición tienen una relación OR.
Consejo Q : El Filtros de Widget La sección también muestra los filtros aplicados como resultado de la perforación, la vinculación o el uso de modelos de categorías con reglas de nodo raíz o con exclusión textual vacía. Estos filtros no cuentan para el límite de 5 filtros. Puede eliminarlos (o activarlos y desactivarlos en el caso de filtros relacionados con el modelo), pero no modificarlos. Ver el Cómo visualizar los filtros aplicados a un Widget sección a continuación. - En el Condiciones adicionales sección puedes definir hasta 5 declaraciones de filtro ad hoc (cada afirmación se define en una línea separada). Las siguientes condiciones están disponibles:
- Filtro de texto: Agregue un campo de búsqueda a su widget para permitir que los espectadores filtro los datos del widget por una o más palabras clave o una frase (usando comillas) que aparezca en el campo textual del documento (para obtener más información, consulte Uso del Filtro de texto)
- Temas: Seleccione un modelo de categoría para filtro datos por sus temas (o un modelo completo)
- Atributos: Seleccione un atributo estructurado reportable para filtro datos por sus valores
- PNL: Filtro datos por palabras y otras entidades lingüísticas detectadas por el motor de procesamiento del lenguaje natural (PLN) de XM Discover (para obtener más información, consulte la Condiciones de PNL subsección a continuación).
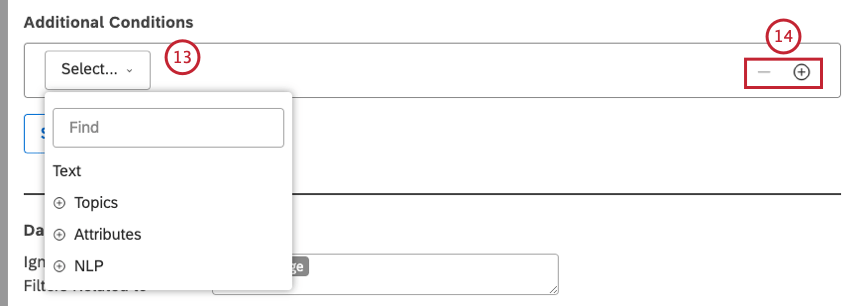
- Para agregar una condición, haga clic en el signo más ( + ) botón. Para eliminar una condición, haga clic en el signo menos ( – ) botón.
Consejo Q :Si se especifican varias condiciones, el widget devolverá datos que satisfagan TODAS ellas (lo que significa que tienen una relación AND).
- Hacer clic Guardar como Filtro… para guardar sus declaraciones ad hoc (todo en el Condiciones adicionales sección) como un nuevo filtro personalizado si desea usarlo en otros widgets más adelante. Este paso es opcional.
Atención: El Guardar como Filtro… La opción no está disponible cuando se utiliza Filtro de texto .
- En el Filtros del Tablero En esta sección puede seleccionar uno o más tipos de filtro que, cuando se apliquen al Tablero, serán ignorados por este widget. Este paso es opcional.
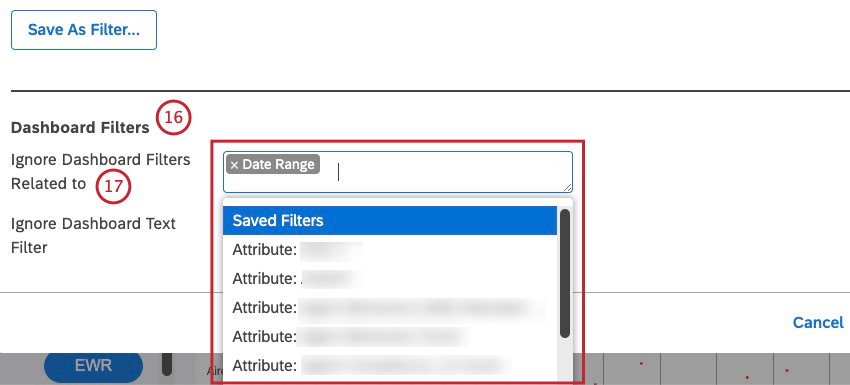
- Seleccione el filtro del Tablero que desea ignorar. Ignorar los filtros del Tablero relacionados con menú. El menú sólo muestra los primeros 20 elementos. Es posible que necesite escribir suficientes caracteres para obtener una lista refinada de resultados. Puede configurar el widget para ignorar los siguientes tipos de filtro :
- Rango de fechas
- Filtros guardados
- Los filtros basados en atributos comienzan con el Atributo: Prefijo seguido del nombre del atributo (por ejemplo, Atributo: Edad)
- Los filtros basados en temas comienzan con el Modelo: Prefijo seguido del nombre del modelo de categorización (por ejemplo, Modelo: Alojamiento).
- Seleccione el Ignorar el Filtro de texto del Tablero Casilla de verificación para ignorar cualquier consulta de búsqueda en el Filtro de texto del panel.
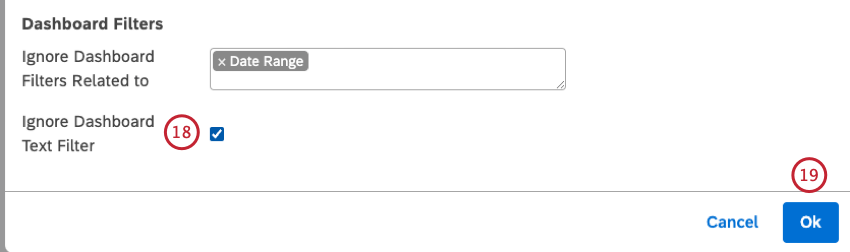
- Después de seleccionar uno o más filtros para su widget, haga clic en De acuerdo En la parte inferior derecha de la Editar widgets ventana para guardar los cambios.
- Guarde su Tablero haciendo clic en Ahorrar en la parte superior derecha del Tablero.
Condiciones de PNL
Esta lista muestra las opciones disponibles para las condiciones de PNL:
- Palabras: Filtro datos por palabras o entidades:
- Todas las palabras: Filtro datos por palabras regulares.
- Marca/organización CB: Filtro datos por menciones de marca/organización .
- Compañía CB: Filtro datos por menciones de empresa.
- Moneda del Banco Central: Filtro datos por cantidades monetarias, por ejemplo, distintos nombres de monedas, símbolos y abreviaturas.
- Dirección de correo electrónico de CB: Filtro datos por direcciones de correo electrónico mencionadas en los opinión.
- Emoticon CB: Filtro datos por emojis y emoticones utilizados en ellos.
- Evento CB: Filtro datos por días festivos y eventos mencionados en los opinión.
- Industria CB: Filtro datos por relevancia de la industria.
- Persona CB: Filtro datos por nombres de personas mencionadas en los opinión.
- Número de teléfono de CB: Filtro datos por números de teléfono mencionados en los opinión.
- Producto CB: Filtro datos por menciones de productos.
- Blasfemias de CB: Filtro datos por palabras groseras.
- Palabras asociadas: Filtro datos por pares de palabras asociadas.
- Hashtags: Filtro datos por hashtags: palabras o frases sin espacios precedidas por un símbolo de almohadilla (#).
- Enriquecimiento: Filtro datos mediante las siguientes opciones de enriquecimiento:
- Capítulos de CB: Filtro datos por capítulos conversacionales que representan segmentos semánticamente relacionados de la conversación (como Apertura, Necesidad, Verificación, Paso de solución y Cierre).
- Características detectadas por CB : Filtro datos por tipos de características de PNL detectadas (por ejemplo, datos que contienen menciones de la industria o la marca/organización ).
- Emoción CB : Filtro los datos por tipos de emociones detectadas por el motor de PNL (como ira, confusión, decepción, vergüenza, miedo, frustración, celos, alegría, amor, tristeza, sorpresa, agradecimiento, confianza).
- Tipo de oración CB: Filtro datos por tipo de oración.
- Tipo de contenido : Filtro datos por su naturaleza Contento o sin contenido .
- Subtipo de contenido: filtro adicional sin contenido datos por sus subtipos (como anuncios, cupones, enlaces a artículos o tipo “indefinido”).
- Idioma: Filtro datos por idioma:
- Idioma detectado automáticamente : Filtro datos por idiomas detectados automáticamente (si la detección automática de idiomas está habilitada para un proyecto).
- Lenguaje procesado : Filtro datos por idiomas en los que realmente se procesaron los opinión . Los idiomas no compatibles con XM Discover están marcados como OTROS.
Consejo Q:Dependiendo de lo que esté disponible en los datos, puede haber más enriquecimientos.
- Idioma: Filtro datos por idioma:
- Idioma detectado automáticamente : Filtro datos por idiomas detectados automáticamente (si la detección automática de idiomas está habilitada para un proyecto).
- Lenguaje procesado : Filtro datos por idiomas en los que realmente se procesaron los opinión . Los idiomas no compatibles con XM Discover están marcados como OTROS.
- Consulta de PNL: Defina una consulta de búsqueda compleja utilizando cuatro líneas de reglas, de arriba a abajo: O , Y , Y , NO .
- O :Proporcione una o más palabras clave para buscar en los opinión de los clientes.
Si solo utiliza el O carril, su consulta devolverá opinión que contengan cualquiera de las palabras clave especificadas aquí. - Y 1 :Este carril es opcional. Proporcione una o más palabras clave adicionales para buscar en los opinión de los clientes junto con cualquier palabra clave de la O carril.
Su consulta devolverá opinión que contengan cualquiera de las palabras clave de la O carril más cualquiera de las palabras clave de la Y carril. - Y 2 :Este carril es opcional. Proporcione una o más palabras clave adicionales para buscar en los opinión de los clientes junto con cualquier palabra clave de la O carril más cualquier palabra clave de la Y 1 carril.
- NO :Este carril es opcional. Proporcione una o más palabras clave para excluir de los resultados de la consulta. Su consulta solo devolverá opinión que no contengan las palabras clave especificadas aquí.
Consejo Q:Cada línea de reglas puede contener una consulta de hasta 1000 caracteres.
- O :Proporcione una o más palabras clave para buscar en los opinión de los clientes.
Filtros de Widget vs. Filtro del Tablero
Studio también te permite utilizar filtros de todo el tablero que afectan a varios widgets a la vez. Cuando se aplican filtros tanto a nivel de panel como a nivel de widget, se combinan de la siguiente manera:
- De forma predeterminada, los filtros guardados en todo el panel, los atributo o los filtros de temas tienen una relación AND con los filtros de widget .
- Puede Configurar un widget para ignorar tipos específicos de filtros del Tablero.
- A menos que configure su widget para ignorar el rango de fechas del Tablero , el rango de fechas del Tablero reemplaza completamente el rango de fechas del widget .
Cómo visualizar los filtros aplicados a un Widget
- Iniciar sesión en Studio.
- Vaya al Tablero en el que desea ver los filtros que se aplican a un widget.
- Para ver todos los filtros aplicados a un widget, haga clic en el botón Filtros aplicados icono en el encabezado del widget.
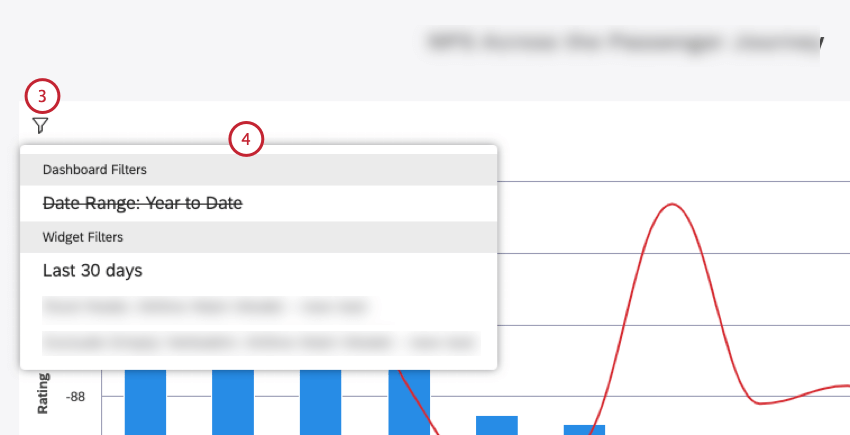
- Los filtros aplicados a un widget se dividen en los siguientes grupos:
- Filtro de texto del Widget :Proporciona un campo donde puede ingresar una consulta de búsqueda de datos del widget .
- Filtros de la Organización :Muestra los filtros aplicados como resultado de personalización del Tablero .
- Filtros del Tablero :Muestra filtros a nivel del panel.
Consejo Q :Los filtros del Tablero ignorados se muestran con una línea que los atraviesa.
- Filtros vinculados :Muestra los filtros heredados del widget principal cuando se utiliza Widget como Filtro .
- Filtros de Widget :Esta sección incluye todos los filtros que forman parte de la definición del widget , así como los filtros guardados de Designer o Studio.
Consejo Q :Los filtros adicionales aplicados como resultado de la perforación o el uso de modelos de categorías con reglas de nodo raíz se muestran con un prefijo correspondiente:
- Excluir Verbatim vacío : Indica que los datos de un widget están agrupados utilizando un modelo establecido para excluir registros sin texto .
- Filtros de perforación : Muestra los filtros heredados de Perforación del Tablero .
- Perforado : Muestra los filtros heredados de Perforación de widget .
- Nodo raíz :Indica que los datos de un widget se agrupan utilizando un modelo con una regla de nodo raíz (es decir, una regla que se aplica a todos los temas del modelo).
Ajuste de los colores del informe del Widget
- Para ajustar los colores del informe, inicie sesión en Studio.
- Hacer clic Editar para abrir el Tablero en modo de edición .
- Localiza tu widget y expande el Acciones del Widget menú en la esquina superior derecha del widget.
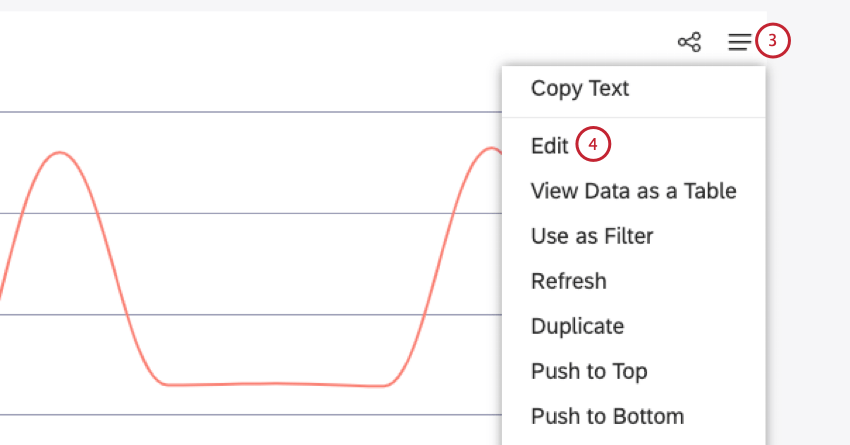
- Seleccionar Editar .
- Si no es el propietario del widget que está a punto de editar, aparecerá un mensaje para advertirle que al ingresar al Modo de edición se convertirá en el nuevo propietario. Hacer clic Sí Para proceder.
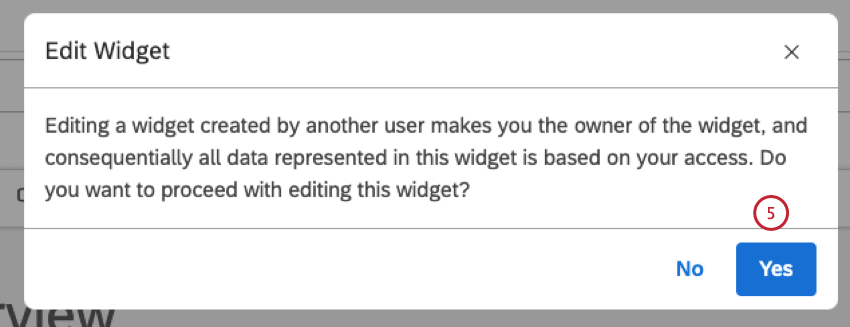
- Seleccione el Visualización pestaña en el Editar widgets ventana.
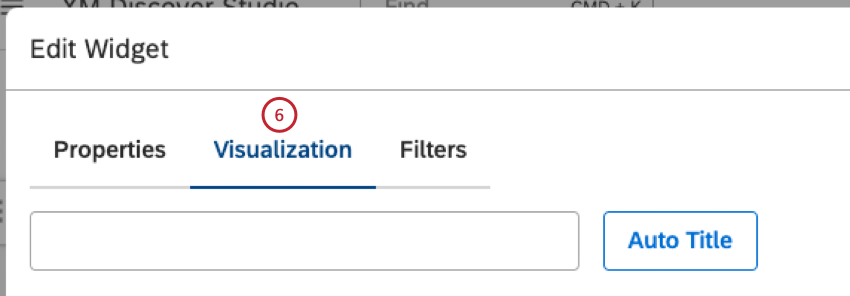
- Ir a la Eje primario sección.
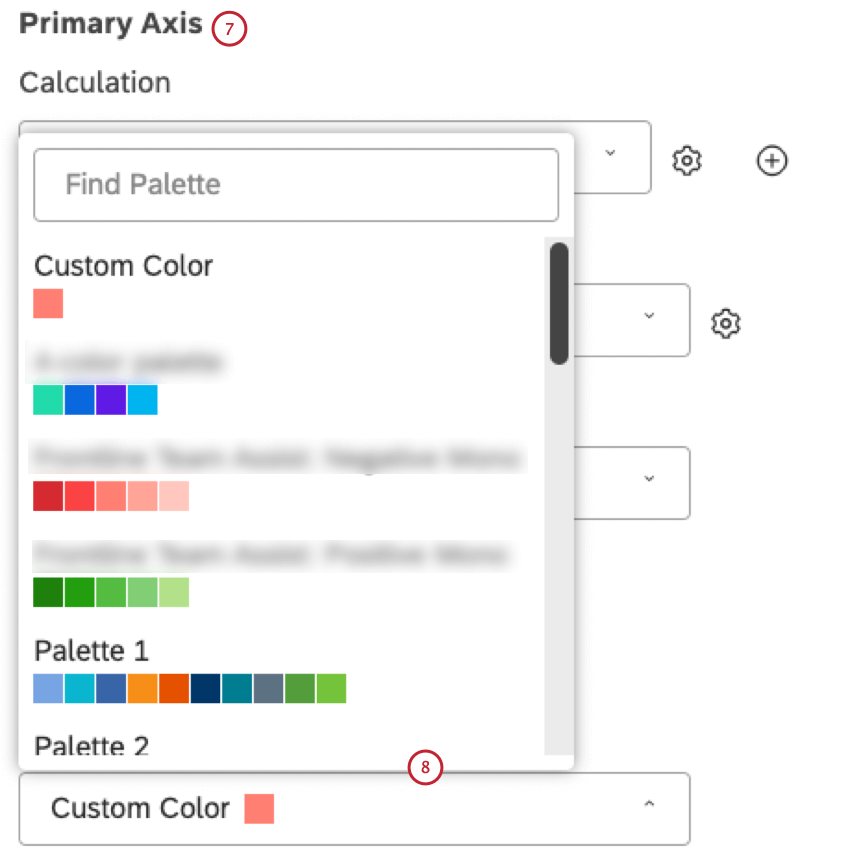
- Seleccione 1 de las opciones de color disponibles de la Color menú:
- Color personalizado: Elementos de informes de color en un solo color. Seleccione el color utilizando el selector de color a continuación.
- Paleta 1, 2, 3: Seleccione una de las paletas de colores del sistema listas para usar.
- Estudio Estándar: Aplicar una paleta dinámica que adapte los colores del informe al modo de vista previa del Tablero (Predeterminado u Oscuro).
- Personalizado (Estudio): Seleccione uno de los Paletas de colores personalizadas Creado en Studio.
- Diseñador: Seleccione una paleta de colores personalizada que se pueda modificar en Designer.
Consejo Q :Recomendamos utilizar Studio Paletas de colores en cambio.
- 3. Color del Sentimiento : Elementos de informes de color según su promedio sentimiento utilizando 3 bandas de sentimiento (negativo, neutral, positivo).
- 5. Color del Sentimiento : Elementos de informes de color según su promedio sentimiento utilizando 5 bandas de sentimiento (Fuertemente negativo, Negativo, Neutral, Positivo, Fuertemente positivo).
- Esfuerzo (3 bandas): Elementos de informes de color según su promedio Esfuerzo Puntuación utilizando 3 bandas (Difícil, Neutral, Fácil).
- Esfuerzo (5 bandas): Elementos de informes de color según su promedio Esfuerzo Puntuación utilizando 5 bandas (Muy difícil, Difícil, Neutral, Fácil, Muy fácil).
- Intensidad emocional: Elementos de informes de color según su promedio Intensidad emocional Puntuación utilizando 3 bandas (Baja, Media, Alta).
- Color por métrica: Elementos de informes de color por un Caja superior , Caja inferior , Métrica de satisfacción , Filtrado , o Matemáticas personalizadas métrica utilizando sus colores de cálculo.
- Aligerar (sólo para el período histórico): utilice una versión más clara de los colores del período actual.
Coincidencia automática de colores
Studio realiza un seguimiento de elementos de informe idénticos que aparecen en diferentes widgets dentro de un solo Tablero y combina automáticamente sus colores o patrones siempre que esos widgets utilicen la misma paleta de colores.
Si actualiza su Tablero, los colores asignados a los elementos del informe pueden cambiar. Seguirán siendo consistentes en todos los widgets. Esto se debe a que al primer widget que termina de renderizarse se le asignan los colores primero, y los widgets subsiguientes toman los colores desde allí. Si los widgets se cargan en un orden diferente, es posible que obtengas colores diferentes, pero coincidentes.
Paleta de colores por defecto
Puede elegir una paleta de colores predeterminada para los widgets de informes de un panel en Propiedades del Tablero . Cambiar esta configuración no afecta a los widgets existentes. Sólo se aplica a los widgets agregados después de realizar el cambio.
Recoloración de grupos de Widget
Puede cambiar el color de barras individuales o puntos de datos en sus widgets, también conocidos como grupos. Al cambiar el color de un grupo, puedes resaltado los hallazgos que consideres dignos de mención.
Recoloración de grupos de Widget
- Inicie sesión en Studio.
- Abra el Tablero en modo de edición .
- Haga clic derecho en el elemento del informe que desea resaltado y seleccione Recolor desde el menú de opciones de perforación.
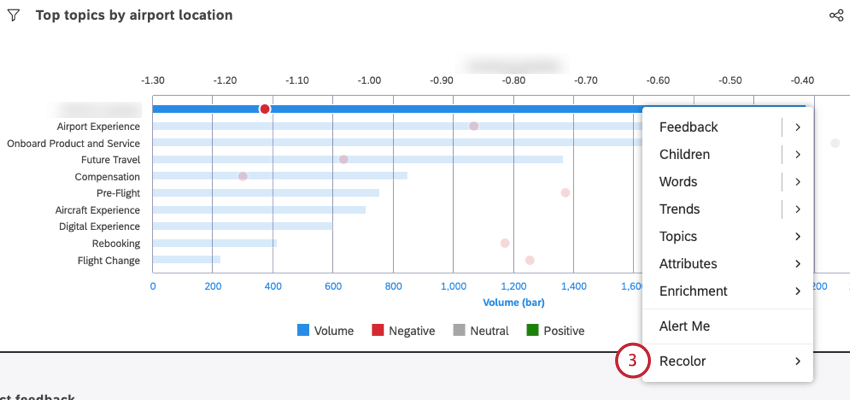
- Defina un color personalizado utilizando los controles deslizantes del selector de color.
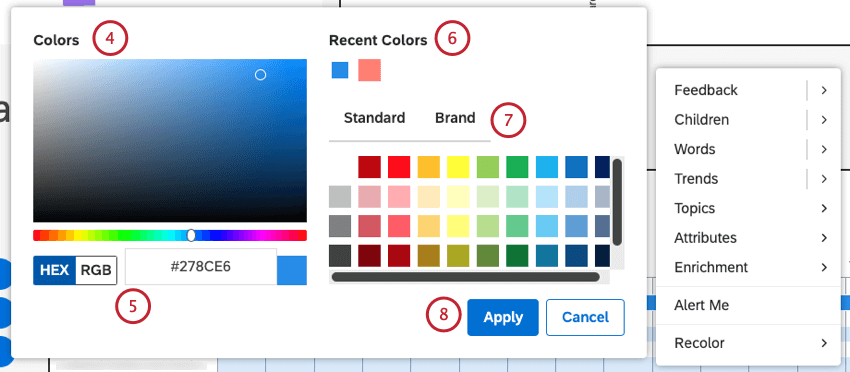
- Defina un color personalizado utilizando el MALEFICIO o RGB notación.
- Elija uno de los colores utilizados recientemente de la Colores recientes paleta.
- Elige cualquier color de la Estándar o Marca/organización Paletas.
- Haga clic en Aplicar.
- Guarda tu Tablero .
Visualización y eliminación de grupos recoloreados
A veces es posible que quieras ver una lista de todos los grupos que has recoloreado. Desde esta ventana, puedes cambiar el color o eliminarlo por completo.
- Abra el Tablero en modo de edición .
- Haga clic en el menú en la parte superior derecha del widget.
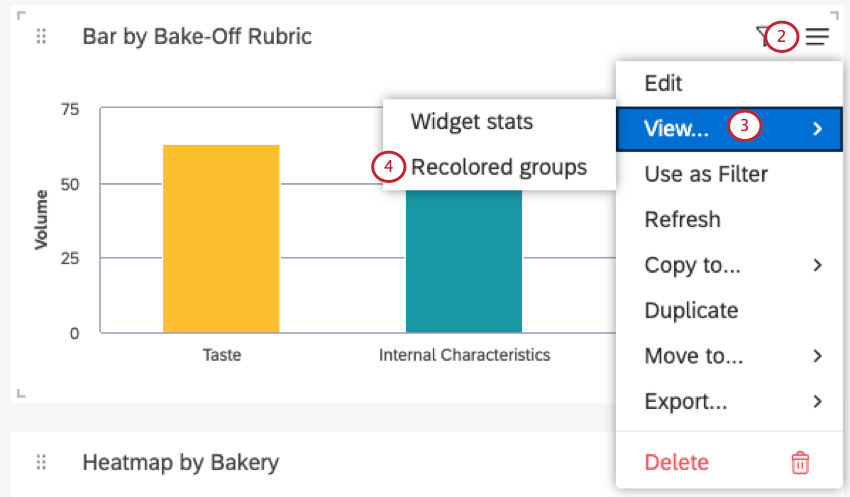
- Seleccionar Vista .
- Seleccionar Grupos recoloreados .
- Para eliminar un color personalizado, haga clic en el ícono de papelera que siguiente a él.
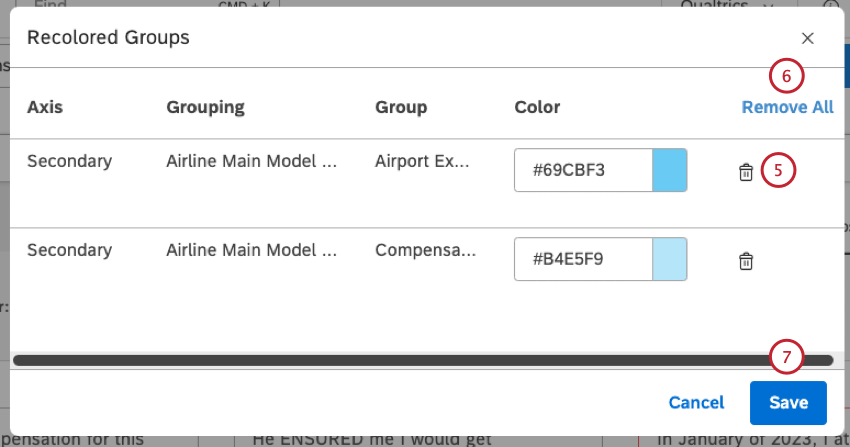 Consejo Q: A medida que se eliminan los colores personalizados, esos grupos volverán a los colores predeterminados del Tablero y del widget .
Consejo Q: A medida que se eliminan los colores personalizados, esos grupos volverán a los colores predeterminados del Tablero y del widget . - Hacer clic Eliminar todo para deshacer todos los colores personalizados de un informe.
- Haga clic en Guardar.
- Guarda tu Tablero .
Modo de estadísticas de Widget
Utilice el modo de estadísticas del widget para ver los detalles de la solicitud y los datos detrás de los gráficos.
Cómo abrir el modo de estadísticas del Widget
- Abre tu Tablero o libro.
Consejo Q :Un Tablero se puede abrir en cualquiera de los dos modo de edición para utilizar el modo de estadísticas del widget . Sin embargo, un libro debe estar abierto en modo de visualización.
- Abra el menú en la parte superior derecha del widget.
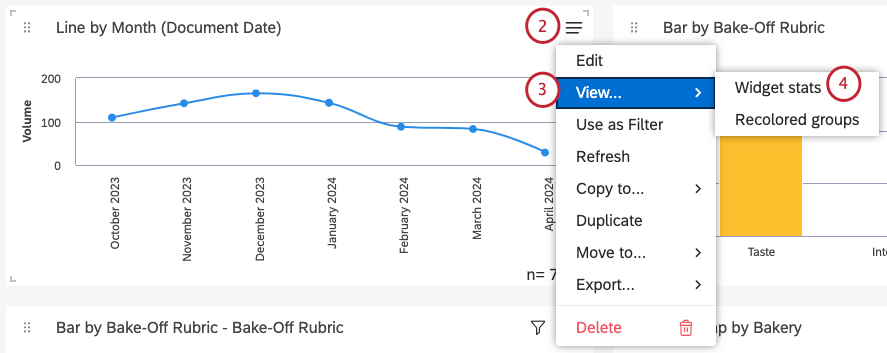
- Seleccionar Vista .
- Seleccionar Estadísticas del Widget .
- Para copiar las estadísticas del widget al portapapeles, haga clic en el ícono de copia.
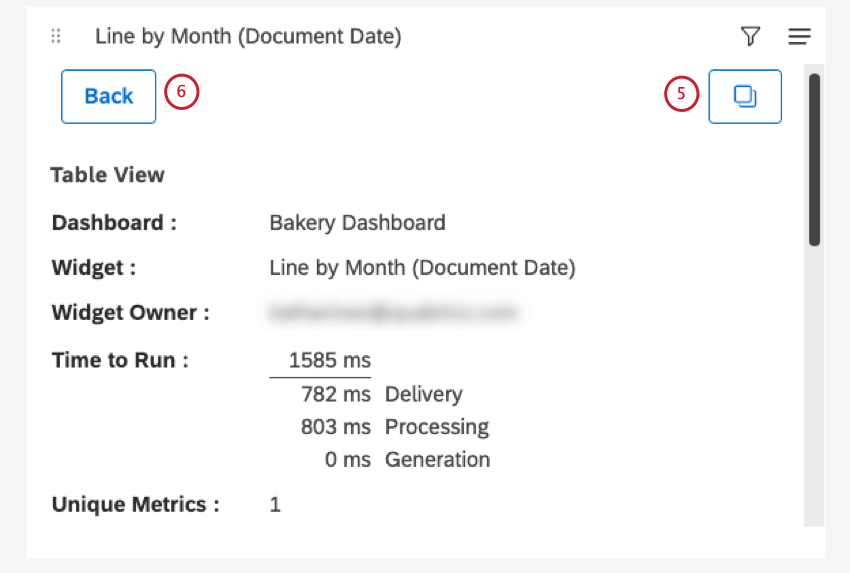
- Para salir del modo de estadísticas del widget , haga clic en el botón Atrás Botón anterior.
Información en el modo de estadísticas
Cada vez que abras el modo de estadísticas del widget , verás la siguiente información:
- Tablero: El nombre del Tablero.
- Widget: El título del widget.
- Propietario del Widget : El usuario que tiene control total sobre el widget.
- Hora de correr: El tiempo total (en milisegundos) que tardó en ejecutar el informe. Se proporciona un desglose detallado para solucionar problemas:
- Entrega :Muestra cuánto tiempo tardó en entregarse la solicitud desde su navegador a Studio, además de cuánto tiempo tardó en entregarse los datos del informe desde Studio a su navegador. Esto es principalmente un reflejo de la calidad y velocidad de su conexión a Internet.
- Tratamiento :Muestra cuánto tiempo le tomó a Studio procesar la solicitud (verificar permisos, acceso a datos, etc.) y formular la solicitud apropiada al proveedor de contenido, además de cuánto tiempo le tomó a Studio validar la respuesta que recibió del proveedor de contenido. Esto es principalmente un reflejo de la capacidad de respuesta de Studio.
- Generación :Muestra cuánto tiempo le tomó al proveedor de contenido consultar el conjunto de datos y agregar los datos solicitados por Studio. Esto es principalmente un reflejo de la capacidad de respuesta del proveedor de contenidos.
- Métricas únicas: La cantidad de métricas únicas utilizadas en este informe. Esto incluye métricas utilizadas para agrupar, calcular y ordenar datos. Por ejemplo, en un widget de tabla que muestra los 10 temas principales por volumen Y una única métrica matemática personalizada que hace referencia a otras 5 métricas en su expresión, la cantidad de métricas únicas es 6. Las expresiones matemáticas personalizadas en sí mismas no se cuentan.
- ID del informe: ID de solicitud de informe (utilizado para solucionar problemas).
- Identificación de rendimiento : ID de ejecución del Tablero (utilizado para solucionar problemas).
- Cache: El estado de la caché para este informe.
- Recuento total: El número total de documentos que coinciden con las condiciones y filtros del informe (que también se muestran en forma de n=total ).
- Datos del informe: Una tabla con datos del informe.
Visualización de datos de Widget como una tabla
Puede ver una tabla de los datos utilizados en su widget.
- Abra el Tablero o reserve en modo de visualización.
Consejo Q :Solo puedes ver esta opción en modo de visualización . Esta opción no aparece al editar el Tablero.
- Haga clic en el menú en la parte superior derecha del widget.
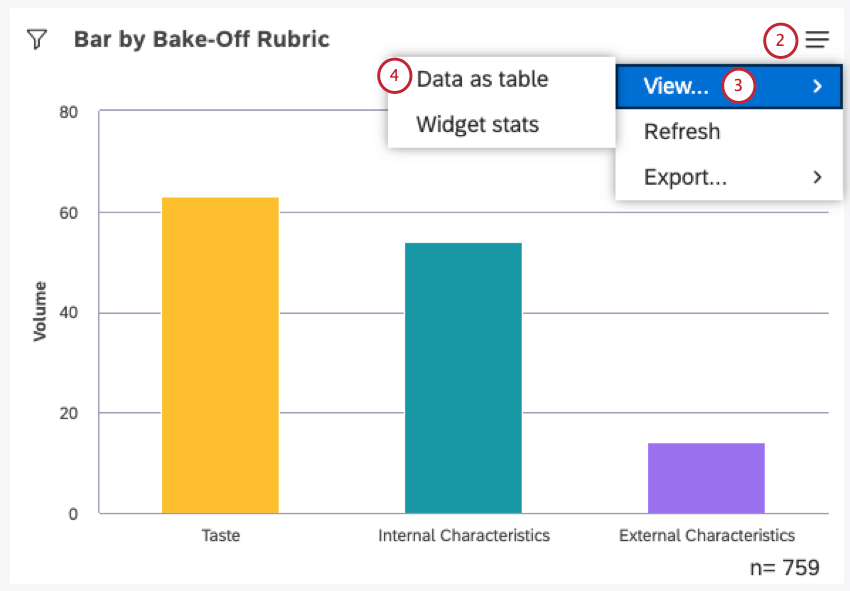
- Seleccionar Vista .
- Seleccionar Datos en forma de tabla .
- Luego podrá ver una tabla de datos. Te explicaremos la información que puedes encontrar aquí en la siguiente sección.
Información en modo de tabla de datos
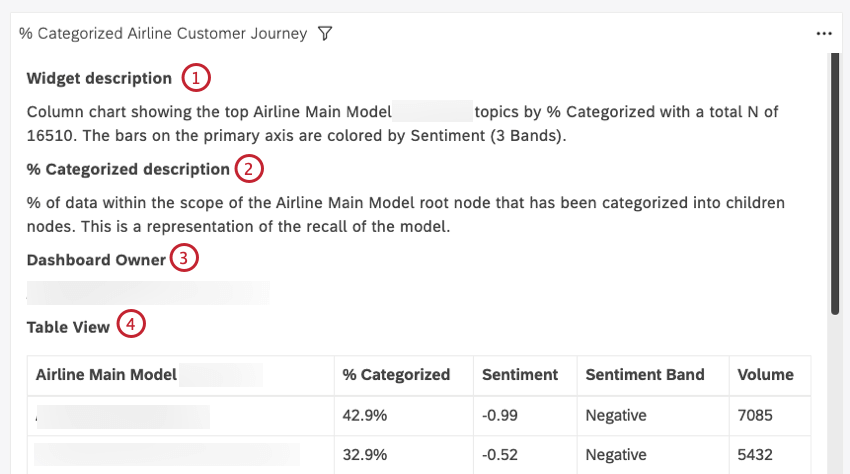
La tabla de datos muestra la siguiente información:
- Descripción del Widget : El contenido de la Descripción cuadro en las propiedades de un widget.
- Descripción métrica :La descripción de métrica utilizado en el widget.
- Propietario del Tablero : El usuario que tiene control total sobre el Tablero.
- Vista de tabla: Una tabla con datos del informe.
Consejo Q :Si estás mirando un widget de opinión se muestra como un documento , y tienes el Panel de Resultados habilitado También verás estas tablas:
- Vista del documento :Una tabla con todas las oraciones del documento actual. panel central .
- Vista de Resultados :Una tabla con todas las oraciones del Panel de Resultados .
Cómo salir de la vista de tabla de datos
Actualización de datos del informe
Para asegurarse de que sus informes estén siempre actualizados, Studio le permite actualizarlos. Cuando actualiza un informe, Studio lo vuelve a ejecutar utilizando los últimos datos disponibles de su proveedor de contenido.
En la mayoría de los casos, Studio actualiza los informes automáticamente cada vez que los abre. También puede actualizar sus informes manualmente en cualquier momento. Es posible que desees actualizarlo manualmente, por ejemplo, si tu Tablero ha estado abierto durante algún tiempo o cuando necesitas asegurarte de que los datos del informe estén actualizados.
Hay dos formas de actualizar los datos del informe:
- Actualizar un Tablero: Vuelva a ejecutar todos los informes del panel a la vez.
- Actualizar widgets: Vuelva a ejecutar uno o más informes seleccionados para obtener actualizaciones más rápidas y granulares.
Puede actualizar el Tablero y los widgets independientemente de si se encuentra en modo de edición o visualización . Esto significa que tanto los editores como los espectadores del Tablero pueden obtener los beneficios de una actualización del Tablero .
Actualizar un Tablero
Hay varias formas de actualizar un Tablero:
- Actualice la pestaña del navegador en la que está abierto el Tablero .
- Expande el menú de opciones en el encabezado del panel y selecciona Refrescar.
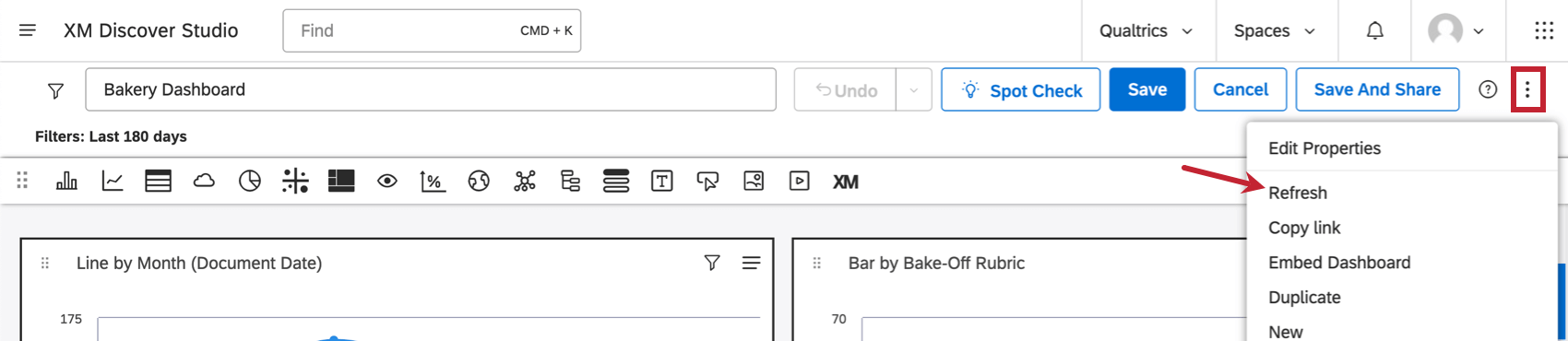
- Configurar un programa de actualización para un Tablero.
- Ejecutar un Tablero en modo de pantalla completa y elige tu frecuencia de actualización preferida.
Cómo actualizar un solo Widget
- Abra el menú en la parte superior derecha de un widget.
- Hacer clic Refrescar.
Cómo actualizar varios widgets a la vez
Solo puedes actualizar varios widgets en modo de edición.
Almacenamiento en caché en XM Discover
XM Discover utiliza almacenamiento en caché para guardar los resultados de los informes solicitados con frecuencia con el fin de entregarlos más rápido. Después de solicitar cualquier informe en Studio, sus resultados se almacenan en caché. Siempre que se solicita nuevamente el mismo informe y los resultados almacenados en caché aún están disponibles y son válidos, se utilizan para entregar el informe más rápido.
¿Cómo se vuelven inválidos los Resultados almacenados en caché?
Los resultados almacenados en caché se invalidan cuando ocurre cualquiera de las siguientes situaciones:
- El Sentimiento se ajusta y se recalcula para el proyecto.
- Cualquier cambio se realiza en el modelo de categoría (esto solo se aplica a los informes que hacen referencia a ese modelo específico).
- Cualquier cambio se realiza en la configuración del informe.
Siempre que estos cambios no sean constantes y puedan preverse, se puede automatizar la actualización de informes para ejecutar en segundo plano y almacenar en caché periódicamente sus informes después de los cambios de datos para un mejor rendimiento.
¿Cómo sé si se utiliza la caché?
Puede comprobar si un informe utiliza datos almacenados en caché en el modo de estadísticas del widget:
- Iniciar sesión en Studio.
- Abra el Tablero en modo de edición .
- Haga clic en el icono de compartir en la esquina superior derecha de un widget de informes.
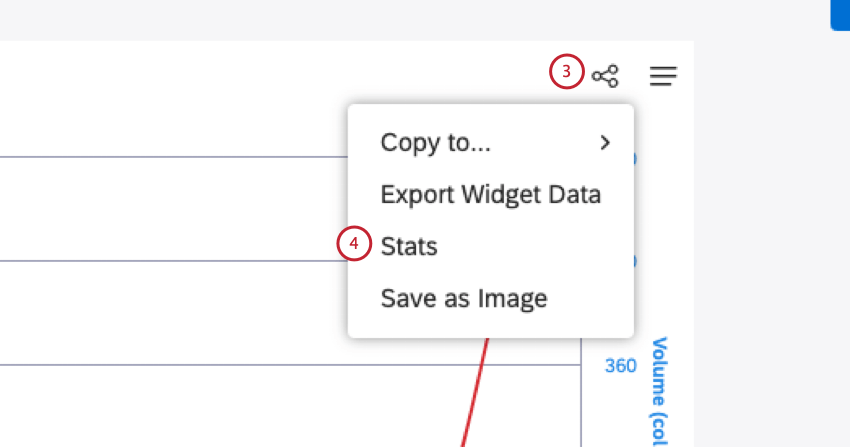
- Hacer clic Estadísticas.
- Comprueba el Cache parámetro:
- Sin caché significa que el informe se generó “desde cero”.
- En caché significa que el informe devolvió resultados almacenados en caché.