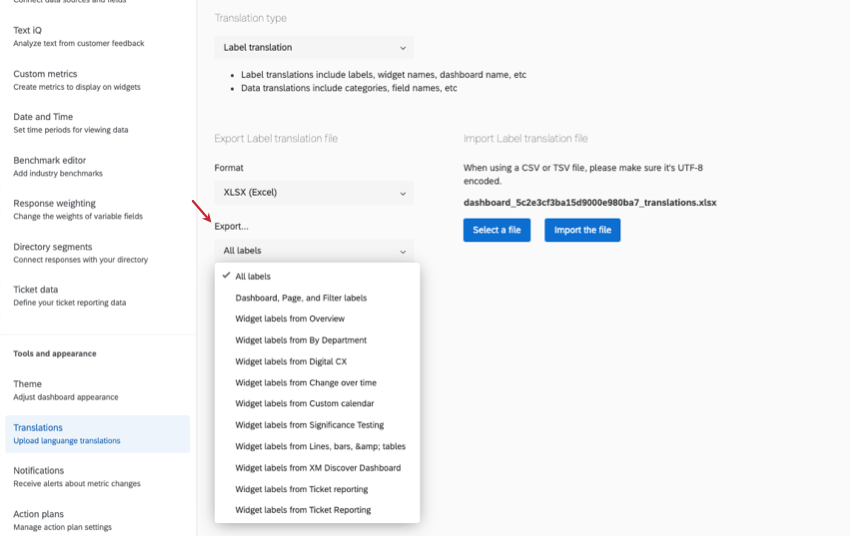Traducción de las etiquetas del Tablero
Acerca de las traducciones de etiquetas
Las traducciones de las etiquetas del Tablero incluyen la mayoría de los campos del Tablero que no están estático o datos . Las etiquetas incluyen:
- La mayoría de los campos de widget (por ejemplo, títulos, descripciones, etiquetas de ejes)
- Nombre del tablero
- Nombres de páginas
- Nombres de Filtro
- Comparación nombres (con excepción de Comparaciones de jerarquía de la organización y “ Igual que el espectador ” comparaciones)
- Punto de referencia nombres
- Temas creados en Text iQ y se muestra en Text iQ mesa o burbuja widgets
Consejo Q: Vea las columnas en su archivo llamadas “temas:[nombre del tema]”.
Generar un archivo de etiquetas con el Traductor de Google
- Haga clic aquí para ver una lista de los idiomas que pueden utilizar la traducción de etiquetas.
-
- Inglés
- Español
- Francés
- Alemán
- Holandés
- Italiano
- Portugués
- Portugués brasileño
- Finlandés
- Coreano
- Japonés
- Chino simplificado
- chino tradicional
- Polaco
- Turco
- Checo
- Húngaro
- Griego
- Eslovaco
- Rumano
- Esloveno
- Búlgaro
- Croata
- Tailandés
- Ruso
- Ucraniano
- Sueco
- Danés
- Malayo
- Hindi
- Noruego
- Indonesio
- Bosnio (latín)
- Lituano
- serbio (latín)
- Vietnamita
- Galés
- Armenio
- Macedonio
- Letón
- Estonio
Los siguientes idiomas pueden usar la traducción automática, pero el idioma predeterminado será el siguiente:
- El francés canadiense se convertirá por defecto en francés.
- El español por defecto será español (España)
- El inglés británico se configurará de forma predeterminada en inglés.
- Haga clic en el engranaje de configuración.

- Ir a la Traducciones pestaña.
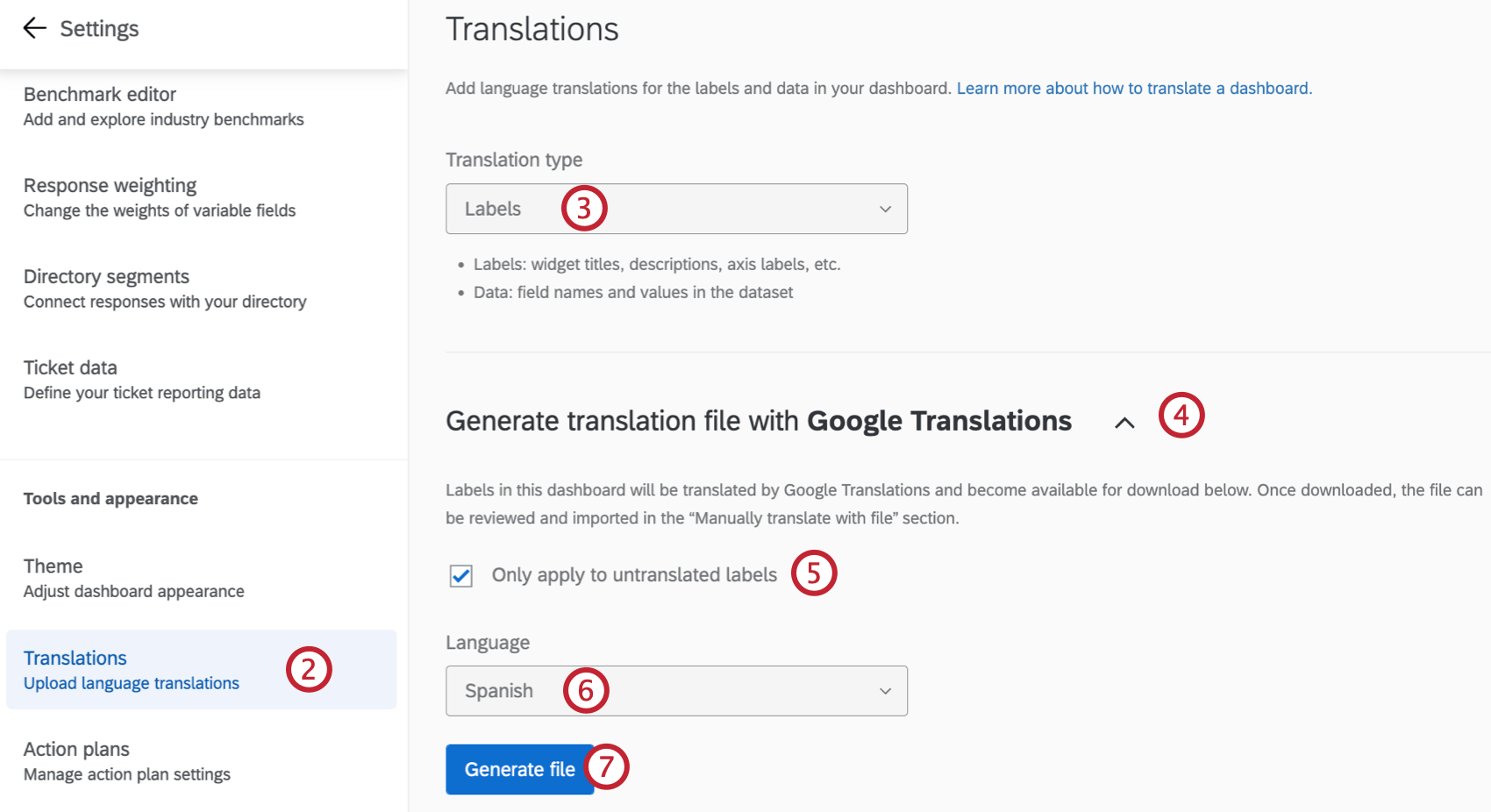
- Si tienes una Tipo de traducción campo, asegúrese de que diga Etiquetas .
- Seleccionar Generar archivo de traducción con Google Translations .
Consejo Q: El idioma configurado en la configuración de su Cuenta se utilizará como idioma de origen para la traducción automática.
- Marque la casilla si desea que el archivo solo genere traducciones para etiquetas no traducidas.
- Utilice el menú desplegable para seleccionar un idioma para la traducción. Para obtener una lista de los idiomas admitidos, consulte la Idiomas en Qualtrics página.
- Hacer clic Generar archivo .
Consejo Q: Solo se puede procesar una traducción automática a la vez por Tablero.
- Seleccionar Descargar archivo de traducción .
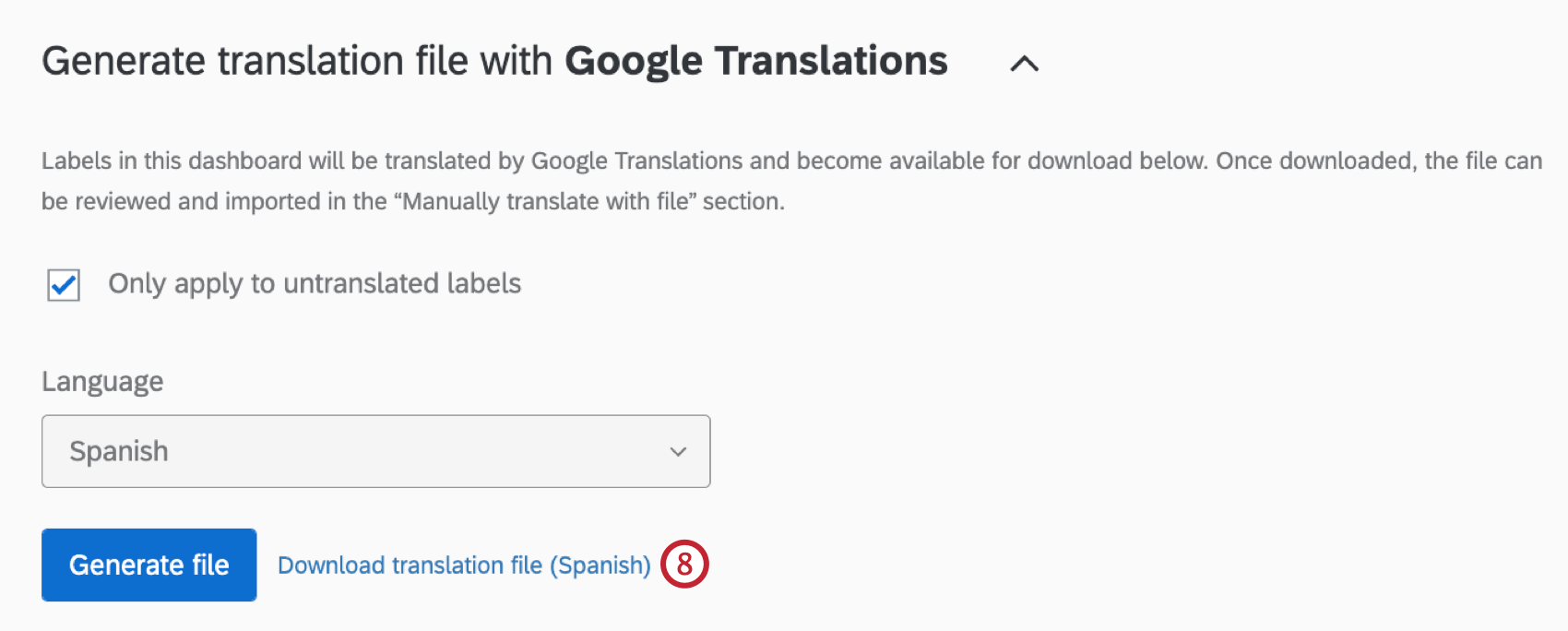
- Si lo desea, puede abrir este archivo para revisarlo y editarlo manualmente.
Creación manual de un archivo de etiquetas
Para obtener una lista de los idiomas admitidos, consulte la Idiomas en Qualtrics página.
- Haga clic en el engranaje de configuración.

- Ir a la Traducciones pestaña.
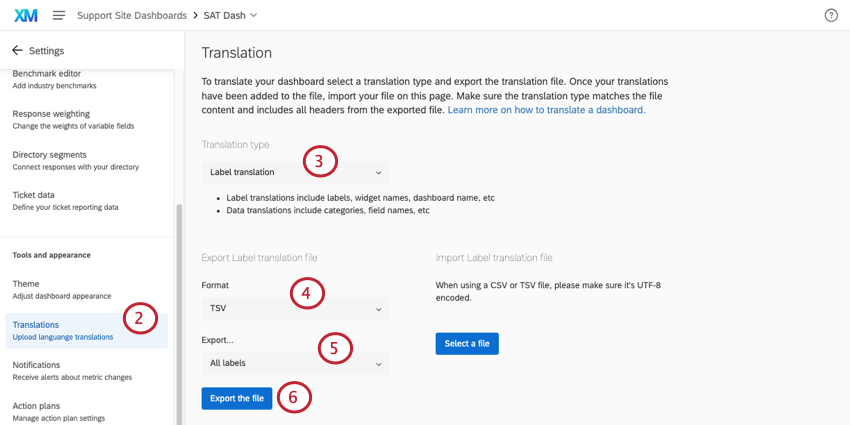
- Si tienes una Tipo de traducción campo, asegúrese de que diga Etiquetas .
- Dentro de la Traducir manualmente con archivo Sección, elija el formato de archivo.
Consejo Q: Generalmente recomendamos utilizar TSV, ya que este tipo de archivo maneja mejor caracteres especiales fuera del alfabeto inglés.
- Bajo Exportar , seleccione una de las siguientes opciones:
- Todas las etiquetas :Traducir todas las etiquetas en el Tablero. Esto incluye etiquetas para cada widget en cada página.
- Etiquetas de Tablero, página y Filtro : Traduce solo el nombre del Tablero , los nombres de las páginas y los nombres de los filtro (no los valores). También se incluyen comparaciones y puntos de referencia. Obtenga más información sobre la traducción parcial .
- Etiquetas de Widget de una página de tablero específica :Traduce sólo los campos del widget de una página específica de tu Tablero. Las etiquetas traducidas incluyen la mayoría de los campos de widget (por ejemplo, títulos, descripciones, etiquetas de ejes) y temas de texto. También se incluyen comparaciones y puntos de referencia. Obtenga más información sobre la traducción parcial .
- Hacer clic Exportar el archivo .
Consejo Q : El Activar el Tablero Permiso del Tablero Debe estar habilitado para poder exportar el archivo de traducción.
- Descargue el archivo en su computadora.
- Abra el archivo en un editor de hojas de cálculo en su computadora. Ver Apertura de archivos de traducción Para más información.
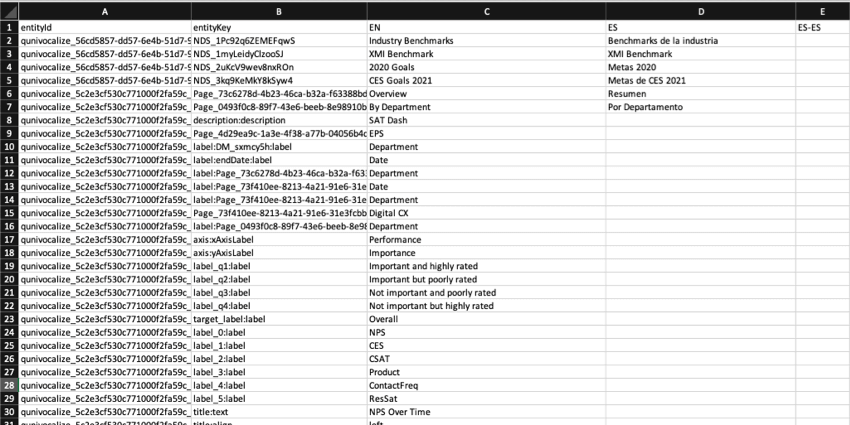
- Añade tus traducciones a la columna de idioma correspondiente. A continuación se ofrecen algunos consejos generales:
- Ver el Lista de códigos de idioma Página para obtener orientación sobre cada columna de idioma.
- Siga el formato exacto del archivo para crear sus traducciones.
- Utilice la columna en inglés (EN) como guía.
- Copie y pegue para asegurarse de que el formato sea correcto. No elimine ni reorganice las columnas, ya que esto provocará que la importación falle y se pierdan las traducciones.
- No edite nada en las columnas entityId o entityKey. No elimine ninguna cadena de números ni letras: son identificaciones internas que identifican las partes del Tablero que está traduciendo.
- Guarde su archivo como un archivo CSV con codificación UTF-8 o como un TSV.
Advertencia: Una vez que haya guardado el archivo, no lo vuelva a abrir ya que esto podría provocar la pérdida del formato de cualquier carácter especial.
- Hacer clic Seleccione un archivo y seleccione su archivo CSV o TSV .
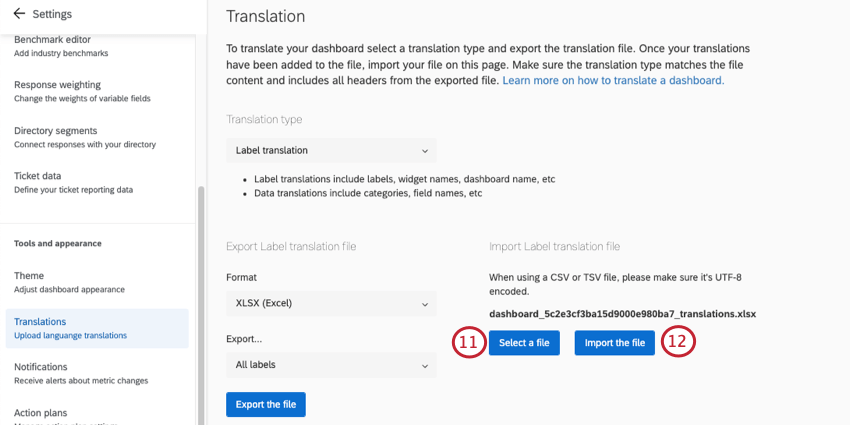
- Hacer clic Importar el archivo .
Cuando la traducción esté terminada, aparecerá un mensaje que dice Traducciones actualizadas exitosamente.
Importar un archivo de etiquetas
Una vez que haya creado un archivo de etiquetas, a mano o usando el Traductor de Google , puedes importarlo a tu Tablero.
- Hacer clic Traducir manualmente con archivo .
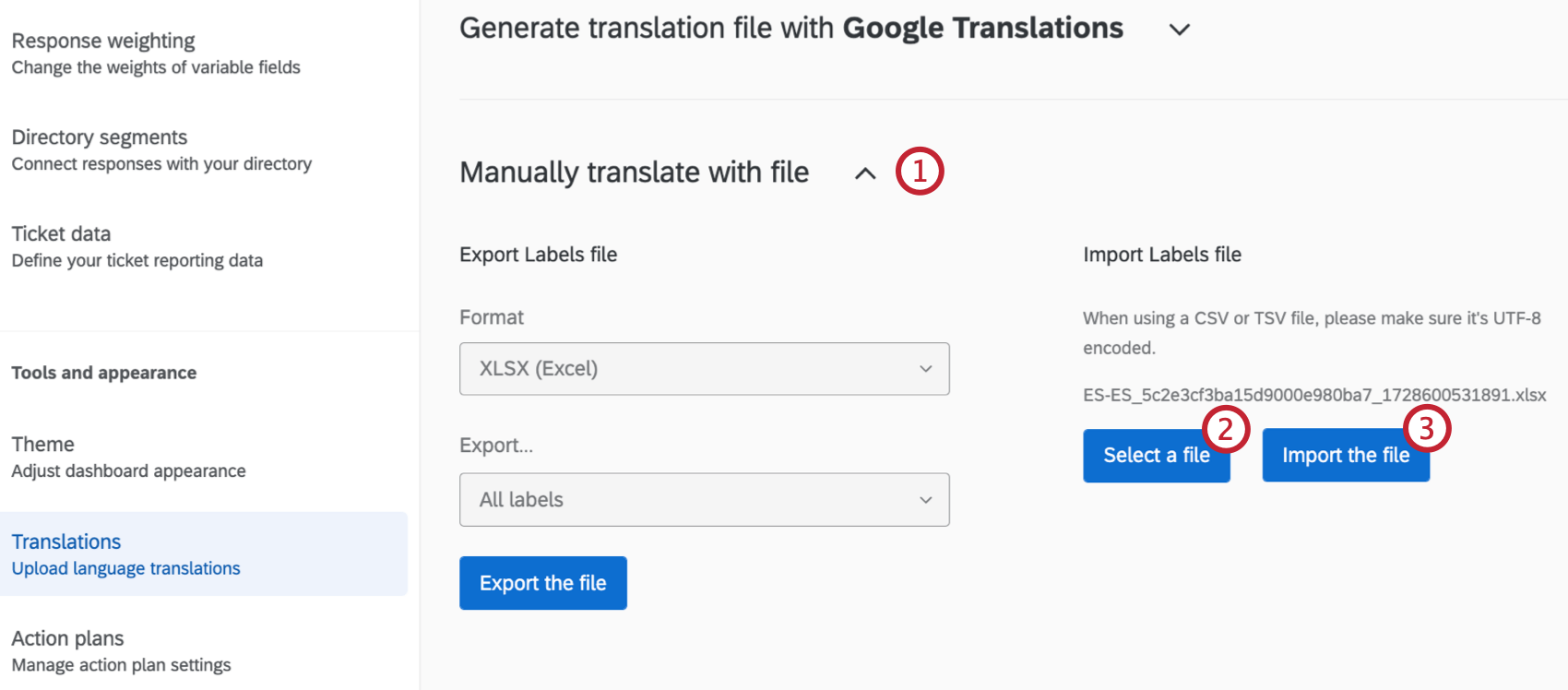
- Hacer clic Seleccione un archivo y seleccione su archivo de traducción de etiquetas .
- Hacer clic Importar el archivo .
- Cuando la traducción esté terminada, aparecerá un mensaje que dice Traducciones actualizadas exitosamente .
Traducciones de etiquetas parciales
No es necesario cargar la traducción completa del panel de una sola vez. En su lugar, puedes cargar traducciones parciales. Esto hace que sea fácil corregir traducciones para ediciones pequeñas.
Para obtener un archivo de muestra para su traducción parcial, asegúrese de elegir uno de los siguientes Exportar menú:
- Etiquetas de Tablero, página y Filtro : Traduce solo el nombre del Tablero , los nombres de las páginas y los nombres de los filtro (no los valores). También se incluyen comparaciones y puntos de referencia.
- Etiquetas de Widget de una página de tablero específica :Traduce sólo los campos del widget de una página específica de tu Tablero. Las etiquetas traducidas incluyen la mayoría de los campos de widget (por ejemplo, títulos, descripciones, etiquetas de ejes) y temas de texto. También se incluyen comparaciones y puntos de referencia.
A continuación se ofrecen algunas recomendaciones para garantizar que las traducciones parciales se carguen correctamente.
- Mantenga siempre la fila de encabezado (primera) del archivo exportado
- La sección más pequeña que puedes cargar a la vez se llama entidad. Cada widget es su propia entidad. Todas las filas que pertenecen a la misma entidad tienen el mismo entityId. Debes tener todo de las filas relacionadas con una sola entidad para que una importación funcione.
 Ejemplo: Por ejemplo, si está traduciendo su widget de áreas de enfoque, debe incluir todas las filas relacionadas con el widget de áreas de enfoque.Advertencia:Si carga solo algunas filas de una entidad en lugar de todas, se eliminarán todas las traducciones anteriores que haya cargado para las filas faltantes.
Ejemplo: Por ejemplo, si está traduciendo su widget de áreas de enfoque, debe incluir todas las filas relacionadas con el widget de áreas de enfoque.Advertencia:Si carga solo algunas filas de una entidad en lugar de todas, se eliminarán todas las traducciones anteriores que haya cargado para las filas faltantes. - Todo Las etiquetas del Tablero, como los nombres de las páginas y los resúmenes de los filtro , deben cargarse juntas. Estos se consideran una entidad única.

- La mejor manera de cargar traducciones parciales de forma segura es excluirlas todo las filas de una entidad que no estás traduciendo. Por ejemplo, si no va a traducir su widget de áreas de enfoque, exclúyalo todo de las filas del áreas de enfoque del archivo.
Eliminar traducciones de etiquetas del Tablero
Siga estos pasos para eliminar una traducción de etiquetas del Tablero :
- Abra su archivo de traducción de etiquetas.
- Agregar [BORRAR] al encabezado de la columna de las traducciones de idioma que se eliminarán.
Ejemplo: Para eliminar la traducción al español de sus datos, cambie el encabezado de la columna de “ES” a “ES [ELIMINAR]”.
- Vaya a la configuración de su Tablero .

- Ir a la Traducciones pestaña.
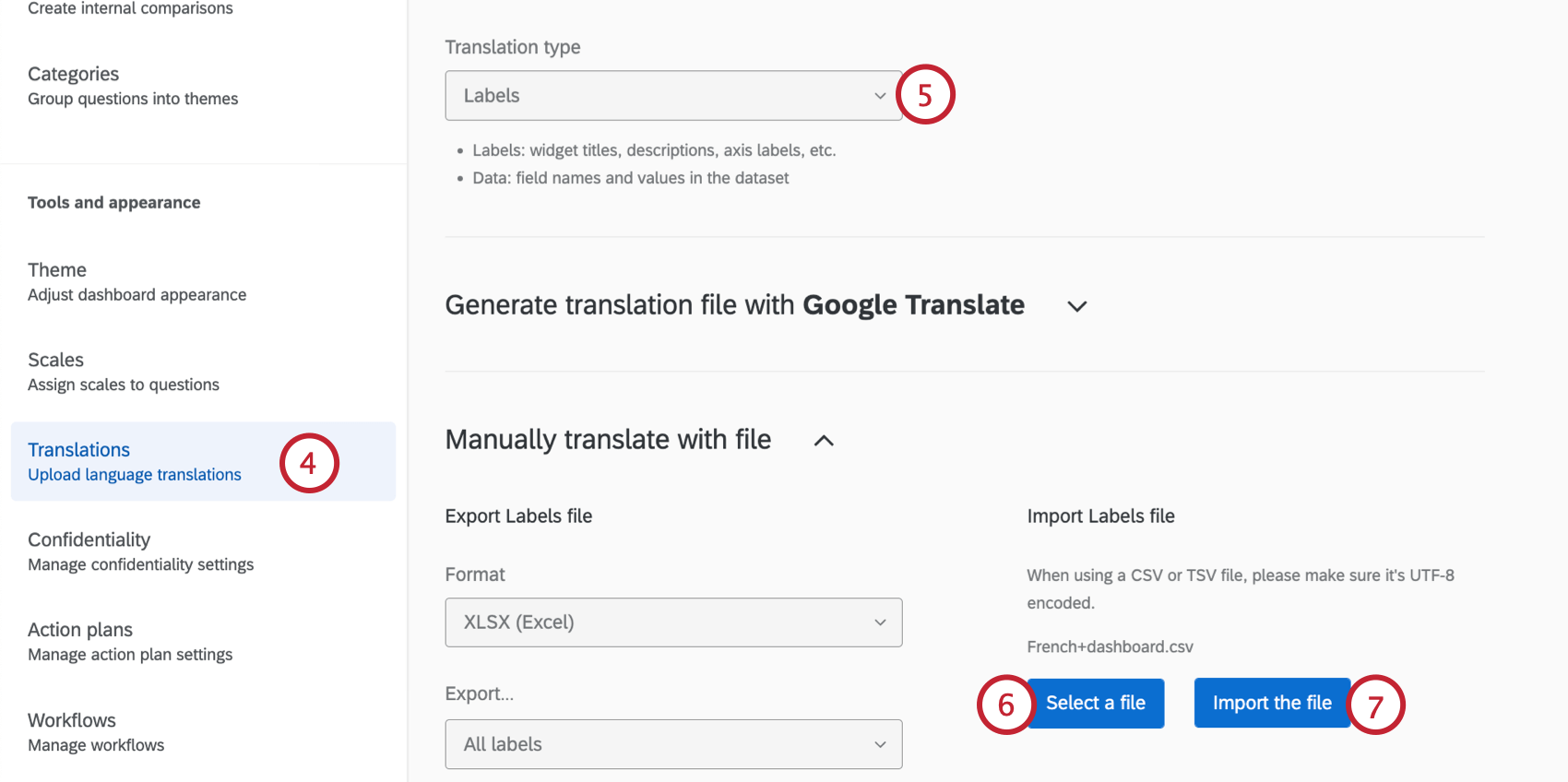
- Seleccionar Etiquetas como el tipo de traducción.
- Hacer clic Seleccione un archivo y seleccione su archivo de traducción.
- Una vez seleccionado el archivo, haga clic en Importar el archivo.
Solución de problemas de traducción
Ver el Traducción del Tablero Pagina de ayuda abriendo archivos, previsualización de traducciones , arreglando el formato de archivo , y mucho más.
Compatibilidad de traducción
Compatibilidad de Widget (CX)
Los siguientes widgets son compatibles con las traducciones de etiquetas. Las traducciones de etiquetas se refieren a etiquetas, nombres de widget y nombres de Tablero . Las traducciones de datos se refieren a categorías y nombres de campos.
Compatibilidad de Widget (EX)
Los siguientes widgets son compatibles con las traducciones de etiquetas. Las traducciones de etiquetas se refieren a etiquetas, nombres de widget y nombres de Tablero . Las traducciones de datos se refieren a categorías y nombres de campos.
| Traducciones de etiquetas | |
| Lista de preguntas | Sí |
| Tarjeta de puntuación | Sí |
| Mapa de calor | Sí |
| Resumen de compromiso | Sí |
| Desglose demográfico | Sí |
| Resumen de participación | Sí |
| Gráfico de burbujas | Sí |
| Widget de Comparación | Sí |
| Tasas de respuesta | No |
| Cuadrícula de registros | Sí |
| Gráfico de medición | Sí |
| Gráfico numérico | Sí |
| Gráfico simple | Sí |
| Boletín de respuesta | Sí |
| Impulsor clave | Sí |
| Gráfico circular | Sí |
| Áreas de enfoque | Sí |
| Gráfico de burbujas TextiQ | Sí |
| Gráfico de líneas y barras | Sí |
| Tabla | Sí |
| Tabla de registros | Sí |
Compatibilidad de informes de EX Gerente
La siguiente Informe del gerente Los widgets se pueden traducir con etiquetas del Tablero :
- Lista de preguntas
- Tarjeta de puntuación
- Resumen de compromiso
- Mapa de calor