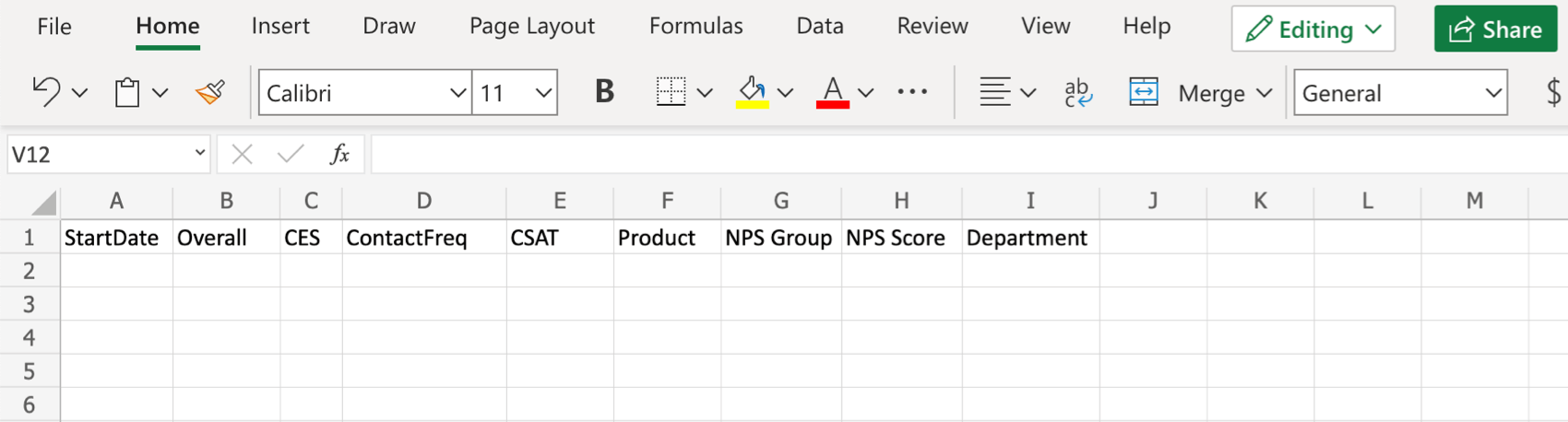Tarea de Microsoft Excel
Acerca de la Tarea de Microsoft Excel
Automatice sus flujos de trabajo incorporando los datos que recopila al software que usted y sus colaboradores utilizan con más frecuencia. La tarea de Microsoft Excel le permite agregar automáticamente nuevas respuestas de encuesta como nuevas filas a un libro de trabajo de Microsoft Excel.
Ediciones de datos
Para esta extensión, encuesta retoma siempre se tratan como una nueva respuesta única y se agregan como una nueva fila de datos, en lugar de reescribir datos antiguos.
Cualquier ediciones Los cambios realizados a datos recopilados previamente en Qualtrics no se reflejarán en Microsoft Excel.
Creación de un libro de trabajo de Microsoft Excel
Si planea utilizar un libro de Excel existente en su tarea, asegúrese de haber creado ya un libro de Excel donde planea importar los datos y de saber el nombre del libro. Si el libro de trabajo que planeas usar fue creado por otra persona, asegúrate de que te haya otorgado acceso de edición.
No es necesario que el libro de Excel contenga datos todavía, pero si planea agregarlo a una hoja de cálculo existente (pestaña), debe tener encabezados de columna configurados antes de configurar su automatización en Qualtrics. Vea el ejemplo a continuación.
Asegúrese de no tener nombres de columnas duplicar en su hoja. No utilice comillas ( “ ) en los nombres de columnas.
Hacer no edite un libro de trabajo después de conectarse a las extensiones de Qualtrics , o puede que no funcione correctamente.
Conectar una Cuenta Microsoft
Antes de poder utilizar la tarea de Microsoft Excel, debe conectar una cuenta de Microsoft a Qualtrics para importar datos. Los administradores de Marca/organización pueden agregar cuentas para que las utilicen otros usuarios de la marca/organización , o bien pueden hacerlo usuarios individuales para su uso personal.
AGREGAR UNA CUENTA COMO ADMINISTRADOR DE ORGANIZACIÓN
Si eres un Administrador de Marca/organización, siga los pasos de esta sección para agregar una cuenta Microsoft para algunos o todos los usuarios en su licencia de uso.
- Utilizando el menú de navegación en la parte superior izquierda, vaya a Administración.
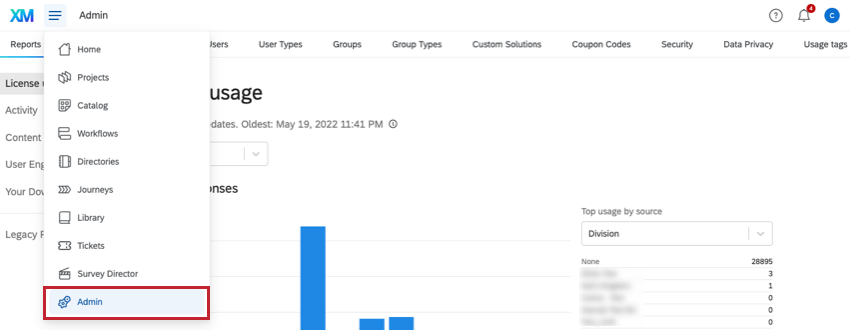
- Ir a Extensiones.
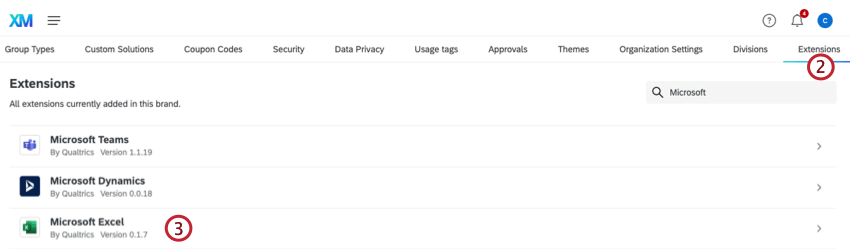
- Haga clic en el Microsoft Excel extensión.
- Haga clic en Añadir cuenta.
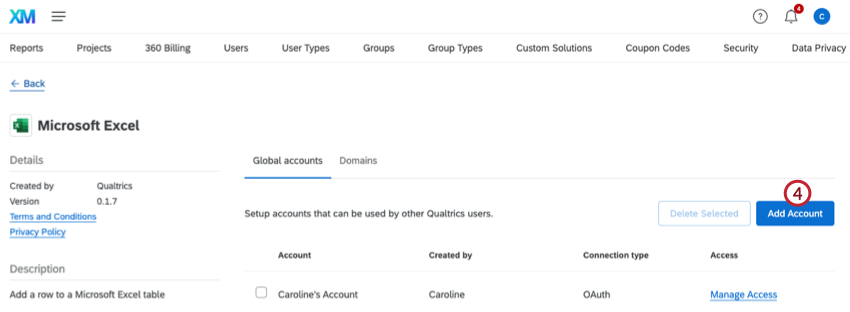
- Dale un nombre a la cuenta . Este nombre se utiliza con fines organizativos y para identificar la cuenta.
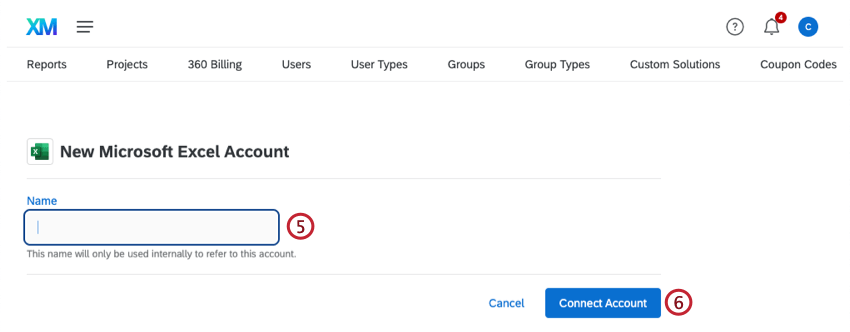
- Haga clic en Conectar cuenta.
- Proceda a iniciar sesión en su cuenta Microsoft.
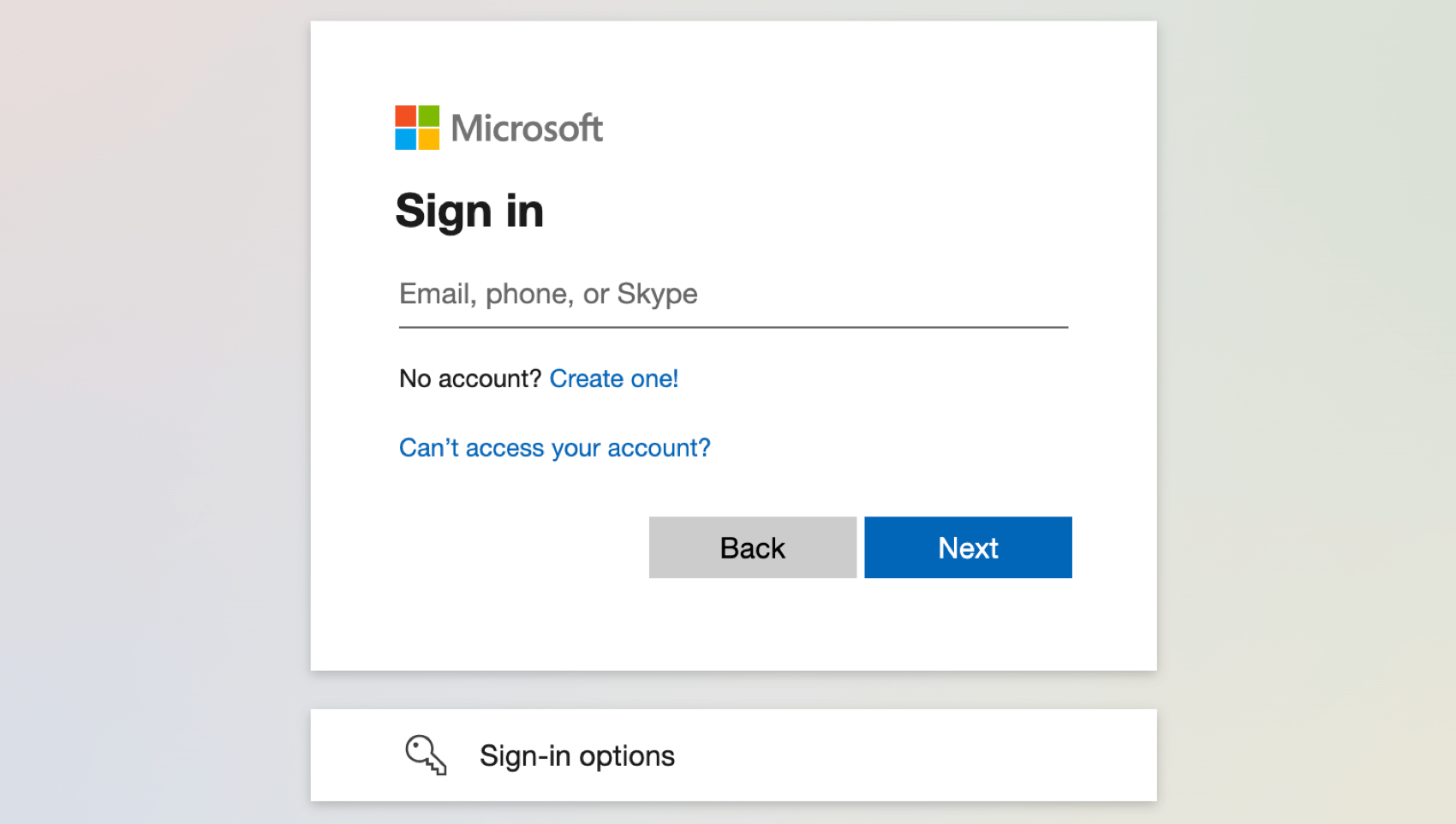
Para obtener más información sobre cómo administrar qué usuarios tienen acceso a esta cuenta, consulte Cómo determinar quién puede utilizar una Cuenta de extensión.
AGREGAR UNA CUENTA COMO USUARIO INDIVIDUAL
Siga los pasos de esta sección para agregar una cuenta Microsoft para su uso personal. Sólo usted podrá utilizar la cuenta a la que se conecte.
- Siga los pasos de la Creación de una Tarea de Microsoft Excel sección hasta llegar al paso donde selecciona una cuenta para usar.
- Hacer clic Agregar una cuenta de usuario.
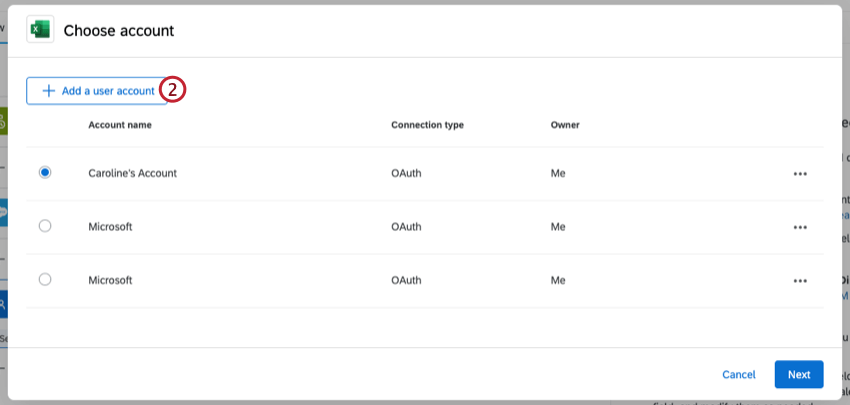
- Dale un toque a tu cuenta nombre. Este nombre se utiliza con fines organizativos y para identificar la cuenta.
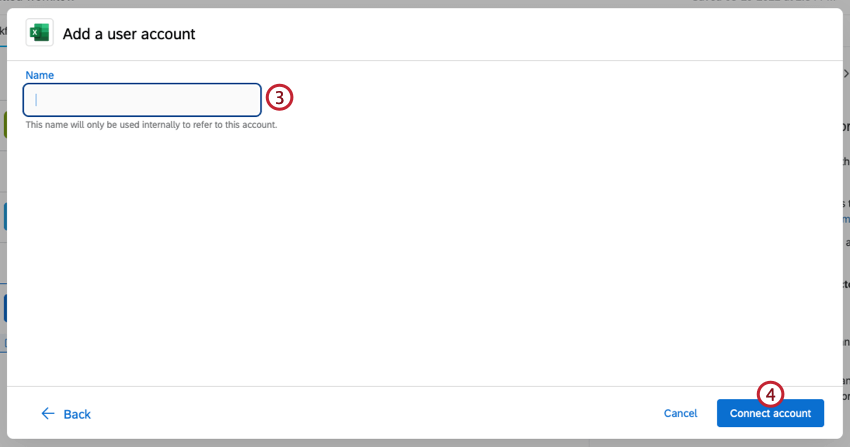
- Hacer clic Conectar cuenta .
- Proceda a iniciar sesión en su cuenta Microsoft.
Creación de una Tarea de Microsoft Excel
Cuando crea una Tarea de Microsoft Excel, cada vez que se ejecuta la tarea se creará una nueva fila dentro del libro de Excel seleccionado. Las nuevas filas se agregan en la parte inferior de la hoja, debajo de las filas existentes.
- Diríjase a la pestaña Flujos de trabajo pestaña de un proyecto, o el autónomo Flujos de trabajo página.
 Consejo Q: Para vincular esto a las respuestas de una encuesta particular, recomendamos comenzar en la pestaña Flujos de trabajo de una encuesta.
Consejo Q: Para vincular esto a las respuestas de una encuesta particular, recomendamos comenzar en la pestaña Flujos de trabajo de una encuesta. - Hacer clic Crear un flujo de trabajo .
- Cree un flujo de trabajo programado o basado en eventos. Ver Programado vs. Flujos de trabajo basados en eventos Para más información.
Consejo Q: Para agregar automáticamente los datos de esta encuesta a su libro de Excel, este debe ser un flujo de trabajo basado en eventos.
- Determinar el cronograma para su flujo de trabajo (si está programado) o elija el evento que inicia el flujo de trabajo (si está basado en eventos).
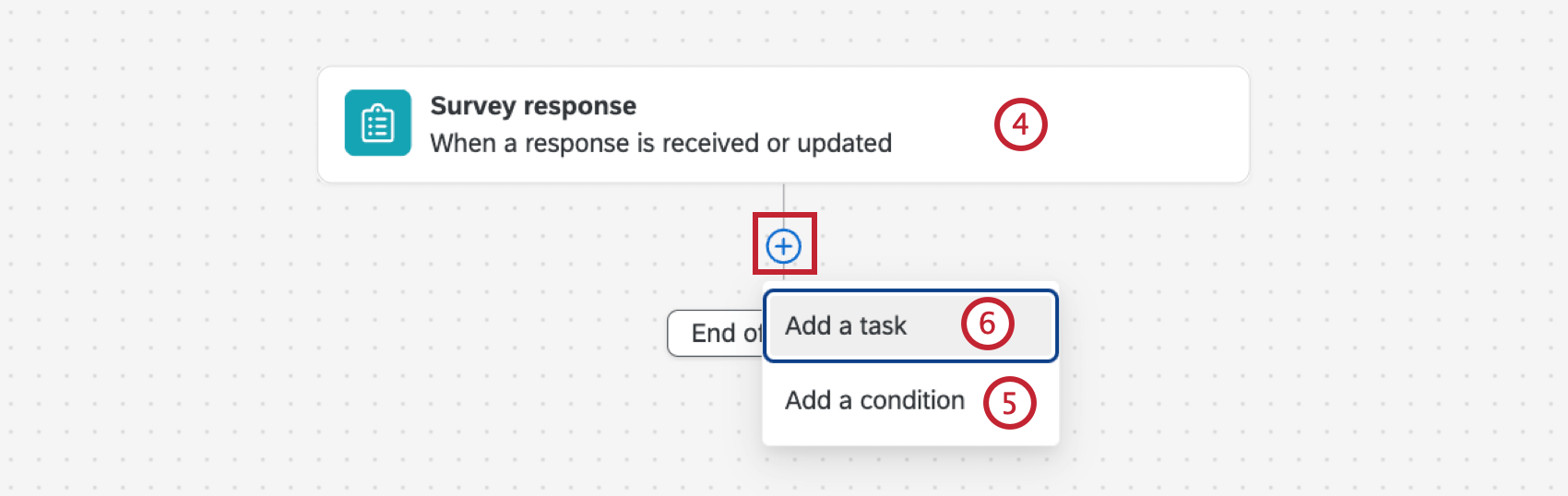 Consejo Q : Para agregar automáticamente los datos de esta encuesta a su libro de trabajo de Excel, esto debe ser un evento de respuesta a encuesta con al menos respuestas recién creadas seleccionado.
Consejo Q : Para agregar automáticamente los datos de esta encuesta a su libro de trabajo de Excel, esto debe ser un evento de respuesta a encuesta con al menos respuestas recién creadas seleccionado. - Si lo desea, haga clic en el signo más ( + ) entonces Agregar una condición para agregar condiciones a su flujo de trabajo, lo que determina cuándo se ejecuta el flujo de trabajo .
Consejo Q: Para obtener más información sobre las condiciones de construcción en los flujos de trabajo, consulte Creando condiciones.
- Haga clic en el signo más ( + ) y luego Agregar una tarea .
- Seleccionar Microsoft Excel.
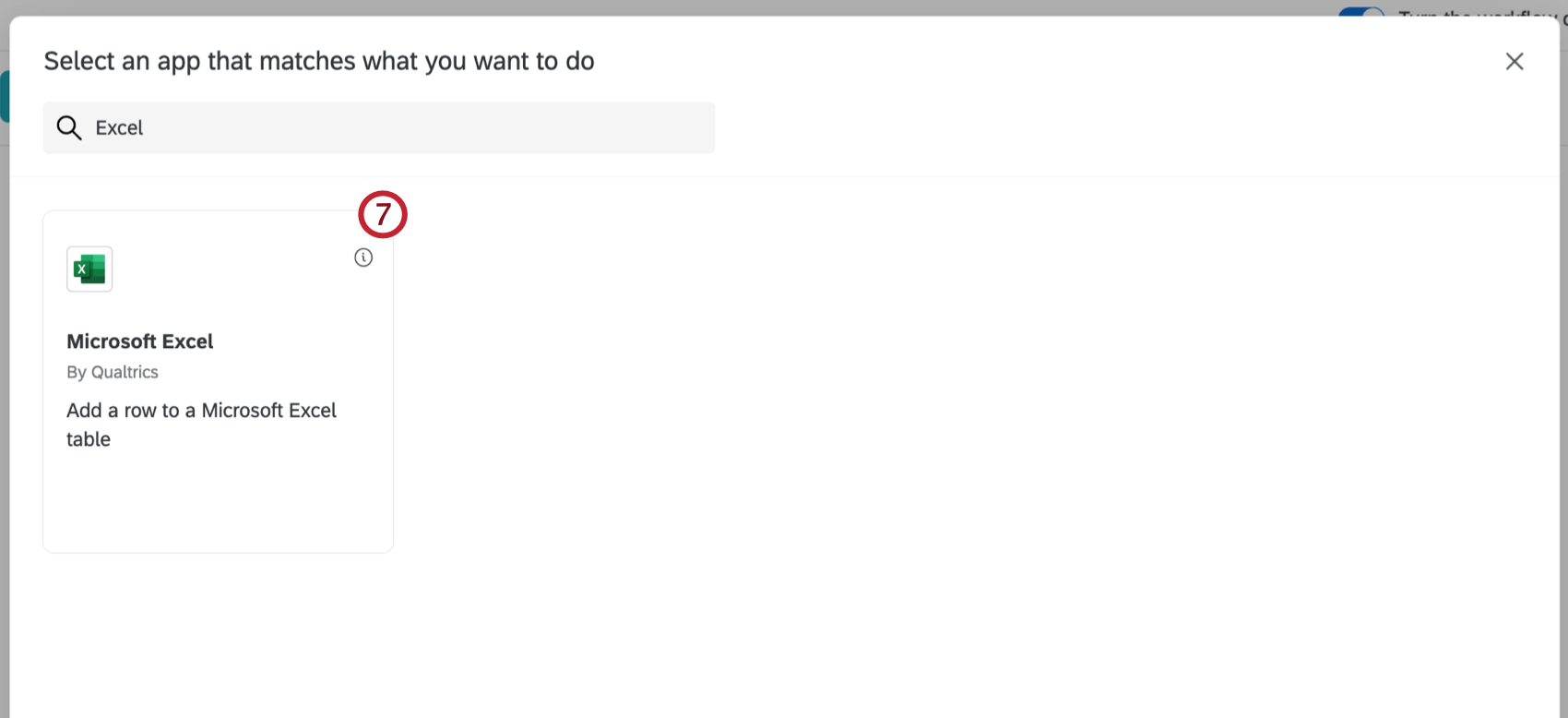
- Seleccione la cuenta de Microsoft a la que desea agregar datos. Aquí aparecerán todas las cuentas agregadas por los administradores de Marca/organización , así como las cuentas que usted mismo haya agregado.
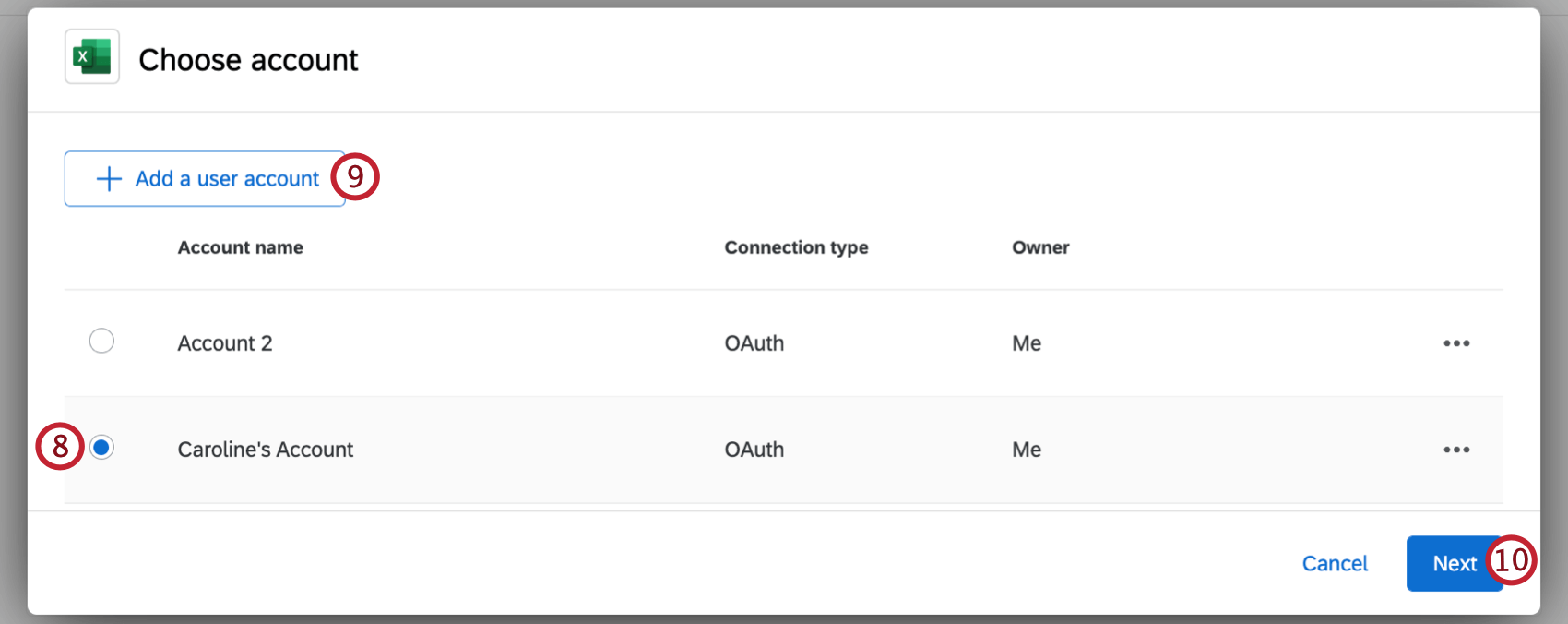
- Si desea agregar nuevas credenciales de cuenta , haga clic en Agregar una cuenta de usuario y siga los pasos en el Conectar una cuenta Microsoft sección.
- Haga clic en Siguiente.
- Seleccione un libro de trabajo de Microsoft Excel. Puede buscar por nombre si el libro de trabajo no aparece en la parte superior de la lista.
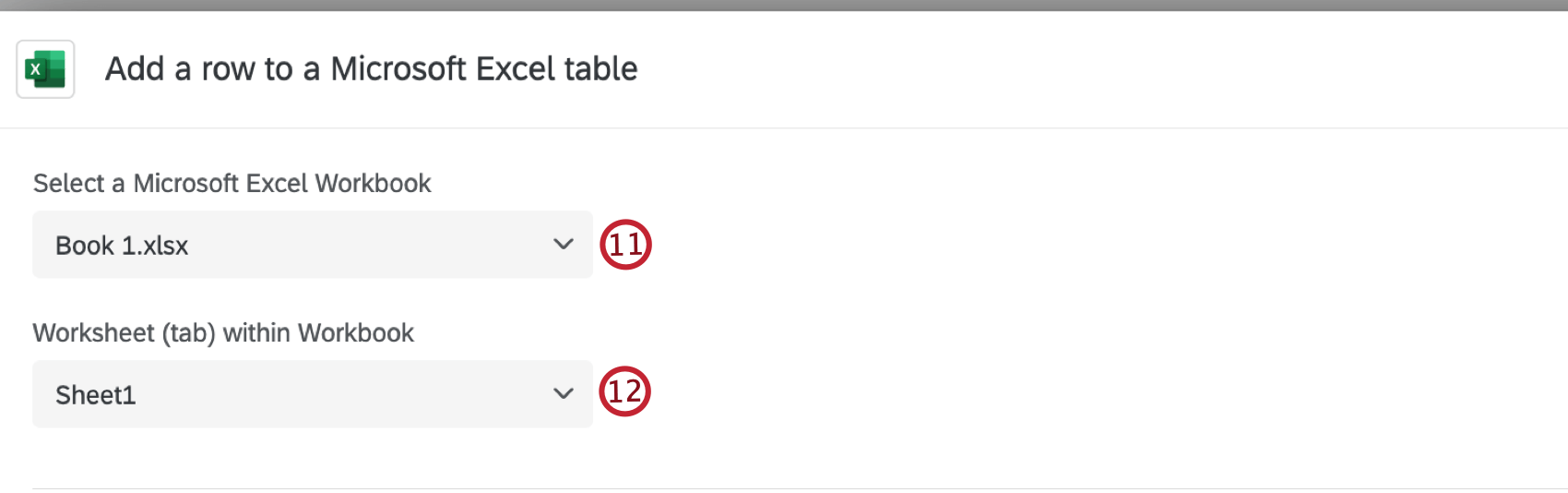 Atención: No se pueden crear nuevos libros de trabajo, debe seleccionar un libro de trabajo existente.Consejo Q: Es posible que un libro de trabajo no aparezca en una búsqueda. Un método posible para solucionar esto es “reindexar su unidad”. Las instrucciones sobre cómo reindexar se pueden encontrar aquí. Si el problema persiste, contacto con el soporte técnico de Microsoft.
Atención: No se pueden crear nuevos libros de trabajo, debe seleccionar un libro de trabajo existente.Consejo Q: Es posible que un libro de trabajo no aparezca en una búsqueda. Un método posible para solucionar esto es “reindexar su unidad”. Las instrucciones sobre cómo reindexar se pueden encontrar aquí. Si el problema persiste, contacto con el soporte técnico de Microsoft. - Seleccione la hoja de trabajo (pestaña) del archivo al que desea agregar datos. Puede elegir una de las siguientes opciones:
- Crear una nueva hoja de trabajo. Si selecciona esta opción, deberá nombrar la nueva hoja de trabajo.
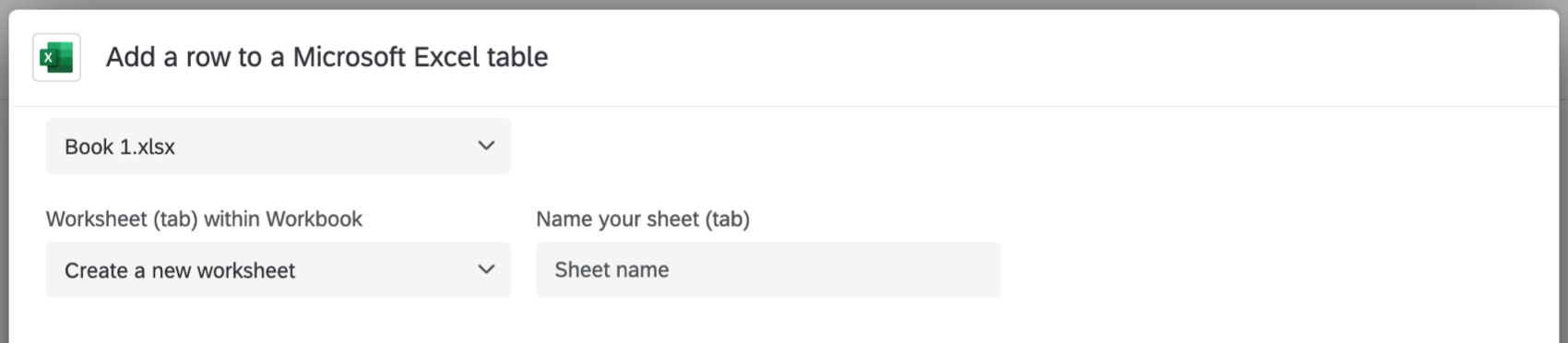
- Agregue el archivo a una hoja de trabajo existente. Asegúrese de que la hoja de cálculo ya tenga encabezados en su interior y de que no haya celdas vacías en la fila de encabezado de la hoja de cálculo.
Consejo Q: ¿Aún no ves los cambios realizados en un archivo Excel reflejados en Qualtrics ? Ningún problema. En Qualtrics, haga clic en Atrás en la parte inferior izquierda de la ventana, luego vuelva a seleccionar la cuenta a la que desea conectarse. Esto volverá a cargar los datos extraídos de Excel, por lo que aparecerán todos los archivos o columnas nuevos.
- Crear una nueva hoja de trabajo. Si selecciona esta opción, deberá nombrar la nueva hoja de trabajo.
- Seleccione una tabla existente dentro de la hoja de cálculo para agregar datos o crear una nueva tabla.
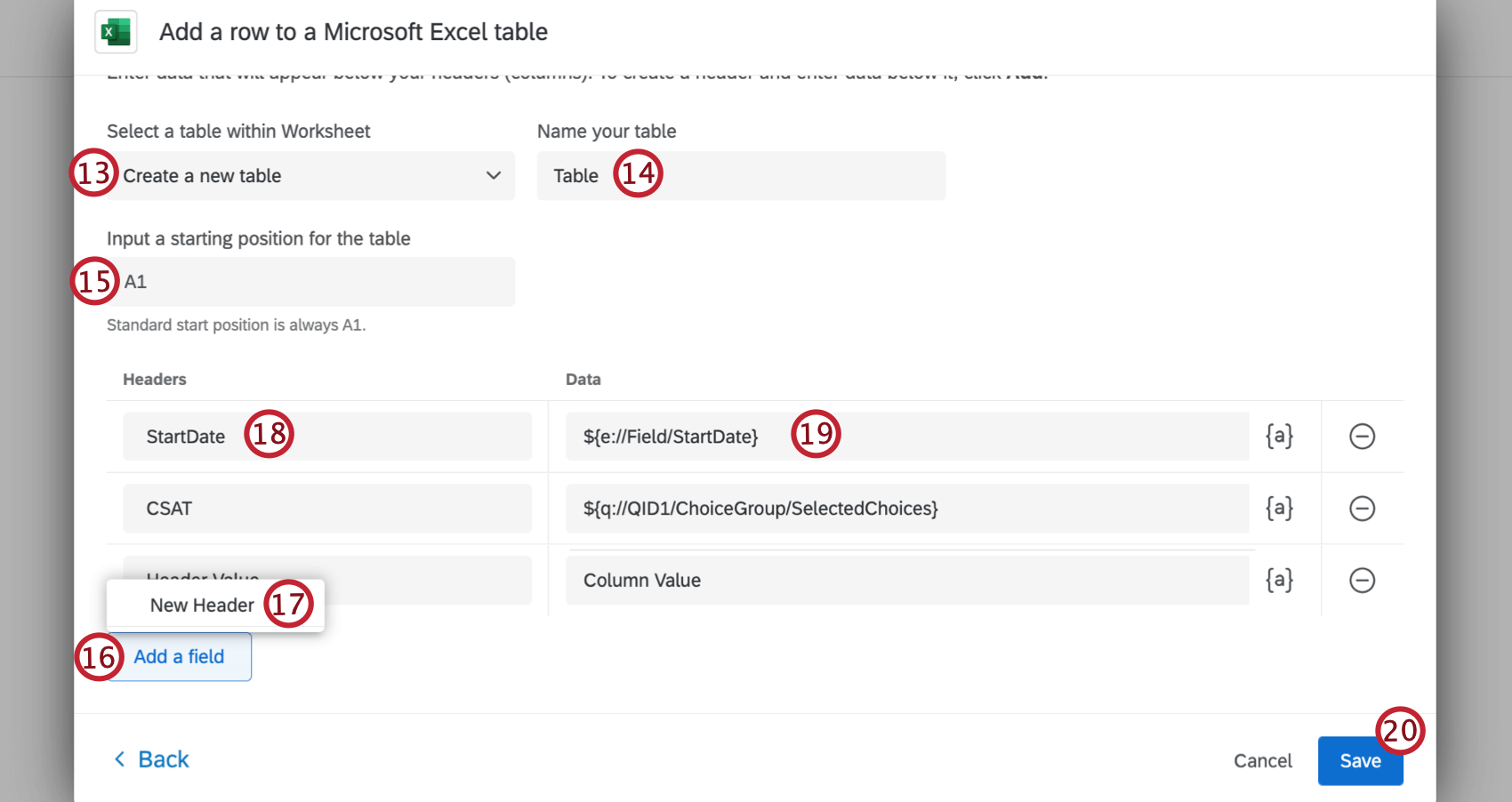
- Si está creando una nueva tabla, ingrese un nombre para ella.
Atención: El nombre de la tabla no puede estar vacío ni contener caracteres especiales.
- Si está creando una nueva tabla, ingrese una posición inicial para la tabla.
Consejo Q: La posición de inicio estándar es A1.
- Hacer clic Agregar un campo para asignar los datos de su encuesta a los encabezados de su hoja de trabajo.
- Si ha seleccionado una tabla existente, seleccione un encabezado en el menú desplegable. Para agregar un nuevo encabezado, seleccione Nuevo encabezado.
- Si está agregando un nuevo encabezado, ingrese un nombre para el encabezado.
- Bajo Datos, introduzca el valor para el campo. Recomendamos utilizar el botón de texto dinámico ( {a} ) para vincular dinámicamente las respuestas de los encuestados a las columnas. Ver Consejos para asignar texto canalizado a columnas.
- Cuando haya terminado de agregar todos los campos, haga clic en Ahorrar.
Consejos para asignar texto canalizado a columnas
Para obtener más información sobre texto dinámico, consulte la página de soporte vinculada.
- El Texto dinámico se puede utilizar para extraer datos de lo siguiente:
- Preguntas de encuesta
- Campos de datos embebidos
- Ubicación GeoIP
- Fecha y hora
- Campos del Panel
- Cuotas
- ID de respuesta (consulte la columna “ID de respuesta” en la Comprender su conjunto de datos página)
- Enlace de respuesta (Enlace a la informe de respuesta. No requiere ningún tipo de inicio de sesión o configuración de seguridad para ver)
- Estado (Ver la columna “Estado” en la Comprender su conjunto de datos página)
- Cuando agrega el texto dinámico para una pregunta, la opción “Opciones seleccionadas” pegará dinámicamente la respuesta que el encuestado seleccionó en el campo.
- Cuando agrega el texto dinámico para una pregunta, la opción “Opciones seleccionadas – Recodificar” pegará dinámicamente el valor numérico de la respuesta que seleccionó el encuestado. Asegúrese de que su recodificar valores Sin embargo, se configuran antes de recopilar datos; debido a que está ingiriendo datos en Excel a medida que se envían a Qualtrics, cualquier cambio que realice para recodificar los valores más tarde no se reflejará en los libros de trabajo de Excel.
- Los “campos del Panel ” se refieren a la información de la lista de contactos . Esto sólo será relevante si distribuyó su encuesta con un método que requiere una lista de contactos. (Correo electrónico, SMS, autenticador, enlaces personales, etc.)
- Puede escribir valores en los campos en lugar de utilizar texto dinámico, pero no siempre recomendamos hacerlo, ya que eso significa que cada encuestado tendrá el mismo valor para ese campo. Podría ser útil si estás usando condiciones en sus flujos de trabajo para asignar dinámicamente diferentes valores a diferentes grupos de encuestados, pero incluso entonces, a menudo es mejor usar lógica y datos embebidos para asignar valores y canalizar ese valor de datos incrustados al libro de Excel; de esa manera, los datos se guardan en la respuesta de la encuesta y en el libro de Excel, no solo en el libro de Excel.