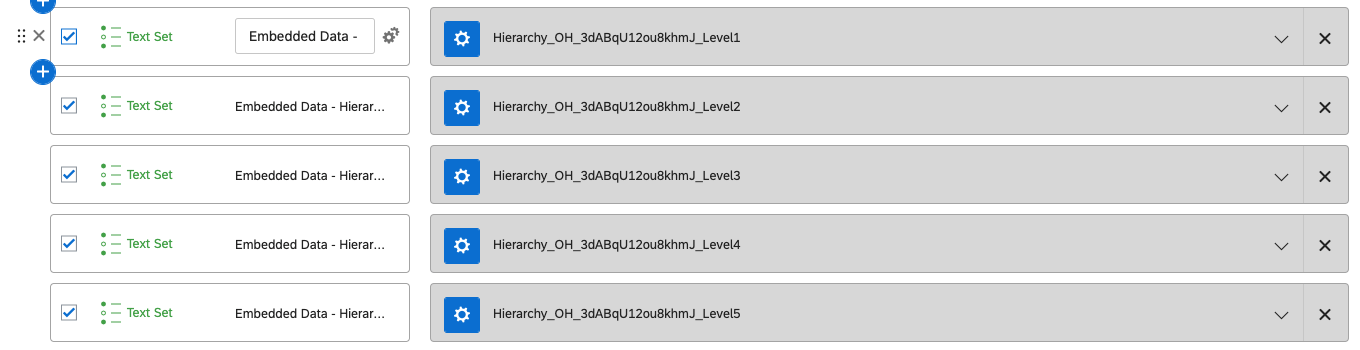Estático vs. Jerarquías organizacionales dinámicas
Acerca de Estático vs. Jerarquías organizacionales dinámicas
Para agregar información de jerarquía de la organización a su conjunto de datos, el conjunto de datos debe contener los datos de los usuarios. identificadores únicos. Si tu estas Utilizar un proyecto de datos importados como fuente en su Tablero, esto es tan simple como incluir una columna con el identificador único de cada usuario en su archivo CSV .
Sin embargo, si está trabajando con un proyecto de encuesta , debe asegurarse de que la información correcta se ingrese en la encuesta antes de poder asignarla al Tablero. Hay dos maneras de hacer esto. Describiremos estos métodos en las siguiente secciones de la página.
Tenga en cuenta que esta página describe una funcionalidad que es diferente del panel de control en proyectos de Employee Experience.
Opción uno: Jerarquías estáticas
Este primer método le permite agregar la información de jerarquía directamente a los datos de respuesta de la encuesta como datos embebidos adicionales. Esto significa que si se realizan ajustes a la jerarquía después de recopilar los datos, las actualizaciones de la jerarquía solo se reflejarán en los datos de respuesta futuros, ya que la información de la jerarquía se agrega a la respuesta en el momento en que se realiza la encuesta .
- Ir a la Flujo de la encuesta.

- Añadir un nuevo elemento.
- Seleccionar Datos integrados.
- Para el nombre del campo, ingrese el nombre del campo de identificador único que utilizará.
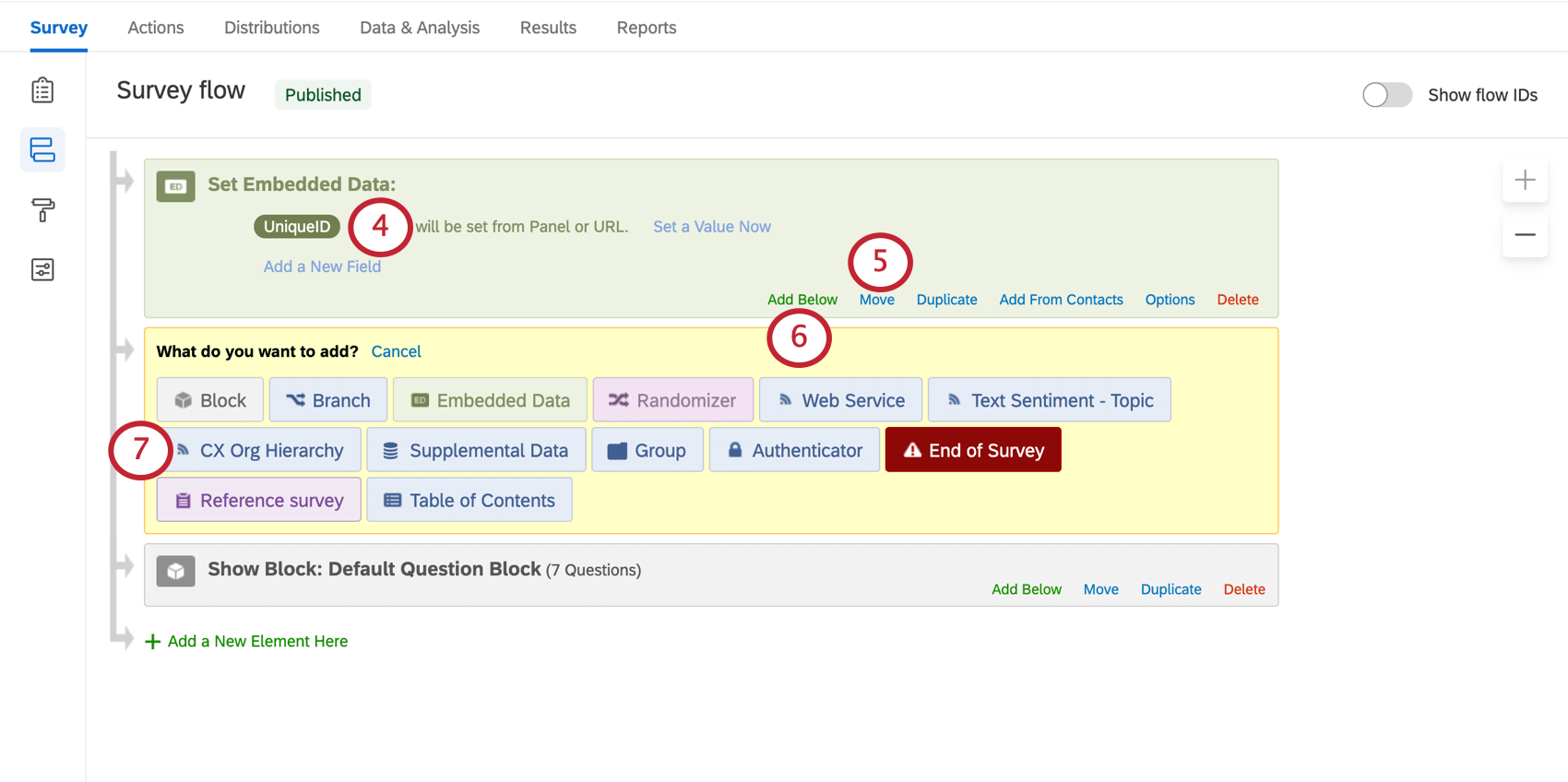
Advertencia: Esto debe coincidir con lo que hay en tus listas de correo. exactamente, con la misma mayúscula, espaciado y ortografía. - Mueva este elemento a la parte superior del flujo.
- Hacer clic Añade a continuación en el elemento de datos embebidos .
- Seleccionar Jerarquía de la organización CX.
- Seleccione una o más jerarquías del menú desplegable.
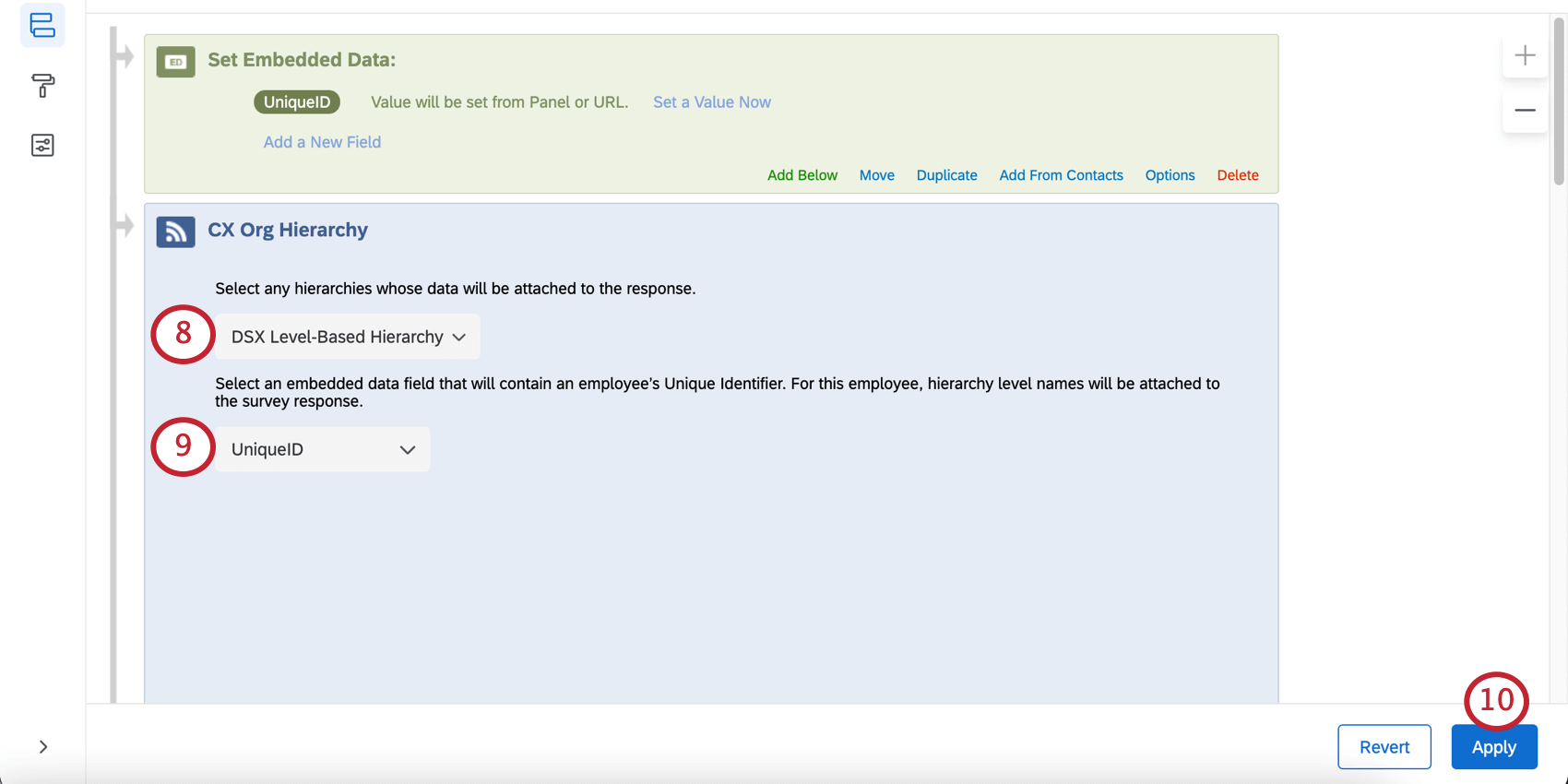 Consejo Q: Tenga en cuenta que en este momento solo se admiten jerarquías basadas en niveles.
Consejo Q: Tenga en cuenta que en este momento solo se admiten jerarquías basadas en niveles. - Seleccione el campo de datos embebidos que contendrá el identificador único.
- Aplique los cambios al flujo de la encuesta.
Uso de una jerarquía estática para filtro un Tablero
Al utilizar un enfoque de jerarquía estática, no necesitará agregar un filtro de jerarquía de la organización a su Tablero. En su lugar, puede filtro mediante filtros de datos embebidos individuales que equivalen a niveles de jerarquía o mediante un grupo de campo de desglose. Los cambios en la jerarquía se realizarán no Sea dinámico con un filtro creado de esta manera.
Distribuyendo su Encuesta
Una vez que el campo de datos embebidos y la jerarquía de la organización se hayan agregado al flujo de la encuesta, agregue el campo de identificador único como una columna en su lista de contactos (XM Directory, contactos del XM Directory). Asegúrese de que la forma en que escribe el nombre del campo sea coherente entre la lista de contactos y el flujo de la encuesta.
Opción dos: Jerarquías dinámicas
Este segundo método le permite vincular la jerarquía a los datos del Tablero , no solo a la respuesta de la encuesta en sí. Como resultado, si la jerarquía cambia, voluntad se reflejará en los datos del Tablero .
La información de Jerarquía se vincula con la respuesta haciendo coincidir un identificador único en la respuesta con el identificador único del usuario en la jerarquía. Luego, la información de la Jerarquía se compara con los datos del Tablero . Cada vez que se actualiza la jerarquía , coincidirá automáticamente con los datos del Tablero , lo que permite actualizaciones dinámicas.
Para implementar jerarquías dinámicas, primero asegúrese de que la respuesta contenga un identificador único que coincida con el identificador único de un usuario en su jerarquía. A continuación, siga los pasos para Agregar una jerarquía de la organización a un tablero de CX.
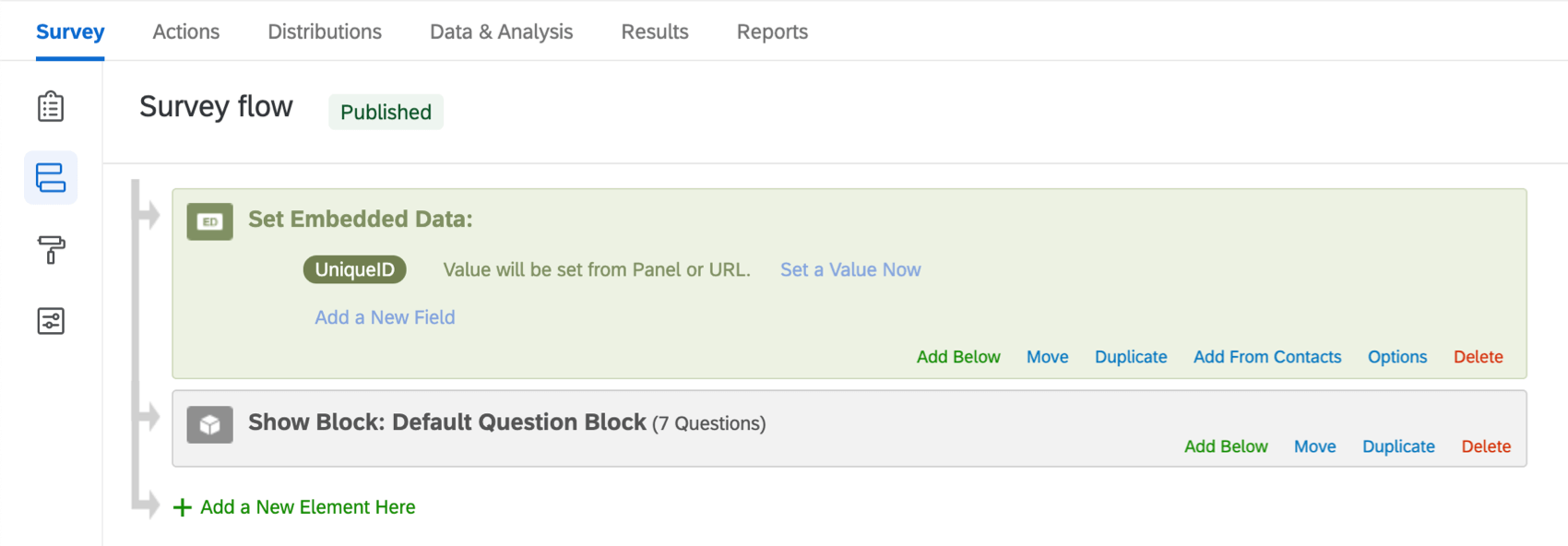
Si aún no ha recopilado datos en su proyecto de encuesta , puede incluir identificadores únicos con listas de contacto utilizadas para distribuir la encuesta. Simplemente agréguelo como una columna a su lista (XM Directory, contactos del XM Directory) y luego incluya un Campo de datos embebidos en la parte superior del flujo de la encuesta. Asegúrese de que la forma en que escribe el nombre del campo sea coherente entre la lista de contactos y el flujo de la encuesta.
Datos de Encuesta existentes
Si ya ha recopilado datos de la encuesta y necesita agregar identificadores únicos, intente estos pasos:
- Agregar uno nuevo campo de datos embebidos o campo personalizado a su encuesta donde capturará identificadores únicos.
- Editar respuestas manualmente, o utilice un CSV/ TSV para editar y Vuelva a cargar las respuestas de la encuesta. Si está importando ediciones, recuerde que luego deberá eliminar las respuestas originales. Ver Combinando Respuestas para obtener sugerencias sobre cómo cargar ediciones de respuestas de encuesta .
Como alternativa, si no le preocupa el error del usuario, puede agregar una pregunta de entrada de texto a la encuesta que solicite el identificador único y luego enviar a los encuestados enlaces para volver a responderla. Esto no se recomienda si utilizó un autenticador.