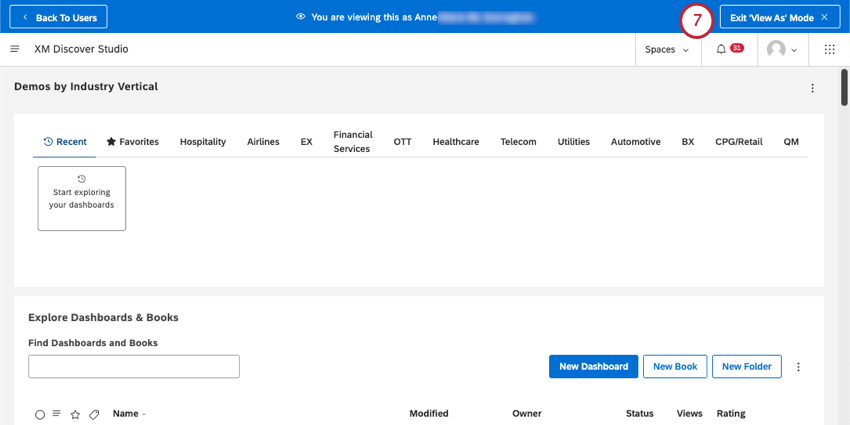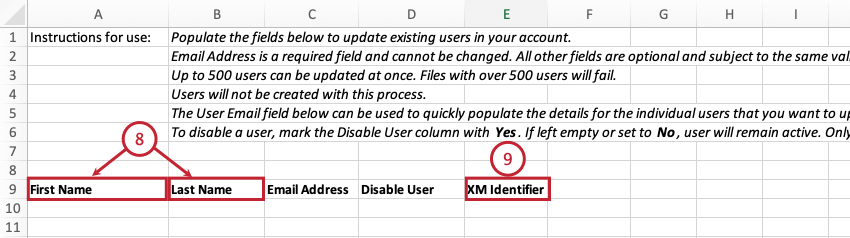Administrar usuarios (Discover)
Acerca de la gestión de usuarios
Studio le permite controlar por separado las tareas que pueden realizar los usuarios y los datos a los que pueden acceder.
Permisos de usuario
Puede asignar un conjunto de permisos a cada cuenta de usuario que determina qué acciones puede realizar el usuario dentro de Studio. El rango de permisos disponibles para un usuario está definido por una licencia. Por ejemplo, un usuario con permiso para crear paneles también necesita tener acceso a un proveedor de contenido que sirva como fuente de datos de XM para poder agregar datos a un Tablero.
Acceso a datos de usuario
En el nivel más básico, un usuario registrado puede ver cualquier Tablero que el propietario del Tablero comparta con ese usuario.
Para crear sus propios informes que pueda compartir con otros en su nombre, necesita tener acceso a los datos de un proveedor de contenido correspondiente. Esto se logra mediante vincular su cuenta de usuario a un proveedor de contenido y otorgarle acceso a sus proyectos.
Un usuario con una licencia de Configuration Analyst o Report Creator y una cuenta vinculada puede Cambiar entre las aplicaciones Studio y Designer utilizando un inicio de sesión único. Para obtener más información sobre la gestión del acceso a los datos, consulte Gestión del acceso a los datos.
Usuarios avanzados
Además de Administradores de sistemas Studio admite varios tipos de usuarios avanzados que pueden realizar un conjunto limitado de funciones administrativas y acceder a informes adicionales sobre el uso de Studio. Para obtener más información, consulte Usuarios avanzados.
Grupos
Los usuarios de Studio pueden organizarse en grupos para compartir el Tablero y administrar permisos de manera más conveniente. En lugar de compartir un Tablero o un filtro con usuarios individuales, puedes compartirlo con un grupo. Asimismo, permisos Puede otorgarse a un grupo y transmitirse a todos los miembros del grupo mientras permanezcan en ese grupo. Los grupos también son la única forma en que un usuario puede suscribirse a las alertas.
Tareas de gestión de usuarios
Cada usuario de Studio puede realizar las siguientes tareas:
- Ajustar las preferencias del usuario , incluido el cambio de contraseña.
- Cambiar la imagen asociada a su cuenta de usuario .
- Ver su historial de inicio de sesión para asegurarse de que su cuenta esté protegida.
Los usuarios avanzados pueden realizar las siguientes tareas de administración de usuarios:
- Registrar usuarios en XM Discover a través de Studio.
- Editar propiedades de cuenta de usuario, permisos o acceso a datos .
- Agregar o quitar permisos Para usuarios y grupos.
- Aplicar una nueva licencia Escriba para múltiples usuarios.
- Dar a un usuario acceso a los datos de un proveedor de contenido .
- Solicitar una Restablecer contraseña en nombre de otro usuario.
- Eliminar un usuario desde una Cuenta Maestra.
Tareas de gestión de grupos
Los usuarios avanzados pueden realizar las siguientes tareas de administración de grupos:
- Crear un grupo para administrar fácilmente múltiples usuarios.
- Agregar usuarios seleccionados a un grupo o cancelar su membresía en el grupo .
- Eliminar un grupo (no usuarios).
Para obtener más información sobre cómo administrar los permisos de usuarios y grupos y el acceso a los datos, consulte Grupos (Discover) .
Editar una Cuenta de usuario
Después de que una cuenta de usuario es registrado , puede cambiar sus propiedades, permisos y membresía de grupo, así como vincularlo a proveedores de contenido.
- Iniciar sesión en Studio.
- Haga clic en el icono de perfil.
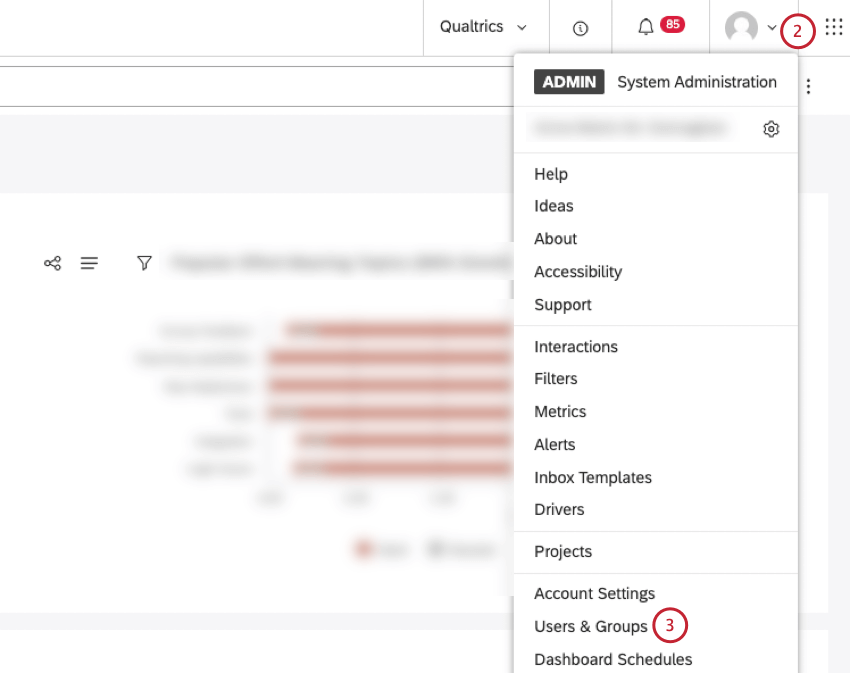
- Seleccionar Usuarios y grupos.
- Haga clic en el Usuarios pestaña.
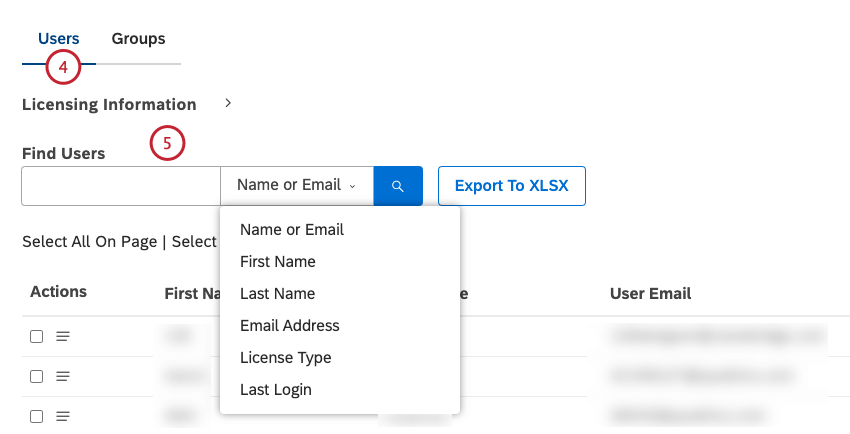
- Localice la cuenta de usuario que desea modificar. Puede buscar usuarios por su nombre, apellido, dirección de correo electrónico, tipo de licencia, fecha del último inicio de sesión, grupos a los que pertenecen o el contenido del campo personalizado creado por el propietario de una Cuenta .
- Haga clic en el menú de acciones siguiente a la cuenta de usuario.
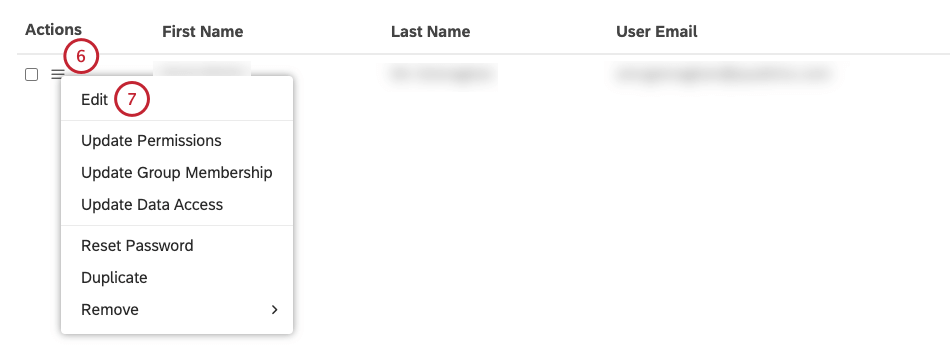
- Seleccionar Editar .
- En el Detalles del usuario ventana puedes hacer lo siguiente:
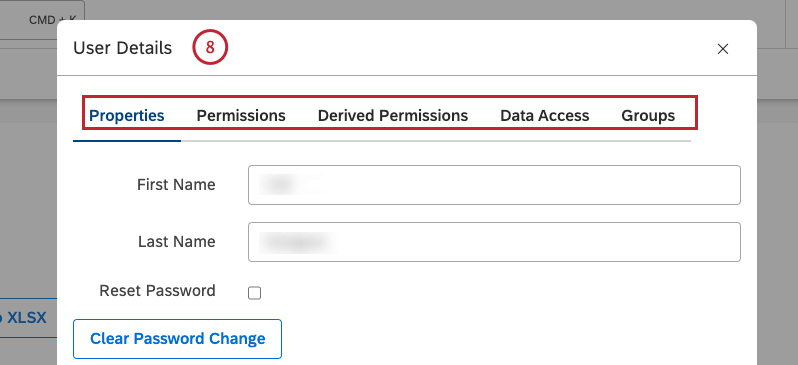
- Modificar las propiedades de la cuenta de usuario en el Propiedades pestaña.
- Otorgar permisos en el Permisos pestaña.
- Ver la suma de todos los permisos otorgados al usuario y los grupos de los que el usuario es miembro en el Permisos derivados pestaña.
- Definir el acceso a los datos del usuario para los proveedores de contenido vinculados en el Acceso a datos pestaña.
- Modificar la membresía del grupo del usuario en el Grupos pestaña.
Descripción general de la pestaña Propiedades
En el Propiedades Pestaña, puede modificar el nombre del usuario, la contraseña, la ubicación y licencia , así como Vincular al usuario con los proveedores de contenido .
- Realizar modificaciones en el nombre del usuario en el Nombre de pila campo.
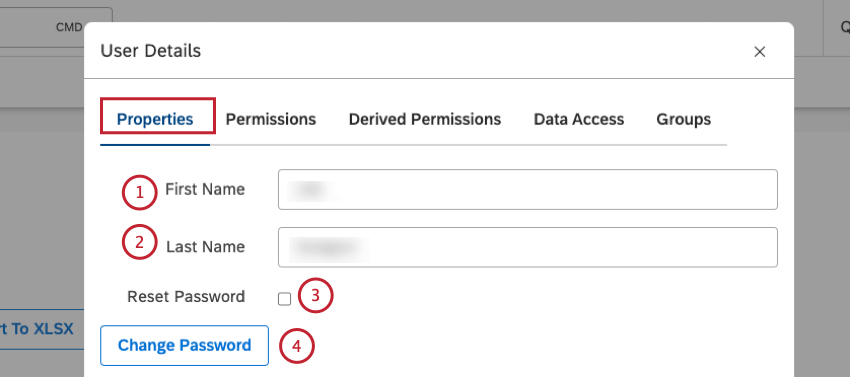
- Realizar modificaciones en el apellido del usuario en el Apellido campo.
- Seleccione el Restablecer contraseña Casilla de verificación para restablecer la contraseña del usuario. Para obtener más información, consulte la Restablecer una contraseña sección.
- Hacer clic Cambiar la contraseña para cambiar la contraseña del usuario.
- Hacer clic Borrar cambio de contraseña para borrar un cambio de contraseña.
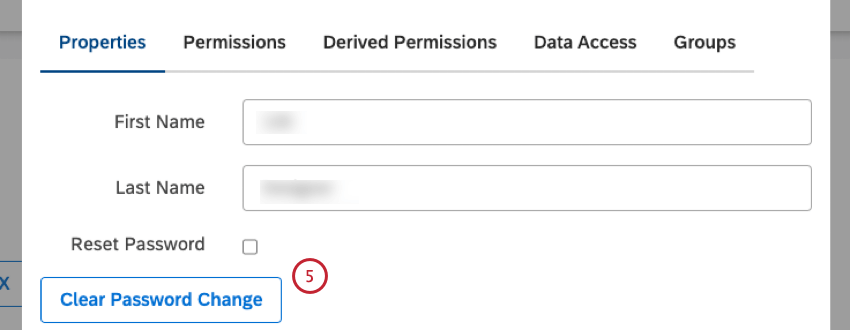
- Seleccione la ubicación del usuario desde el Ubicación menú. La ubicación del usuario se detecta automáticamente en función de sus datos de inicio de sesión y se puede ajustar manualmente.

- Vincule las cuentas de usuario de XM ingresando la dirección de correo electrónico utilizada por el usuario para iniciar sesión en su marca/organización Engage (plataforma Qualtrics ) en el ID de Cuenta de XM Para obtener más información, consulte Vinculación de cuentas de usuario de XM .
- Seleccione el tipo de licencia de la Tipo de licencia menú. Al degradar a un usuario que posee paneles, filtros o métricas a una licencia de consumidor de informes, se inicia el asistente de transferencia que le permite asignar nuevos propietarios para estos objetos.

- Seleccione la cuenta maestra predeterminada de la Cuenta maestra predeterminada menú.
- Hacer clic Vincular al usuario con los proveedores de contenido a Vincular al usuario con los proveedores de contenido .
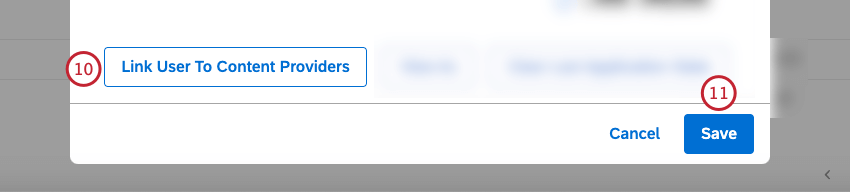
- Haga clic en Guardar.
Pestaña de permisos
Puedes conceder permisos al usuario en el Permisos pestaña.
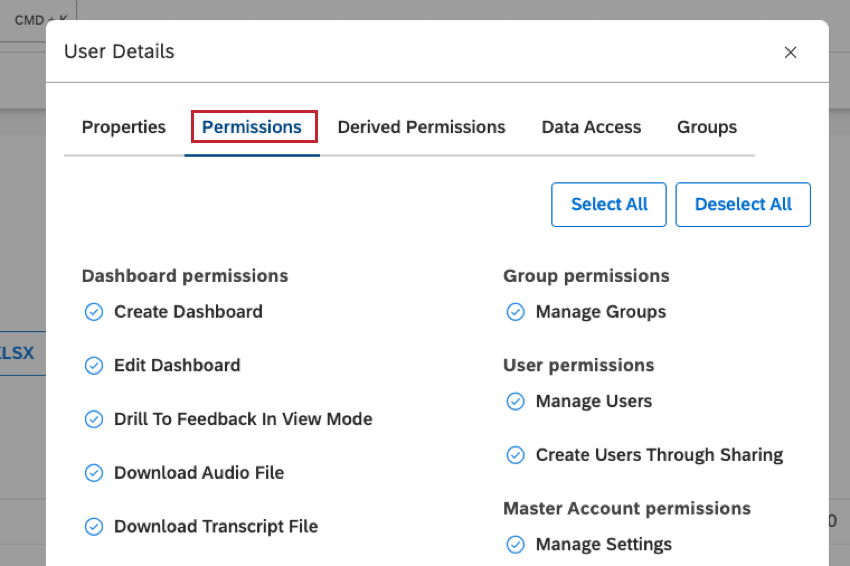
Pestaña Permisos Derivados
En el Permisos derivados Pestaña, puede ver la suma de todos los permisos otorgados al usuario y los grupos de los que el usuario es miembro.
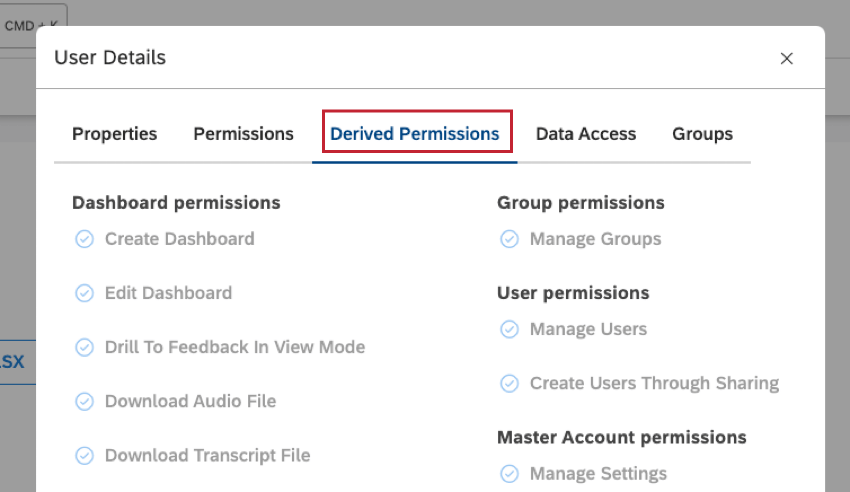
Pestaña de acceso a datos
Puede definir el acceso a los datos del usuario para los proveedores de contenido vinculados en el Acceso a datos pestaña.
Para obtener más información, consulte la Gestión del acceso a los datos sección.
Pestaña Grupos
Puede realizar cambios en los datos del usuario. Membresía de grupo en el Grupos pestaña.
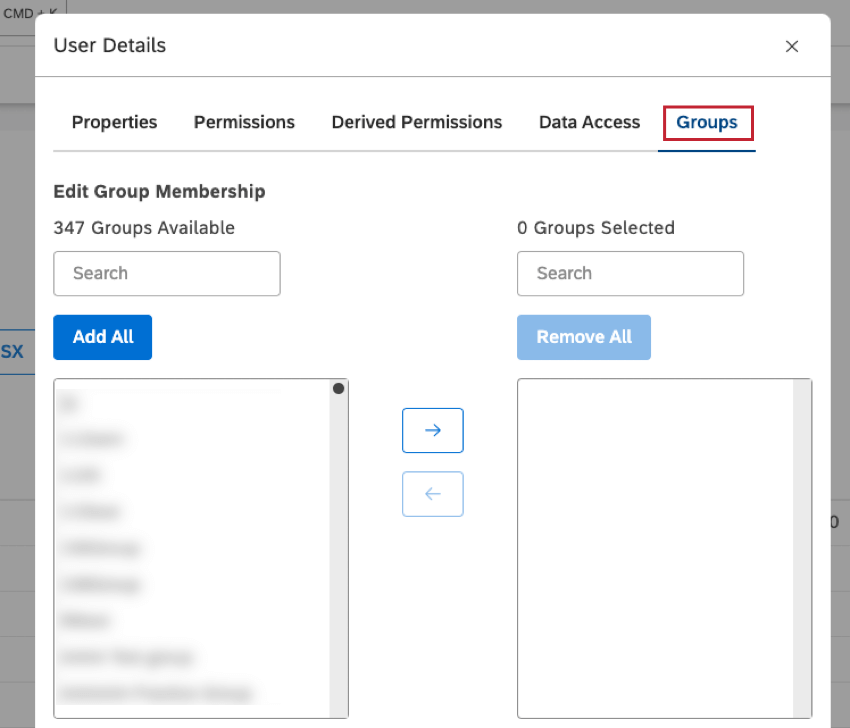
Propiedades personalizadas en cuentas de usuario
En Studio, puede agregar 1 propiedad personalizada a las propiedades de la cuenta de usuario estándar. Puede utilizar esta propiedad adicional para agrupar usuarios en el Usuarios pestaña. Por ejemplo, es posible que desee agrupar usuarios por equipo o por función para operaciones masivas.
Actualización masiva de una propiedad personalizada
- Iniciar sesión en Studio.
- Haga clic en el icono de perfil.
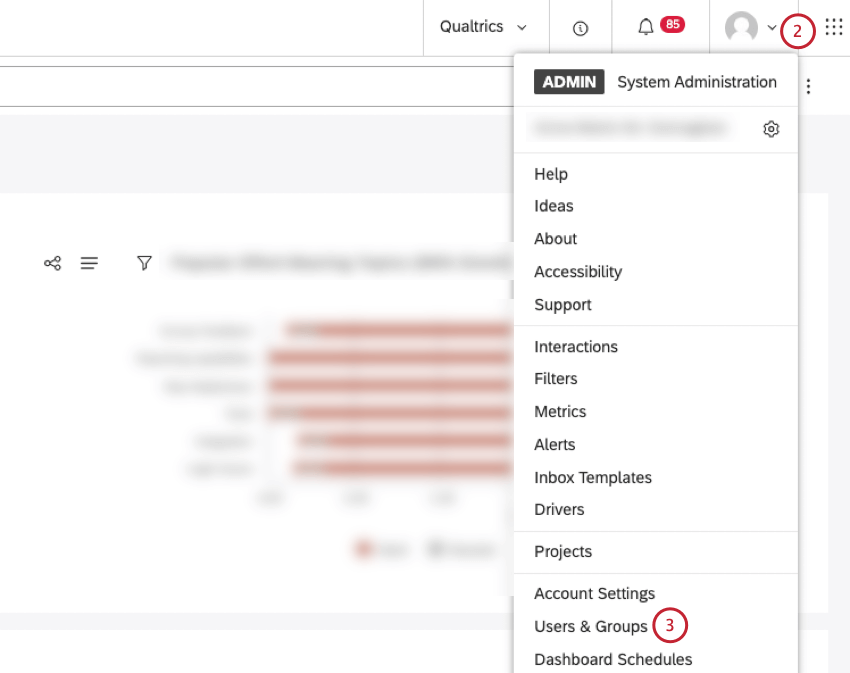
- Seleccionar Usuarios y grupos.
- Haga clic en el Usuarios pestaña.
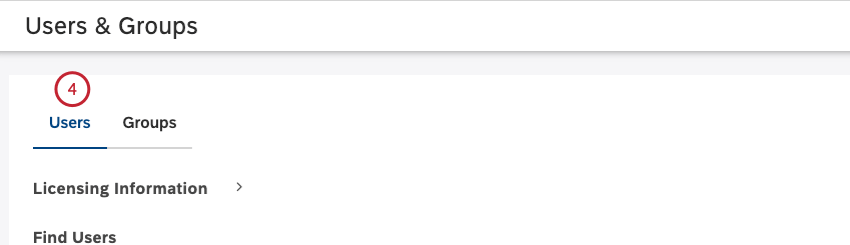
- Seleccione la casilla de verificación siguiente a cada una de las cuentas de usuario.
![Seleccione la casilla de verificación siguiente a cada una de las cuentas de usuario. Haga clic en los menús de acciones siguiente a 1 de las cuentas de usuario seleccionadas. Seleccione Actualizar [propiedad personalizada].](https://www.qualtrics.com/m/assets/support/wp-content/uploads//2023/09/manusers_updatebizunit_5_6_7-1.png)
- Haga clic en los menús de acciones siguiente a 1 de las cuentas de usuario seleccionadas.
- Seleccionar Actualizar [ propiedad personalizada ].
- Escriba el nuevo valor en el cuadro de propiedad personalizada.
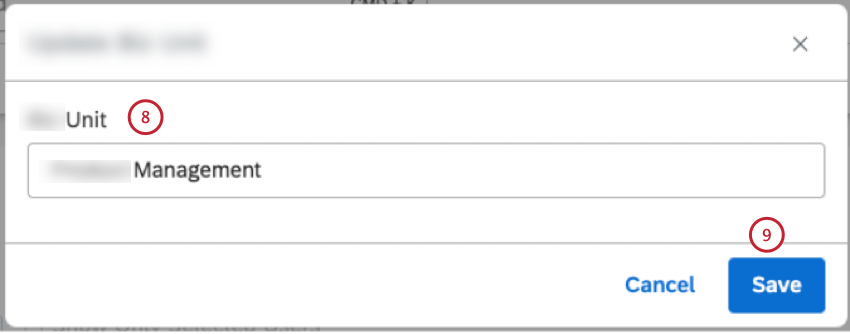
- Haga clic en Guardar.
Exportación de usuarios a Microsoft Excel
Puede exportar los detalles de los usuarios de Studio a Microsoft Excel. Para obtener información sobre cómo exportar grupos a Microsoft Excel, consulte Exportación de grupos a Microsoft Excel.
- Iniciar sesión en Studio.
- Haga clic en el icono de perfil.
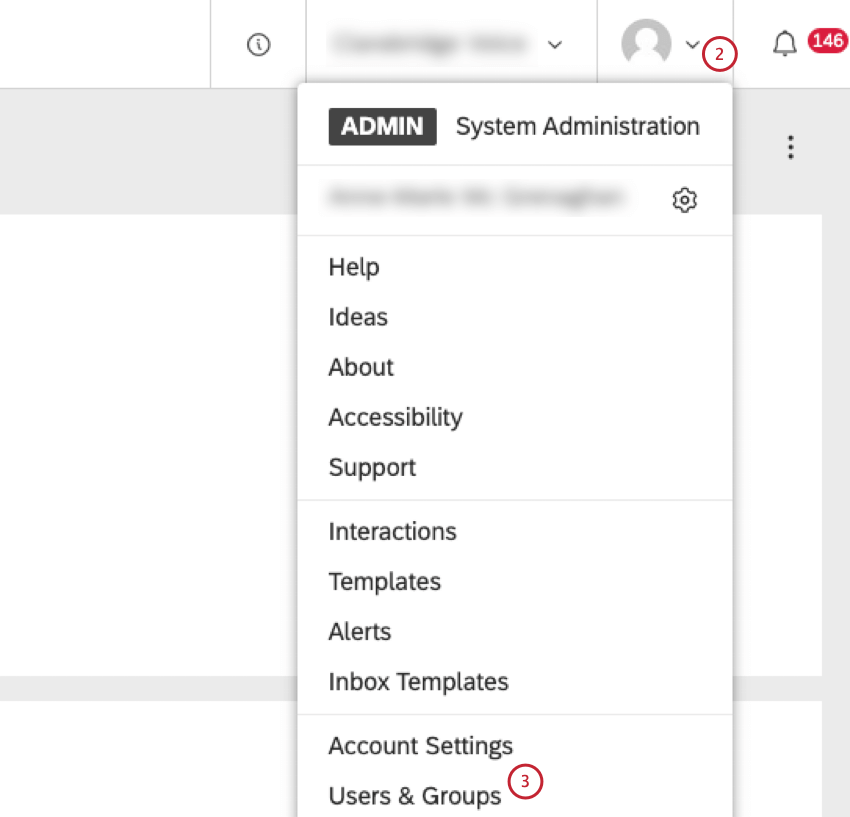
- Seleccionar Usuarios y grupos.
- Haga clic en el Usuarios pestaña.
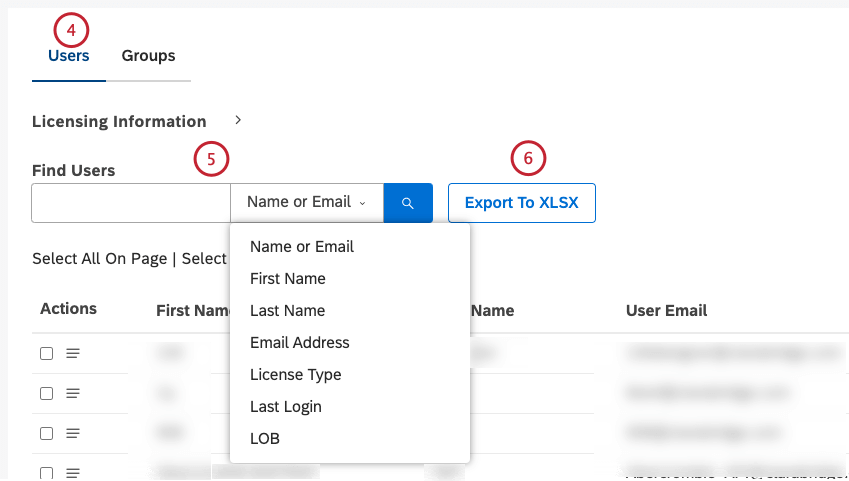
- Puedes utilizar el Buscar usuarios Cuadro de búsqueda para filtro usuarios por:
- Nombre o correo electrónico (por defecto)
- Nombre
- Apellido
- Dirección de correo electrónico
- Tipo de licencia
- Último inicio de sesión
- El contenido del campo personalizado creado por un propietario de Cuenta .
Consejo Q :Si no se aplica ningún filtro , se exportan todos los usuarios.
- Hacer clic Exportar a XLSX .
- Hacer clic De acuerdo.
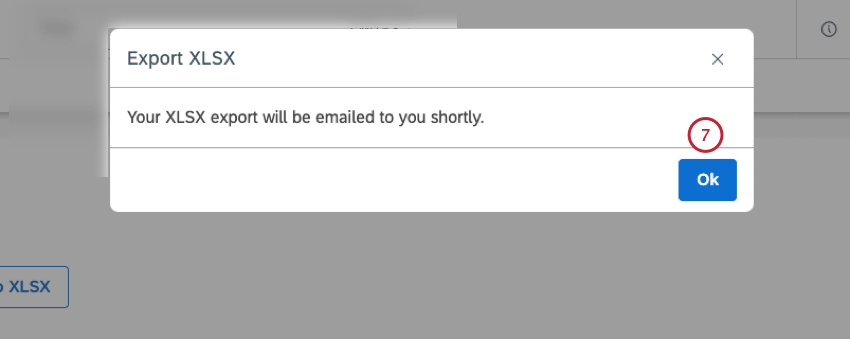
- Una vez finalizada la exportación, el archivo se le enviará por correo electrónico. El archivo de exportación contiene los siguientes datos:
- Filtros: Muestra filtros de búsqueda y columnas que se aplican a los usuarios exportados. Si no se aplican filtros, esta sección estará vacía.
- Nombre de pila: Nombre del usuario
- Apellido: Apellido del usuario
- Correo electrónico del usuario: Dirección de correo electrónico del usuario
- Tipo de licencia: Licencia de usuario
- Administrador Lite: Muestra si el usuario es un Administrador de Cuenta ( SÍ ) O no ( NO )
- Vinculado a CP: Muestra si el usuario está vinculado a un proveedor de contenido ( VERDADERO ) O no ( FALSO )
- Fecha del último inicio de sesión: Fecha de inicio de sesión más reciente del usuario
- Fecha de creación: fecha de creación de la cuenta de usuario
- Campo personalizado: Contenido de un campo personalizado opcional
- Ubicación: Ubicación del usuario. Esto se puede detectar automáticamente en función de los detalles de inicio de sesión del usuario o ajustarse manualmente. Para obtener más información, consulte la Editar una Cuenta de usuario sección.
- Además, el Identificador de usuario único (ID del usuario) se muestra en el archivo de exportación para las cuentas con SAML habilitado.
Restablecer una contraseña
En Studio, puedes cambiar tu contraseña si la olvidas o si tienes problemas para iniciar sesión en cualquiera de las aplicaciones de XM Discover . Los administradores de Studio pueden ayudarte restablecer o cambiar su contraseña .
Restablecer su propia contraseña
Todos los usuarios de Studio pueden restablecer su contraseña en la página de inicio de sesión de Studio.
- Haga clic en el ¿Has olvidado tu contraseña? Enlace en la página de inicio de sesión del estudio.
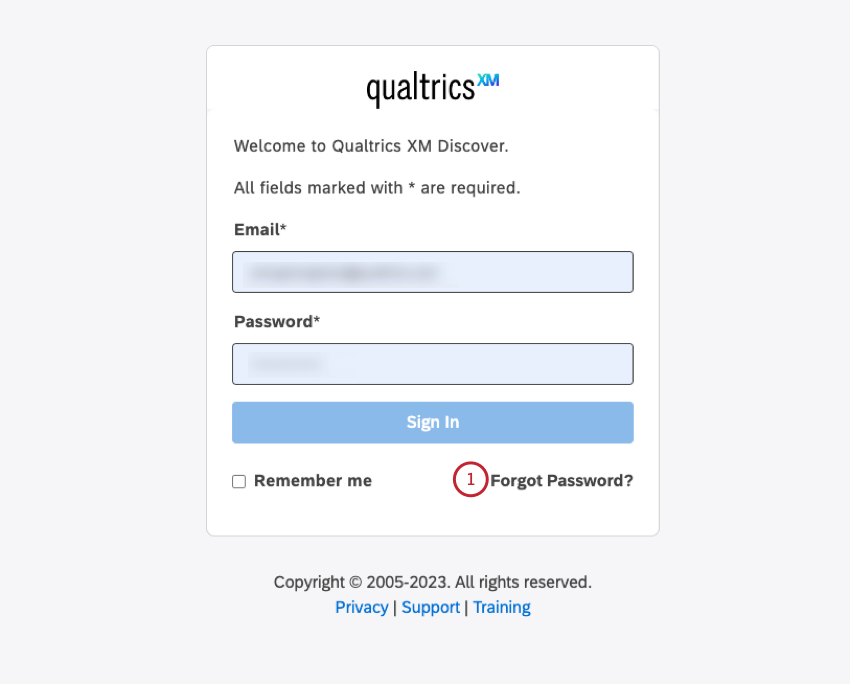
- Introduzca su dirección de correo electrónico en el Correo electrónico caja.
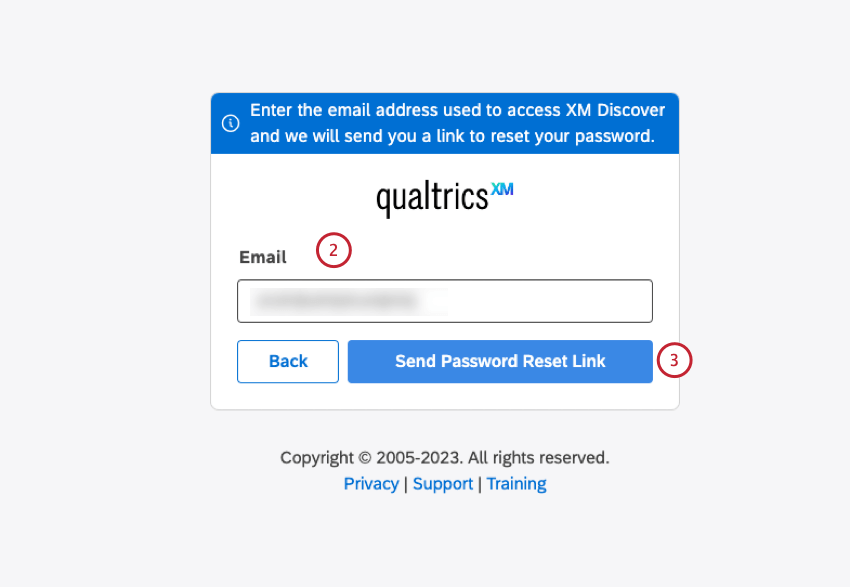
- Haga clic en el Enviar enlace de restablecimiento de contraseña botón.
Recibirá un correo electrónico con instrucciones para restablecer su contraseña. Si no llega, asegúrese de revisar su carpeta de correo no deseado.
Cómo restablecer la contraseña de otro usuario
Los administradores pueden solicitar un restablecimiento de contraseña en nombre de otros usuarios mientras solucionan problemas de inicio de sesión.
- Iniciar sesión en Studio.
- Expande el menú de avatar de usuario en el área de navegación superior.
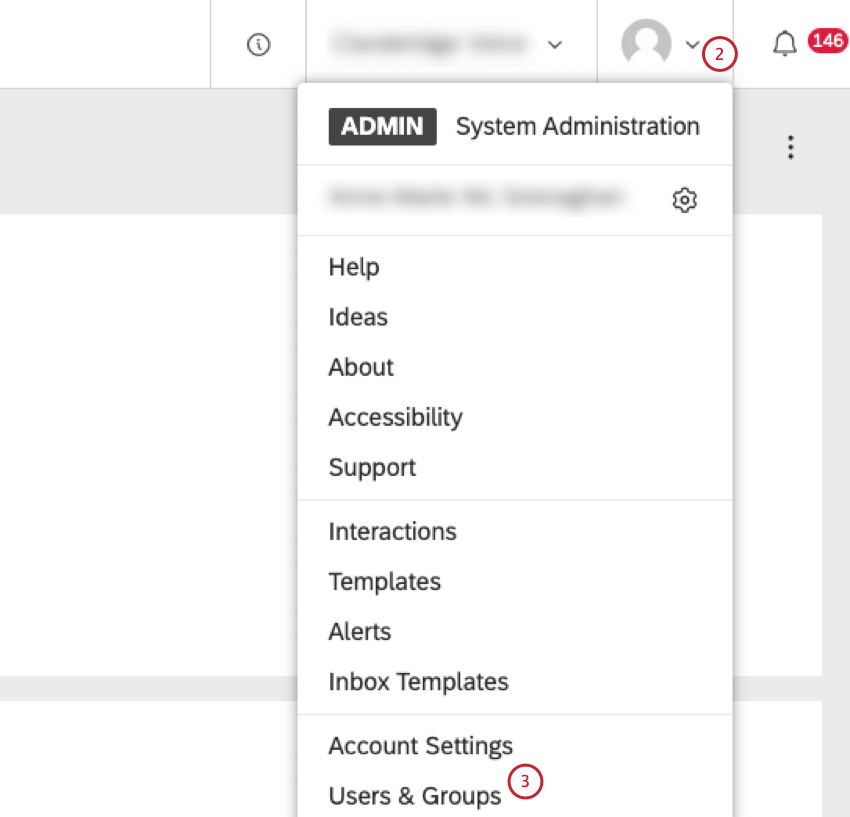
- Seleccionar Usuarios y grupos.
- Haga clic en el Usuarios pestaña.
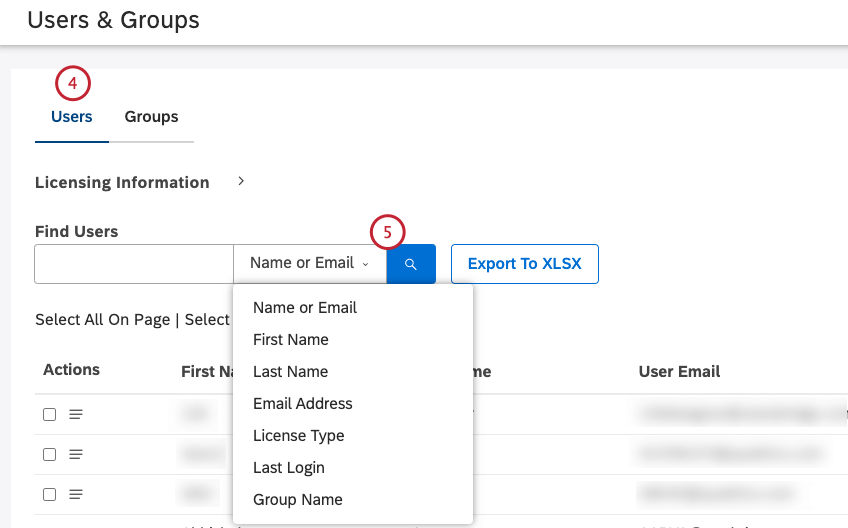
- Localice la cuenta de usuario que desea modificar. Puede buscar usuarios por su nombre, apellido, dirección de correo electrónico, tipo de licencia, fecha del último inicio de sesión, grupos a los que pertenecen o el contenido del campo personalizado creado por el propietario de una Cuenta .
- Expande el menú de acciones siguiente a la cuenta de usuario.
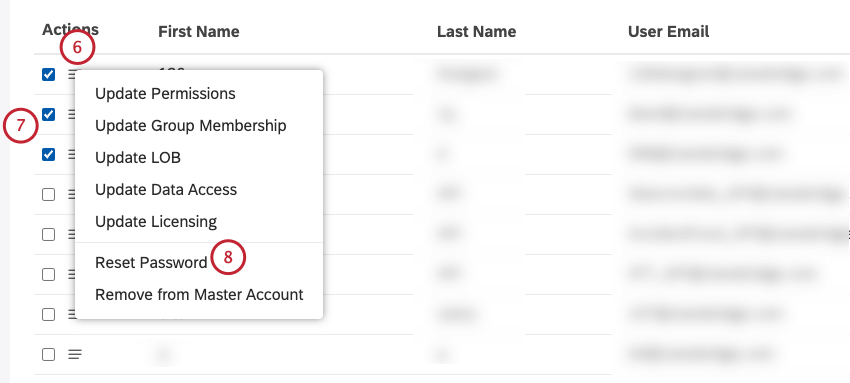
- Para restablecer las contraseñas de varios usuarios, seleccione la casilla de verificación siguiente a cada una de las cuentas de usuario.
- Seleccionar Restablecer contraseña .
- Seleccionar Ahorrar para confirmar la solicitud de restablecimiento de contraseña. Studio envía un correo electrónico de restablecimiento de contraseña al usuario.
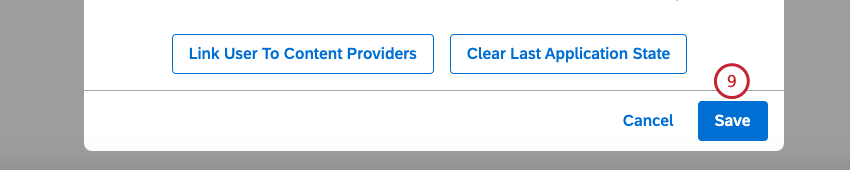
Cambiar la contraseña de otro usuario
Los administradores pueden cambiar la contraseña de otro usuario mientras solucionan problemas de inicio de sesión.
- Iniciar sesión en Studio.
- Expande el menú de avatar de usuario en el área de navegación superior.
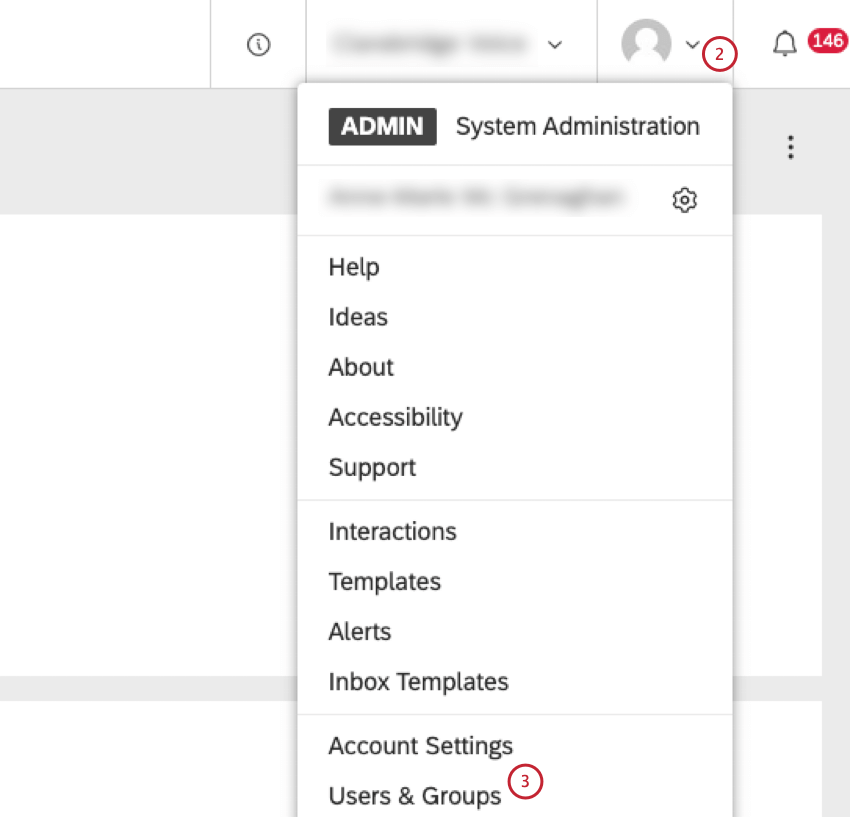
- Seleccionar Usuarios y grupos.
- Haga clic en el Usuarios pestaña.
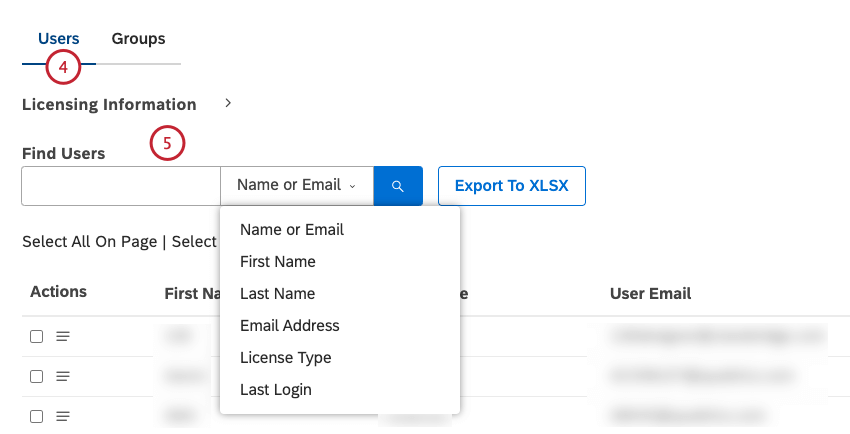
- Localice la cuenta de usuario que desea modificar. Puede buscar usuarios por su nombre, apellido, dirección de correo electrónico, tipo de licencia, fecha del último inicio de sesión, grupos a los que pertenecen o el contenido del campo personalizado creado por el propietario de una Cuenta .
- Expande el menú de acciones siguiente a la cuenta de usuario.
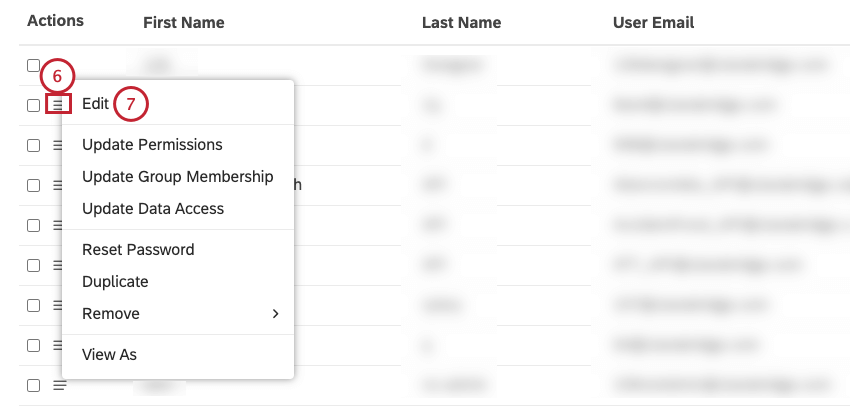
- Seleccionar Editar .
- Haga clic en el Cambiar la contraseña botón en el Propiedades pestaña.
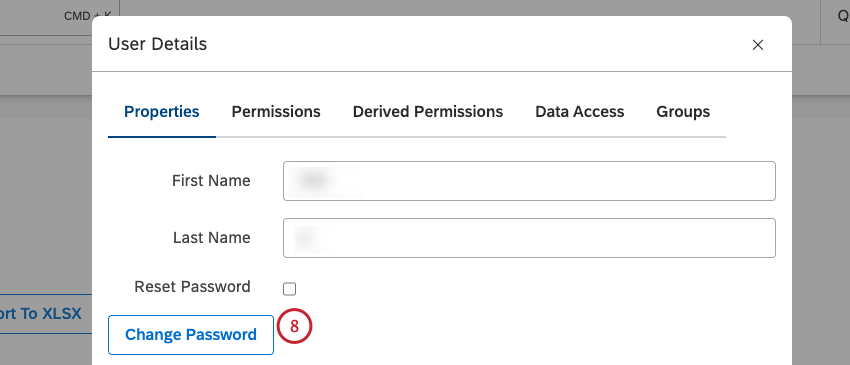
- Introduzca la nueva contraseña en el Contraseña y confirmar Contraseña cajas.
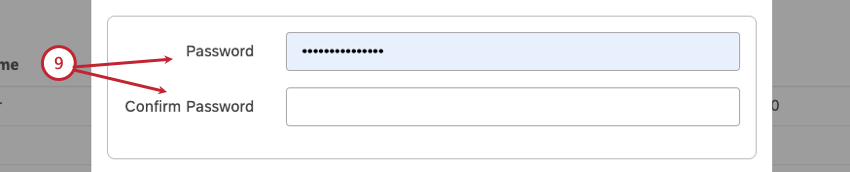
- Haga clic en Guardar.
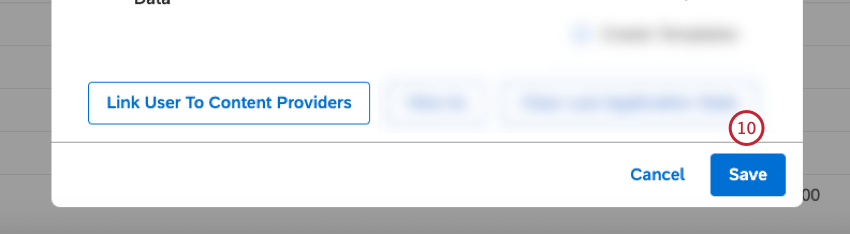
Eliminar una Cuenta de usuario
Puedes eliminar usuarios de tu Cuenta maestra si ya no necesitan acceder a ella. Al eliminar un usuario que posee paneles, libros, filtros, métricas u otros objetos, se le solicitará que: transferir estos activos a nuevos propietarios o eliminarlos.
Eliminar un usuario de una Cuenta maestra hace lo siguiente:
- Elimina el acceso del usuario a su Cuenta maestra.
- Elimina el acceso del usuario a Studio (a menos que tenga acceso a otra Cuenta maestra).
- Libera el asiento de licencia de ese usuario.
- Iniciar sesión en Studio.
- Expande el menú de avatar de usuario en el área de navegación superior.
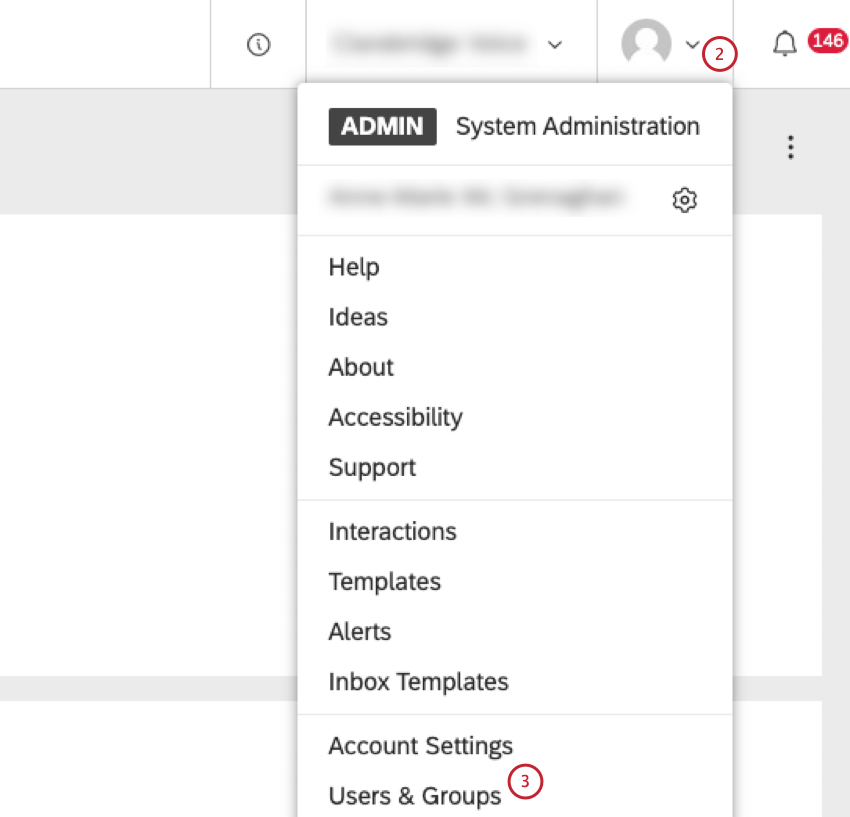
- Seleccionar Usuarios y grupos.
- Haga clic en el Usuarios pestaña.
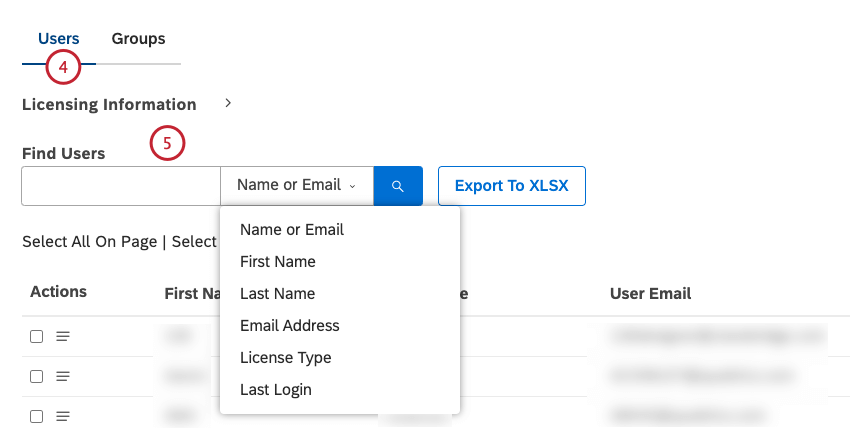
- Localiza la cuenta de usuario que deseas eliminar. Puede buscar usuarios por su nombre, apellido, dirección de correo electrónico, tipo de licencia, fecha del último inicio de sesión, grupos a los que pertenecen o el contenido del campo personalizado creado por el propietario de una Cuenta .
- Para eliminar un solo usuario, expanda el menú de acciones siguiente a la cuenta de usuario.
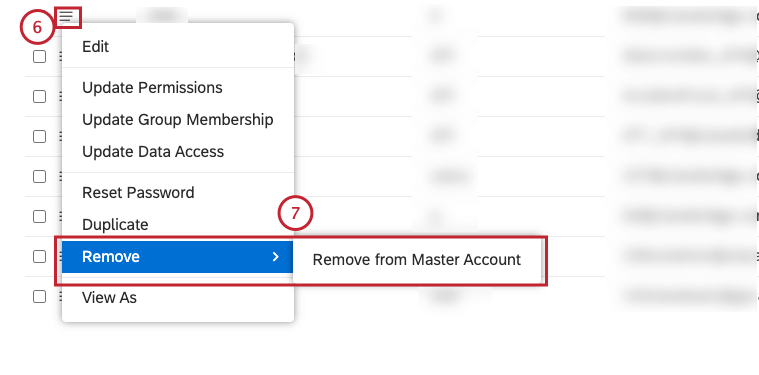
- Seleccionar Eliminar y luego seleccione Eliminar de la Cuenta maestra.
- Para eliminar varios usuarios a la vez, seleccione las casillas de verificación siguiente a las cuentas de usuario que desea eliminar y expanda el menú de acciones siguiente a 1 de las cuentas de usuario seleccionadas.
Consejo Q :Al seleccionar varios usuarios, expanda el Información sobre licencias Sección para ver cuántos usuarios están seleccionados actualmente.
- Después de expandir el menú de acciones, seleccione Eliminar de la Cuenta maestra .
- Si el usuario que está eliminando posee algún objeto (como paneles, libros, páginas de inicio, filtros, métricas, controladores, configuraciones de aplicaciones móviles o alertas de métricas), deberá transferir o eliminar los objetos. Para transferir todos los objetos a un nuevo propietario, seleccione el Gestionar todo caja.
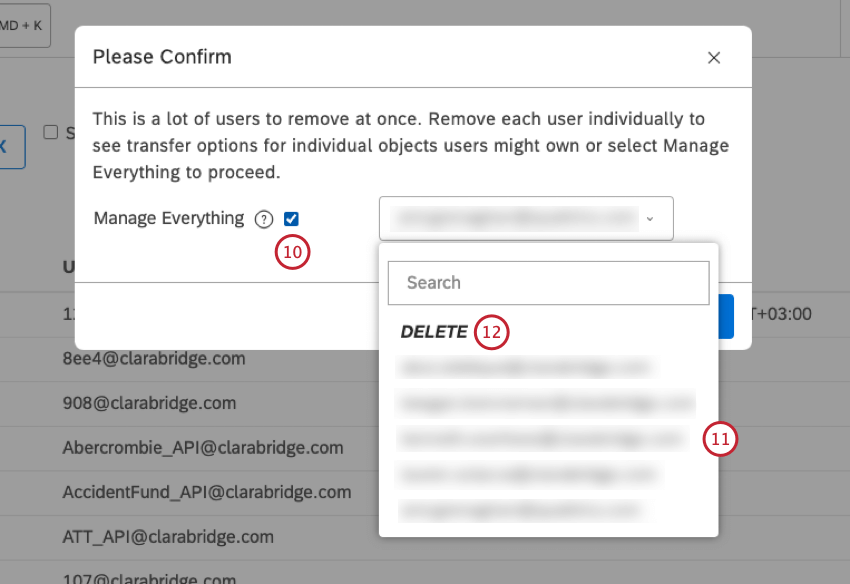
- Seleccione el nuevo propietario desde el menú.
- Para eliminar todos los objetos, asegúrese de que Gestionar todo La casilla de verificación está seleccionada y seleccione BORRAR .
Gestión de objetos de forma individual
- Expande el menú de acciones siguiente a la cuenta de usuario.
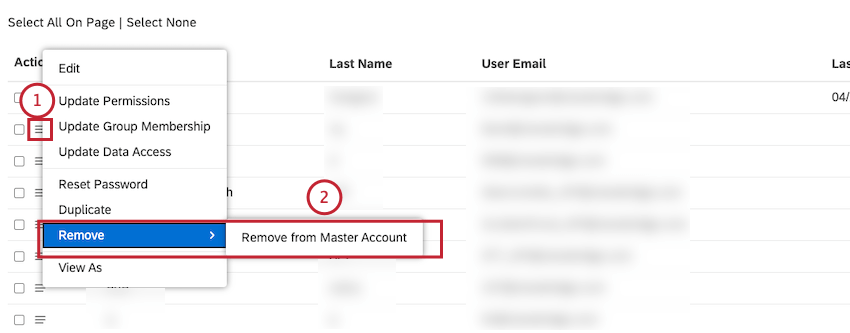
- Seleccionar Eliminar y luego Eliminar de la Cuenta maestra.
- Si el usuario no posee ningún objeto (como paneles, libros, páginas de inicio, filtros, métricas, controladores, configuraciones de aplicaciones móviles o alertas de métricas) y no hay objetos para transferir, haga clic en Deshabilitar usuario .
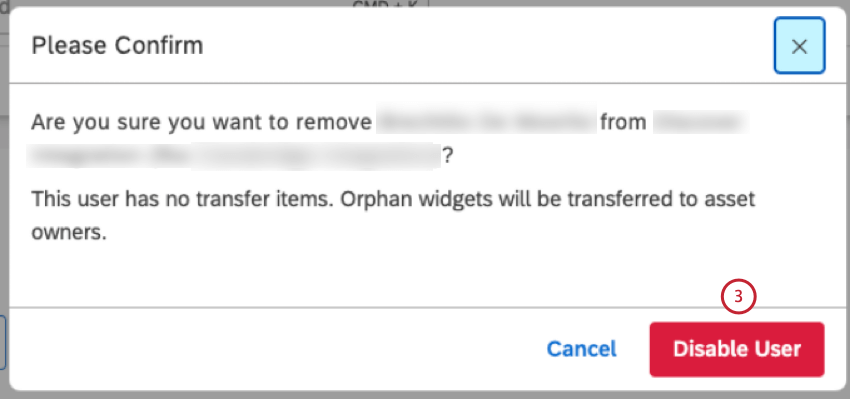
- Si el usuario posee objetos, es necesario transferirlos. Para transferir todos los objetos a un nuevo propietario, seleccione el Gestionar todo caja.
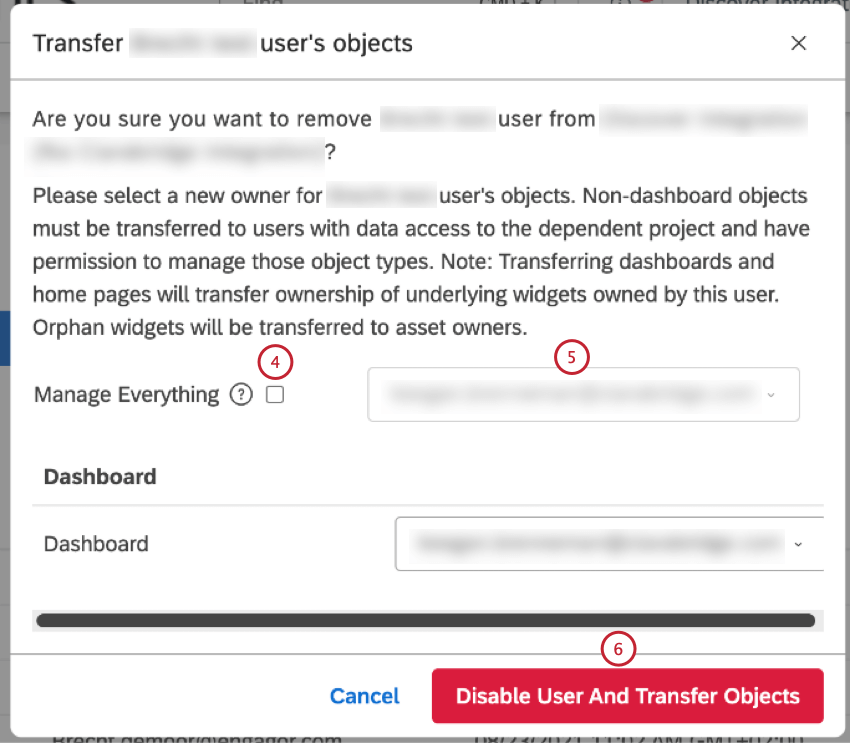
- Seleccione el nuevo propietario desde el menú.
- Hacer clic Deshabilitar objetos de usuario y transferencia .
Consejo Q :Todos los widgets del Tablero propiedad de este usuario también se transferirán a los nuevos propietarios del Tablero . Esto incluye widgets creados por este usuario en paneles propiedad de otros. Los widgets que sean propiedad de otros usuarios no se modificarán. Al transferir paneles de control, también se transfieren los cronogramas de los Tablero .Consejo Q :Al transferir objetos, tenga en cuenta que los nuevos propietarios deben cumplir Requisitos de transferencia .
Requisitos para la transferencia de objetos
Al transferir objetos, los nuevos propietarios deben cumplir estos requisitos:
- Cuadros de mando y libros: La propiedad del Tablero y del libro solo se puede transferir a los usuarios que tengan la función Editar Tablero permiso y acceso a los datos del proyecto correspondiente.
- Conductores: La propiedad del conductor solo se puede transferir a los usuarios que tengan la opción Crear y administrar conductores permiso y acceso a los datos del proyecto correspondiente.
- Filtros: La propiedad del Filtro solo se puede transferir a los usuarios que tengan la opción Crear Filtro permiso y acceso a los datos del proyecto correspondiente. La propiedad del filtro de fechas solo se puede transferir a usuarios que tengan permiso para Administrar Filtro de fechas y acceso a los datos del proyecto correspondiente.
- Páginas de inicio :La propiedad de la página de inicio solo se puede transferir a los usuarios que tengan Administrar configuraciones permiso y acceso a los datos del proyecto correspondiente.
- Alertas métricas :La propiedad de las alertas de métricas solo se puede transferir a usuarios que tienen permiso para crear y administrar alertas de métricas y acceso a los datos del proyecto correspondiente.
- Métrica:La propiedad de las métricas solo se puede transferir a los usuarios que tengan la opción Crear métrica permiso y acceso a los datos del proyecto correspondiente.
- Configuraciones de aplicaciones móviles: La propiedad de la configuración de la aplicación móvil solo se puede transferir a los usuarios que tienen permiso para Administrar configuraciones y acceso a los datos del proyecto correspondiente.
Vinculación de un usuario a un proveedor de contenido
Puede vincular a los usuarios de Studio con su proveedor de contenido para que puedan usar los datos de Designer en sus widgets de informes. La vinculación de Cuenta se realiza en 2 etapas:
- Vincula un usuario a la cuenta de Diseñador sobre la que desea generar informes.
- Definir el acceso a los datos para ese usuario.
Un usuario con una licencia de Configuration Analyst y una cuenta vinculada puede cambiar entre las aplicaciones Studio y Designer utilizando las mismas credenciales de inicio de sesión. Cambiar a Designer permite cargar datos, configurar temas (modelos de clasificación) y ajustar el sentimiento. Para obtener más información, consulte Navegando por XM Discover .
La vinculación de la Cuenta se basa en la dirección de correo electrónico del usuario:
- Si no existe un usuario con la misma dirección de correo electrónico en la cuenta seleccionada del proveedor de contenido, el usuario se creará automáticamente. El nivel de acceso de un usuario en Designer depende de la licencia y el acceso a los datos definidos en Studio.
- Si un usuario con la misma dirección de correo electrónico ya está registrado en el proveedor de contenido, la cuenta de usuario de Designer y la cuenta de usuario de Studio se vincularán.
Cómo vincular una Cuenta de usuario a un proveedor de contenido
- Iniciar sesión en Studio.
- Expande el menú de avatar de usuario en el área de navegación superior.
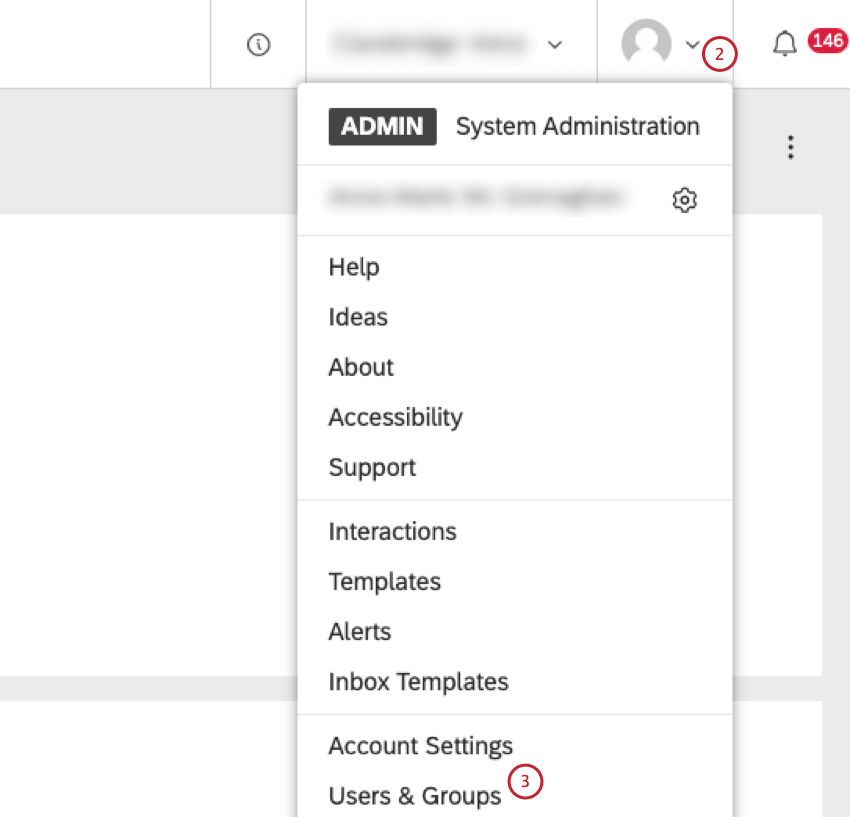
- Seleccionar Usuarios y grupos.
- Haga clic en el Usuarios pestaña.
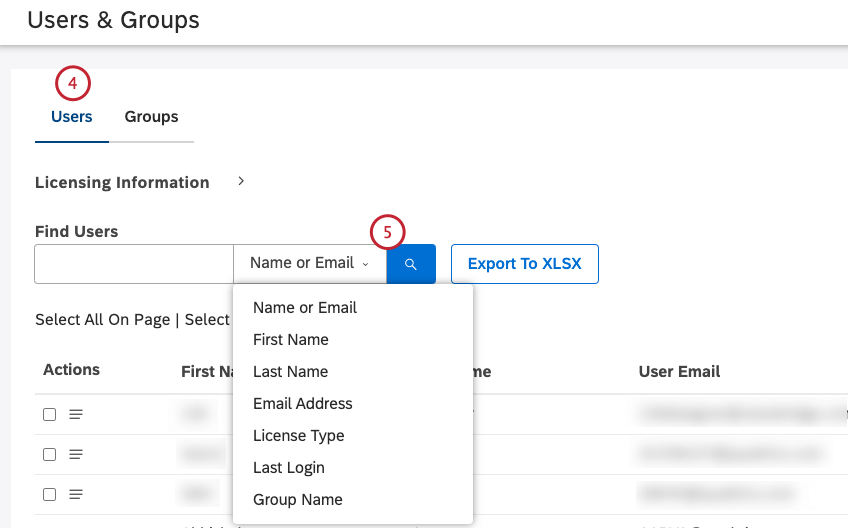
- Localice la cuenta de usuario que desea modificar. Puede buscar usuarios por su nombre, apellido, dirección de correo electrónico, tipo de licencia, fecha del último inicio de sesión, grupos a los que pertenecen o el contenido del campo personalizado creado por el propietario de una Cuenta .
- Expande el menú de acciones siguiente a la cuenta de usuario.
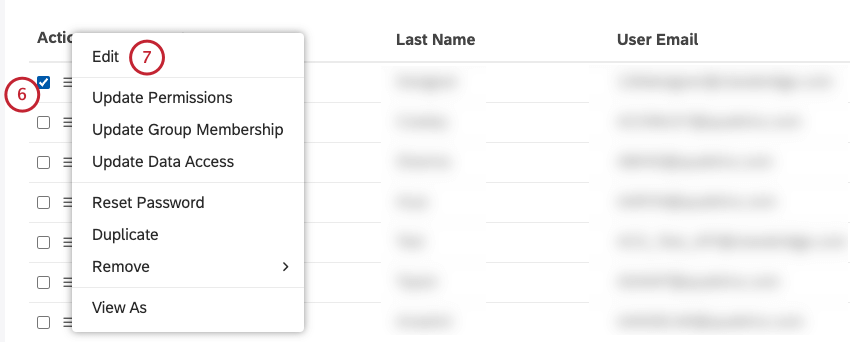
- Seleccionar Editar .
- Seleccione una tipo de licencia Desde el menú:
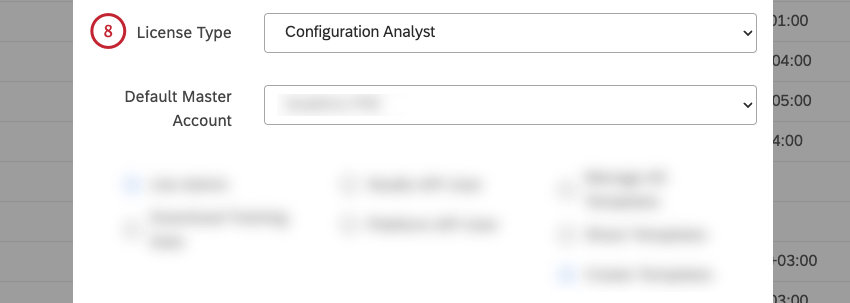
- Analista de configuración: A los usuarios con este tipo de licencia se les puede otorgar acceso a los datos de informes de Designer y a la aplicación Designer.
- Creador del informe: A los usuarios con este tipo de licencia se les puede conceder acceso a los datos de informes del Diseñador.
- Informe del consumidor: Los usuarios con este tipo de licencia no pueden vincularse a Designer.
- Hacer clic Vincular al usuario con los proveedores de contenido .

- Haga clic en el nombre de su proveedor de contenido.
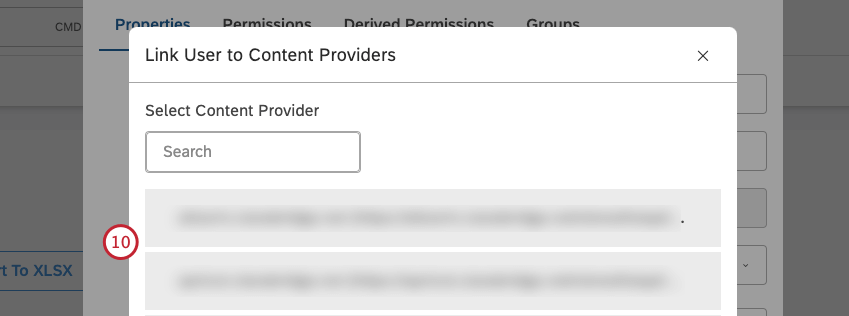
- Seleccione la casilla de verificación siguiente a su cuenta para vincular un usuario a ella.
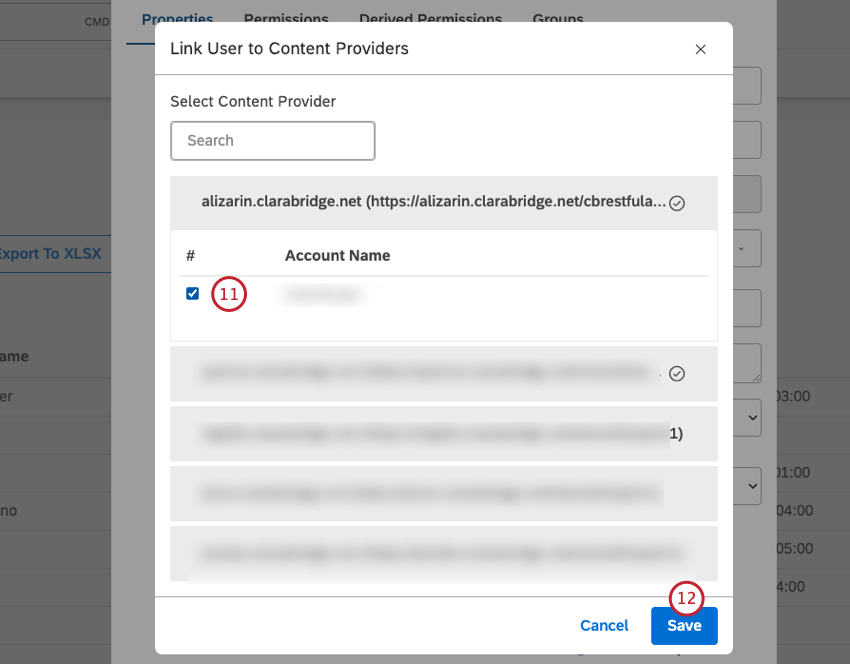
- Hacer clic Ahorrar para cerrar ambas ventanas.
A continuación, debe definir el acceso a los datos a nivel de proyecto para el usuario. Para obtener más información, consulte Gestión del acceso a los datos.
Gestión del acceso a los datos
Los controles de acceso a datos le permiten determinar permisos a nivel de cuenta y proyecto en la aplicación Designer para un usuario con una licencia de Analista de configuración o Creador de informes que sea vinculado a un proveedor de contenido en Diseñador.
Actualización del acceso a los datos para un único usuario
- Iniciar sesión en Studio.
- Expande el menú de avatar de usuario en el área de navegación superior.
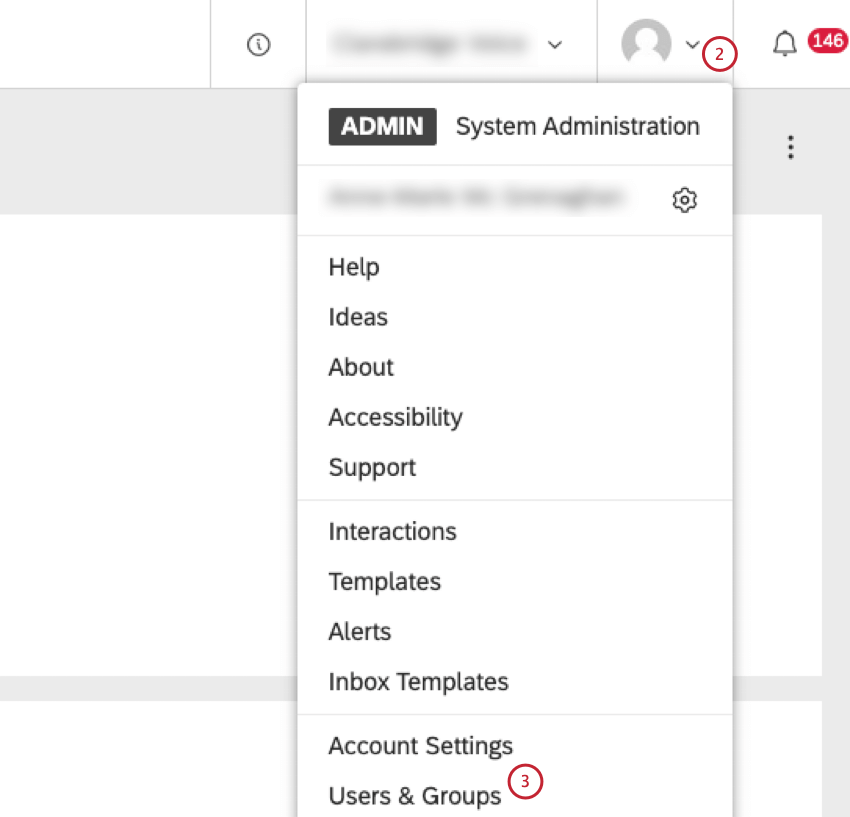
- Seleccionar Usuarios y grupos.
- Haga clic en el Usuarios pestaña.
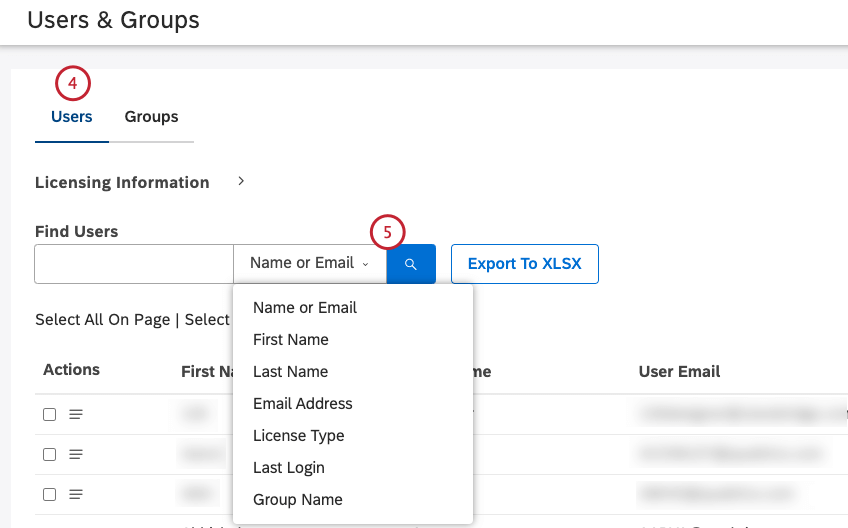
- Localice la cuenta de usuario que desea modificar. Puede buscar usuarios por su nombre, apellido, dirección de correo electrónico, tipo de licencia, fecha del último inicio de sesión, grupos a los que pertenecen o el contenido del campo personalizado creado por el propietario de una Cuenta .
- Haga clic en el menú de acciones siguiente a la cuenta de usuario.
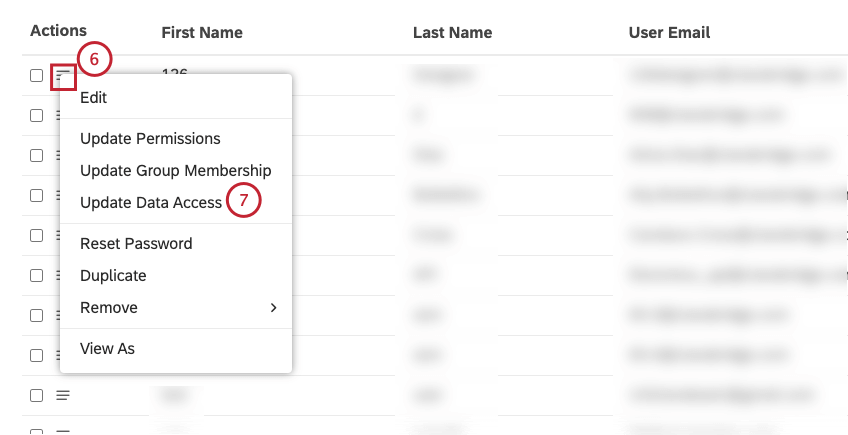
- Seleccionar Actualizar acceso a datos .
- Si tiene acceso a varios proveedores de contenido, seleccione el proveedor de contenido que desea utilizar. Para obtener información sobre cómo seleccionar un proveedor de contenido, consulte Vinculación de un usuario a un proveedor de contenido sección.
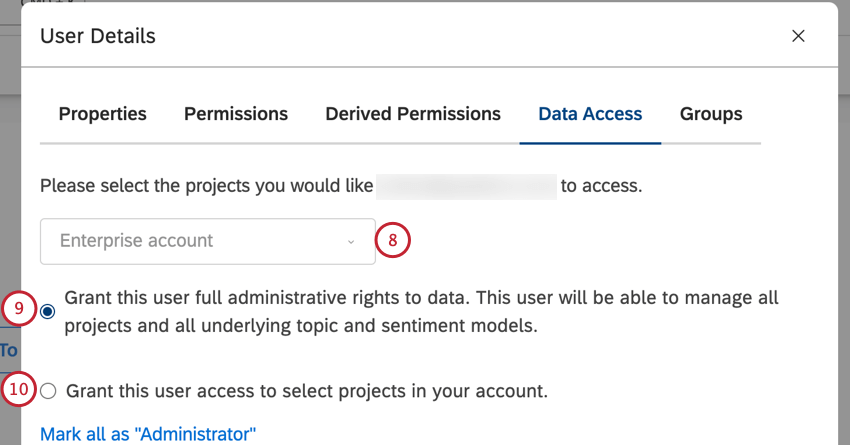
- Si lo desea, puede seleccionar Otorgar a este usuario derechos administrativos completos sobre los datos. Este usuario podrá gestionar todos los proyectos y todos los modelos de temas y sentimiento subyacentes. para convertir al usuario en Administrador de Cuenta .
Consejo Q :Los administradores de Cuenta pueden realizar todas las funciones administrativas dentro de una cuenta.
- Alternativamente, puede seleccionar Otorgue a este usuario acceso a proyectos seleccionados en su cuenta para definir el acceso a nivel de proyecto para el usuario.
- Si lo desea, puede asignar permisos masivos a nivel de proyecto haciendo clic en una de las siguientes opciones:
- Marcar todo como “Administrador” para otorgar acceso de administrador al usuario para todos los proyectos.
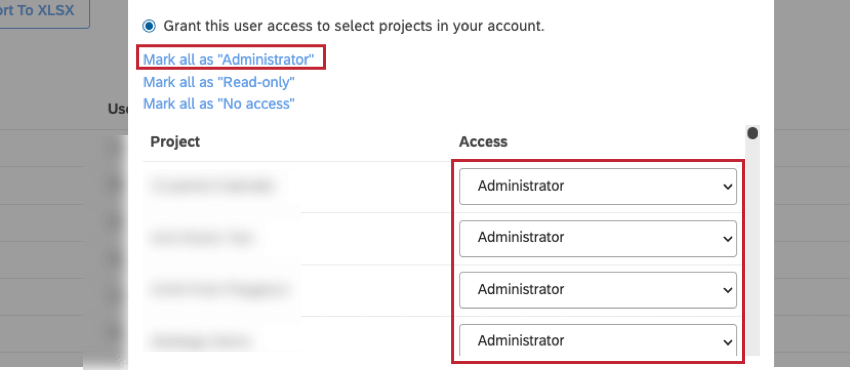
- Marcar todo como “Solo lectura” para otorgar acceso de solo lectura al usuario para todos los proyectos.
- Marcar todo como “Sin acceso” para deshabilitar el acceso a todos los proyectos para el usuario.
- Marcar todo como “Administrador” para otorgar acceso de administrador al usuario para todos los proyectos.
- Si no desea asignar permisos masivos a nivel de proyecto, puede seleccionar una de las siguientes opciones de acceso disponibles para cada proyecto en el Acceso Columna para definir el acceso a nivel de proyecto para el usuario:
- Administrador (requiere una licencia de Analista de Configuración): Convierte al usuario en Gerente de Proyecto. Los gerentes de proyecto pueden realizar todas las funciones administrativas dentro de un proyecto.
- Solo lectura (requiere una licencia de analista de configuración): convertir al usuario en visor de categorías. Los visualizadores de categorías pueden ejecutar informes de diseñador, crear filtros personales, ver modelos de clasificación (pero no cambiarlos) y ver configuraciones de sentimiento (pero no cambiarlas).
- Solo lectura (requiere una licencia de Creador de informes): Convierte al usuario en un usuario de Navigator Act. Los usuarios de Navigator Act pueden acceder a los informes del Tablero y crear filtros personales. Las demás pestañas del Diseñador no están disponibles para ellos.
- Sin acceso :Deshabilitar el acceso a un proyecto. El usuario no podrá utilizar ese proyecto en ningún widget o filtro de informe de Studio.
- Costumbre: . Esta opción se muestra si los permisos del proyecto están definidos explícitamente en Designer y no se pueden modificar en Studio.
Consejo Q :Asignar permisos masivos mediante el Marcar todo como… Los enlaces no tienen impacto Costumbre niveles de acceso.Consejo Q :Solo puedes conceder acceso a otros usuarios hasta tu propio nivel. Tener una Costumbre El nivel de acceso para un proyecto significa que solo puede otorgar Sin acceso nivel a otros para ese proyecto.
- Haga clic en Guardar.
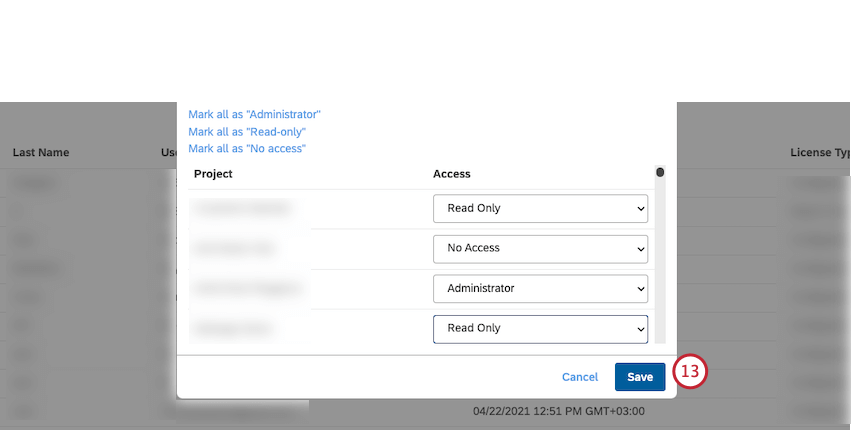
Actualización del acceso a los datos para varios usuarios
A los usuarios solo se les conceden derechos de acceso hasta el límite disponible para ellos. tipo de licencia . Si un usuario no está vinculado a un proveedor de contenido a los que usted conceda acceso a los datos, estos se vincularán a él automáticamente. Los administradores de Cuenta (usuarios a quienes se les otorgaron individualmente derechos administrativos completos sobre los datos) son inmunes a los cambios masivos en el acceso a los datos.
- Iniciar sesión en Studio.
- Expande el menú de avatar de usuario en el área de navegación superior.
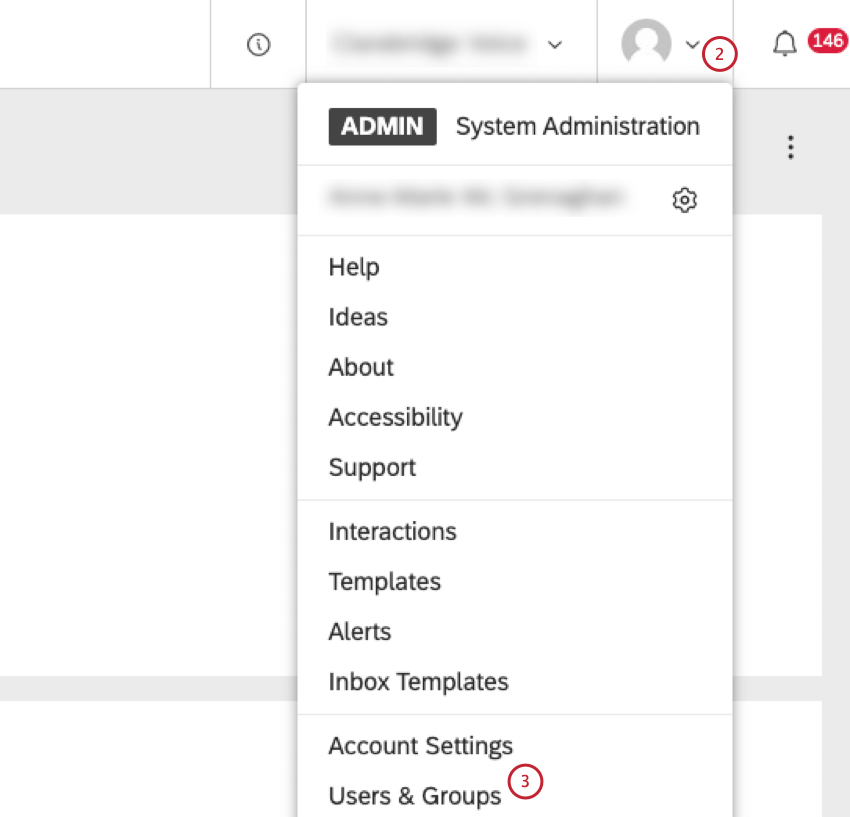
- Seleccionar Usuarios y grupos.
- Haga clic en el Usuarios pestaña.
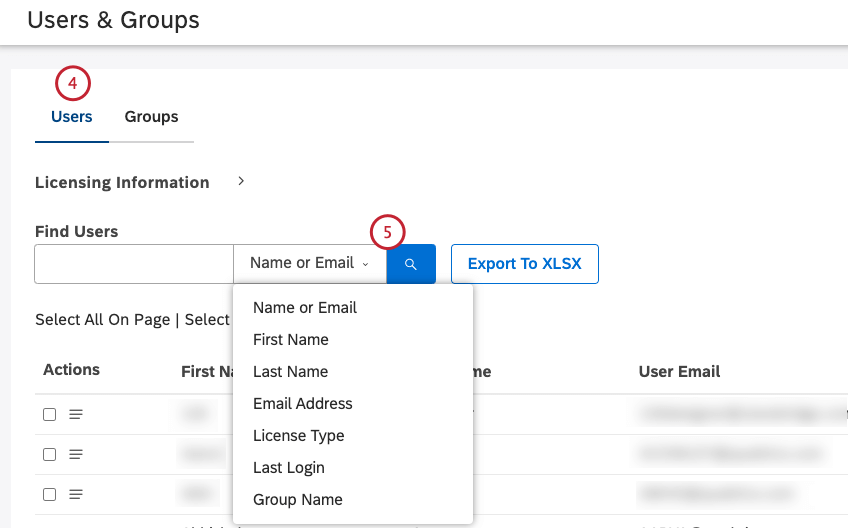
- Localizar las cuentas de usuario. Puede buscar usuarios por su nombre, apellido, dirección de correo electrónico, tipo de licencia, fecha del último inicio de sesión, grupos a los que pertenecen o el contenido del campo personalizado creado por el propietario de una Cuenta .
- Seleccione las casillas de verificación siguiente a las cuentas de usuario.
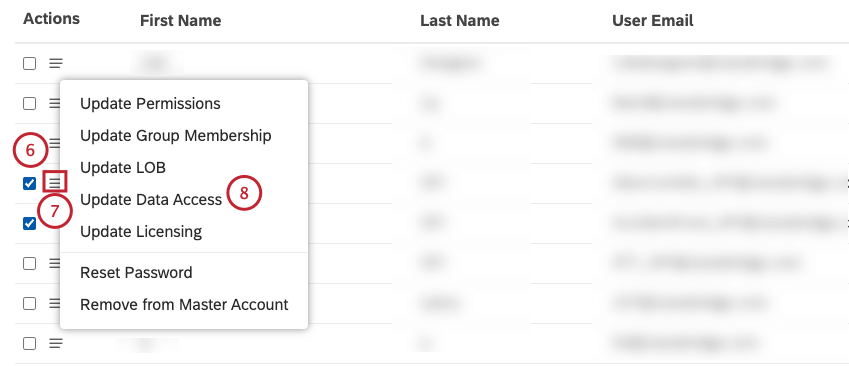
- Expande el menú de acciones siguiente a 1 de las cuentas de usuario seleccionadas.
- Seleccionar Actualizar acceso a datos .
Consejo Q :Si al menos 1 de los usuarios seleccionados tiene una Informe del consumidor licencia, la opción masiva para actualizar el acceso a los datos no estará disponible.
- Si tiene acceso a varios proveedores de contenido, seleccione el proveedor de contenido que desea utilizar.
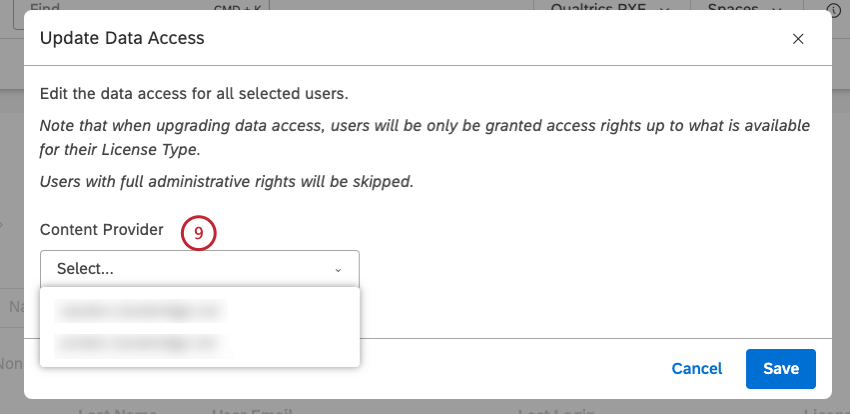
- Para cada proyecto, seleccione una de las siguientes opciones disponibles:
- Administrador: Convierte al usuario en Gerente de Proyecto. Los gerentes de proyecto pueden realizar todas las funciones administrativas dentro de un proyecto. Esto sólo se aplica a usuarios con una licencia de analista de configuración.
- Solo lectura: Dependiendo de la licencia del usuario, se proporciona el siguiente acceso a datos:
- Licencia de analista de configuración :Convierte al usuario en visor de categorías. Los visualizadores de categorías pueden ejecutar informes de diseñador, crear filtros personales, ver modelos de clasificación (pero no cambiarlos) y ver configuraciones de sentimiento (pero no cambiarlas).
- Licencia de creador de informes :Convierte al usuario en un Usuario Navigator Act. Los usuarios de Navigator Act pueden acceder a los informes del Tablero y crear filtros personales. Las demás pestañas del Diseñador no están disponibles para ellos.
- Sin acceso: Deshabilitar el acceso a un proyecto. El usuario no podrá utilizar ese proyecto en ningún widget o filtro de informe de Studio.
- Deshabilitar el acceso a un proyecto: El usuario no podrá utilizar ese proyecto en ningún widget o filtro de informe de Studio.
- Sin cambios (predeterminado): no realizar cambios en este proyecto.
Consejo Q :Solo puedes conceder acceso a otros usuarios hasta tu propio nivel. Tener una Costumbre El nivel de acceso para un proyecto significa que solo puede otorgar Sin acceso nivel a otros para ese proyecto.
- Haga clic en Guardar.
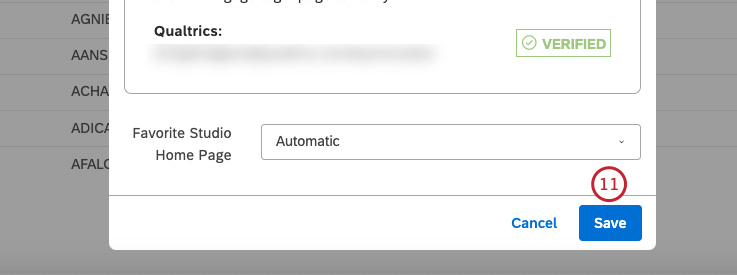
Roles de usuario del diseñador
Ver Roles y permisos de usuario (Diseñador) para obtener una descripción general de los roles en Designer.
Actualizaciones masivas de usuarios
Puede actualizar hasta 500 usuarios a la vez. Para obtener más información sobre cómo vincular cuentas de usuario de XM mediante la carga masiva de usuarios, consulte Carga masiva de usuarios .
- Iniciar sesión en Studio.
- Expande el menú de avatar de usuario en el área de navegación superior.
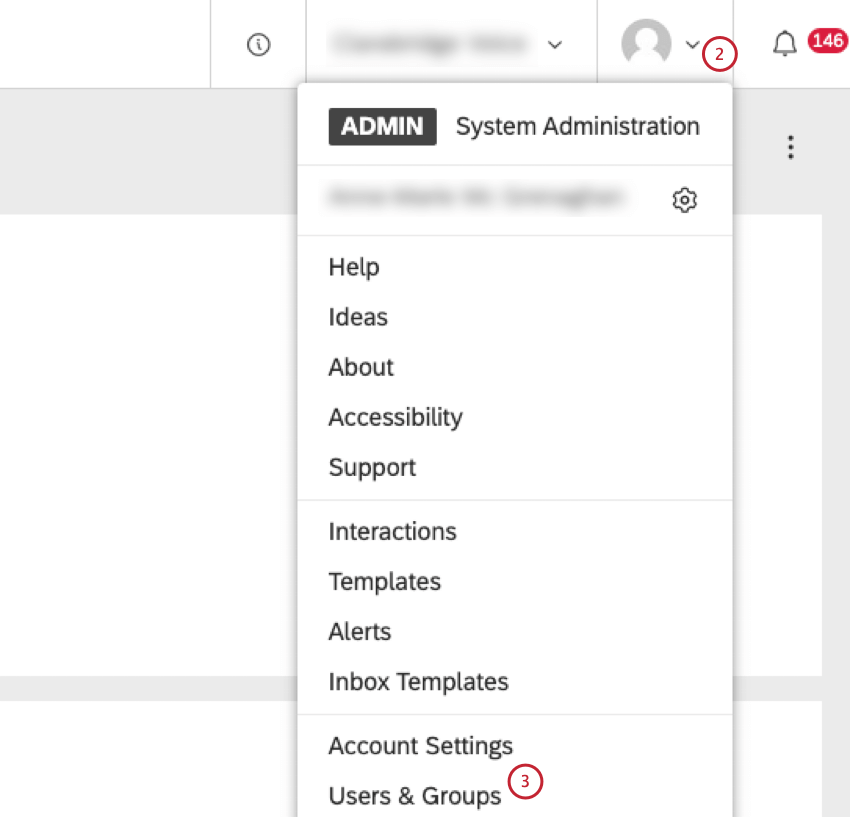
- Seleccionar Usuarios y grupos.
- Haga clic en el icono de flecha hacia abajo.
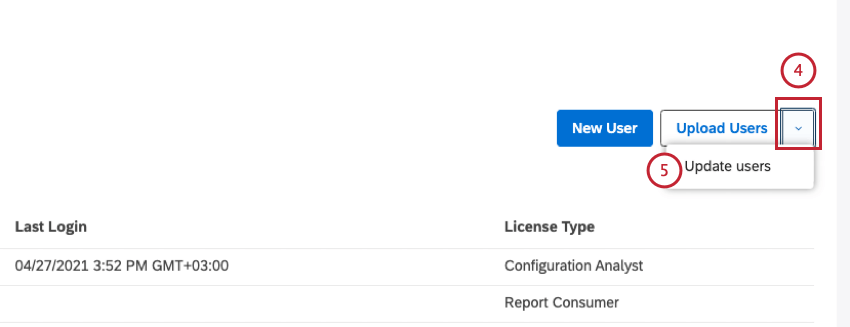
- Haga clic en el Actualizar usuarios botón.
- Si aún no ha descargado el archivo de plantilla de Microsoft Excel en formato . xls o . xlsx , haga clic en el botón descargar uno enlace en el Subir archivo Sección para descargar la plantilla.
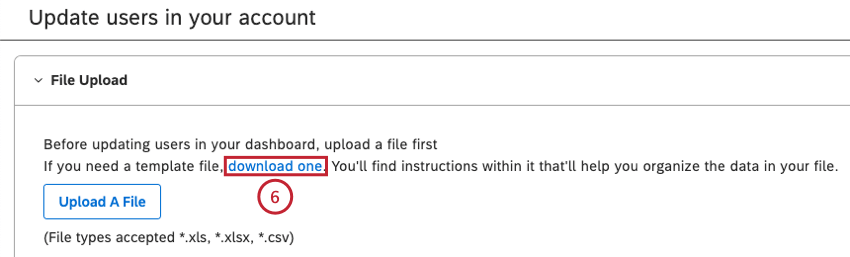
- Se mostrarán hasta 5000 usuarios en el Usuarios hoja en el archivo de Microsoft Excel. Si desea actualizar un usuario que no está en la lista Usuarios hoja, pegue la dirección de correo electrónico de ese usuario en una celda separada en la Dirección de correo electrónico columna en el Hoja de actualizaciones.
Atención :Este es un requisito para que las actualizaciones puedan asociarse correctamente con las cuentas existentes. La dirección de correo electrónico no se puede cambiar.
- Si es necesario, puede actualizar los siguientes detalles en el Actualizaciones hoja:
- Si lo desea, puede actualizar el ID de Cuenta XM para cada usuario ingresando el identificador XM para cada usuario en el Identificador XM columna (opcional).
- Si lo desea, puede deshabilitar usuarios de forma masiva (opcional). En el Deshabilitar usuario columna, seleccionar Sí desde el menú para cada usuario que desee eliminar de la Cuenta maestra determinada.
Consejo Q :Si es su última Cuenta maestra, el usuario también será deshabilitado en Studio.Consejo Q :Si selecciona No desde el menú o dejar la celda en blanco, esto no cambiará el acceso del usuario.Consejo Q :Los usuarios solo pueden deshabilitarse si su tipo de licencia es Informe de consumidor. Si un usuario intenta deshabilitar a un usuario que no es un consumidor de informes, la solicitud se omitirá en el archivo de actualización y se mostrará un mensaje de error en el Inválido pestaña.
- Guarde el archivo de Microsoft Excel en su computadora.
- Hacer clic Subir un archivo para actualizar el archivo de Microsoft Excel en el Subir archivo sección.
- Al cargar el archivo de Microsoft Excel, este se validará:
- El número de entradas no válidas se mostrará en el INVÁLIDO pestaña en el Resumen del procesamiento de archivos La sección y los detalles sobre cada entrada no válida se mostrarán en el Detalles columna.
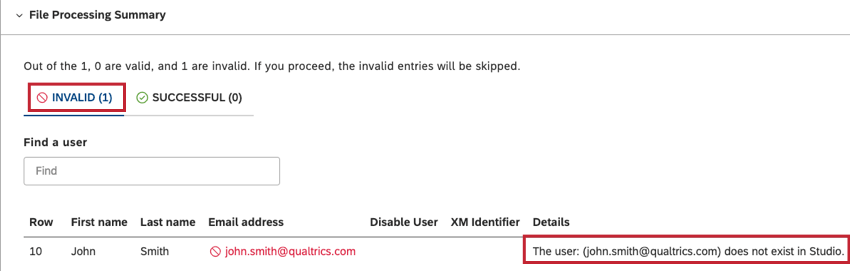
- El número de entradas exitosas se mostrará en el EXITOSO pestaña.
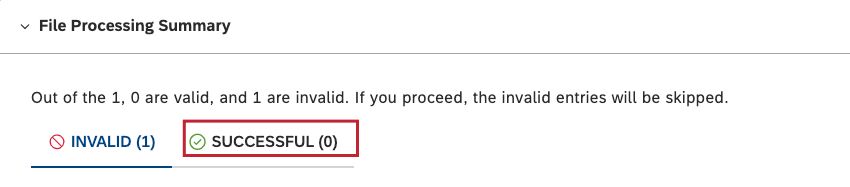
- Si hay entradas no válidas, regrese al archivo de Microsoft Excel, agregue la información necesaria y guarde los cambios en el archivo. Para obtener detalles sobre los posibles errores que se pueden identificar y cómo solucionarlos, consulte Mensajes de error.
- Hacer clic Actualizar un archivo para cargar el archivo de Microsoft Excel modificado en el Actualización de archivo sección.
- Cuando todas las entradas se hayan validado correctamente, verá todas las entradas mostradas en el EXITOSO pestaña en el Resumen del procesamiento de archivos sección.
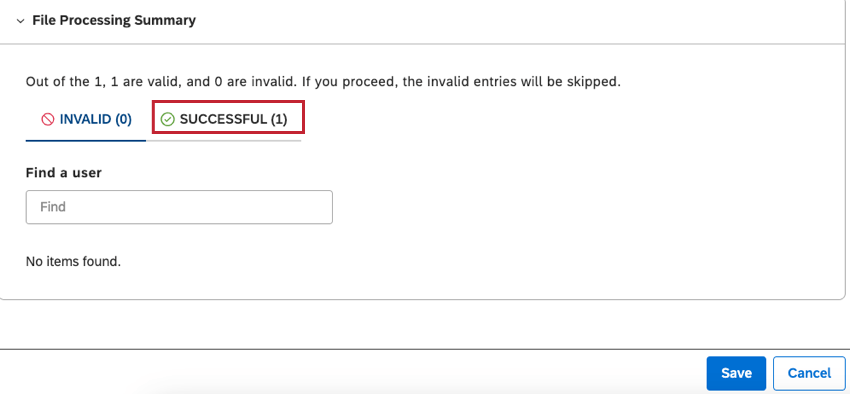
- El número de entradas no válidas se mostrará en el INVÁLIDO pestaña en el Resumen del procesamiento de archivos La sección y los detalles sobre cada entrada no válida se mostrarán en el Detalles columna.
- Una vez que todas las entradas se hayan validado correctamente, haga clic en Ahorrar.
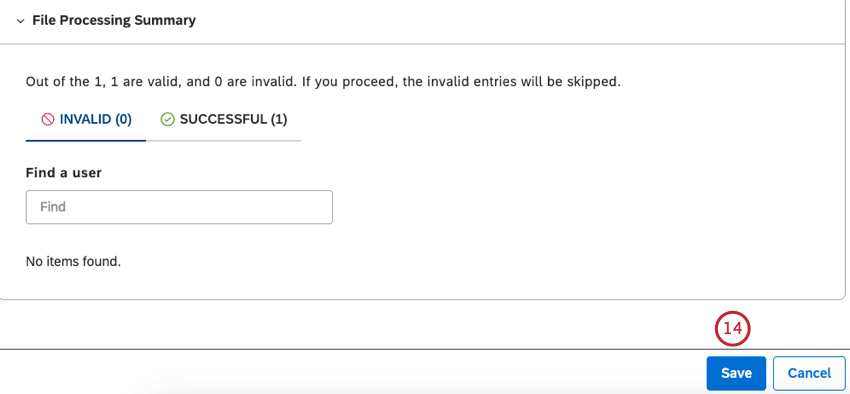
Mensajes de error
A continuación se enumeran los errores que se pueden identificar al cargar un archivo de Microsoft Excel al realizar una carga masiva de usuarios, junto con las formas de solucionarlos:
- Este usuario ya existe en Studio :Elimina al usuario de la plantilla de carga masiva.
- El grupo: (nombre del grupo) no existe en Studio :Cree un grupo faltante en Studio o elimínelo de la plantilla de carga masiva.
- Todos los usuarios deben tener un tipo de licencia válido completado: Seleccione una licencia válida para cada usuario.
- Los usuarios con dominio de correo electrónico (dominio de correo electrónico) no están permitidos en esta cuenta: Utilice un dominio de correo electrónico diferente o agregue el dominio que desea utilizar a la lista de dominios permitidos.
- La dirección de correo electrónico debe ser única para cada usuario que se carga: Utilice correos electrónicos únicos para cada usuario.
- No se pueden agregar usuarios a grupos derivados de la Jerarquía de la Organización : Eliminar los grupos derivados de la plantilla de carga masiva.
- El dominio: (dominio) no está permitido en esta cuenta: Proporcione una dirección de correo electrónico diferente o agregue el dominio a la lista de dominios de correo electrónico permitidos.
A continuación se enumeran los errores que se pueden identificar al realizar una carga masiva de usuarios o una actualización masiva de usuarios, junto con las formas de solucionarlos:
- No tienes suficientes licencias (tipo de licencia) disponibles :Libere algunos puestos de licencia en su Cuenta Maestra o utilice una licencia diferente.
- Todos los usuarios deben tener una dirección de correo electrónico válida. :Proporcione un correo electrónico válido para cada usuario o elimine los usuarios sin correos electrónicos.
- Proporcione direcciones de correo electrónico válidas: Asegúrese de que los correos electrónicos de los usuarios coincidan con los requisitos.
- El nombre no debe exceder los 40 caracteres: Recortar el nombre a 40 caracteres.
- El apellido no debe exceder los 40 caracteres: Recortar el apellido a 40 caracteres.
- (Número de usuarios con el mismo Identificador Único de Usuario) tienen el mismo Identificador Único de Usuario: Utilice identificaciones únicas para cada usuario o elimine entradas de usuario duplicar .
- (Valor de identificador de usuario único) ya existe en el sistema: Utilice identificadores únicos para cada usuario.
- El identificador único de usuario es un campo obligatorio: Proporcione una identificación única para cada usuario si su cuenta utiliza autenticación SAML.
- Este usuario fue habilitado nuevamente con la información proporcionada: Esto significa que una cuenta de usuario inactiva fue activada 1 vez más.
Vinculación de cuentas de usuario de XM
Puede vincular las cuentas Engage (plataforma Qualtrics ) y Discover de un usuario, lo que hace posible utilizar integraciones entre las plataformas. Las integraciones que requieren cuentas vinculadas incluyen:
- Incorporación de paneles de Studio en paneles de Qualtrics
- Activación de Flujos de trabajo de Qualtrics con Discover Events
- Creación de tickets de Qualtrics basados en alertas de Discover
Tenga en cuenta que cada usuario que vincule debe tener una cuenta existente tanto en Qualtrics como en Discover.
Esta sección se centra en cómo los administradores pueden vincular las cuentas de los usuarios. Los usuarios también pueden vincular cuentas ellos mismos; para conocer los pasos, consulte la Preferencias del usuario página.
Vinculación manual de cuentas
Estos pasos le permiten vincular las cuentas de una persona a la vez.
- Editar el usuario .
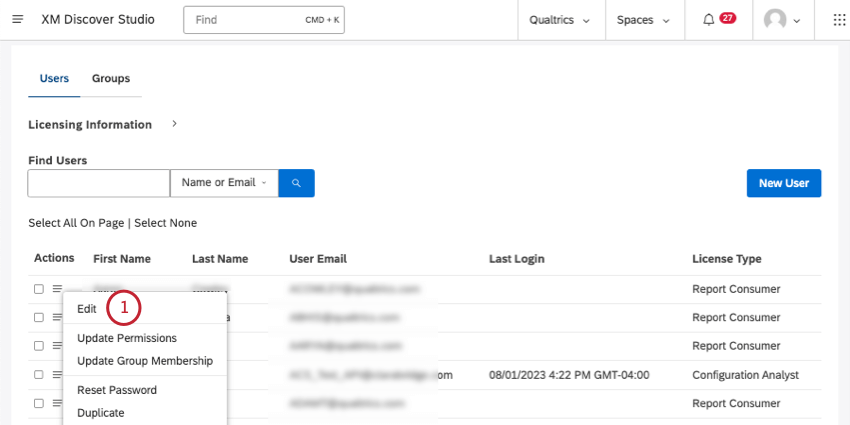
- Ir a Propiedades .
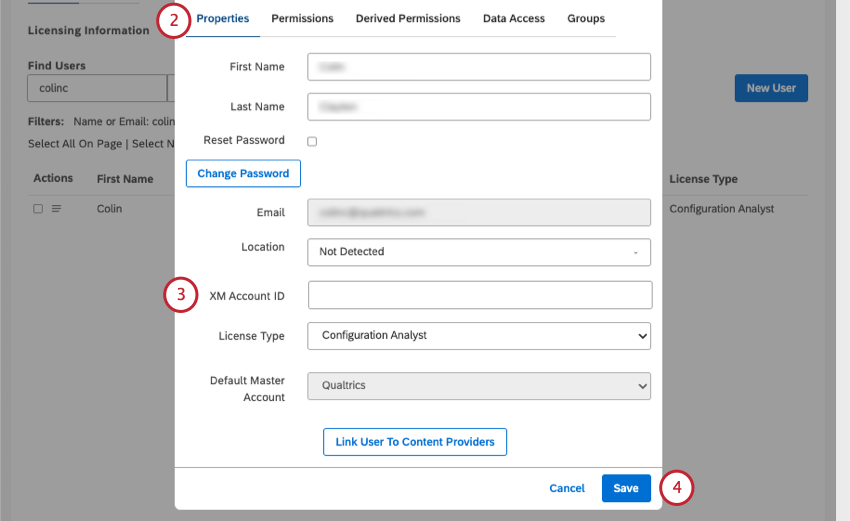
- Bajo ID de Cuenta de XM , ingrese el Qualtrics del usuario nombre de usuario .
Consejo Q : Si también eres administrador de Marca/organización de Qualtrics , Vea cómo encontrar este nombre de usuario . A menudo coincide con la dirección de correo electrónico del usuario, pero puede variar, especialmente si tiene SSO.
- Haga clic en Guardar.
Vincular varias cuentas de usuarios al mismo tiempo (carga masiva)
Puede vincular muchas cuentas de usuarios de XM al mismo tiempo mediante la carga masiva de usuarios. Para obtener más información, consulte Carga masiva de usuarios .
Visualización de Studio como otro usuario
Los propietarios de Cuenta pueden ver todo Studio desde el punto de vista de otro usuario. Esta funcionalidad también suele denominarse “proxy” o “inicio de sesión mediante proxy” en la cuenta de otra persona.
Esta función solo da acceso a Studio y a todas las funciones conectadas. El diseñador y los conectores no están incluidos.
- Haga clic en el icono de su perfil de usuario.
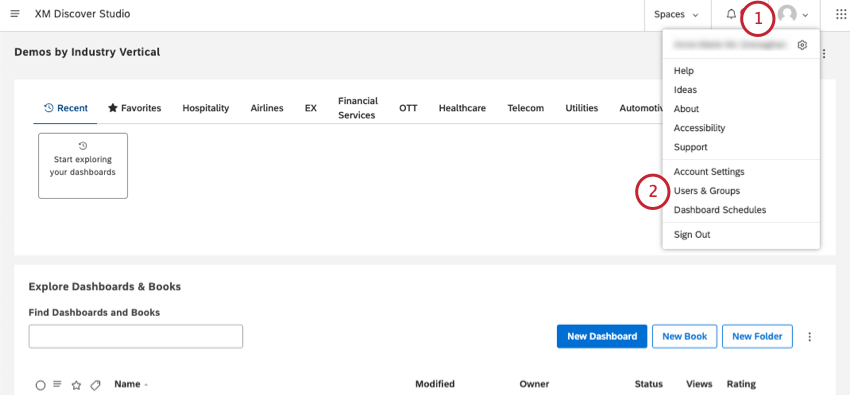
- Seleccionar Usuarios y grupos .
- Permanecer en el Usuarios Pestaña y busque el usuario con el que desea ver Studio.
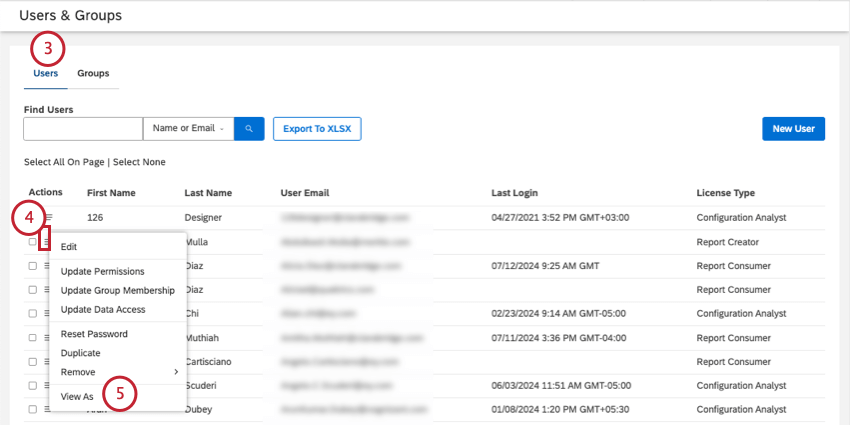
- Haga clic en el menú Acciones siguiente al usuario.
- Seleccionar Ver como .
- Confirmar Sí .
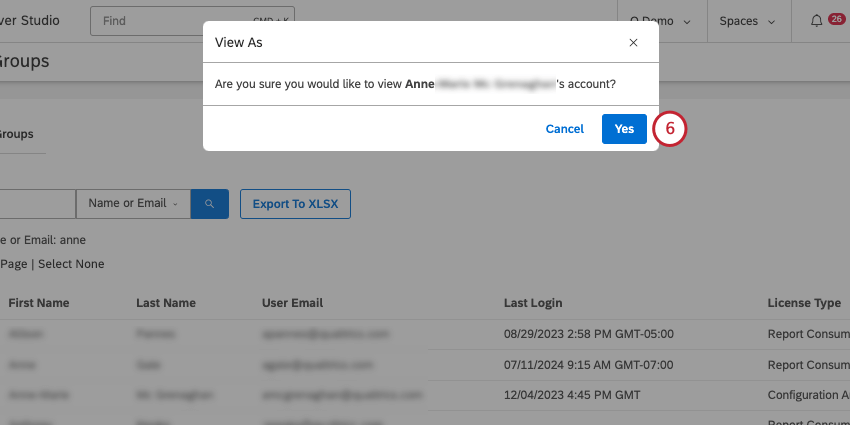
- Ahora puedes navegar por Studio como este usuario. En la parte superior, puedes seleccionar Salir del modo “Ver como” para volver a su propia cuenta de usuario.