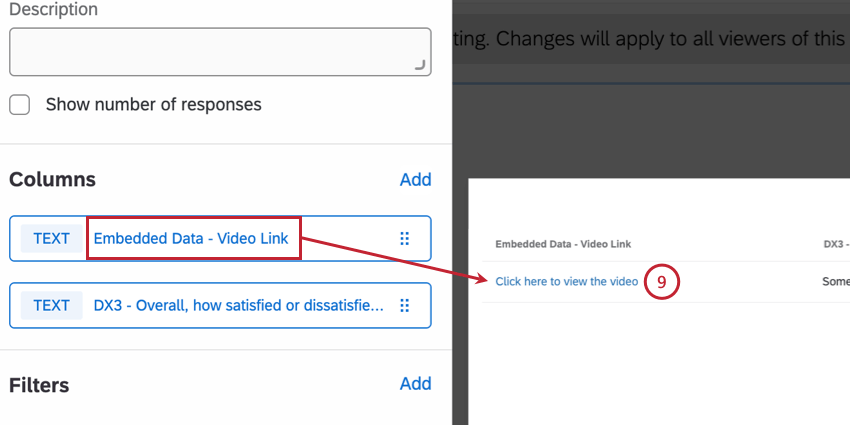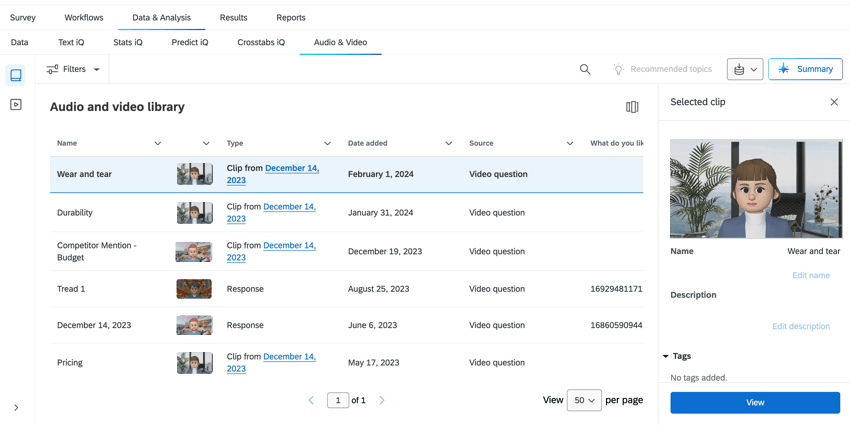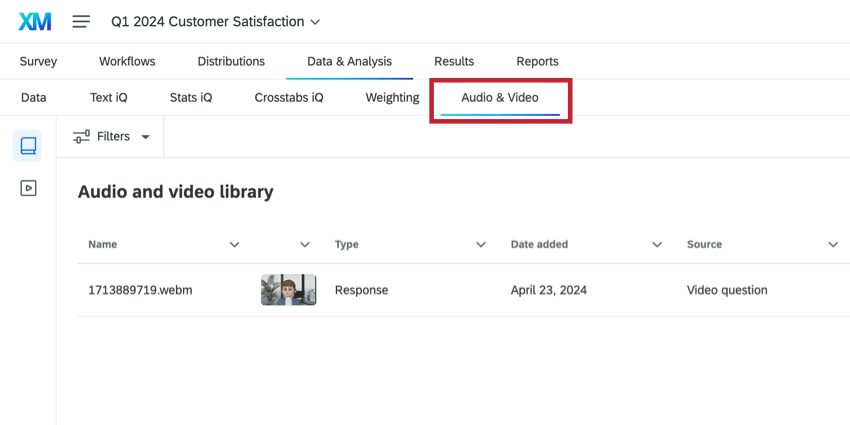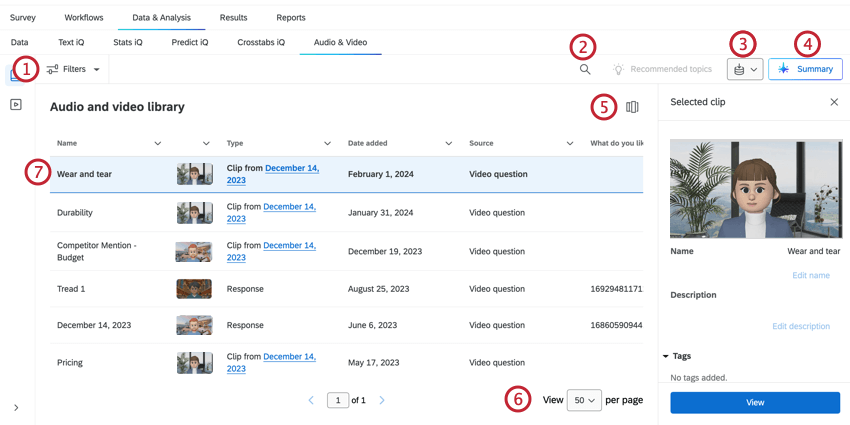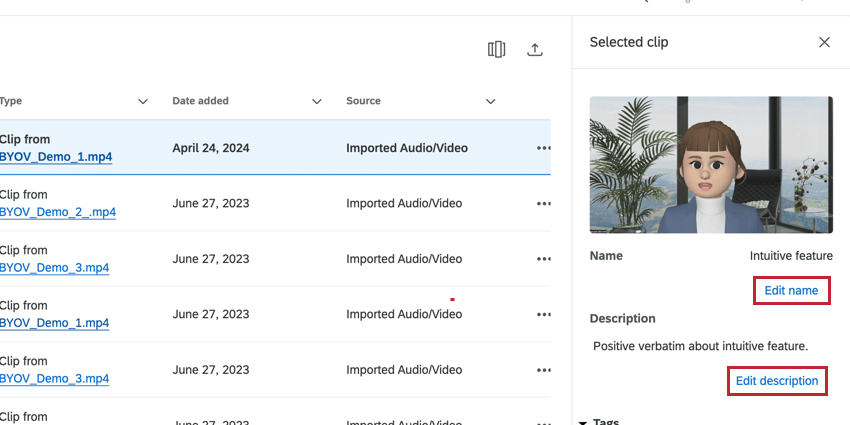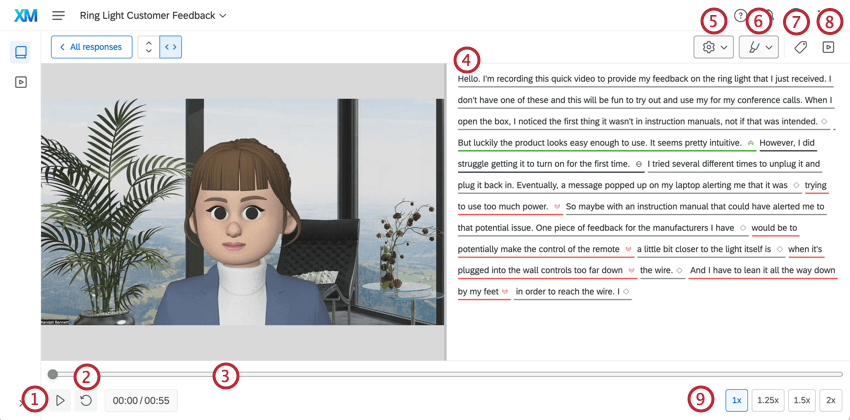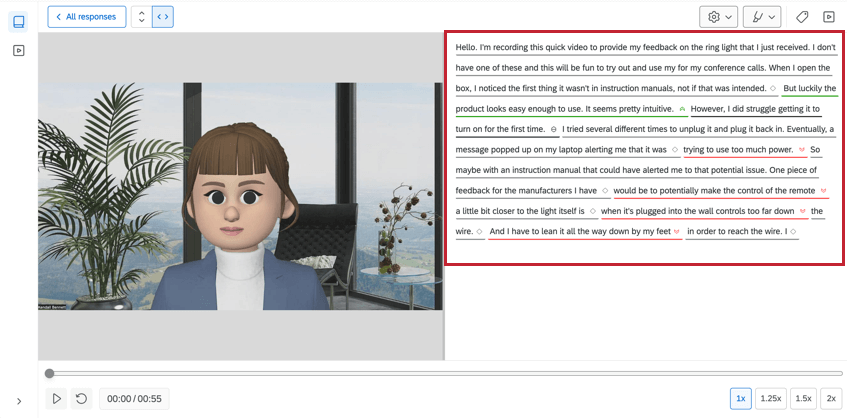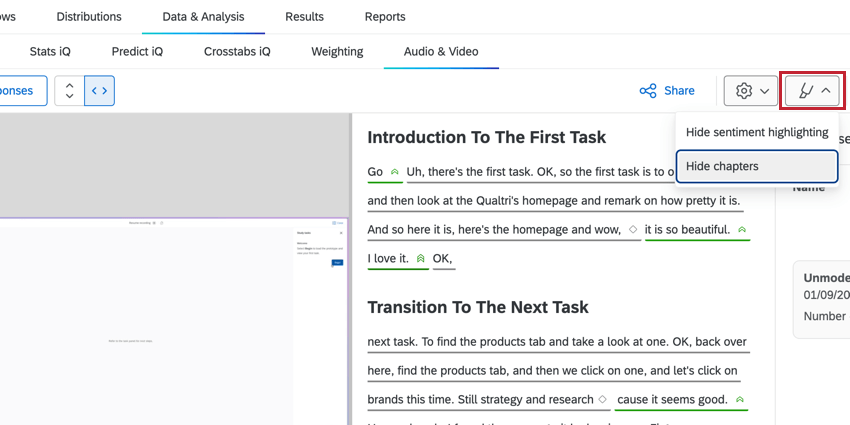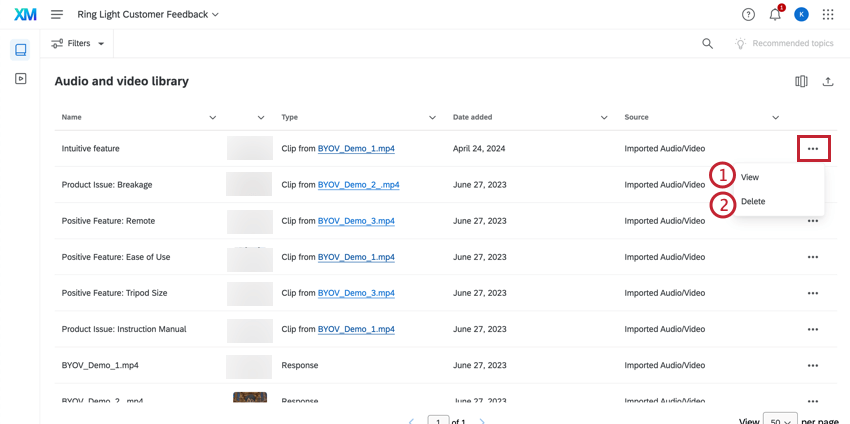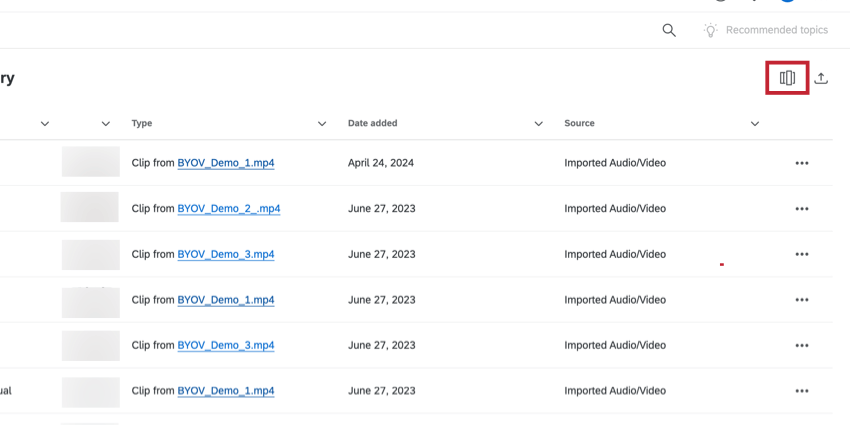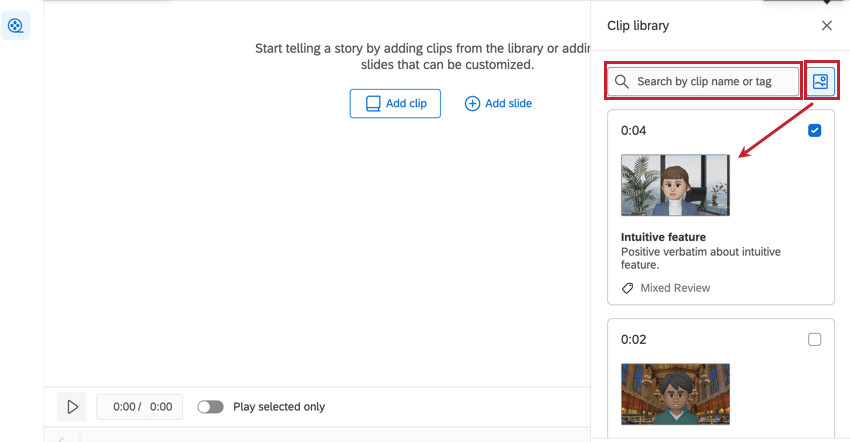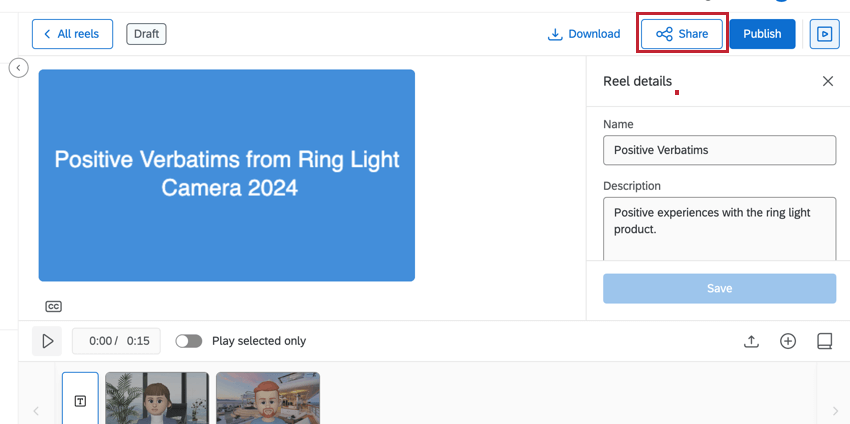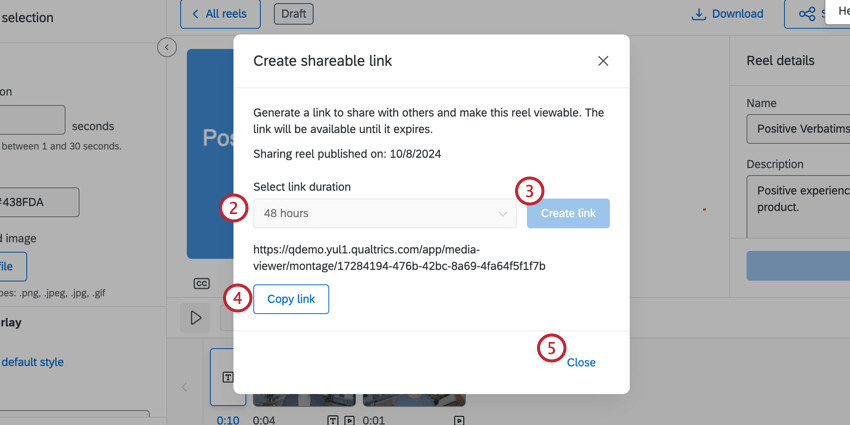Editor de audio y video
Acerca del editor de audio y video
Si su encuesta contiene una pregunta de respuesta de video o una pregunta de selector de entrevista, puede ver y editar las respuestas de audio y video en la pestaña Audio y video de Datos y análisis. Desde aquí, puede ver transcripciones, hacer clips de respuestas de audio y video, y ensamblarlos en carretes resaltados. También puede aprovechar la información estratégica impulsada por IA para identificar temas en sus respuestas de video.
Navegar por la biblioteca de audio y video
Para ver sus respuestas de audio y video, vaya a la sección Audio y video de Datos y análisis. Todos los videos disponibles estarán en la sección Biblioteca de audio y video.
La biblioteca de audio y video contiene una tabla de datos con todas sus respuestas de audio y video. Desde esta tabla, puede ver diferentes columnas de metadatos para analizar y resumir sus respuestas.
- Cree filtros para su tabla de datos. Para obtener más información, consulte Filtrado de respuestas.
- Busque sentimientos, temas o palabras clave de transcripción de las respuestas en su conjunto de datos.
- Seleccione los datos que estarán disponibles en el selector de columnas. Solo los campos seleccionados de este menú desplegable se pueden mostrar en la tabla de datos.
- Vea el resumen automático. Para obtener más información, consulte Uso de resúmenes automáticos.
- Seleccione las columnas que desea ver en la tabla de datos haciendo clic en los campos de este menú desplegable.
- Seleccione cuántas respuestas desea ver por página.
- Haga clic en una respuesta para ver los detalles de esta.
Visualización de una sola respuesta de video
Seleccione la respuesta que desea ver y, a continuación, haga clic en Ver en la parte inferior de la ventana de vista previa.
Puede hacer lo siguiente al visualizar una grabación en el editor:
- El botón de reproducción inicia la grabación de audio o video.
- El botón de reinicio inicia el video desde el principio.
- Utilice la barra de progreso para saltar a diferentes puntos en la grabación.
- La transcripción aparecerá junto a la grabación. Consulte Transcripción de video y sentimiento para obtener más información.
- El menú desplegable de herramientas proporciona las opciones para ocultar la transcripción, ver el historial de versiones de edición de transcripción o descargar la respuesta.
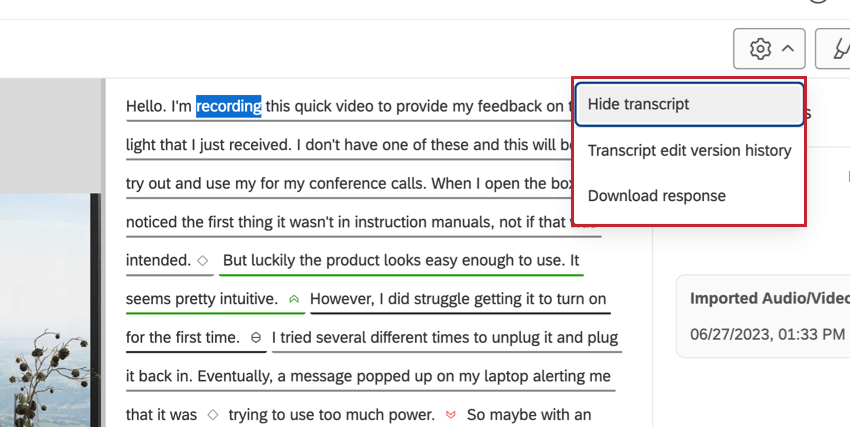
- Ocultar transcripción: ocultar la transcripción de la interfaz.
- Historial de versiones de edición de transcripciones: vea el historial de versiones de las ediciones realizadas en la transcripción. Para obtener más información, consulte Transcripción de video y sentimiento.
- Descargar respuesta: descargue la respuesta.
- El menú desplegable de destacados brinda la opción de ocultar el resaltado de sentimiento de la transcripción y ocultar capítulos.
- Ocultar el resaltado de sentimiento:Ocultar el sentimiento Aspectos destacados de la transcripción.
- Ocultar capítulos:Ocultar los capítulos generados por IA en la respuesta.
- El menú de etiquetas muestra información sobre las etiquetas. Los sentimientos etiquetados automáticamente con frases en la transcripción se muestran aquí y puede crear etiquetas de respuesta adicionales que se aplicarán a toda la respuesta.
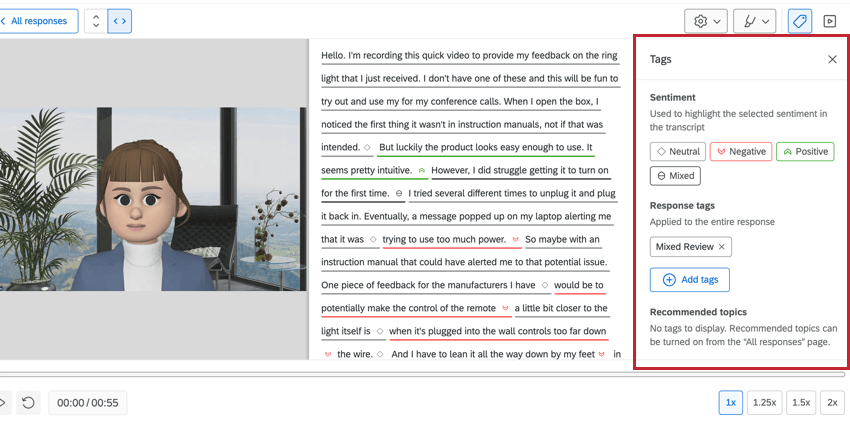
- Sentimiento: de forma predeterminada, todos los sentimientos que aparezcan en la grabación se etiquetarán automáticamente a la respuesta.
Consejo Q: Haga clic en una etiqueta de sentimiento para resaltar ese sentimiento en la transcripción.
- Etiquetas de respuesta: para añadir etiquetas adicionales, haga clic en Añadir etiquetas y escriba la etiqueta. Puede añadir varias etiquetas separadas con una coma. Para eliminar una etiqueta de esta sección, haga clic en la X situada junto a ella.
- Temas recomendados: si ha recopilado al menos 5 respuestas, las recomendaciones de temas se habilitarán automáticamente. Esos temas se mostrarán en esta sección del menú de etiquetas. Para obtener más información, consulte Recomendaciones de temas de video.
- Sentimiento: de forma predeterminada, todos los sentimientos que aparezcan en la grabación se etiquetarán automáticamente a la respuesta.
- El menú de detalles de la respuesta muestra información sobre la respuesta.
- La velocidad a la que debe reproducirse el video.
- La orientación del video y la transcripción, ya sea vertical u horizontal.
Filtrado de respuestas
Puede filtrar sus grabaciones de audio y video para poder buscar fácilmente una respuesta específica.
- Haga clic en Filtros.
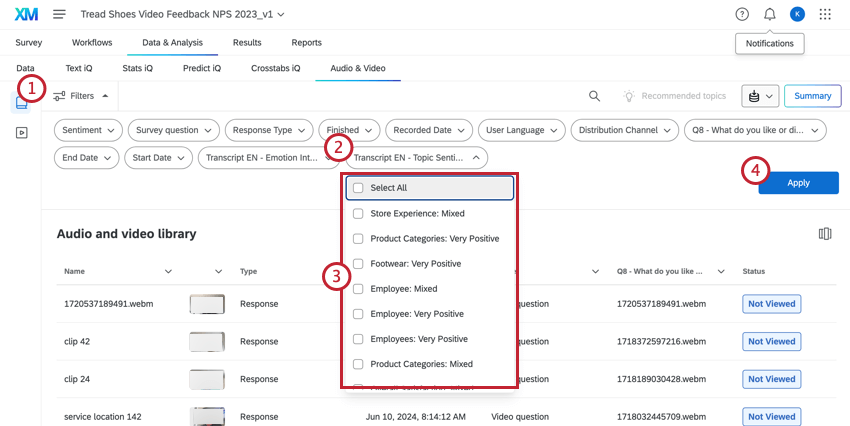
- Elija el campo a partir del cual desea filtrar su biblioteca.
Atención: Los proyectos de audio y video importados y las preguntas de prueba de usuario no moderadas solo se pueden filtrar por sentimiento, pregunta y temas.
- Seleccione las opciones que desea ver.
- Haga clic en Aplicar.
Transcripción de video y sentimiento
Si una grabación contiene suficiente conversación, entonces se generará automáticamente una transcripción. Esta transcripción contiene datos de sentimiento, lo que le permite identificar cómo se sintió su encuestado en diferentes momentos.
Al ver la grabación, la transcripción pondrá en negrita la palabra que el encuestado está diciendo actualmente. Haga clic en una palabra específica de la transcripción para interactuar con ella:
- Crear clip: cree un clip a partir de esta respuesta. Para obtener más información, consulte Crear un clip de video.
- Copiar en el portapapeles: copie la palabra en el portapapeles.
- Editar texto seleccionado: cambie la etiqueta de sentimiento de la palabra seleccionada o edite el texto que aparece en la transcripción.
Capítulos
Los capítulos dividen las respuestas en segmentos generados por IA, lo que le permite analizar mejor los diferentes conceptos en sus respuestas. Puedes ver los capítulos cuando quieras ver una respuesta.
Notas de la entrevista
El editor de audio y video crea notas generadas por IA basadas en los conceptos de la respuesta. Estas notas se pueden copiar y exportar, pero no se pueden editar.
- Ver una respuesta.
- Haga clic en el icono de notas de la entrevista.
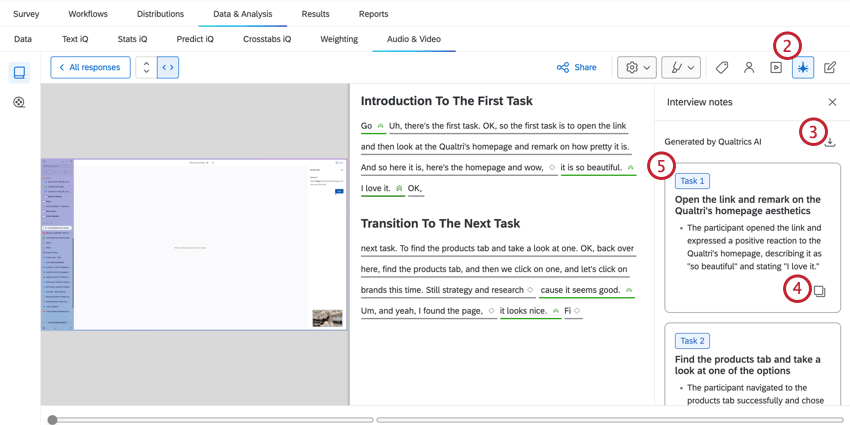
- Exportar todas las notas de la entrevista.
- Copiar una nota a su portapapeles.
- Haga clic en una nota para verla en la transcripción.
Recomendaciones de temas de video
Si ha recopilado al menos 10 respuestas de video, el conmutador Recomendaciones de temas se habilitará automáticamente. Si esta opción está habilitada, los temas se aplicarán automáticamente a sus grabaciones. Estos temas se generan en función de la transcripción de la grabación. Si desea eliminar temas, deshabilite esta opción.
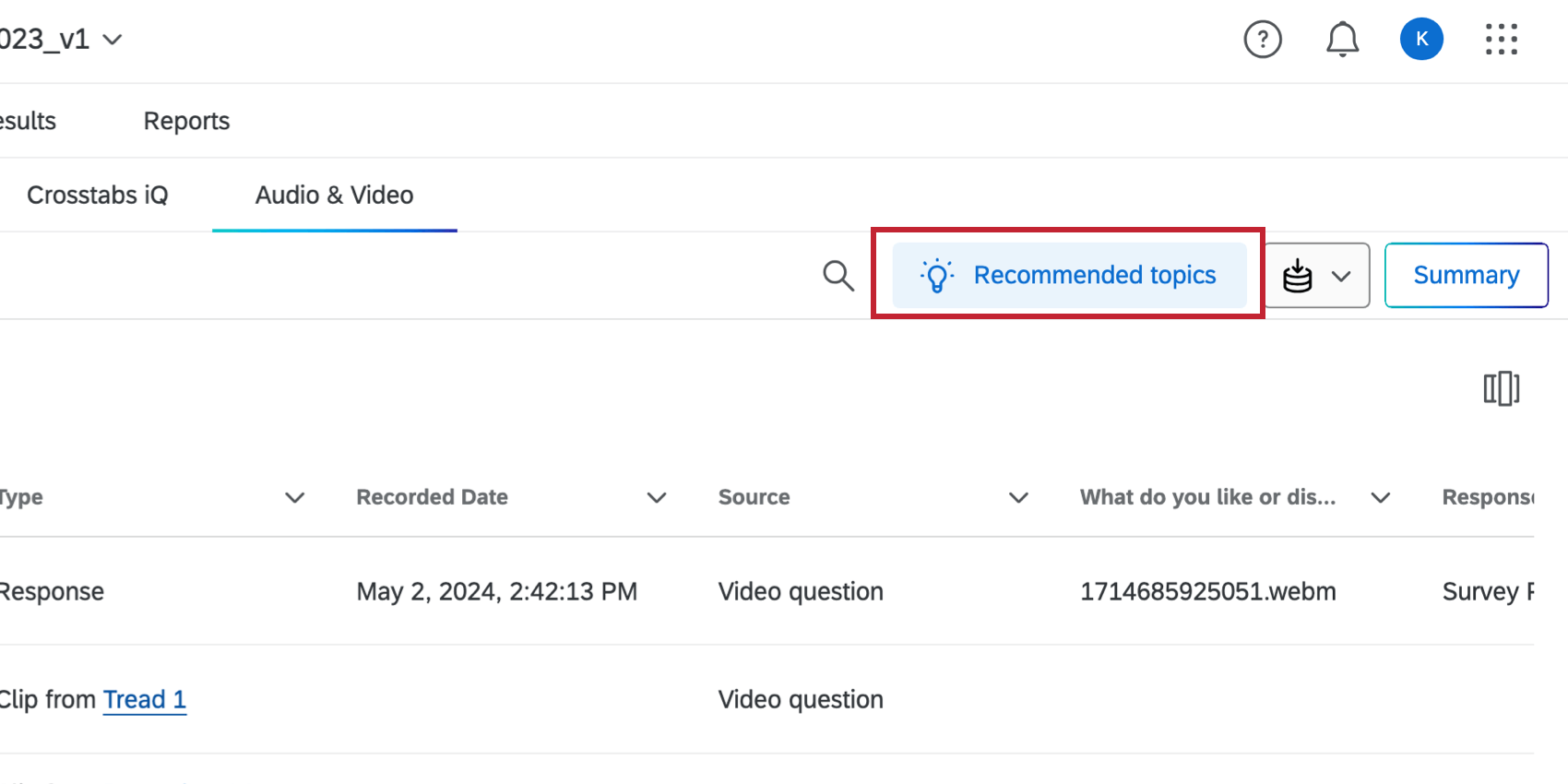
Uso de resúmenes automatizados
Después de haber recopilado al menos 5 respuestas de video, puede analizarlas utilizando resúmenes automatizados impulsados por modelos avanzados de IA generativa. Los resúmenes impulsados por IA le ayudan a identificar temas comunes en sus videos y le proporcionan un resumen general sobre su contenido de video.
Consejo Q: Para facilitar una colaboración segura y confidencial con proveedores externos de LLM, priorizamos los estándares estrictos de privacidad y seguridad para proteger los datos de nuestros clientes. Si desea obtener más información, consulte nuestra Guía de seguridad y privacidad dedicada a la IA.
Si bien contamos con medidas de seguridad y estamos continuamente perfeccionando nuestros productos, la inteligencia artificial a veces puede generar resultados inexactos, incompletos o desactualizados. Antes de utilizar cualquier resultado de las funciones de IA de Qualtrics, debe revisar el resultado para comprobar su precisión y asegurarse de que sea adecuado para su caso de uso. Los resultados de las funciones de IA de Qualtrics no sustituyen la revisión humana ni la orientación profesional.
- En la sección Biblioteca de audio y video, haga clic en Resumen.
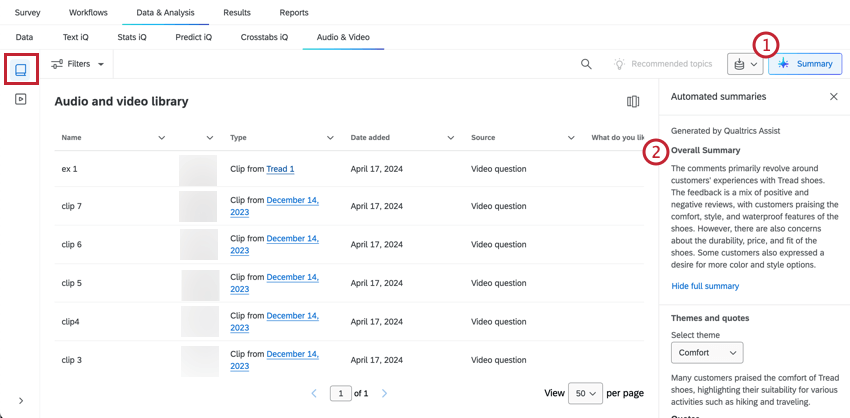
- El panel lateral se actualizará con sus resúmenes automatizados. El Resumen general le ofrece una amplia visión general del contenido de sus videos.
- Puede restringir su análisis al ver videos que se relacionan con el mismo tema. Utilice el menú desplegable Seleccionar tema para elegir uno. El texto debajo de este menú desplegable se actualizará para ofrecerle un resumen sobre ese tema.
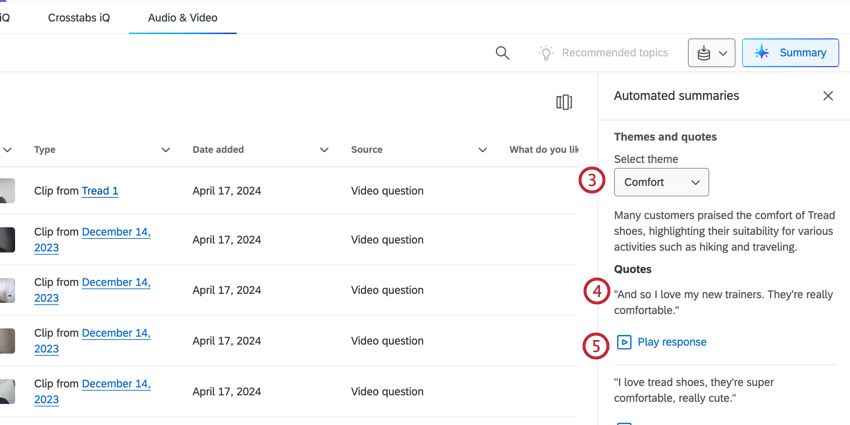 Consejo Q: Habrá hasta 5 temas. Estos temas son exclusivos de su conjunto de datos y se basan en el contenido de sus videos.
Consejo Q: Habrá hasta 5 temas. Estos temas son exclusivos de su conjunto de datos y se basan en el contenido de sus videos. - La sección Cotización enumera cotizaciones específicas relacionadas con el tema seleccionado.
- Haga clic en Reproducir respuesta debajo de una cotización para llevarle a esa cotización en la respuesta de video.
Consejo Q: Esto abre el video en el editor de clips con la cotización preseleccionada. Utilice esta opción para crear clips de manera rápida basados en las cotizaciones que surgen mediante resúmenes automatizados.
Creación de un clip de video
Si ha encontrado un momento de una grabación que desea resaltar o utilizar en su tablero, puede crear un clip de este.
- Con la vista de respuesta única abierta, haga clic en la palabra de la que desea crear un clip.
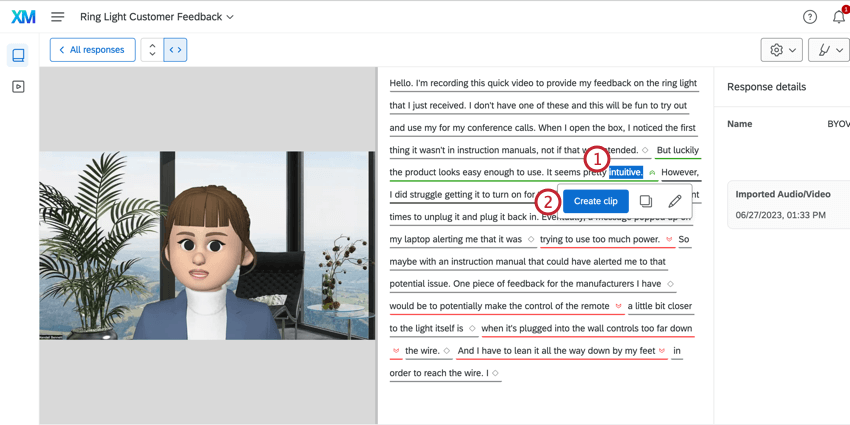
- Haga clic en Crear clip.
- Dele un nombre al clip.
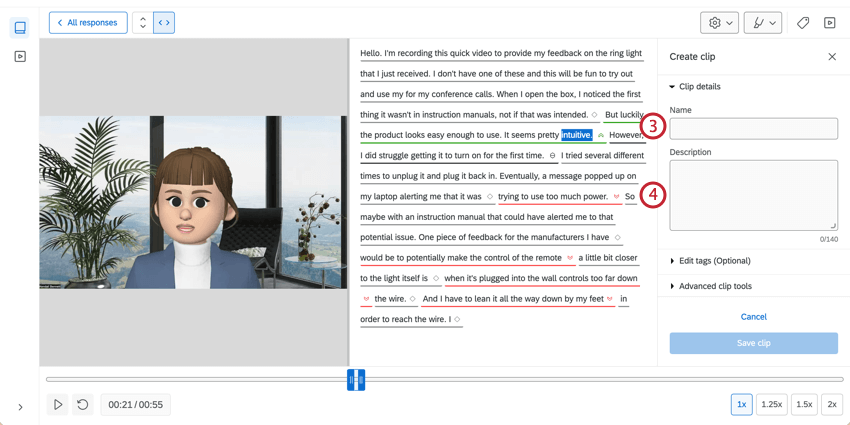
- Introduzca una Descripción del clip. Esto es para fines de su propia organización.
- Opcionalmente, haga clic en Editar etiquetas para seleccionar aquellas que desea añadir al clip. De forma predeterminada, los sentimientos se etiquetarán automáticamente en el clip. Puede eliminar una etiqueta haciendo clic en la X situada junto a ella.
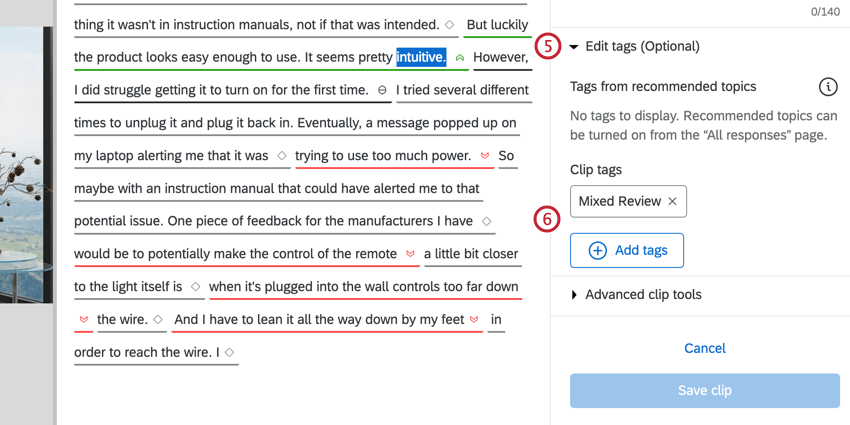 Consejo Q: Para añadir más etiquetas, haga clic en Añadir etiquetas e introduzca sus etiquetas personalizadas.
Consejo Q: Para añadir más etiquetas, haga clic en Añadir etiquetas e introduzca sus etiquetas personalizadas. - Haga clic en Herramientas de clip avanzadas.
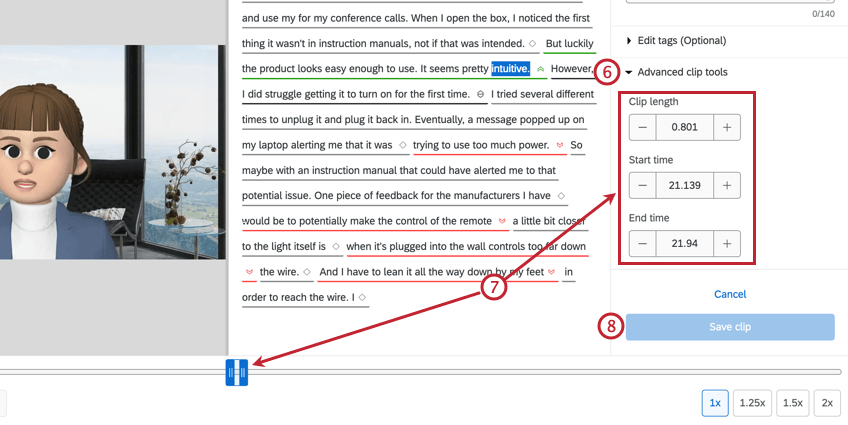
- Seleccione la Hora de inicio y la Hora de fin de su grabación. Puede especificar un cronomarcador de inicio y fin exacto en los campos asociados, o utilizar la herramienta de resaltado azul en la barra de progreso para seleccionar las horas de inicio y fin. Puede ajustar la longitud de su grabación utilizando el campo Longitud de clip.
- Haga clic en Guardar clip. Se procesará el clip, lo cual puede tardar varios minutos.
- Si desea añadir el clip a un carrete resaltado, seleccione la ubicación deseada del carrete y del clip en el carrete.
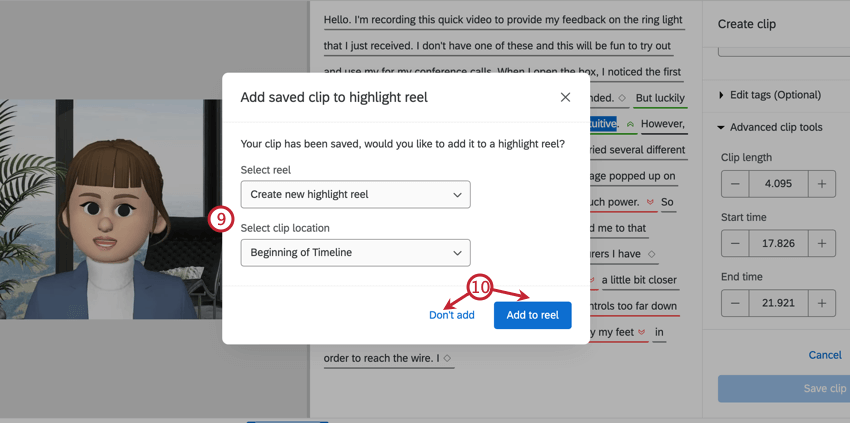
- Para añadir el clip al carrete, haga clic en Añadir al carrete. Si no desea añadir el clip al carrete, seleccione No añadir en su lugar.
Los clips se guardan como el tipo de respuesta Clip en la biblioteca. Para administrar los clips, haga clic en el menú de tres puntos.
- Ver: visualice y edite el clip desde el editor de clips.
Consejo Q: Si bien puede editar los detalles del clip, no puede modificar la longitud ni los cronomarcadores del clip. Si necesita modificar el contenido de su clip, deberá crear uno nuevo.
- Eliminar: elimine el clip.
Idiomas disponibles para el análisis
Puede analizar videos que se han grabado en una variedad de idiomas.
Transcripción, sentimiento y tema son compatibles con cada uno de los siguientes idiomas:
- Inglés (EE. UU.)
- Inglés (RU)
- Inglés (AUS)
- Japonés
- Alemán
- Francés
- Español (América Latina)
- Español (España)
- Portugués brasileño
- Portugués (Portugal)
- Coreano
- Italiano
- Neerlandés
- Chino (tradicional)
- Chino (simplificado)
- Tailandés
- Finlandés
- Danés
- Sueco
- Ruso
- Indonesio
- Malayo
Creación de un carrete resaltado
Después de crear clips a partir de respuestas de video, puede ensamblar sus clips en carretes resaltados para mostrarlos en un tablero.
- Vaya a la sección Creador de carrete resaltado.
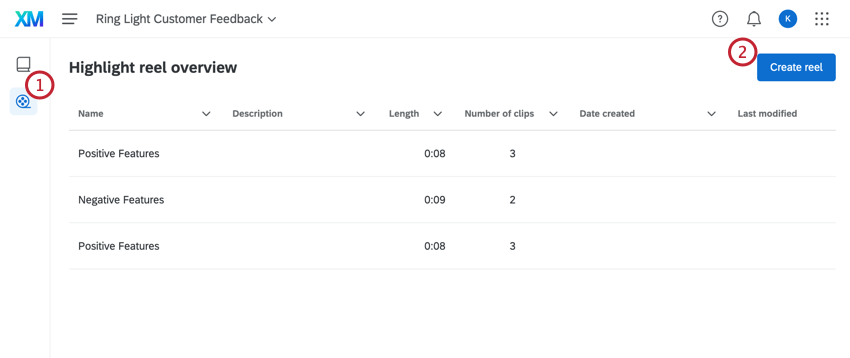
- Haga clic en Crear carrete.
- Introduzca un nombre y una descripción para el carrete. Acceda a estos detalles haciendo clic en el icono de la esquina superior derecha del editor de resaltados.
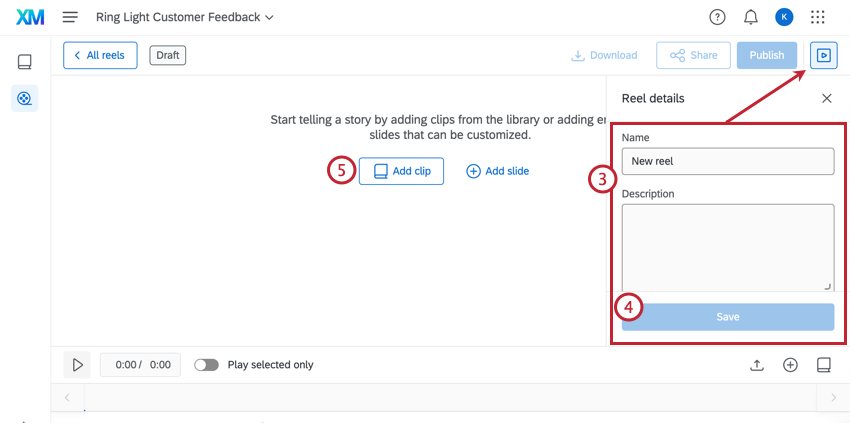
- Haga clic en Guardar.
- Haga clic Añadir clip.
- Elija el(los) clip(s) que desea incluir en el carrete seleccionándolos de la lista. Puede añadir varios clips al carrete. No se preocupe por agregar todos los clips ahora, puede agregarlos al carrete más adelante.
- Haga clic en Insertar clips.
- Utilice la línea de tiempo para editar el carrete:
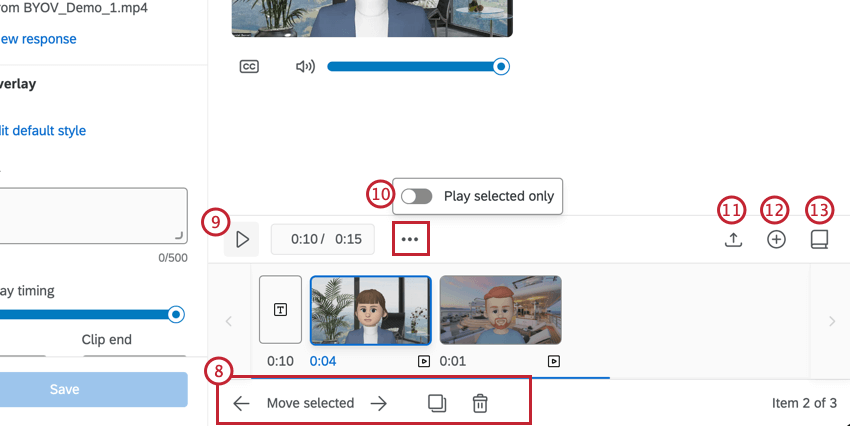
- Para editar la posición de un clip, seleccione el clip y haga clic en la flecha junto a Mover seleccionado. También puede hacer clic y arrastrar el clip a una nueva posición.
- Para copiar un clip del carrete, haga clic en el icono de duplicar.
- Para eliminar un clip del carrete, haga clic en el icono de la papelera.
- Haga clic en el botón de reproducción para reproducir el video resaltado.
- Para reproducir solo el clip seleccionado, haga clic en el menú de tres puntos y, luego, habilite Reproducir solo lo seleccionado.
- Haga clic en el icono de carga para importar un archivo de audio o video directamente al video resaltado.
- Haga clic en el signo más (+) para insertar una diapositiva en blanco en el carrete resaltado. Para obtener información sobre cómo editar la diapositiva en blanco, consulte las secciones siguientes.
- Haga clic en el icono del libro para añadir un clip de la biblioteca.
- Utilice la sección Clip de biblioteca para interactuar con el clip seleccionado en el carrete resaltado:
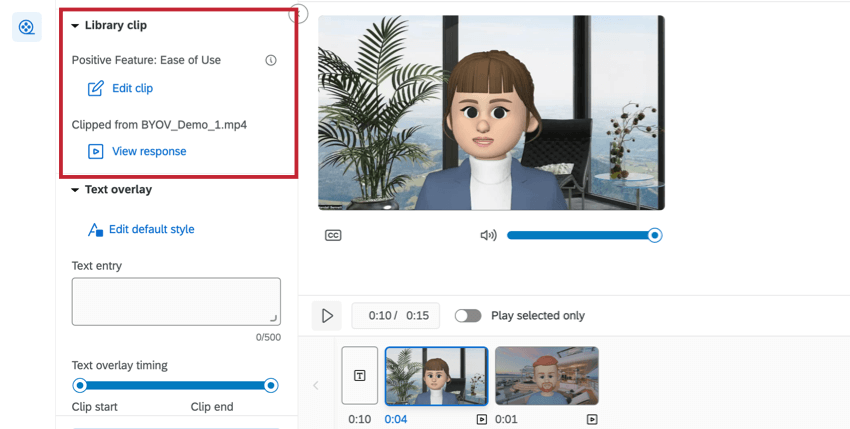
- Editar clip: edite el clip de video con el editor de clips.
- Ver respuesta: vea la respuesta de video completa.
- Utilice la sección Superposición de texto para añadir texto al clip seleccionado:
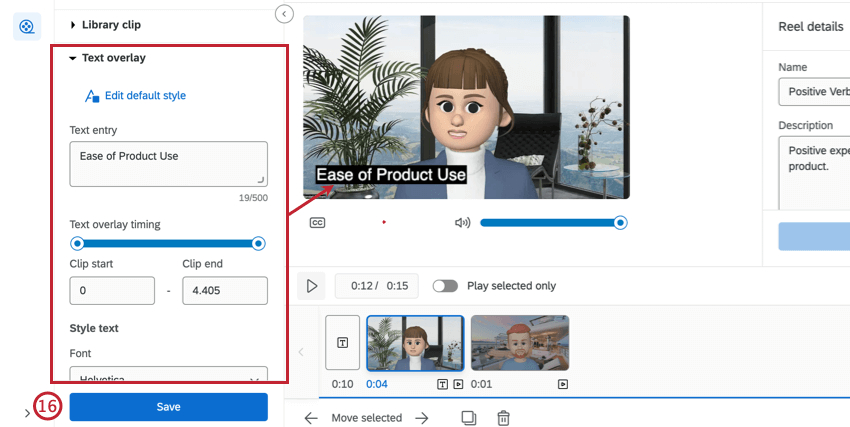
- Editar estilo predeterminado: edite las propiedades de diseño del texto que se aplicarán de forma predeterminada.
- Entrada de texto: introduzca el texto que desea agregar al clip en este cuadro de texto.
- Tiempo de superposición de texto: introduzca la duración, en segundos, de la visualización del texto en el clip. Para ajustar el período de tiempo, puede ingresar los segundos en los cuadros de texto Inicio del clip y Fin del clip, o arrastrar los extremos de la barra para ajustarlo.
- Estilo del texto: edite la fuente, el tamaño del texto, el color, la alineación, la posición y la opacidad.
- Añadir color de fondo: seleccione un color para el fondo del texto, si lo desea.
- Haga clic en Guardar para guardar las ediciones en el clip.
- Haga clic en Descargar para descargar el carrete resaltado. Consulta la sección a continuación para obtener información sobre cómo compartir y publicar el carrete resaltado.
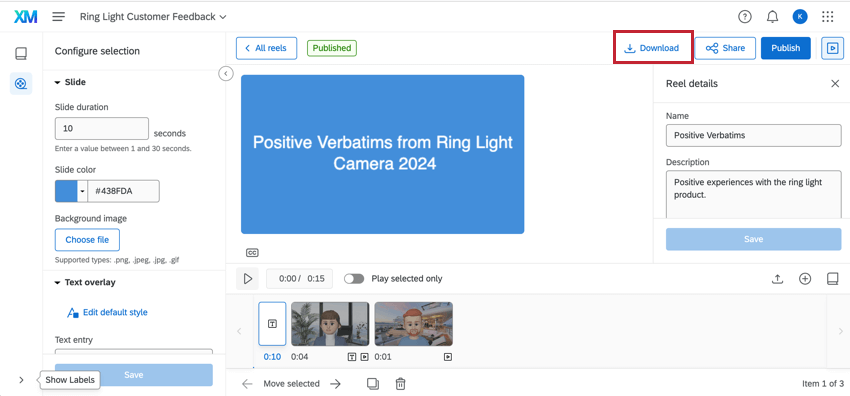
Compartir y publicar un carrete destacado
El carrete resaltado debe publicarse para poder compartirse y usarse en el Widget de carrete resaltado en sus tableros.
- Seleccione un carrete. Puede ver el estado desde la columna de estado que se encuentra a la derecha.
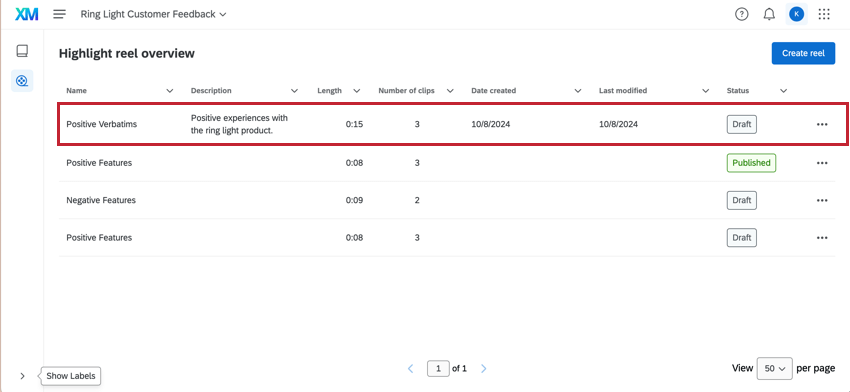
- Haga clic en Publicar.
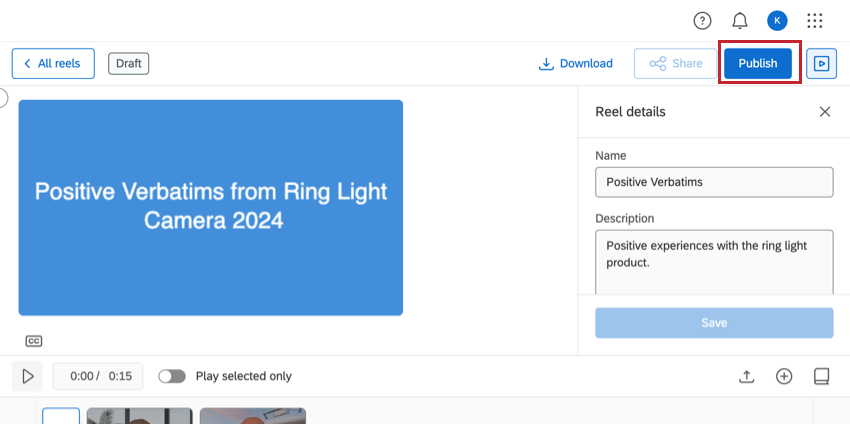
- Haga clic en Publicar.
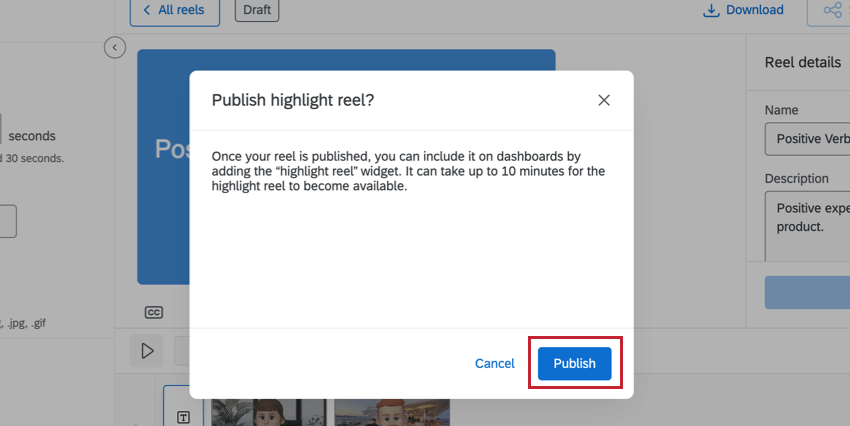
Puede compartir el carrete resaltado generando un enlace web único. Los usuarios no necesitan tener una cuenta de Qualtrics para ver el carrete resaltado: solo necesitarán el enlace que les proporcione.
Respuestas de video en la sección de datos
En esta sección, se incluye cómo descargar una grabación y cómo ver una transcripción en la sección Datos de Datos y análisis.
Descargar videos
Puede descargar una versión .webm de una respuesta de video individual.
- En la pestaña Datos, haga clic en los 3 puntos junto a la respuesta que le interese.
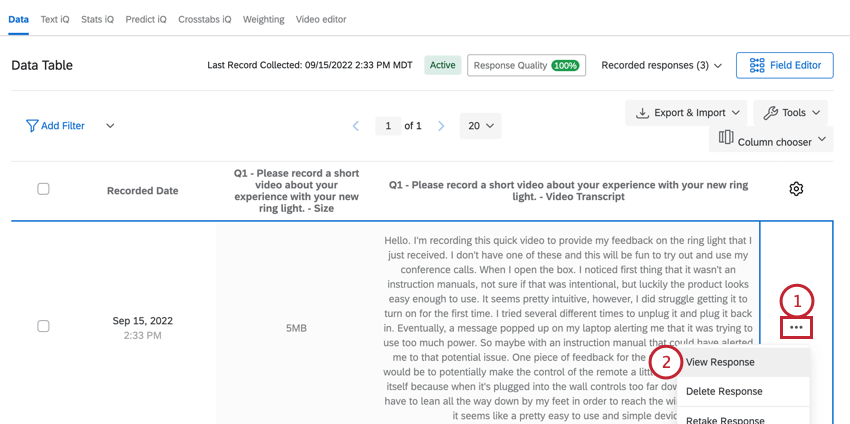
- Haga clic en Ver respuesta.
- Verá un enlace .webm en el que se encuentra su pregunta en video en su encuesta. Haga clic en este enlace para descargar el archivo en su computadora.
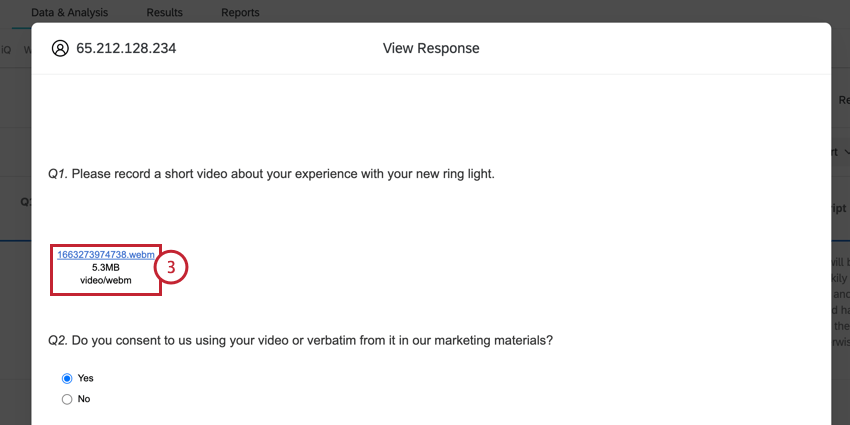
Visualización de transcripciones
Por defecto, la transcripción de video no se añade a la vista de tabla de datos. Sin embargo, puede añadirla manualmente: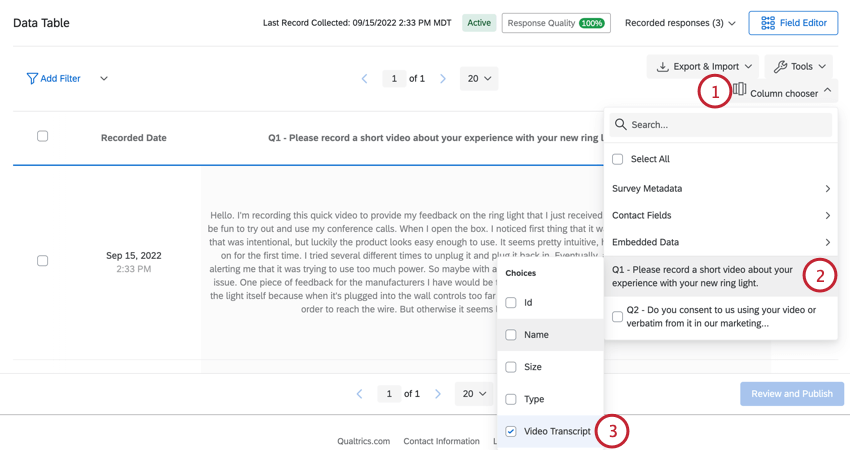
- En la pestaña Datos, haga clic en Selector de columnas.
- Pase el cursor por encima de la pregunta del video.
- Seleccione Transcripción de video.
Tenga en cuenta que esta transcripción no incluye el sentimiento. Si desea ver el sentimiento de su video, diríjase al editor de videos.
Generar enlaces de video
En esta sección, se cubre cómo generar enlaces individuales para cada video enviado. Puede mostrar estos enlaces en un tablero de CX, en el que se puede hacer clic en un usuario del tablero para ir al editor de video con ese video seleccionado.
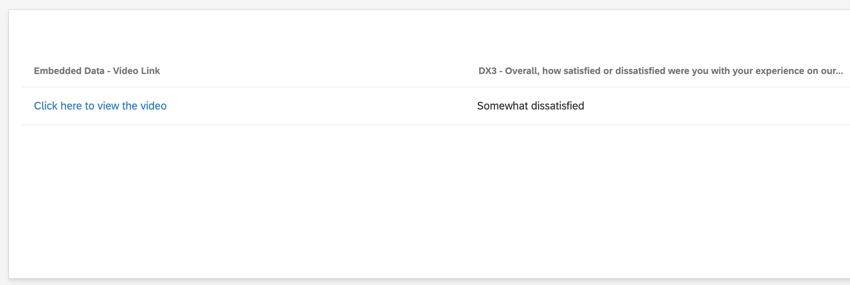
- Vaya al Flujo de la encuesta.
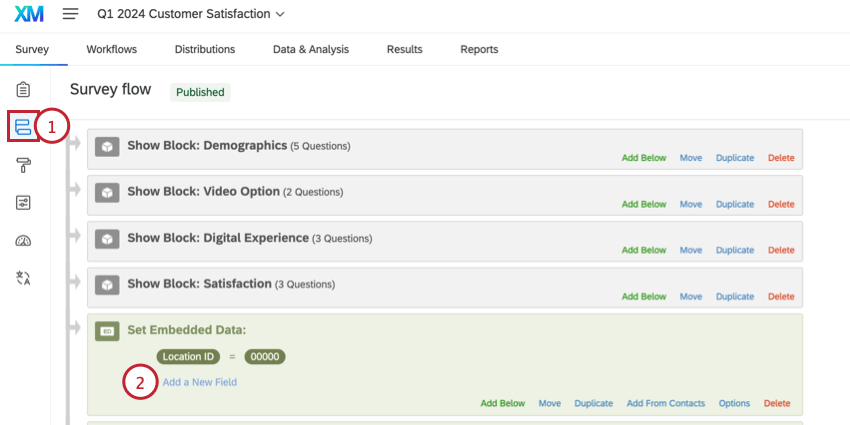
- Crear un nuevo elemento de datos embebidos o añadir un campo a uno existente.
Consejo Q: Asegúrese de que el elemento de datos embebidos aparezca después de su(s) pregunta(s) en video.
- Nombre el campo de datos embebidos (por ejemplo, “Enlace de video”).
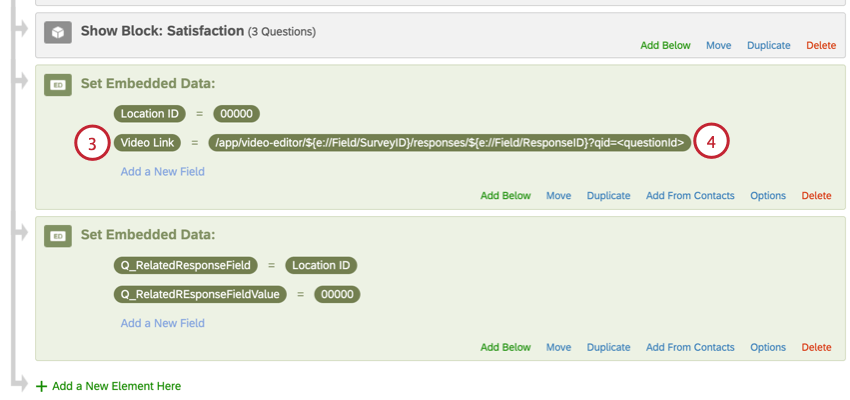
- Para conocer el valor, haga clic en Establecer un valor ahora e ingrese lo siguiente:
/app/video-editor/${e://Field/SurveyID}/responses/${e://Field/ResponseID}?qid=<questionId>Consejo Q: Puede personalizar este enlace con HTML para que se abra en una nueva pestaña o para cambiar el texto que se muestra a los usuarios del tablero. Por ejemplo,<a href="/app/video-editor/${e://Field/SurveyID}/responses/${e://Field/ResponseID}?qid=QID1" target="_blank"> Haga clic aquí para ver el video</a>. - Reemplace el <questionId> en el enlace anterior con el ID de pregunta interna de su pregunta en video.
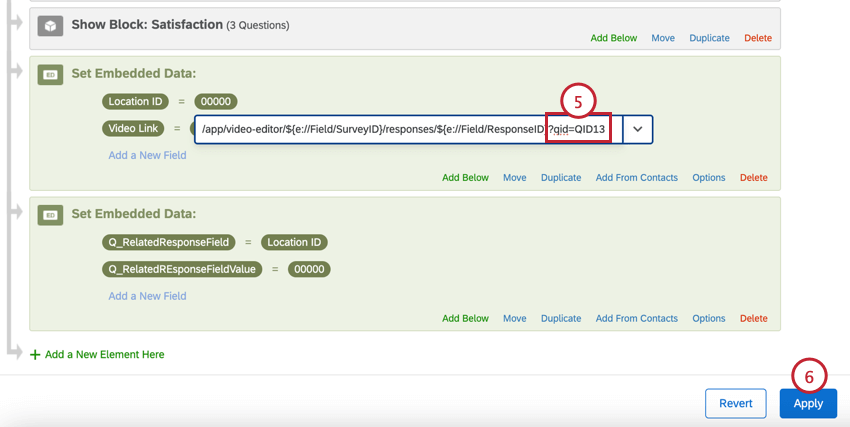 Consejo Q: Para buscar el ID de la pregunta, puede exportar su conjunto de datos.
Consejo Q: Para buscar el ID de la pregunta, puede exportar su conjunto de datos. - Haga clic en Aplicar.
- Navegue hasta el tablero que contiene sus datos de video o cree uno nuevo.
- En la sección Datos del tablero, asegúrese de que el campo de datos embebidos esté asignado como tipo de campo de Valor de texto.
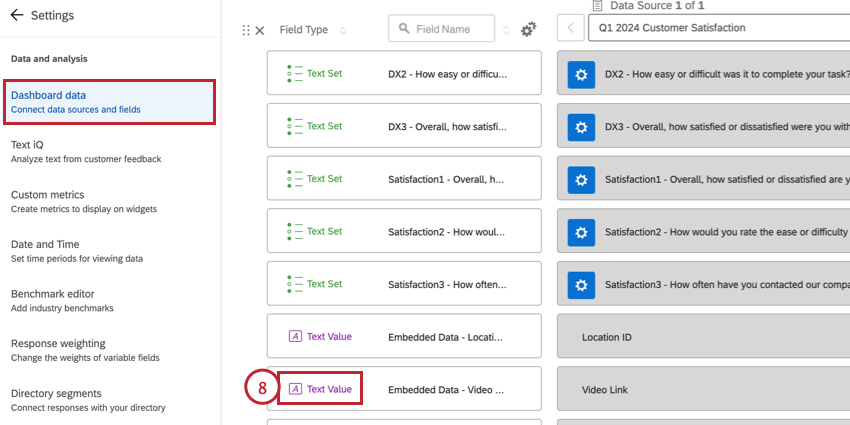
- Ahora puede visualizar los enlaces de video seleccionándolos como un campo en un widget (por ejemplo, en un widget de tabla de registro).