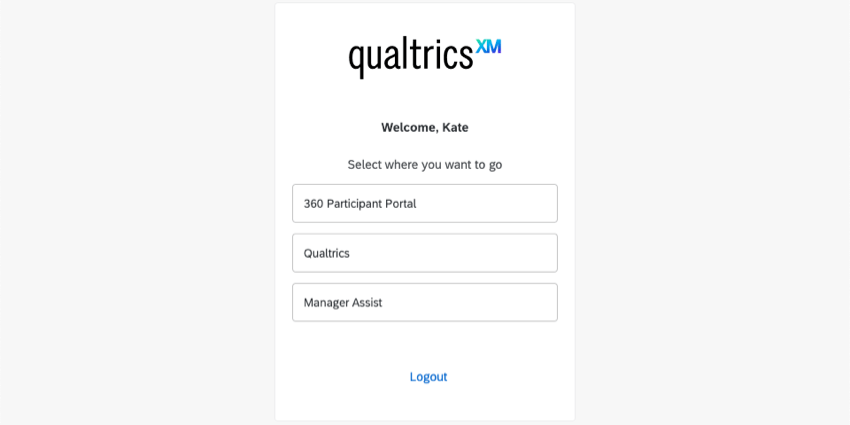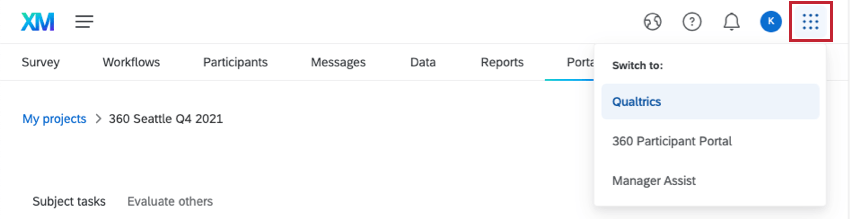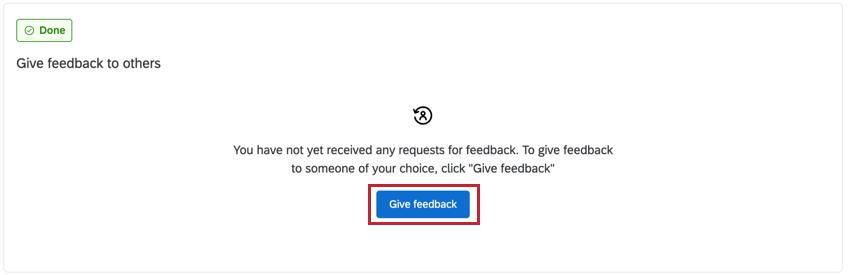Portal del Participante (360)
Acerca del Portal del Participante
El portal del participante es lo que ve un participante de 360 cuando inicia sesión. Es donde van para completar sus evaluaciones, enviar solicitudes de opinión , administrar aprobaciones, ver su informe de opinión y más. Cuando un participante hace clic en el enlace de la invitación, será llevado a la encuesta 360 a la que fue invitado, en una página que se parece a esta: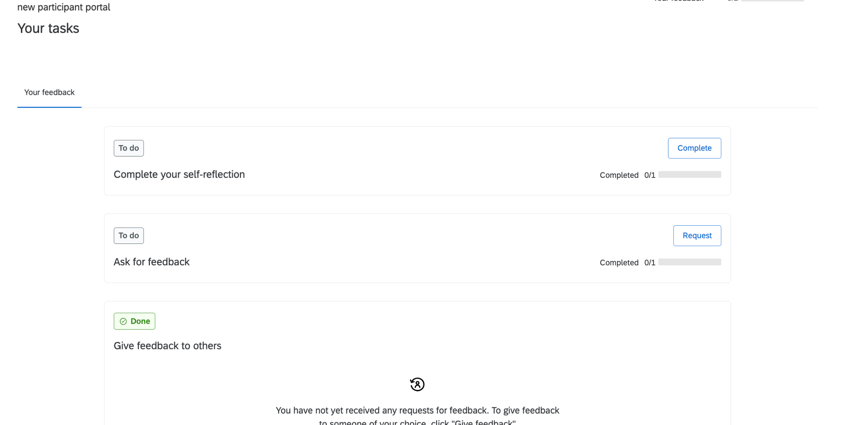
El portal de participante cumple con WCAG 2.1 AA.
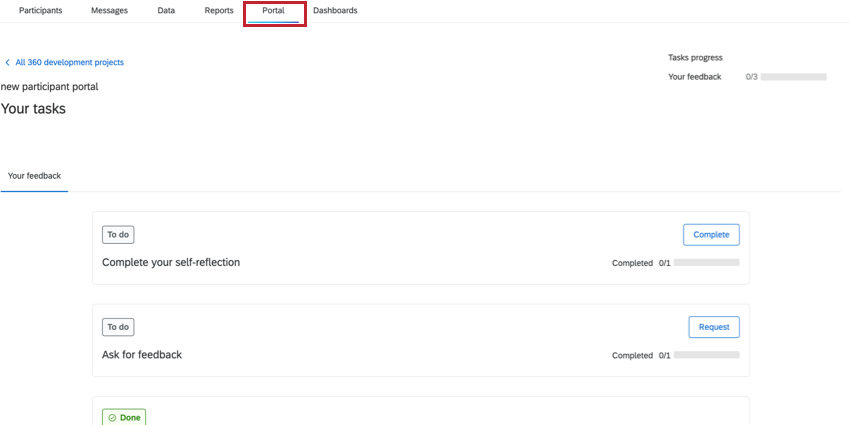
Acceder al portal del Participante
Para la mayoría de los usuarios, acceder al portal de participante será tan fácil como Iniciar sesión en su cuenta de Qualtrics .
Si es gerente o administrador de proyectos, es posible que tenga acceso no solo al portal de participante , sino también a la plataforma Qualtrics (donde crea proyectos, como encuestas 360 ) o Asistente del Gerente . En ese caso, puede acceder a estas aplicaciones de diferentes lugares.
Durante el inicio de sesión
Si tiene acceso al portal de participante , a la plataforma Qualtrics o a Gerente Assist, verá esta pantalla cuando inicie sesión por primera vez.
Seleccionar Portal de Participante 360 para navegar a su portal, donde puede realizar encuestas de 360 , nominar evaluadores y ver informes de 360 .
Después de iniciar sesión
Una vez que haya iniciado sesión, puede navegar entre aplicaciones en cualquier momento. Simplemente haga clic en el botón en el extremo derecho para ver sus opciones.
Configuración de información personal
Cuando abras un proyecto 360 por primera vez como participante, aparecerá una ventana emergente para que revises tu información personal y cambies tus preferencias de idioma: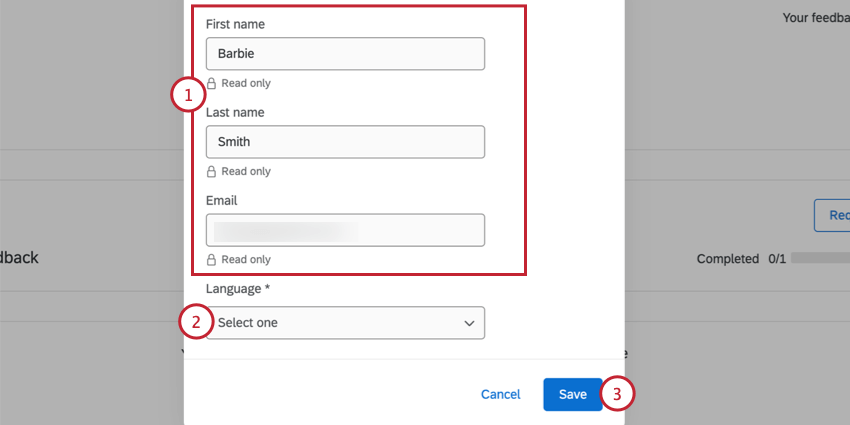
- Revisa tu Nombre de pila , Apellido , y Correo electrónico por cualquier error. Si necesita actualizar estos campos, contacto con el administrador de su proyecto (la persona que lo invitó al proyecto 360 ) o Administrador de Marca/organización .
- Si es necesario, puede ajustar el Idioma campo que establece el idioma predeterminado para realizar evaluaciones y ver informes en 360.
- Haga clic en Guardar.
Navegando por el Portal del Participante
Una vez que haya iniciado sesión en el Portal del Participante , verá una lista de los proyectos que tiene disponibles. Estos proyectos se ordenan según una combinación de cuándo accedió por última vez al proyecto y cuándo el propietario del proyecto lo activó, y los más recientes aparecen primero.
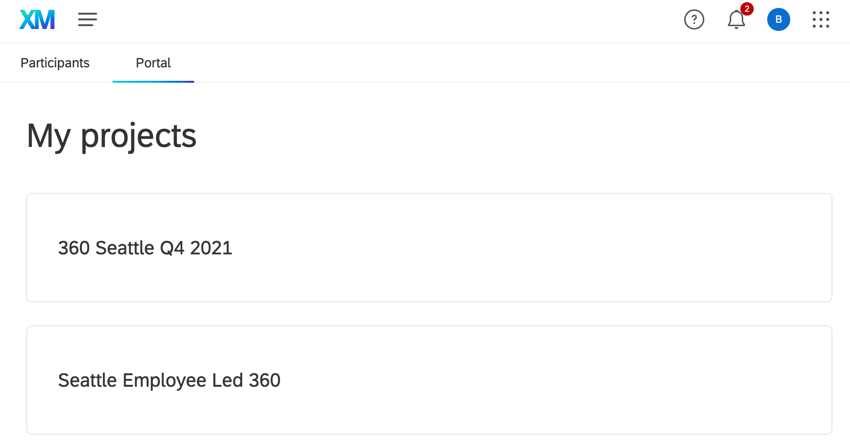
Después de elegir un proyecto, podrás ver las diferentes tareas que debes completar. En la parte superior del portal, puedes cambiar entre los diferentes tipos de tareas disponibles. Las tareas se organizarán por rol. Cuando esté listo para comenzar a trabajar en una tarea, haga clic en el botón a la derecha de la tarea.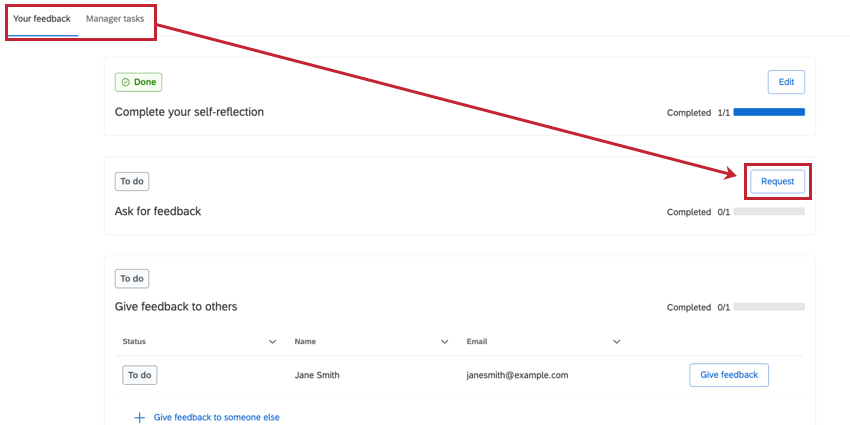
Las diferentes secciones que podrás ver en el portal incluyen:
- Sus opiniones:Esta sección contiene las tareas que debes completar como sujeto y evaluador en el programa. Las tareas de la Sujeto incluyen enviar nominaciones, completar una autoevaluación y ver su informe del sujeto. Las tareas del Evaluador incluyen enviar evaluaciones de otros empleados.
- Tareas del líder:Esta sección contiene las tareas que debes completar como gerente de informes directos en el programa 360 . Las tareas del Gerente incluyen enviar y aprobar nominaciones y ver y aprobar informes de sujeto .
Al completar tareas en el portal, haga clic en el nombre de su proyecto en la esquina superior izquierda para regresar a su lista de tareas.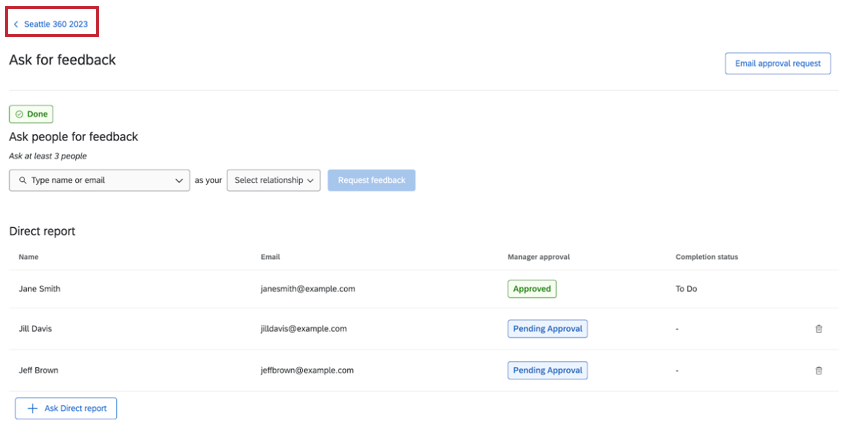
Una vez en la lista de tareas , puede hacer clic Todo proyectos de desarrollo 360 para ser llevado a una lista de 360 proyectos disponibles. Haga clic en el nombre del proyecto para volver a la lista de tareas de ese proyecto.
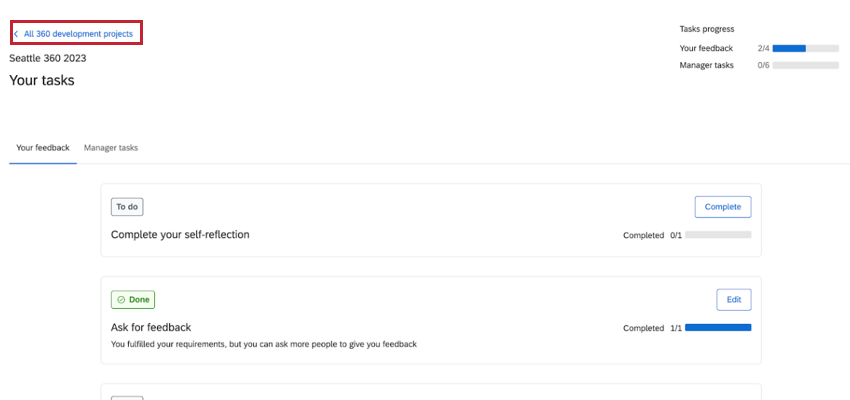
Tu Opinión
Esta sección cubre las diferentes tareas que puedes completar como sujeto y evaluador en un proyecto 360 . Esto incluye pedirle a otros que envíen opinión por usted, completar una autorreflexión, dejar opinión solicitados y no solicitados para colegas y ver su informe del sujeto.
Solicitudes de Opinión
Para nominar a otras personas para que le den su opinión, haga clic en Pedido en el Solicitar opinión sección.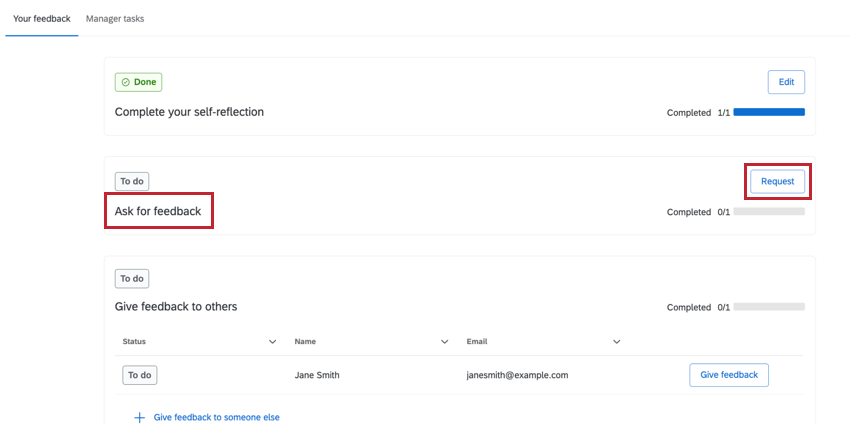
- Si su gerente es responsable de aprobar sus solicitudes de opinión , recuérdele haciendo clic en solicitud de aprobación por correo electrónico . Esta opción no aparecerá para todos. Asegúrate de hacer esto después agregando solicitudes de opinión .
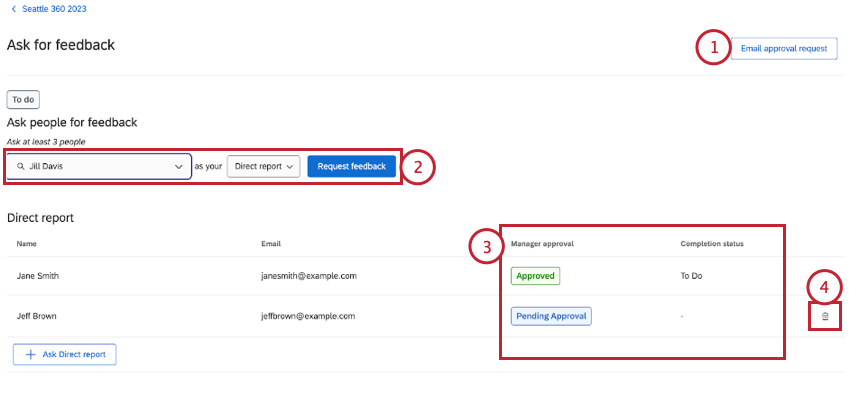
- Para nominar a un evaluador, escriba su nombre o correo electrónico para encontrarlo. Luego define su relación contigo. Hacer clic Solicitar opinión Cuando termine.
- Revise el estado de aprobación y finalización de sus nominaciones Gerente .
- Para eliminar una nominación, haga clic en el ícono de la papelera (“Eliminar nominación”) a la derecha. Esto no eliminará los datos, pero los quitará de su informe y su evaluador no podrá volver a realizar esta valoración.
Autopercepción
Hacer clic Completo en el Completa tu autoreflexión Sección para enviar tu autoreflexión sobre tu rendimiento. La encuesta de valoración se cargará directamente en el portal para que usted la responda.
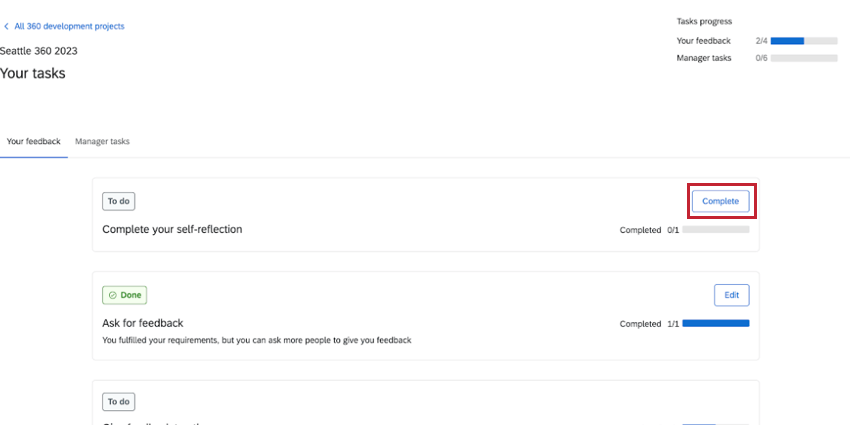
Si ya ha enviado su autorreflexión y aún no se ha alcanzado la fecha límite de la encuesta , puede regresar aquí para editar su autorreflexión.
Completando Evaluaciones
Navegar hasta el Dar opinión a los demás Sección para enviar evaluaciones de tus compañeros de trabajo. Hacer clic Dar opinión siguiente a la persona que deseas evaluar. La encuesta de evaluación se cargará directamente en el portal. Si el proyecto aún no se ha cerrado, puedes regresar a esta sección para editar y volver a enviar tu evaluación.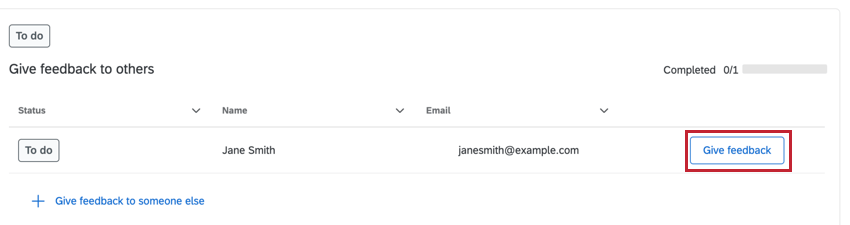
Opinión no solicitada
Si los opinión no solicitados están habilitados para su proyecto, puede agregar evaluaciones para colegas que no le hayan solicitado explícitamente una evaluación.
- Hacer clic Dar opinión a otra persona .
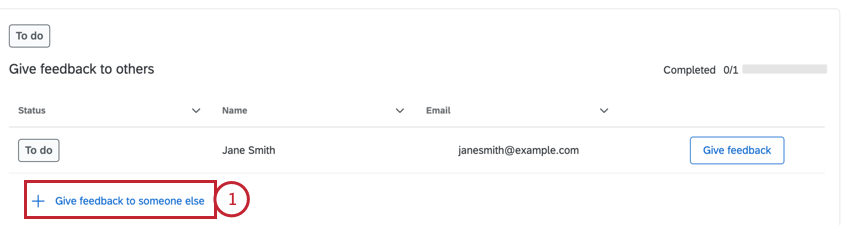
- Busca a la persona que deseas evaluar.
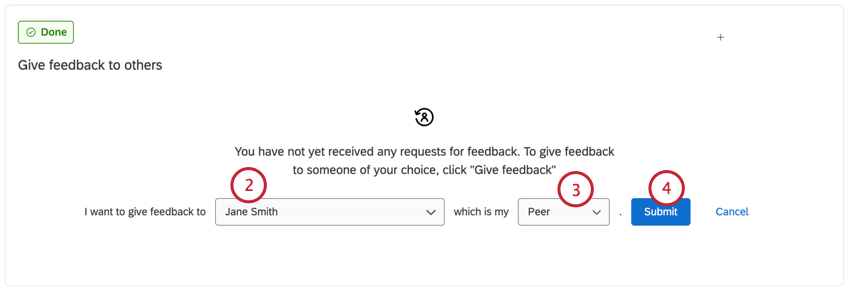
- Elige la relación que tienes con el sujeto.
- Hacer clic Entregar.
Informe
Hacer clic Vista en el Ver su informe de opinión Sección para ver un informe de tus evaluaciones, si está listo. A veces, es posible que su informe de opinión no esté listo (por ejemplo, su gerente aún no ha aprobado el informe o no ha recibido suficientes evaluaciones). Si este es el caso, la sección Informe contendrá información sobre por qué su informe aún no está listo.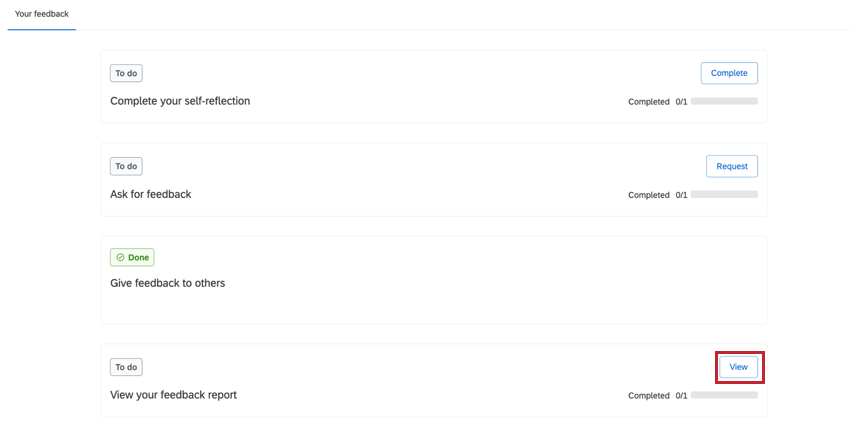
Mientras visualiza su informe:
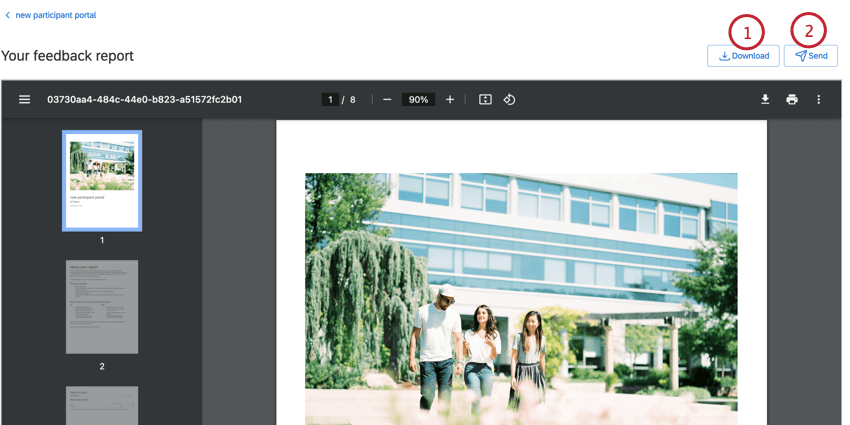
- Hacer clic Descargar para guardar un PDF del informe en su computadora.
- Hacer clic Enviar para enviarse por correo electrónico un PDF de este informe. Qualtrics utilizará la dirección de correo electrónico conectada a su cuenta (probablemente su correo electrónico de empleado , el mismo que usa para iniciar sesión en el portal).
Tareas del líder
Esta sección cubre las tareas que puedes completar como gerente. Esto incluye agregar evaluaciones para empleados, aprobar solicitudes de evaluación y aprobar informes de sujeto de empleado .
Agregar y aprobar solicitudes de opinión
Para crear solicitudes de opinión para sus informes directos y aprobar solicitudes de opinión , haga clic en Agregar y revisar siguiente al participante que desea administrar.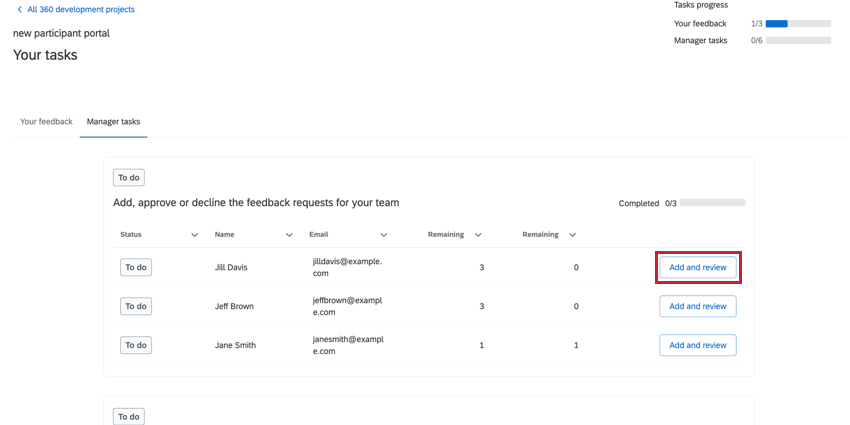
Para agregar solicitudes de opinión :
- Comience a escribir en el cuadro para buscar a la persona que desea nominar para una evaluación.
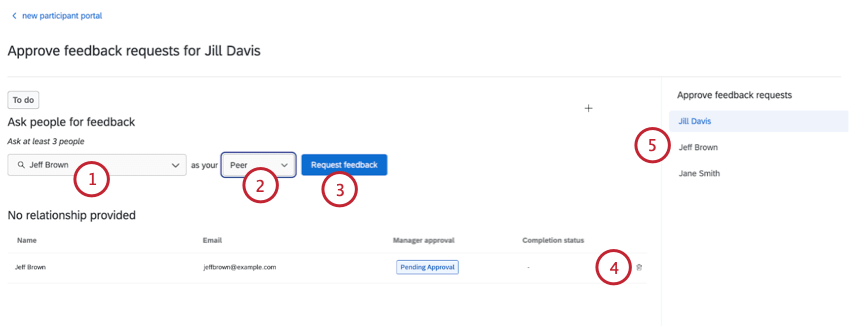
- Elija la relación entre los participantes.
- Hacer clic Solicitar opinión .
- Para eliminar una solicitud, haga clic en el icono de la papelera a la derecha de la nominación.
- Puede hacer clic fácilmente entre los participantes seleccionando el nombre del participante en la columna derecha.
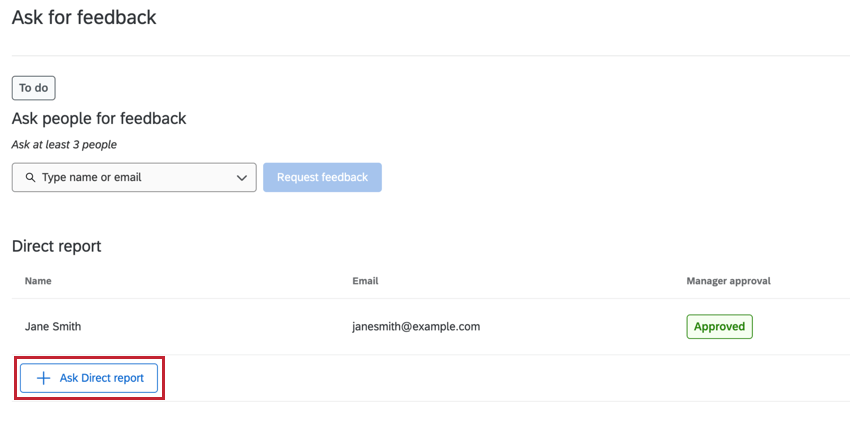
Para aprobar solicitudes de opinión :
- Hacer clic Aprobar todo para aprobar todas las solicitudes pendientes en la página.
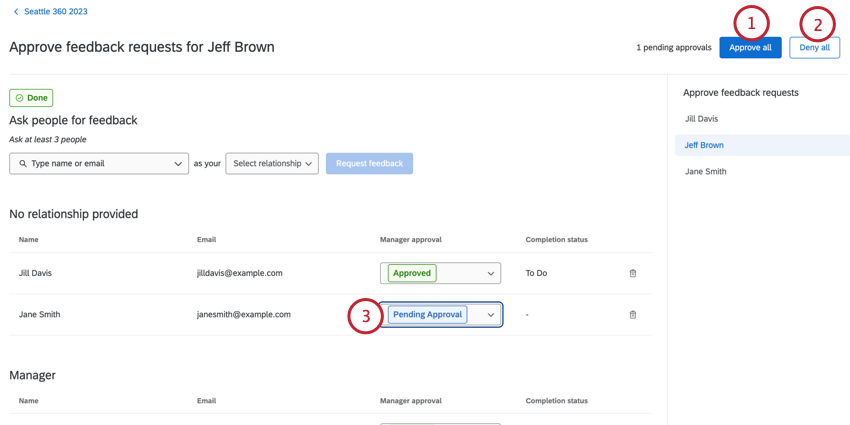
- Hacer clic Negar todo para denegar todas las solicitudes pendientes en la página.
- Haga clic en el menú desplegable siguiente a una solicitud particular para aprobar o rechazar solo esa solicitud. Pendiente de aprobación Significa que aún no has tomado una decisión.
Aprobar informes
Como gerente, usted tiene acceso a todos los informes de sus informes directos. Debe aprobar el informe antes de que su reporte directo pueda acceder a él.
Puedes descargar los informes para revisarlos mediante:
- Hacer clic Descargar todos los informes para descargar todos los informes a su computadora.
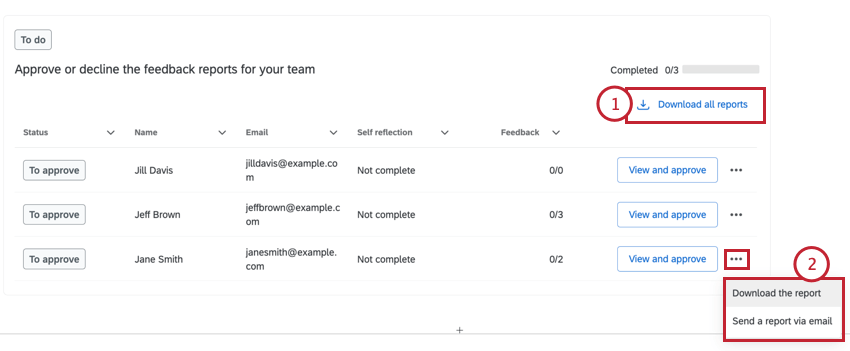
- Si desea descargar el informe de un solo sujeto, haga clic en los tres puntos a la derecha del sujeto:
- Descargar el informe :Descarga un PDF del informe a tu computadora.
- Enviar un informe por correo electrónico :Envía un correo electrónico que contiene un PDF del informe a su dirección de correo electrónico. Qualtrics utilizará la dirección de correo electrónico conectada a su cuenta (probablemente su correo electrónico de empleado , el mismo que usa para iniciar sesión en el portal).
Para aprobar un informe para que un reporte directo pueda verlo:
- Hacer clic Ver y aprobar siguiente al reporte directo que desea gestionar.
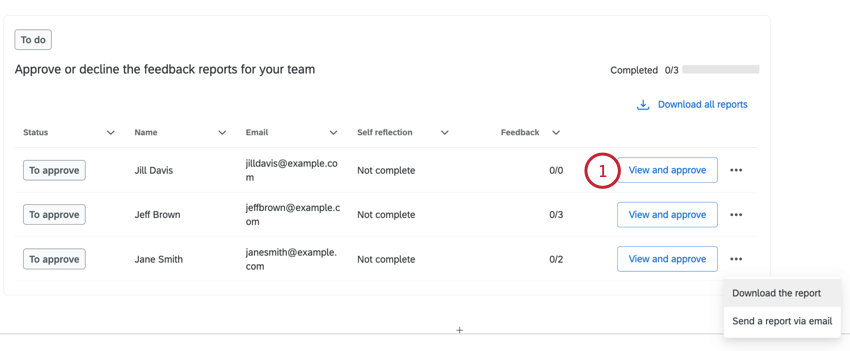
- Puede cambiar entre las diferentes vistas del informe. El receptor de Opinión le mostrará lo que ve el receptor de opinión . El Gerente le muestra la versión de gerente del informe.
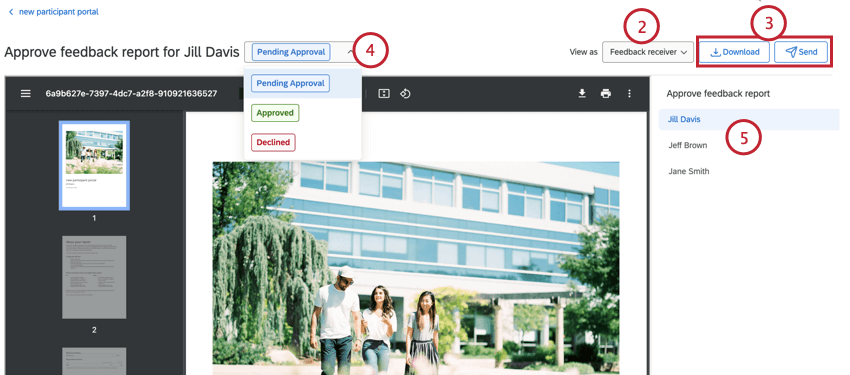 Consejo Q: No todos los informes están configurados para mostrar información diferente para diferentes empleados.
Consejo Q: No todos los informes están configurados para mostrar información diferente para diferentes empleados. - Si lo desea, haga clic en Descargar para descargar un PDF del informe. Hacer clic Enviar para enviarte el PDF por correo electrónico.
- Cambiar el estado del informe. Los estados posibles incluyen: Pendiente de aprobación , Aprobado , y Rechazado . Puedes cambiar tu decisión en cualquier momento.
- Puede hacer clic fácilmente entre los participantes seleccionando el nombre del participante en la columna derecha.