Cargar usuarios en la Tarea del Directorio CX
Acerca de la Tarea Cargar usuarios en el Directorio CX
El tarea Cargar usuarios en el Directorio CX se utiliza para guardar Datos de usuario de CX a Qualtrics. Esta tarea le permite mantener sus datos de usuario de CX actualizados periódicamente. Para utilizar esta tarea, primero debe cargar datos en Qualtrics mediante un tarea de extracción de datos.
Configuración de una Tarea de carga de usuarios en el Directorio CX
- Crear un flujo de trabajo ETL.
- Seleccionar Fuente de datos (extractor ETL ). En este paso, extraerás datos que podrás cargar en otro destino. Ver uso Creación de Flujos de trabajo ETL Para más información.

Su tarea debe importar los siguientes campos:- Identificador exclusivo
- FirstName
- LastName
- Correo electrónico.
Consejo Q : Recomendamos utilizar el tarea de extracción de datos de archivos SFTP. El archivo de ejemplo de datos de usuario está configurado para usarse con esta tarea.Consejo Q: El tamaño máximo de archivo es 100 MB.Consejo Q: Si su organización utiliza SSO, incluya un Nombre de usuario columna que se debe completar con los valores de su Active Directorio que nos está pasando para el atributo de nombre de usuario. El #brandID se agregará automáticamente al nombre de usuario al cargar el archivo. Si su organización no utiliza SSO, esta columna generalmente debe coincidir con la columna de correo electrónico.
- Hacer clic Agregar un destino de datos.

- Elige el Cargar usuarios en el Directorio CX tarea.
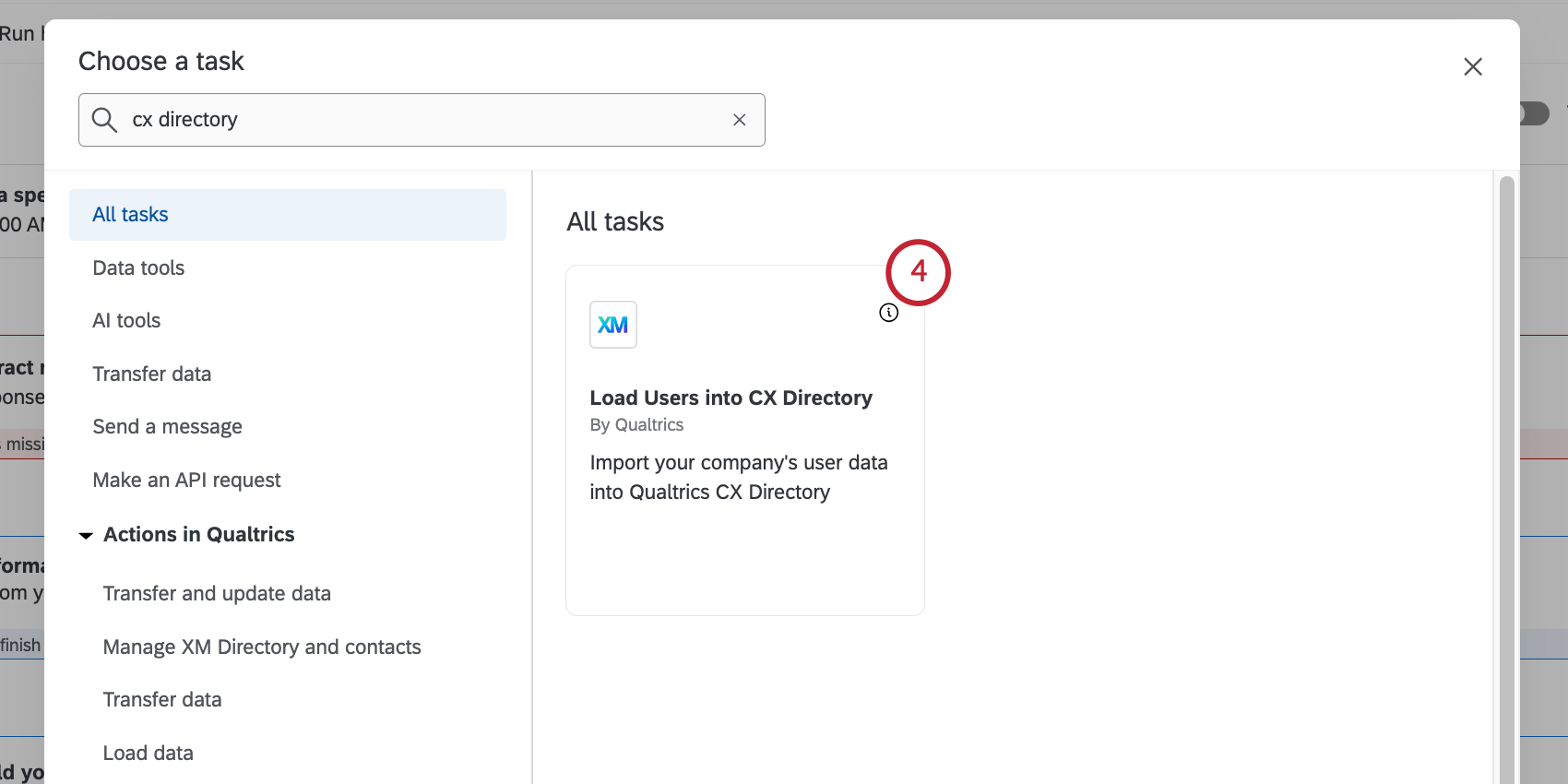
- Seleccione la tarea de extracción de datos que configuró anteriormente.
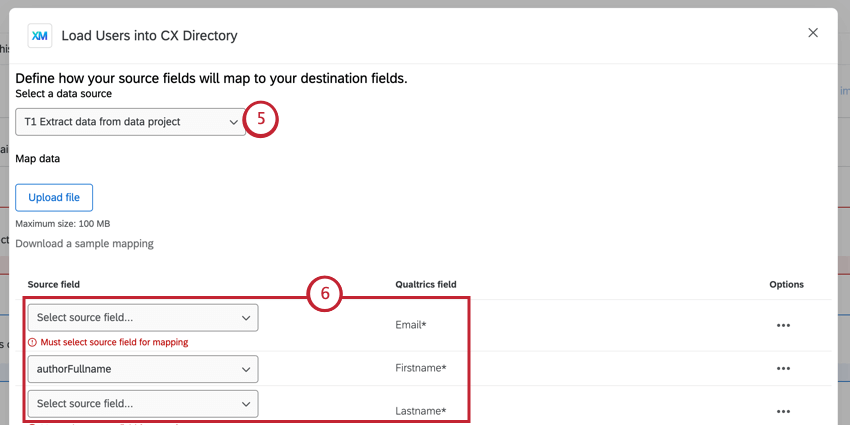
- Comience a asignar sus campos de datos importados a Atributos de usuario de CX utilizando los menús desplegables. Los campos marcados con un asterisco son obligatorios. También puedes campos de mapas mediante una carga de archivo.
Consejo Q: De forma predeterminada, todos los atributos de usuario CX existentes en su licencia se incluirán en su mapeo. Puede eliminar cualquier campo innecesario haciendo clic en Eliminar fila en el Opciones Menú al siguiente del campo.Consejo Q : Si los nombres de los campos de origen y del directorio CX coinciden exactamente, se asignarán automáticamente.
- Si es necesario, puede asignar valores individuales para cada campo haciendo clic en Valores del mapa. Esto es útil si desea utilizar diferentes valores de datos en Qualtrics. Ver Asignación de campos y valores para obtener más información sobre el mapeo de valores individuales.
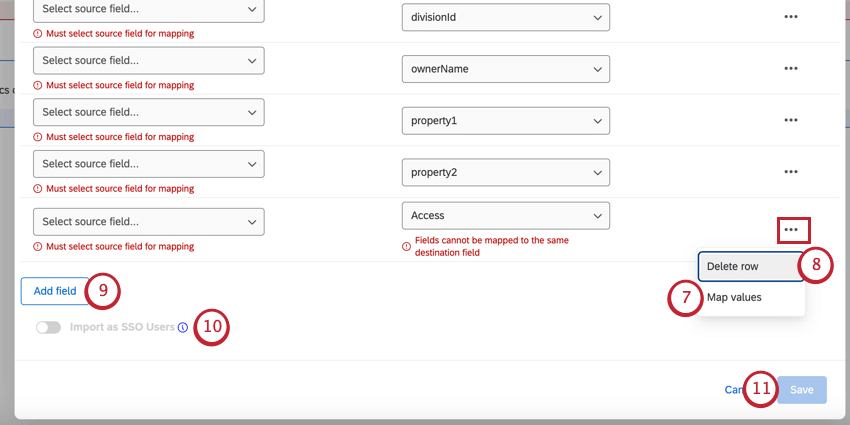 Ejemplo: En nuestro archivo de datos importado, tenemos el valor “Europa” pero queremos que se guarde como “EMEA” en Qualtrics. Esto se puede hacer mediante el mapeo de valores.
Ejemplo: En nuestro archivo de datos importado, tenemos el valor “Europa” pero queremos que se guarde como “EMEA” en Qualtrics. Esto se puede hacer mediante el mapeo de valores. - Puede eliminar cualquier campo innecesario haciendo clic en Eliminar fila Al siguiente del campo.
Consejo Q: Debe eliminar cualquier atributo de usuario CX no asignado.
- Si es necesario, haga clic en Agregar campo para agregar campos adicionales a su mapeo. Al agregar un nuevo campo, puede asignarlo a un atributo del usuario CX existente o crear uno nuevo.
Consejo Q: Si crea un campo nuevo, debe darle un nombre al campo. Tenga cuidado al nombrar su campo, ya que no puede editarlo ni eliminarlo sin contactar a su Administrador de Marca/organización.
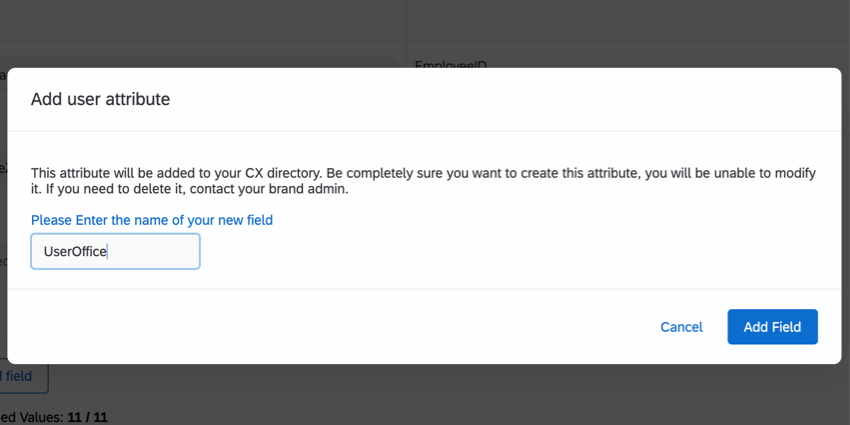
- Si su licencia tiene SSO habilitado, puedes habilitar Importar como usuarios SSO para importar estos usuarios con su nombre de usuario SSO . Esto permitirá al usuario acceder a Qualtrics a través de SSO.
- Cuando haya terminado, haga clic en Ahorrar.
Consejo Q: La tarea no te permitirá guardar si tu mapeo está incompleto. Si el botón Guardar aparece en gris, vuelva a verificar su asignación.
- Palanca su flujo de trabajo En.
Cuando se ejecuta el flujo de trabajo , sus usuarios se importarán a Qualtrics y se guardarán en su Administrador de usuarios de CX.
Asignación de campos y valores
Al configurar esta tarea, puede mapear sus campos de datos importados a través de una carga de archivo. Esta sección cubre cómo mapear campos y valores de campos individuales usando un archivo.
Campos de mapeo
- Al configurar la tarea, haga clic en Descargar un muestra de mapeo. Abra este archivo en un editor de hojas de cálculo en su computadora.
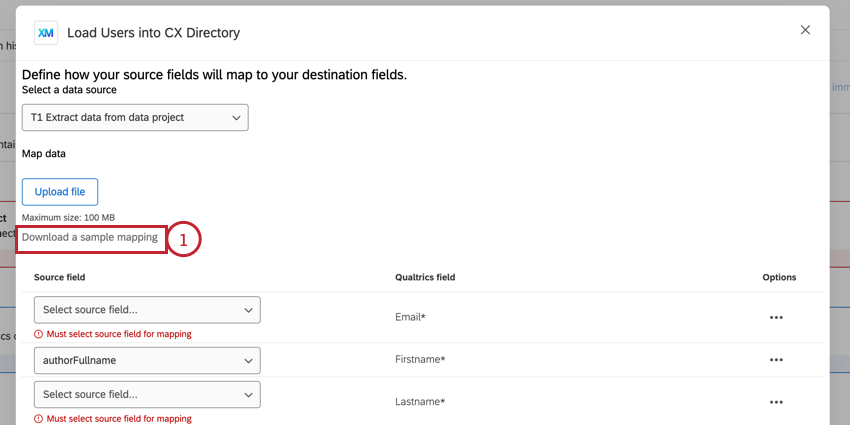
- Agregue sus asignaciones de campos utilizando el archivo descargado como plantilla. Al crear su archivo de mapeo, tenga en cuenta lo siguiente:
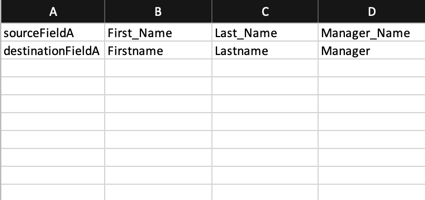
- Cada columna del archivo es una asignación de 1 campo.
- El valor en la primera celda de la columna es el nombre del campo de origen.
- El valor en la segunda celda de la columna es el nombre del campo Qualtrics .
- Su archivo no puede exceder los 100 MB.
- Guarde su archivo como un archivo CSV .
- En la tarea en Qualtrics, haga clic en Subir archivo y seleccione el archivo de asignaciones en su computadora.
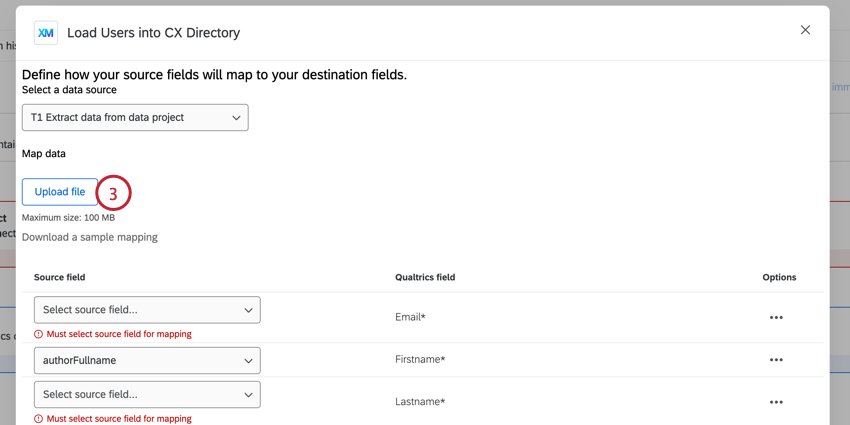
- Luego, puede ajustar manualmente sus asignaciones y asignar valores de campos individuales.
Valores de asignación
- Después de mapear sus campos, haga clic en el Opciones menú al siguiente de un campo y seleccione Valores del mapa.
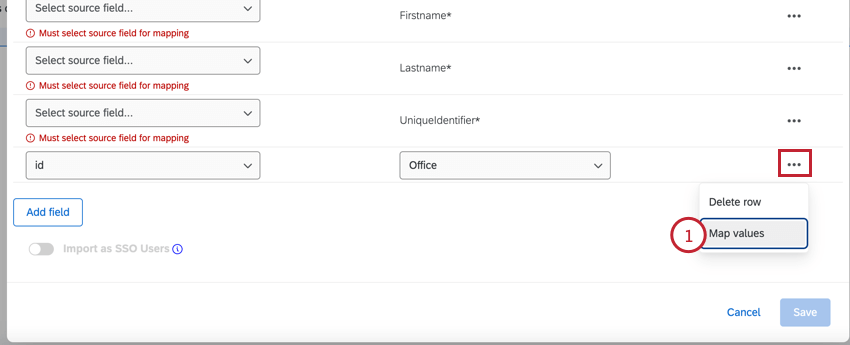
- Hacer clic Descargar plantilla CSV.
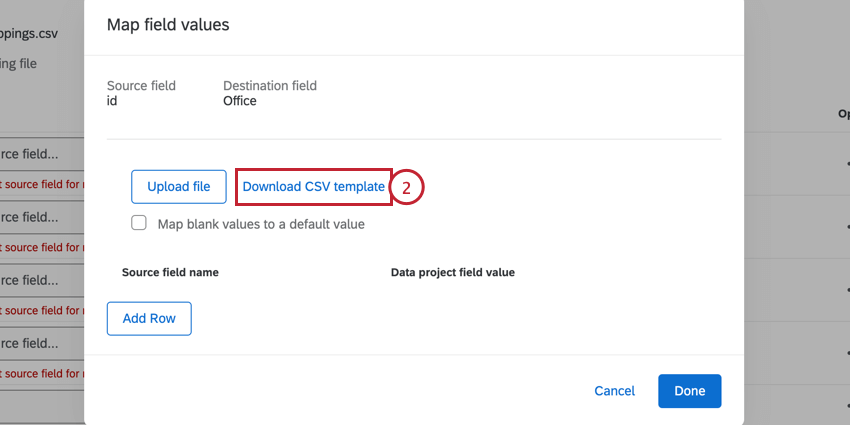
- Agregue sus asignaciones de valores utilizando el archivo descargado como plantilla. No elimine los encabezados “desde” y “hasta”. Al crear su archivo de mapeo, tenga en cuenta lo siguiente:
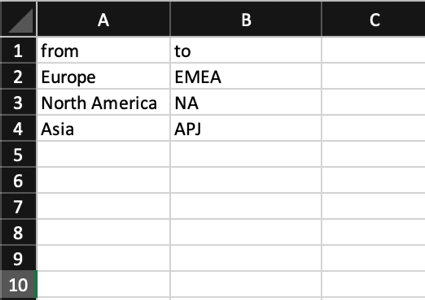
- Los valores del campo importados deben ir en la columna “desde”.
- Los valores de campo que desea guardar en Qualtrics deben ir en la columna “para”.
- Puede incluir hasta 1000 asignaciones en su archivo.
- Guarde su archivo como un archivo CSV .
- En la tarea, haga clic en Subir archivo y elige tu archivo de asignaciones.
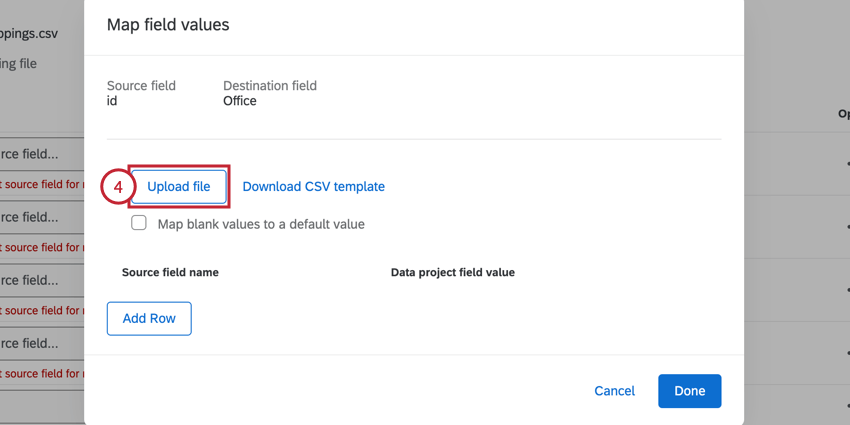
- De forma predeterminada, los valores en blanco no se importan. Si desea que los valores en blanco se importen como algo, habilite la Asignar valores en blanco a un valor predeterminado y luego especifique el valor en el Valor predeterminado caja.
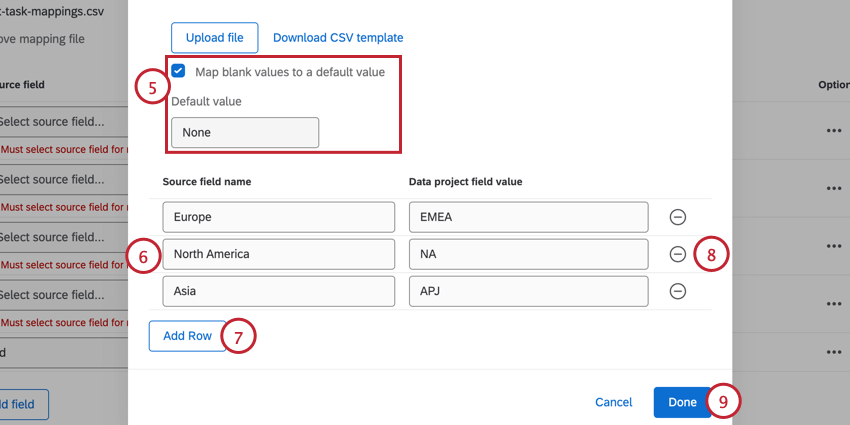 Ejemplo: Digamos que estoy importando empleados y tenemos un campo para “Ubicación de la oficina”. Algunos empleados son remotos y por lo tanto no tienen un valor para este campo. En lugar de omitir este campo para los empleados sin un valor, puedo especificar un valor diferente, como “Remoto”, para que se importe para estos empleados.
Ejemplo: Digamos que estoy importando empleados y tenemos un campo para “Ubicación de la oficina”. Algunos empleados son remotos y por lo tanto no tienen un valor para este campo. En lugar de omitir este campo para los empleados sin un valor, puedo especificar un valor diferente, como “Remoto”, para que se importe para estos empleados. - Si es necesario, puede ajustar manualmente sus asignaciones escribiendo en los cuadros correspondientes.
- Puede agregar manualmente valores adicionales haciendo clic en Agregar fila.
- Para eliminar una asignación, haga clic en el signo menos ( – ) a la derecha del mapeo.
- Cuando termine, haga clic en Listo.
Consejos para la solución de problemas
Esta sección cubre problemas comunes que pueden surgir al configurar esta tarea.
- Después de seleccionar la tarea, es posible que vea el error. Directorio no encontrado, intenta recargar la página. Este error aparece si su licencia no tiene acceso al administrador de usuarios de CX . Para habilitar la administración de usuarios de CX , contacto con Servicios de Cuenta.
- Después de seleccionar la tarea, es posible que vea el error. Es necesario habilitar una identificación única para usar esta extensión. Este error aparece cuando tu licencia no tiene identificadores únicos. Para habilitar identificadores únicos, contacto con Servicios de Cuenta.
- Si el Ahorrar Si el botón está en gris, significa que su asignación no está completa. Asegúrese de que todos los campos incluidos en la tarea estén completamente mapeados.
- Se deben agregar todos los campos a la tarea para que se actualicen. Si no se agrega un campo mediante Asignación de campos y valores, no se agregará ni actualizará.