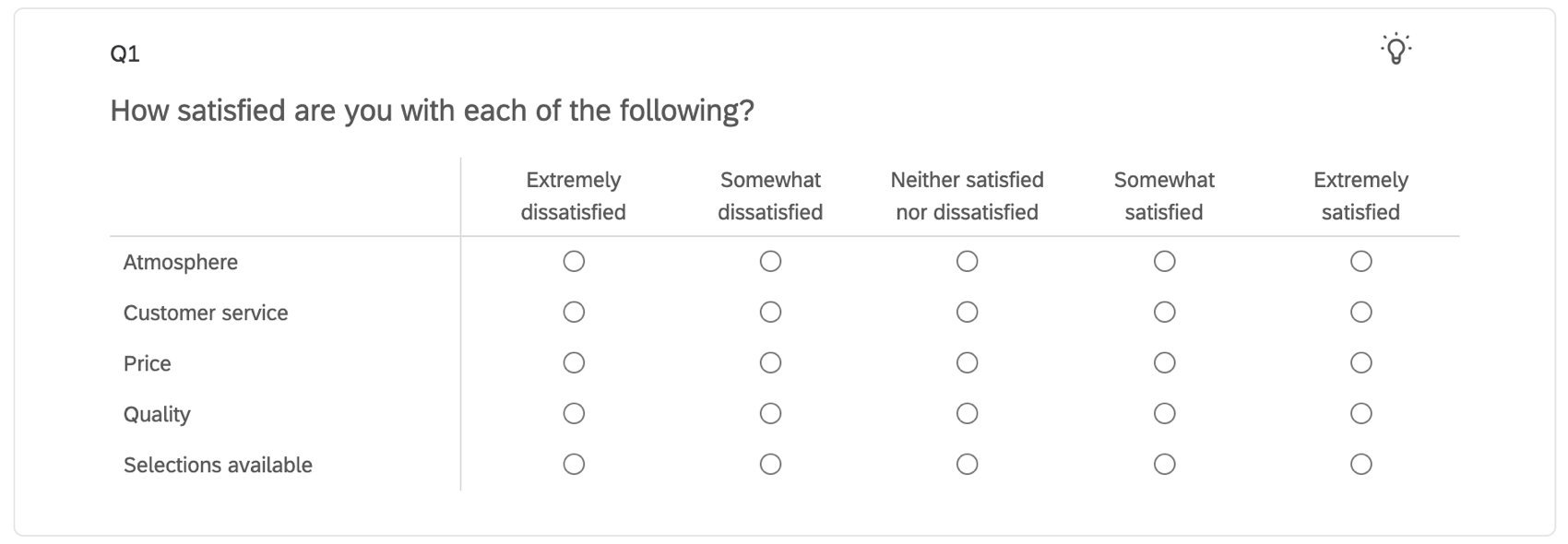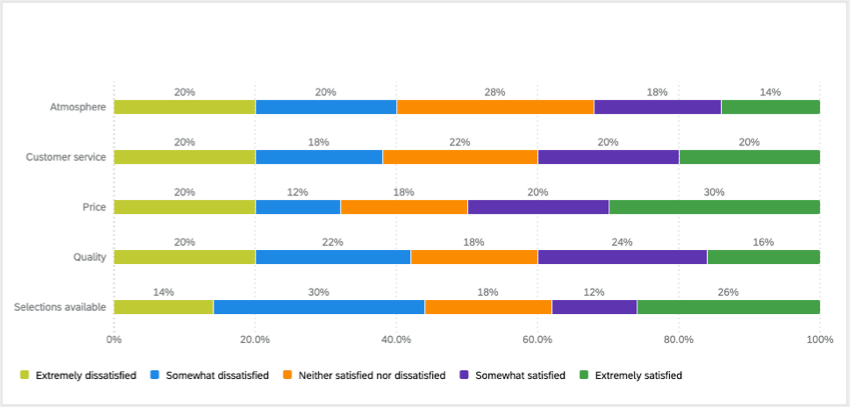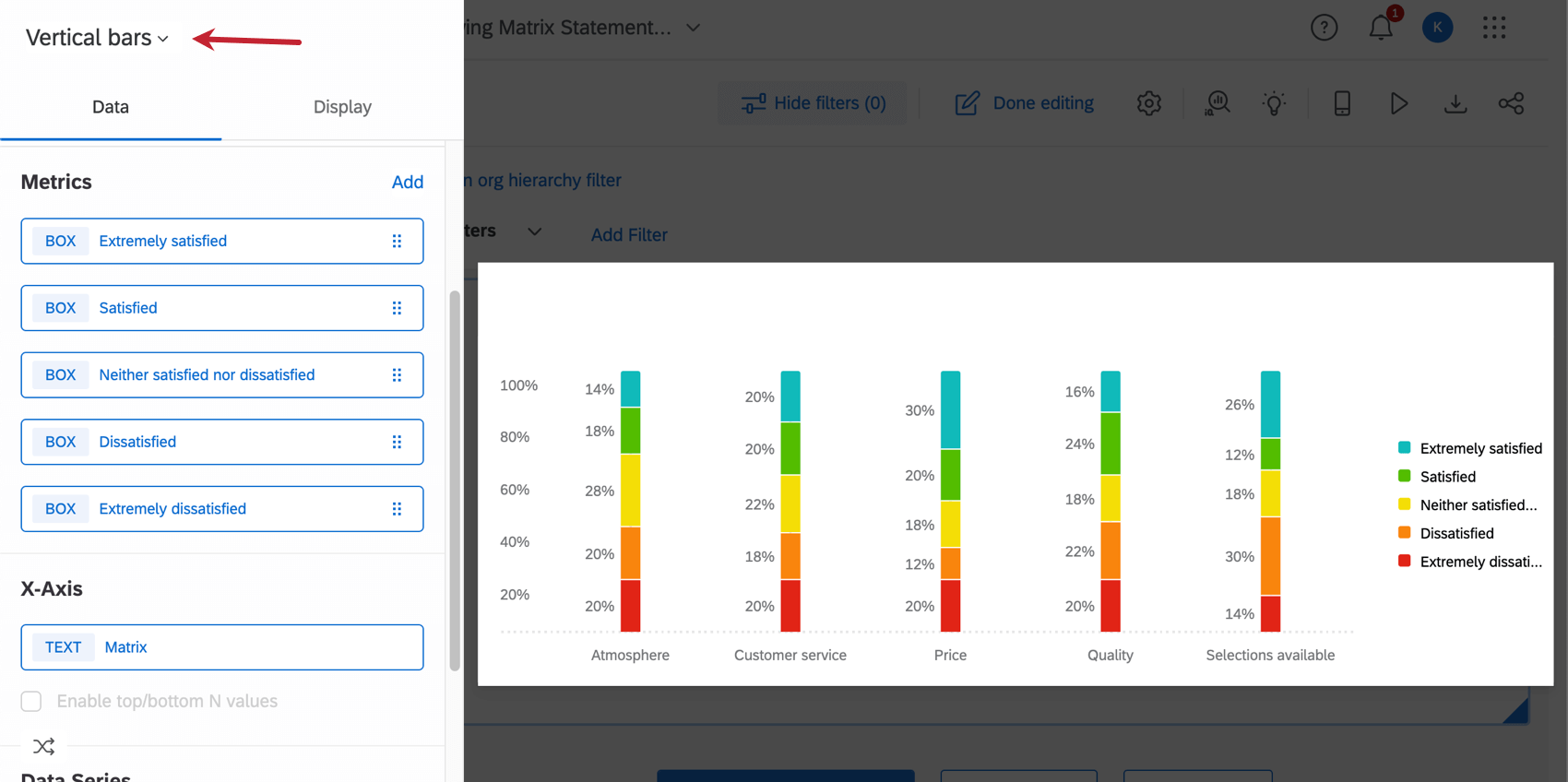Declaraciones Matriz en un único Widget
Acerca de la visualización de declaraciones de Matriz en un solo Widget
Preguntas sobre la tabla Matriz Son útiles para preguntar sobre varios elementos en una sola pregunta. Y si han hecho estas preguntas juntos, probablemente quieran informar sobre sus datos en el mismo widget. Esta página describe cómo ver todos los estados de cuenta de un tabla de matriz de respuesta única En uno widget de barra horizontal.
Consejo Q: El ejemplo que utilizamos en esta página es una tabla matriz con una escala de 5 puntos, pero los pasos se pueden modificar para cualquier número de puntos de escala que tenga.
Cómo mapear la tabla de Matriz en su Tablero
- Vaya al conjunto de datos de su panel de control.
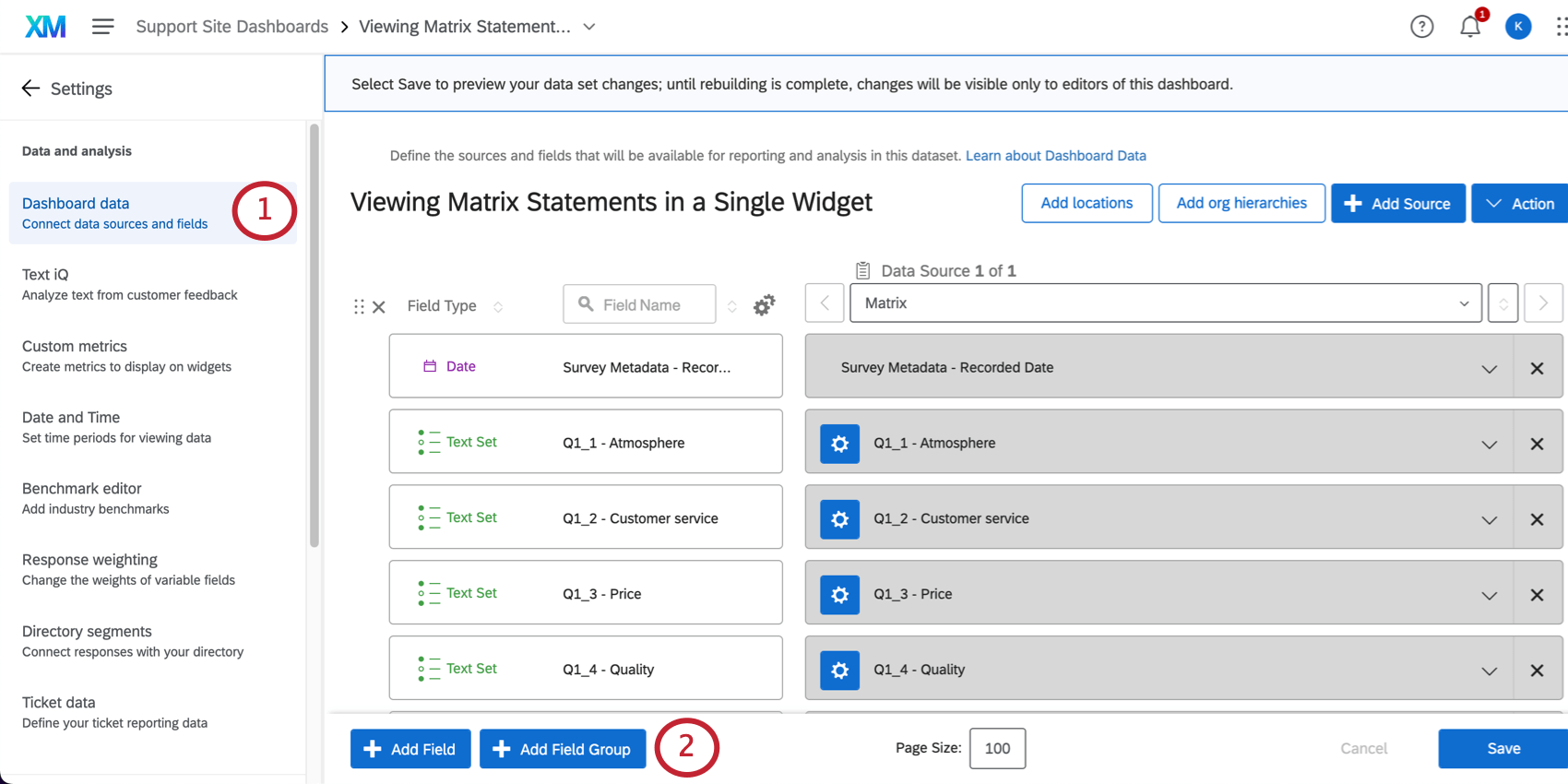
- Hacer clic Agregar grupo de campos.
- Nombra el grupo de campos con algo como Matriz.
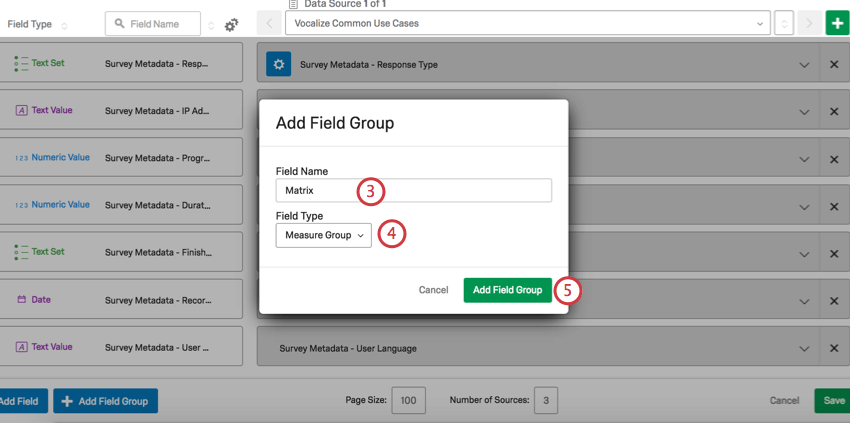
- Establezca el tipo de campo en Grupo de medida.
- Hacer clic Agregar grupo de campos.
- Haga clic en el menú desplegable que dice No mapeado, seleccione su tabla de Matriz de la lista de preguntas de la encuesta en el menú desplegable y seleccione Mapa todo.
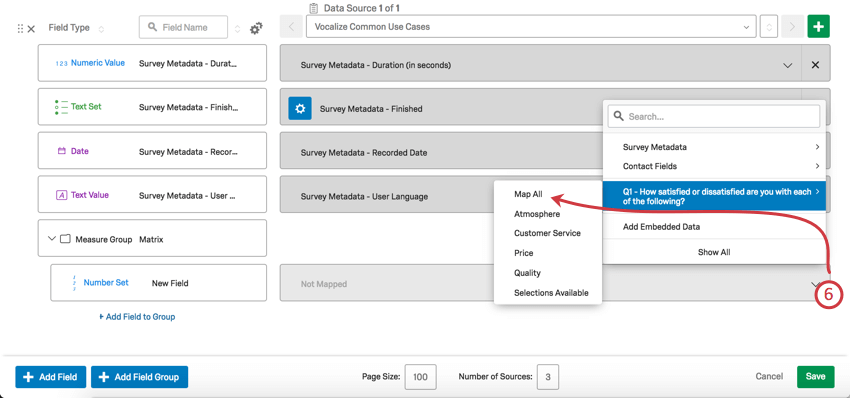
- Haga clic en Guardar.
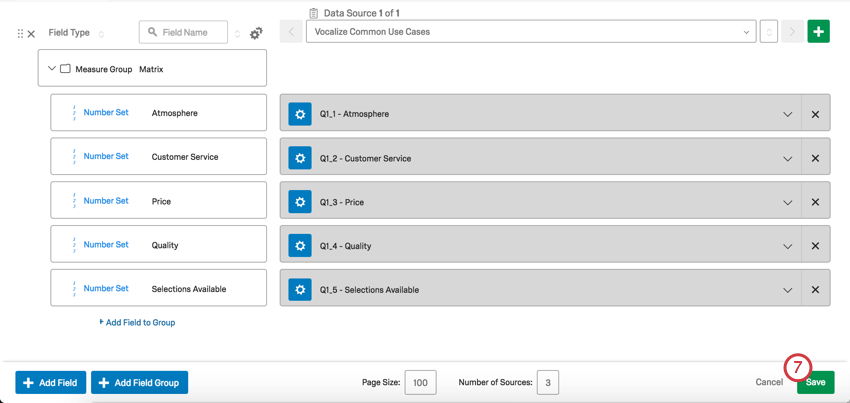
Creación del gráfico de barras horizontales
- Regrese a su Tablero haciendo clic en la flecha siguiente a Ajustes.
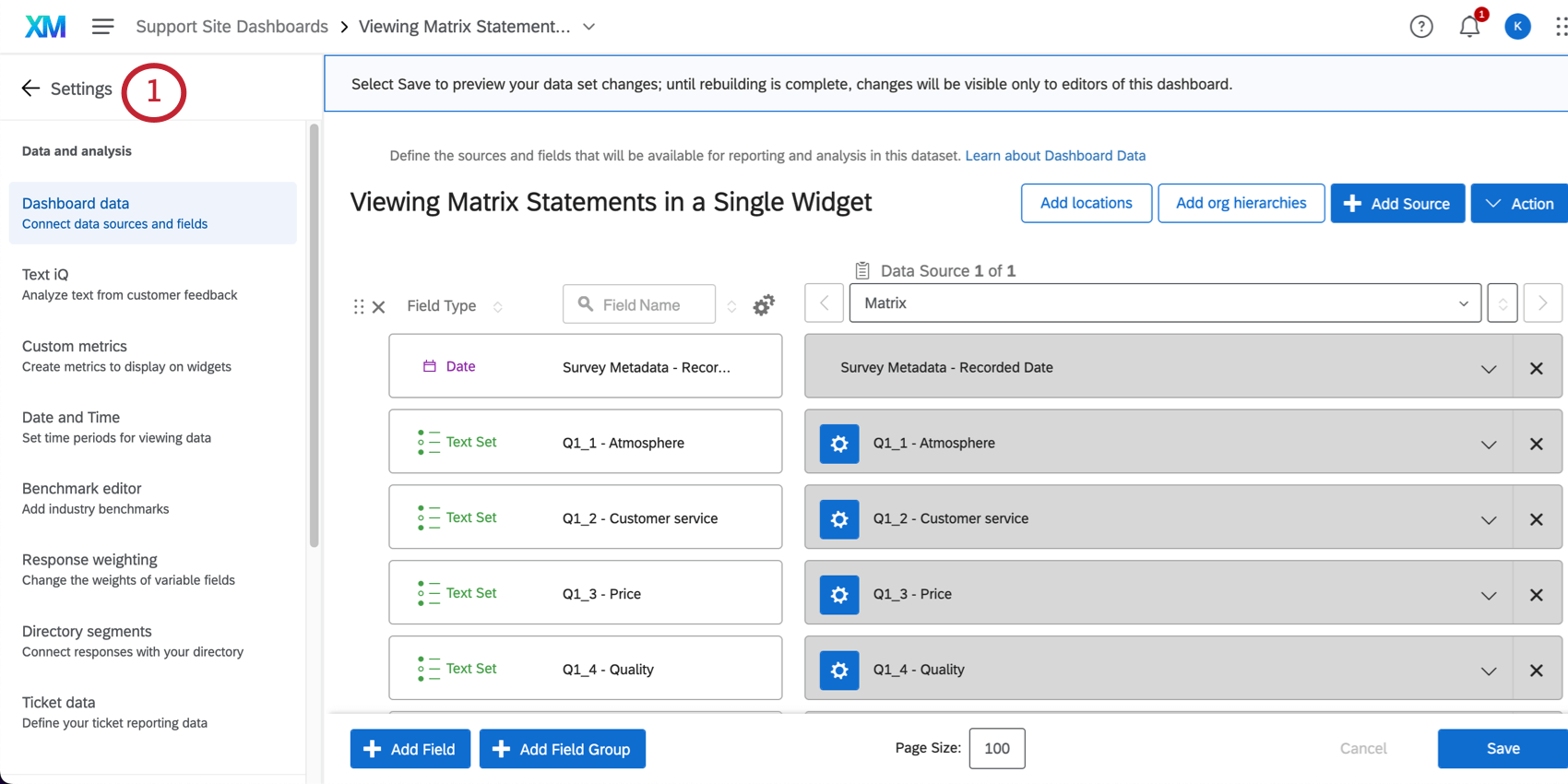
- Haga clic en Añadir Widget.
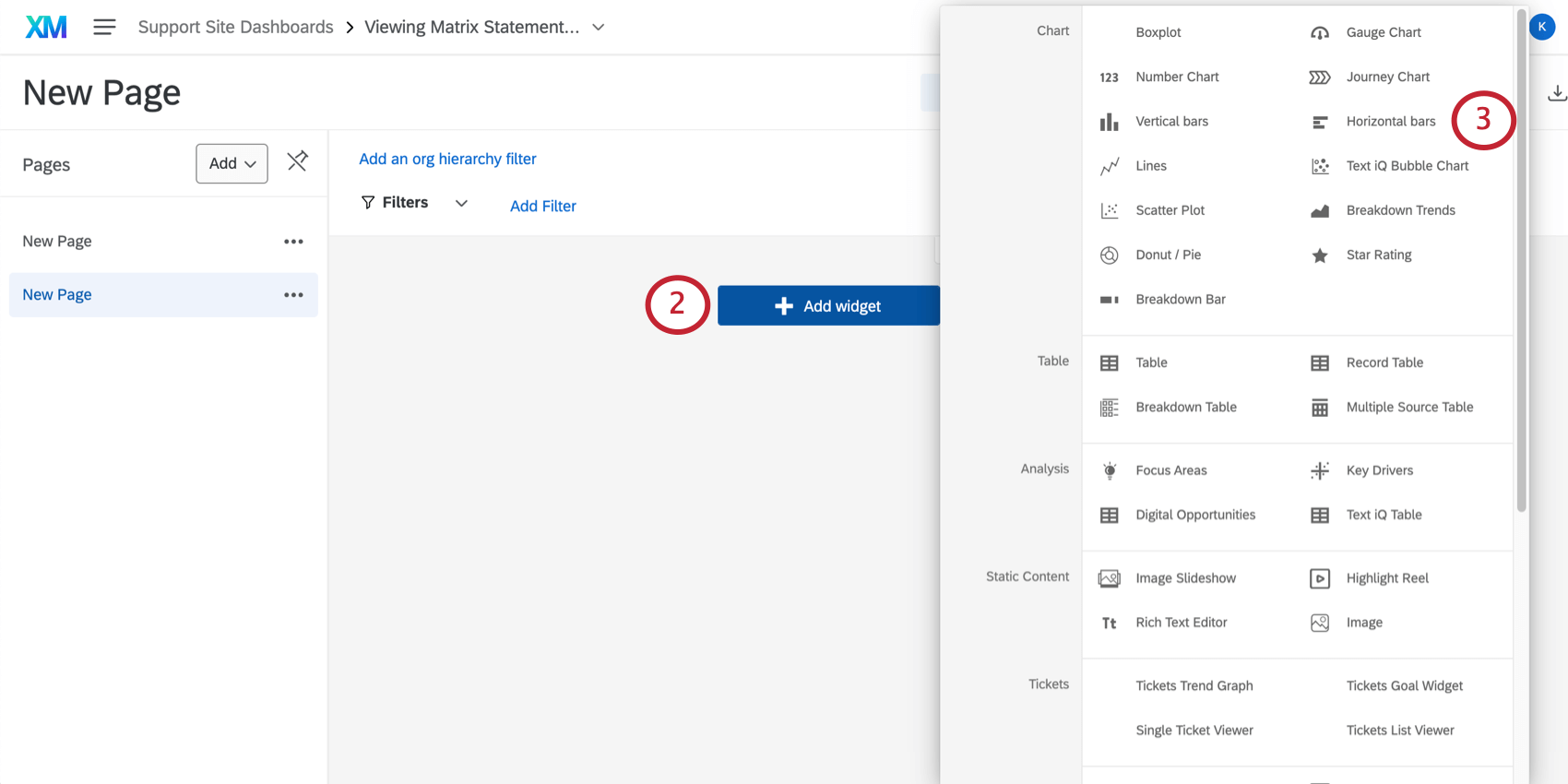
- Seleccionar Barras horizontales.
Consejo Q:Debes estar en modo de edición para crear un widget. Para ingresar al modo de edición, haga clic en el ícono de lápiz en la parte superior derecha. Si dice Edición terminada, entonces ya estás en modo de edición.
- En Métricas, haga clic en Agregar.
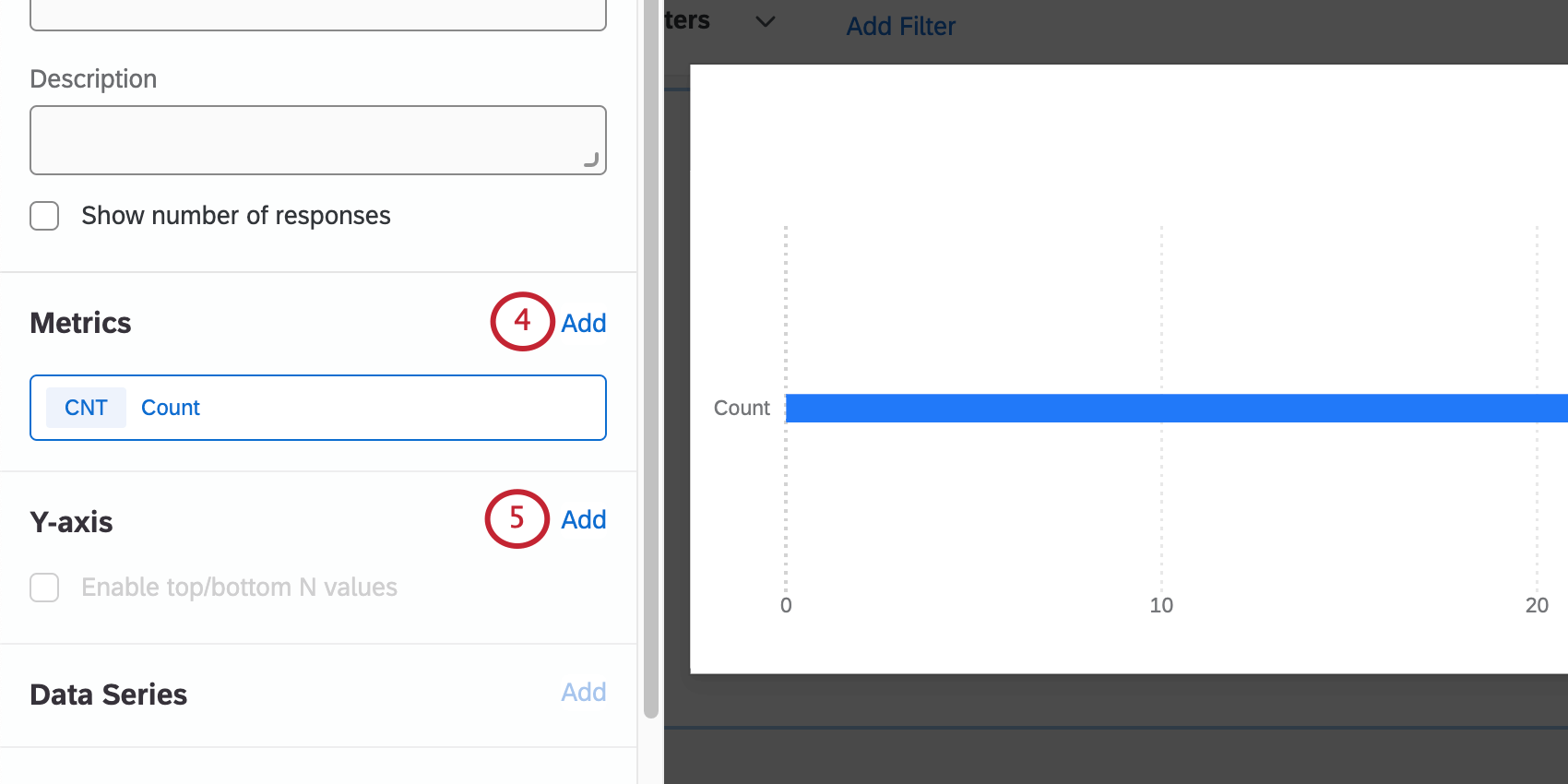
Consejo Q: Sólo añadir uno métrica por ahora. Si se agrega más de una métrica, el eje y ya no será una opción disponible y no podrá completar el siguiente paso. Se agregarán métricas adicionales más adelante. - En el eje Y, haga clic en Agregar, luego seleccione Matriz.
- En Métricas, haga clic en Agregar 4 veces más para agregar las 4 métricas restantes.
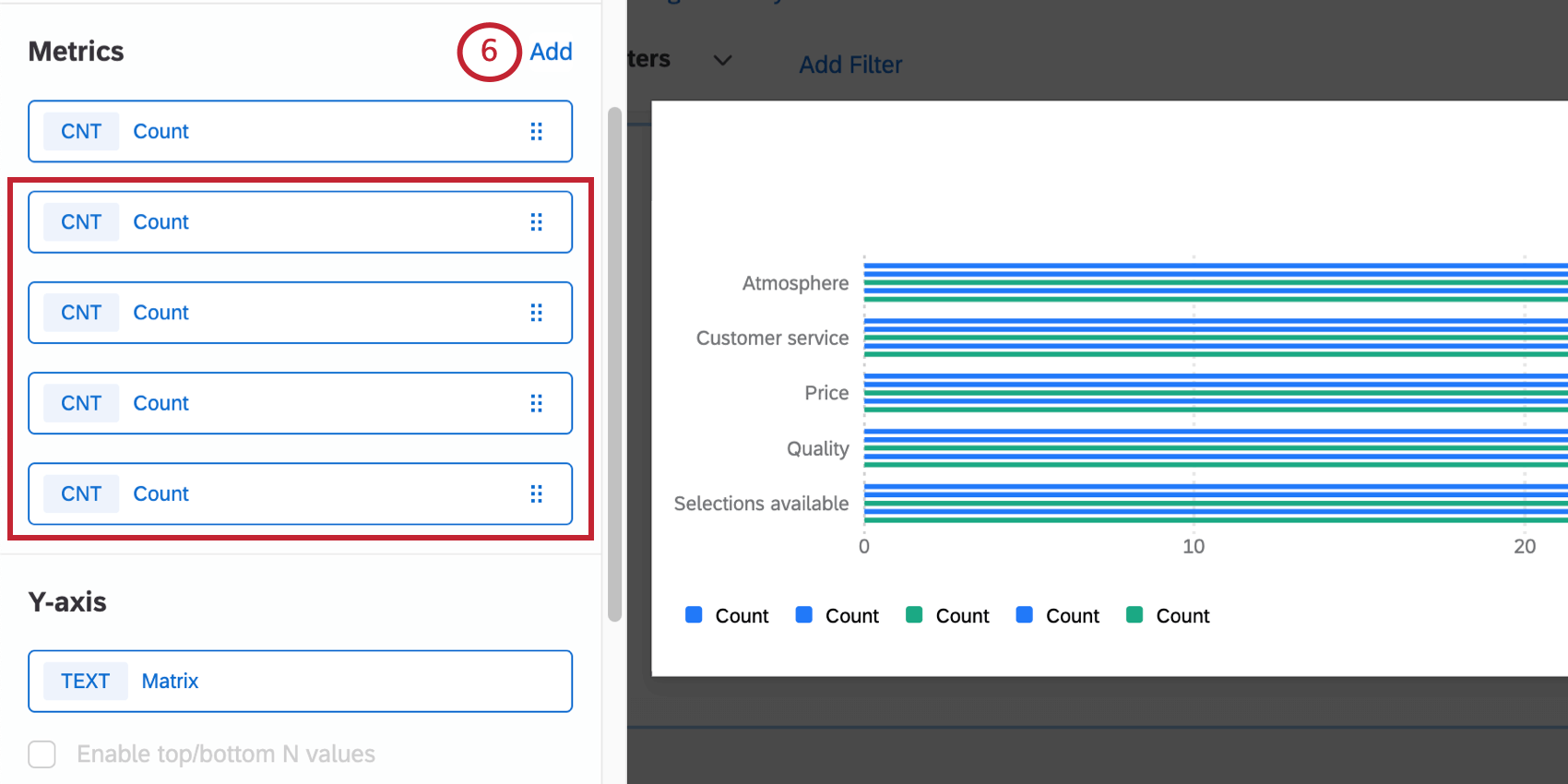 Consejo Q: El ejemplo que utilizamos en esta página es una tabla matriz con una escala de 5 puntos, pero los pasos se pueden modificar para cualquier número de puntos de escala que tenga. Por ejemplo, para una escala de 6 puntos, tendría 6 métricas en total.
Consejo Q: El ejemplo que utilizamos en esta página es una tabla matriz con una escala de 5 puntos, pero los pasos se pueden modificar para cualquier número de puntos de escala que tenga. Por ejemplo, para una escala de 6 puntos, tendría 6 métricas en total. - Haga clic en una de las métricas.
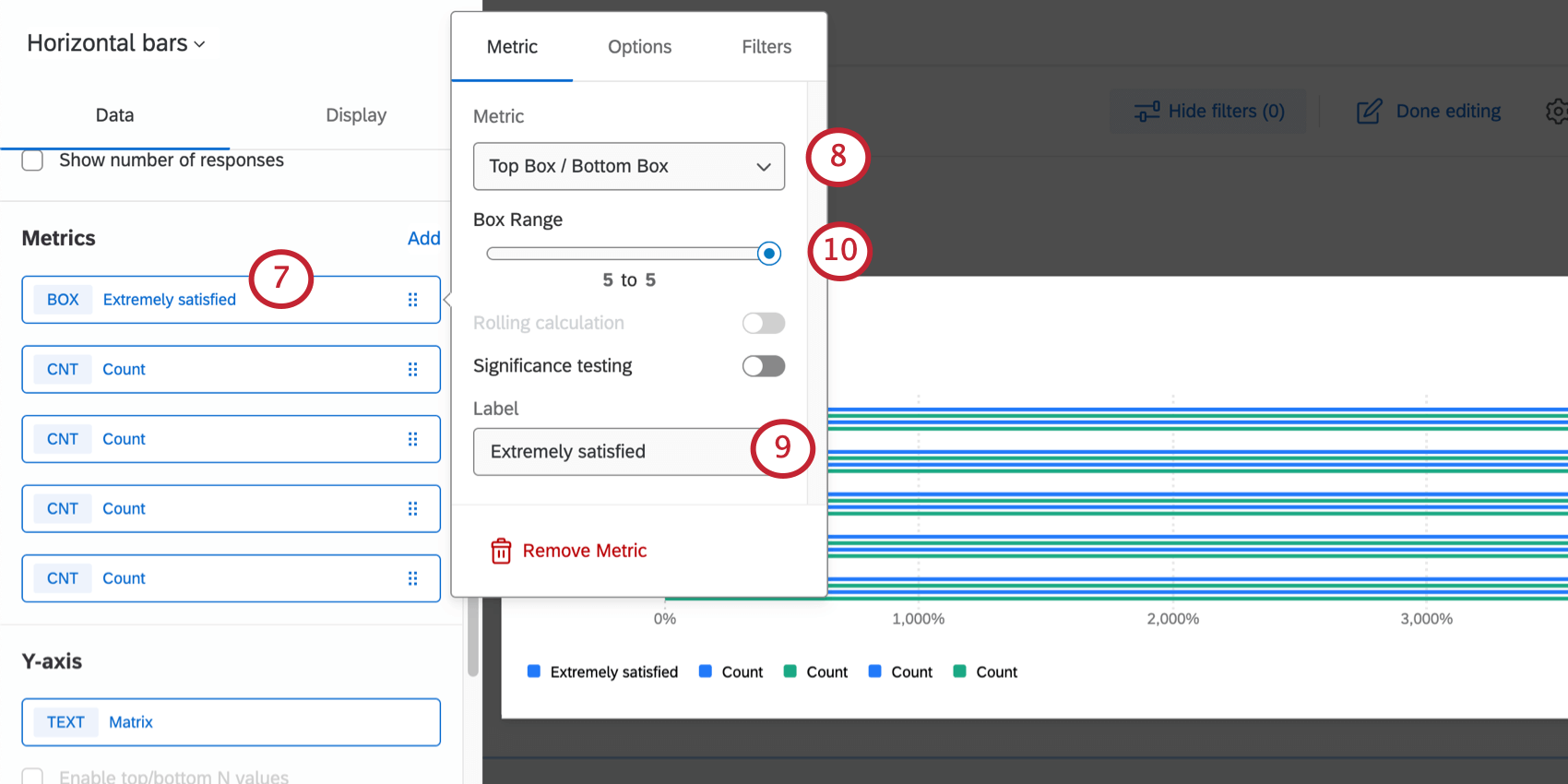
- En el menú desplegable Métrica, seleccione Caja superior / Caja inferior.
- Cambiar el Etiqueta a un punto de escala.
Consejo Q: Recomendamos ir en orden de menor a mayor. (Por ejemplo, extremadamente insatisfecho, algo insatisfecho, ni satisfecho ni insatisfecho, algo satisfecho y, por último, extremadamente satisfecho).
- Cambie el rango de cuadro para cada métrica de acuerdo con lo siguiente:
- Muy insatisfecho:Cambie el rango del cuadro a 1 a 1.
- Un poco insatisfecho: Cambiar el rango del cuadro a 2 a 2.
- Ni satisfecho ni insatisfecho: Cambiar el rango del cuadro a 3 a 3.
- Un poco satisfecho: Cambiar el rango del cuadro a 4 a 4.
- Muy satisfecho: Cambie el rango del cuadro a 5 a 5.
Consejo Q: El ejemplo que utilizamos en esta página es una tabla matriz con una escala de 5 puntos, pero los pasos se pueden modificar para cualquier número de puntos de escala que tenga. Por ejemplo, para una escala de 6 puntos, tendría 6 métricas y el rango del cuadro de la sexta métrica sería de 6 a 6.
- Seleccionar Opciones.
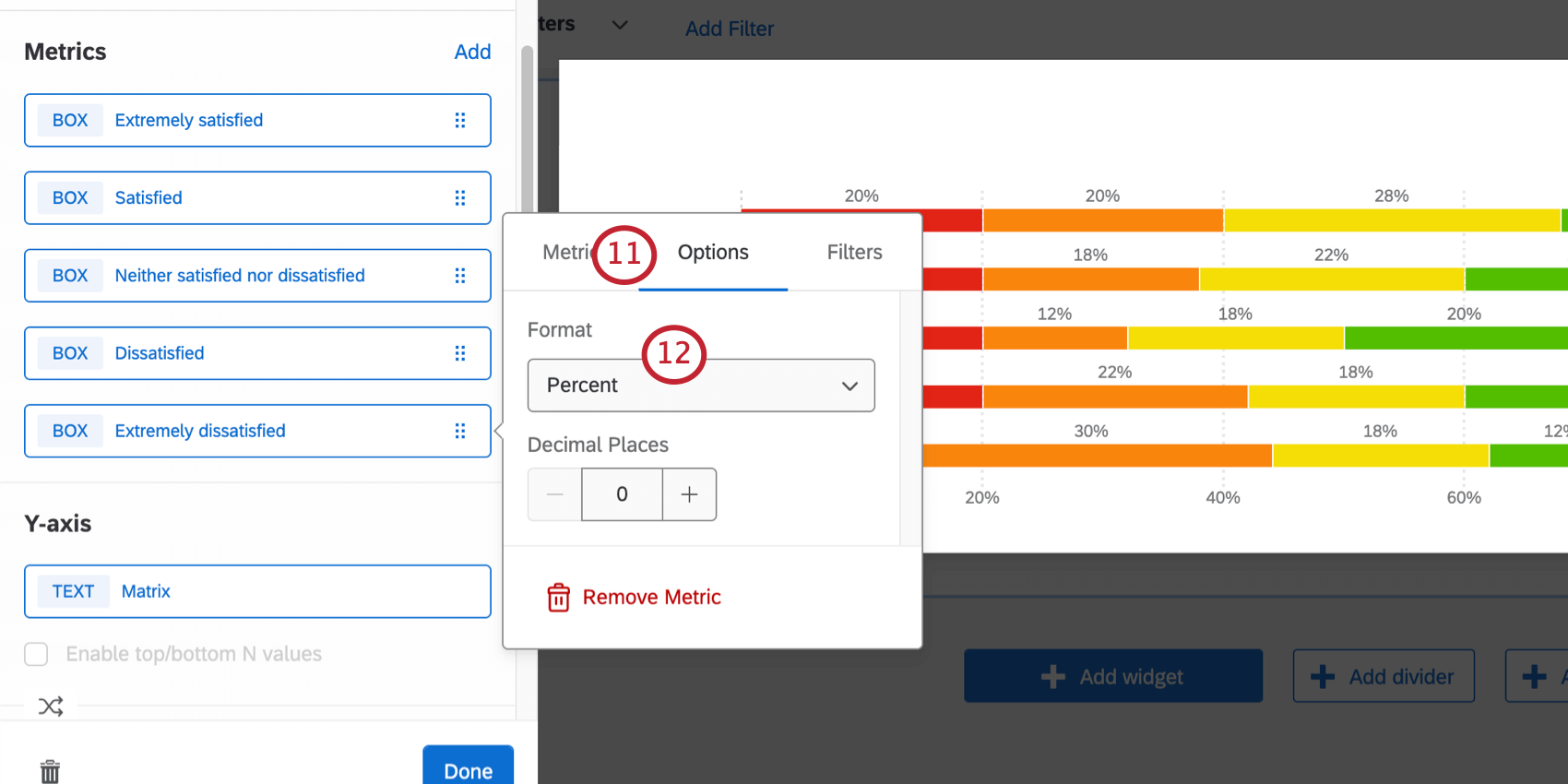
- En Formato, seleccione Por ciento.
- Complete los pasos 7 a 12 para cada métrica.
- Ir a Mostrar.
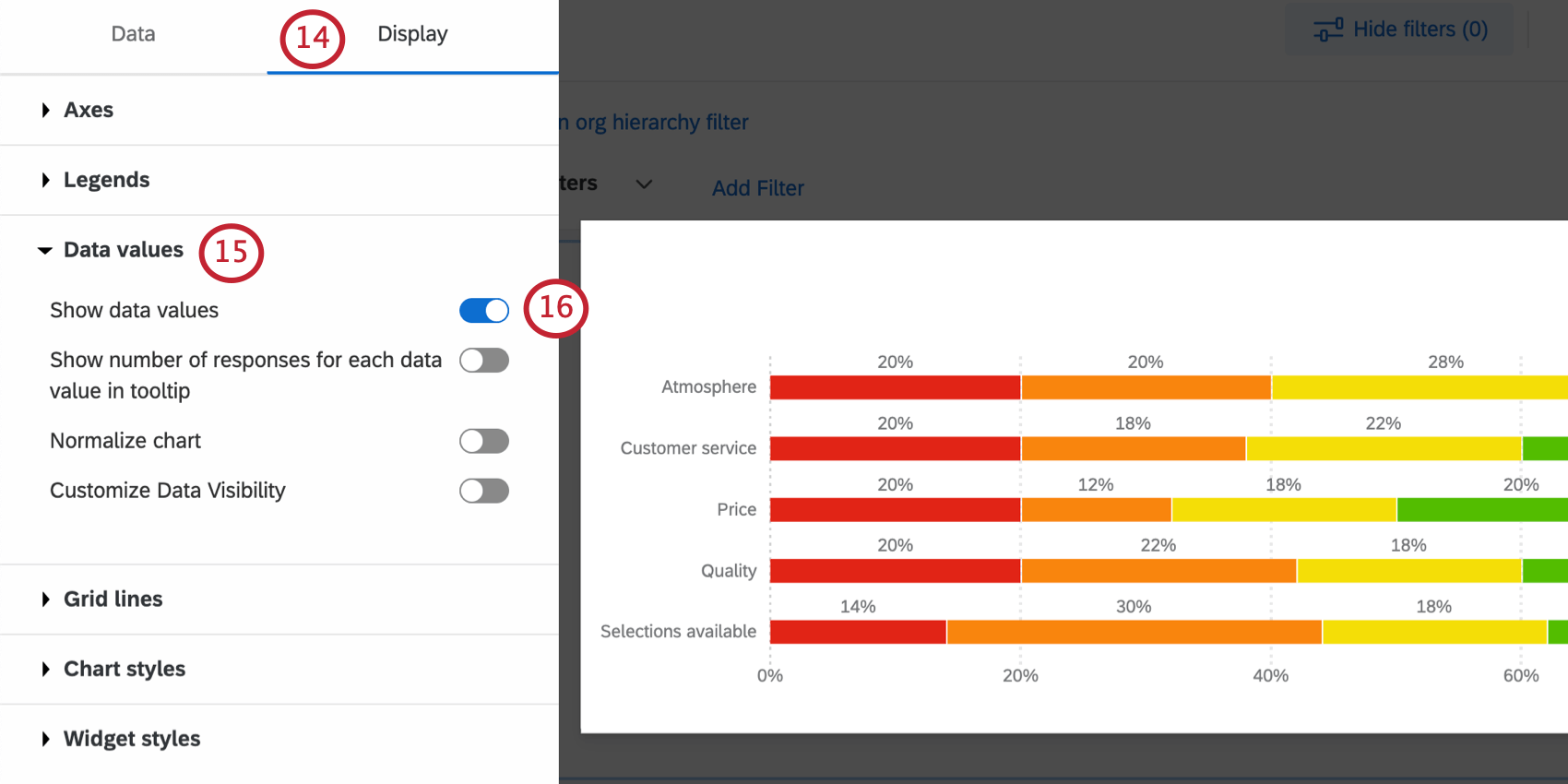
- Expandir Valores de datos.
- Seleccionar Mostrar valores de datos.
- Ir a Estilos de gráficos.
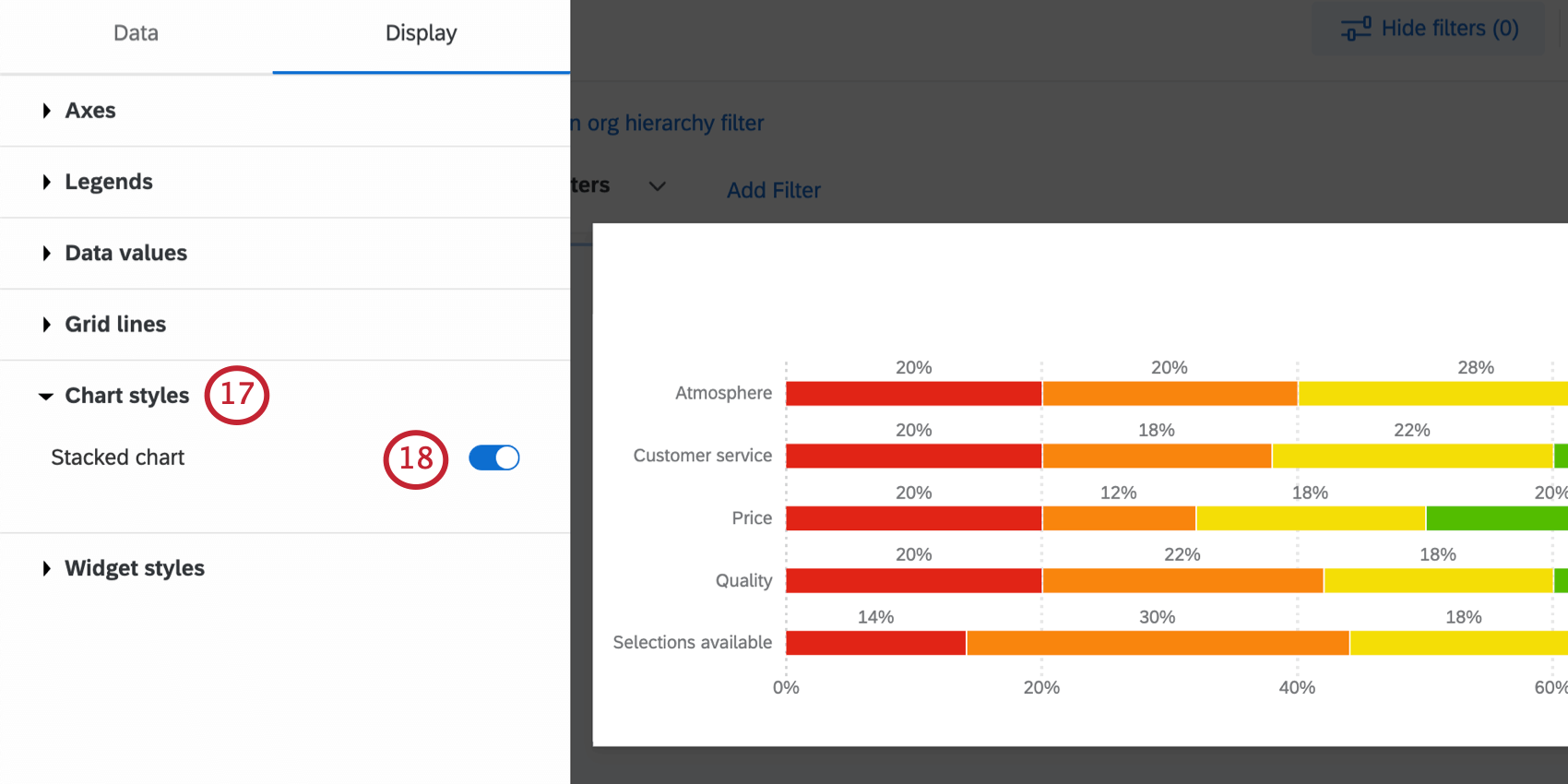
- Seleccionado Gráfico apilado.
- Si es necesario, puede ajustar los colores del gráfico y el orden de los elementos en Leyendas.
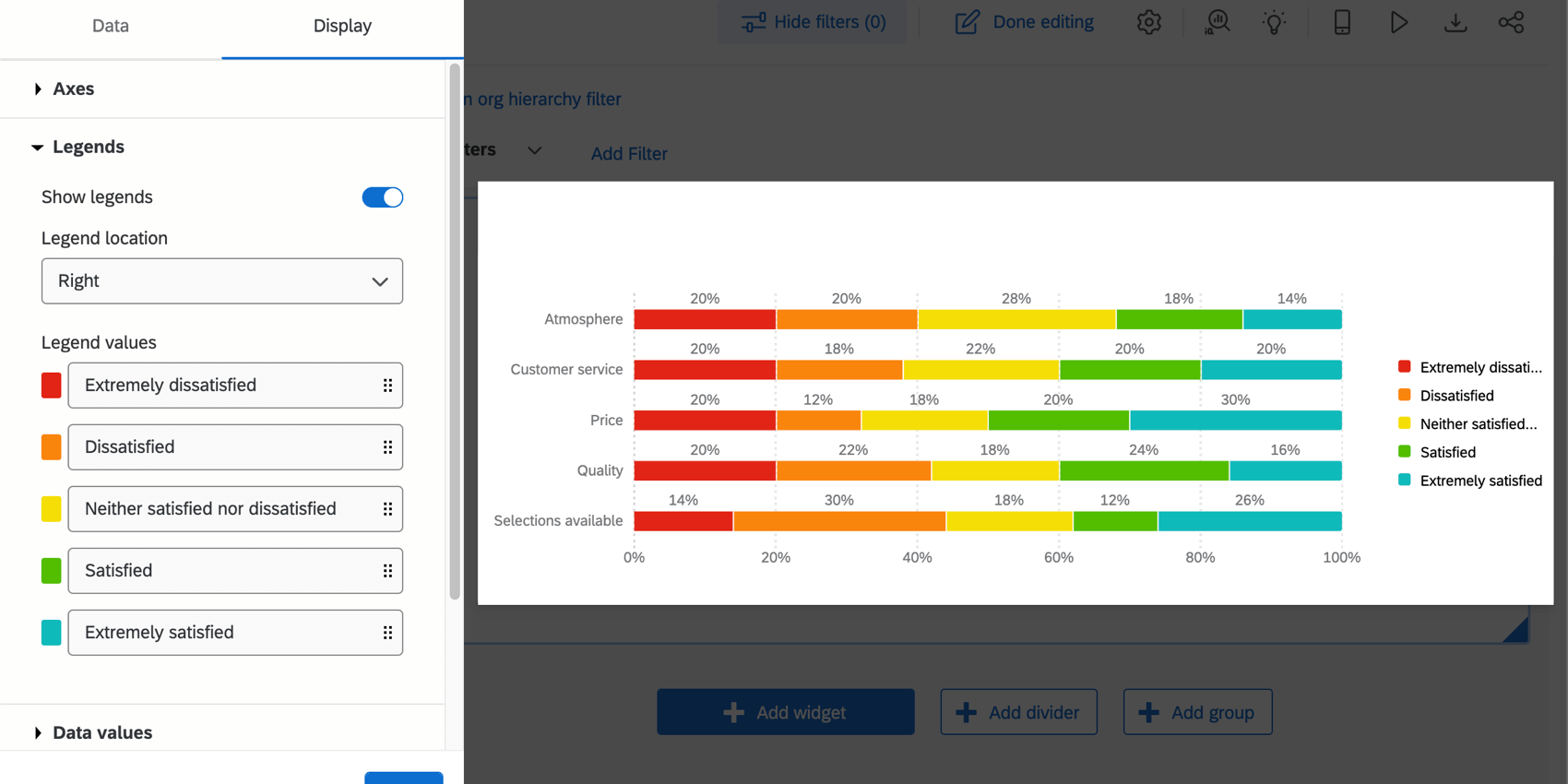
Consejo Q: Si sus valores de datos no aparecen, agrande el widget .