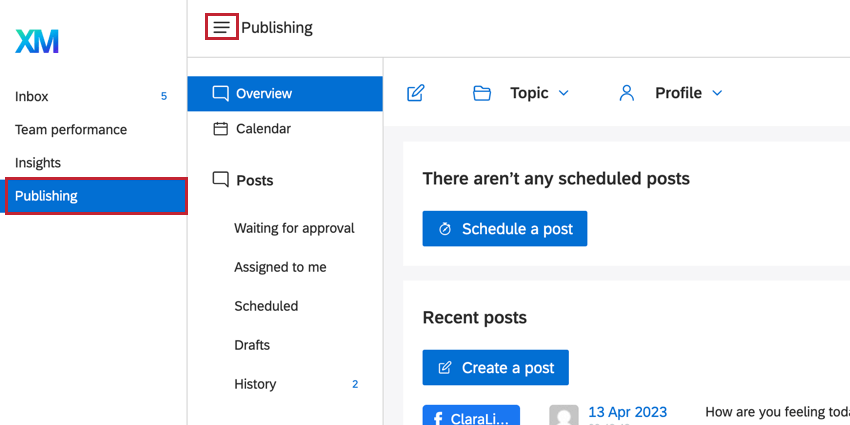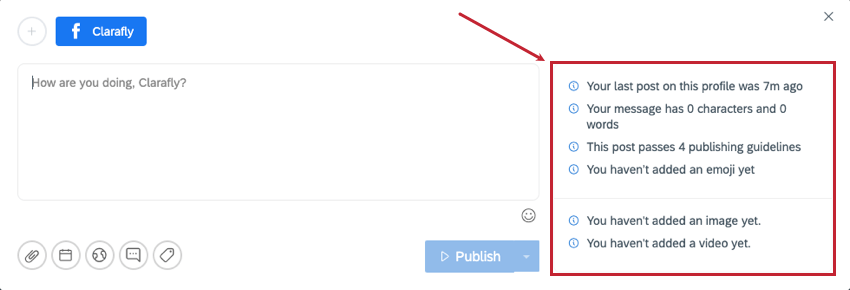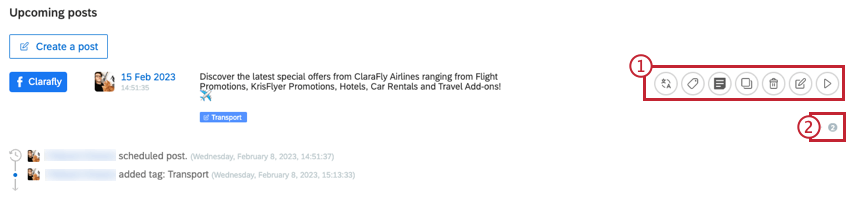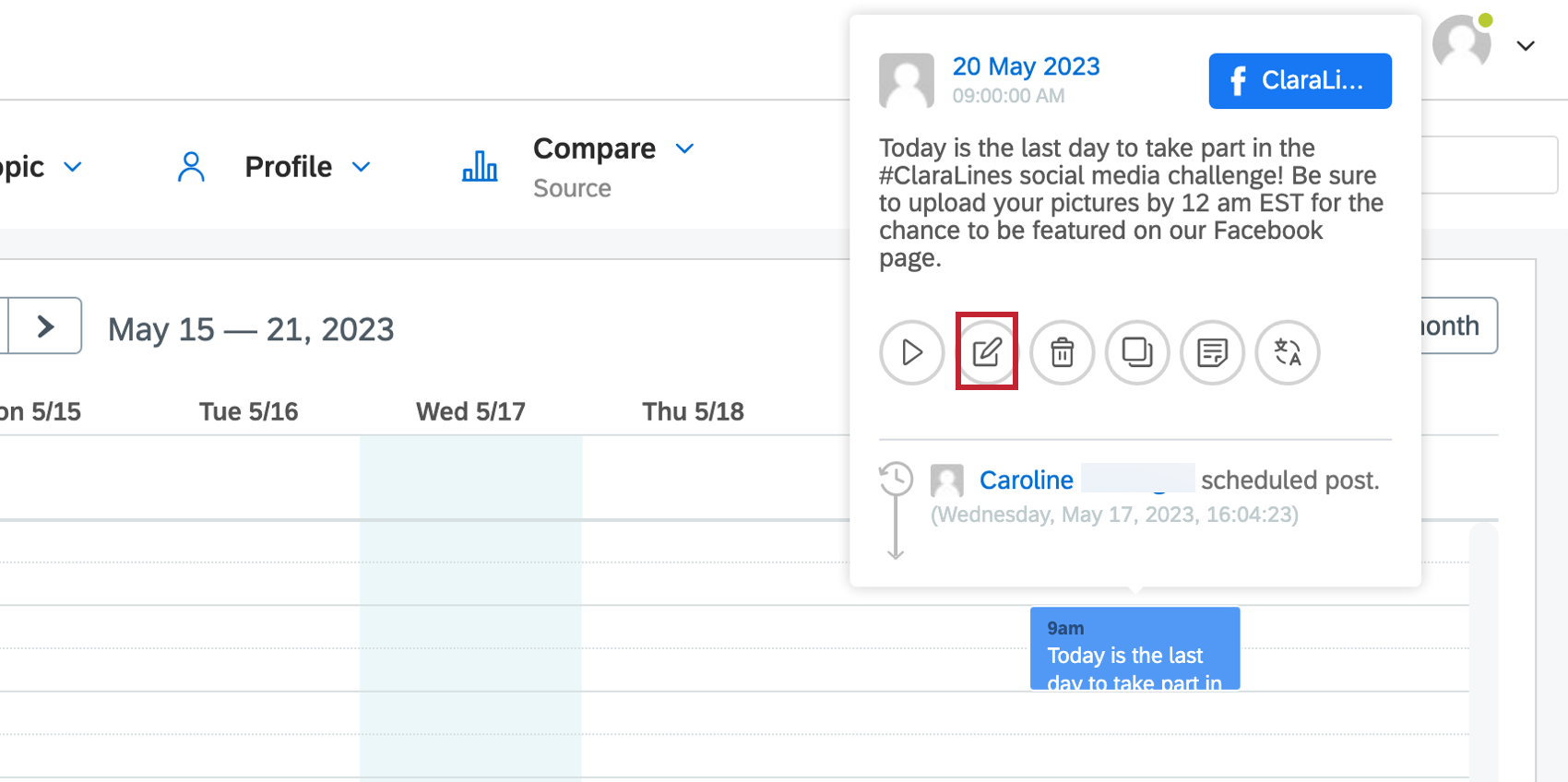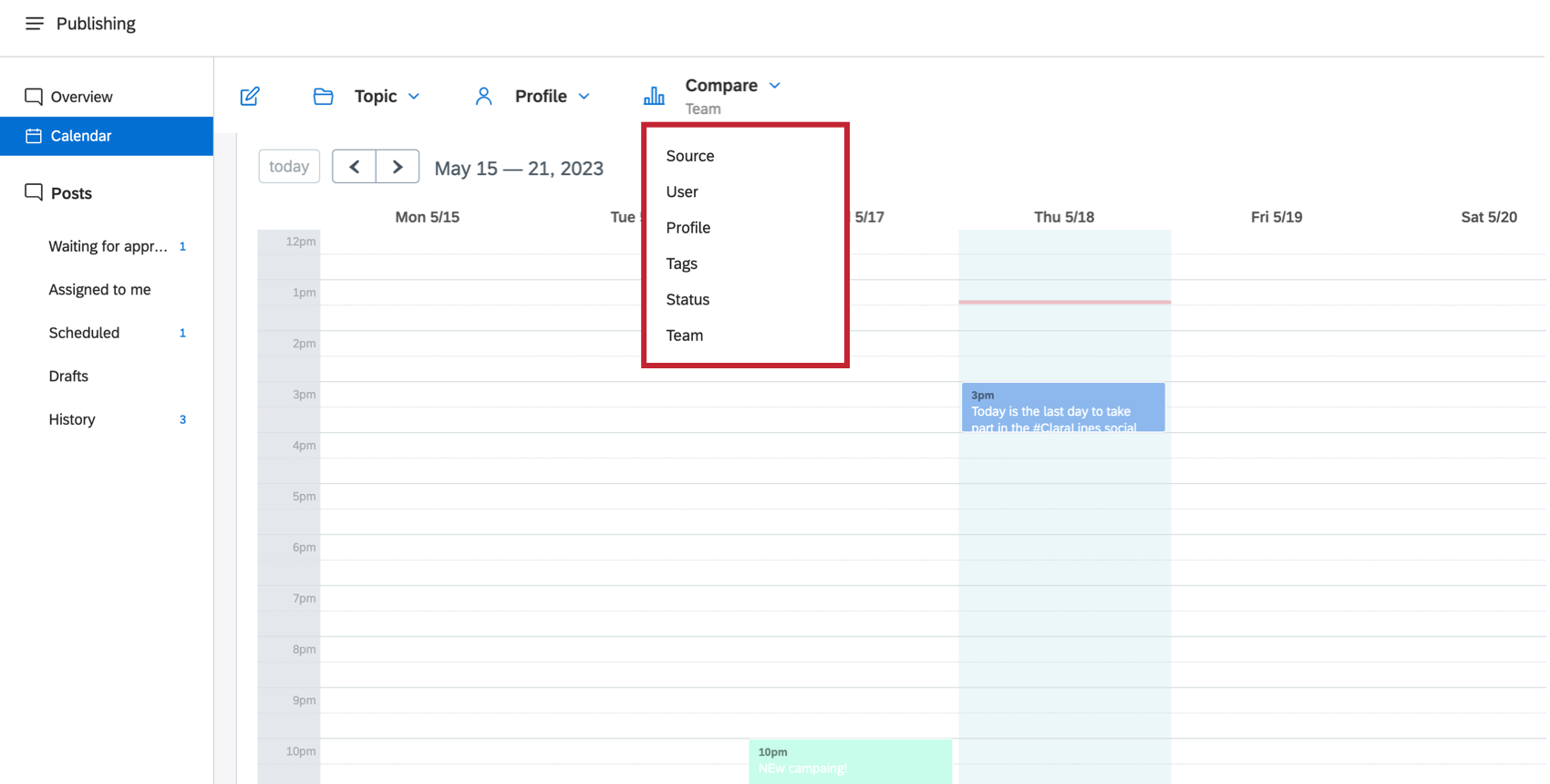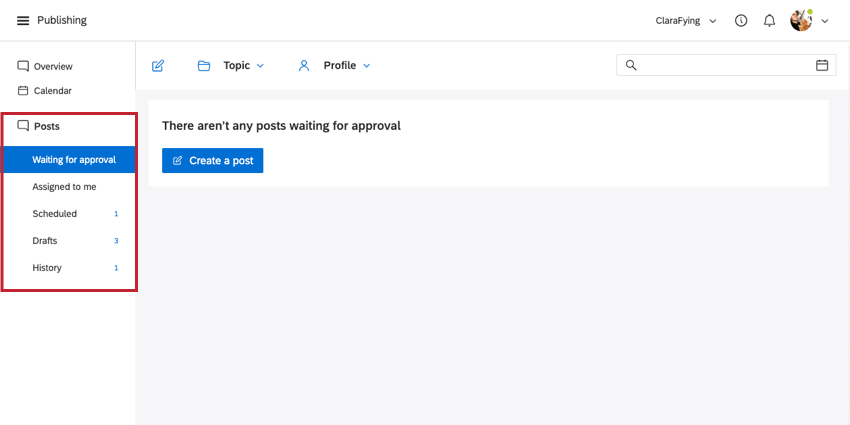Descripción general de la publicación
Acerca de la publicación
El Pestaña de publicación En Social Connect te da la posibilidad de programar y publicar contenido en Facebook, Instagram, Twitter o LinkedIn.
Para navegar a la pestaña Publicación, haga clic en el ícono de menú en la esquina superior derecha y luego vaya a Publicación.
Esta pestaña tiene 3 secciones diferentes:
- Descripción general:Esta sección proporciona una descripción general clara de las publicaciones próximas y más recientes. En esta descripción general puedes agregar etiquetas o notas a las publicaciones, así como editarlas o eliminarlas.
- Calendario:Esta sección le ofrece una descripción general visual de todas las publicaciones que ha publicado anteriormente y las que están programadas para el futuro.
- Publicaciones:Esta sección muestra un desglose de las publicaciones que se han creado o están programadas.
Publicar una publicación
- Haga clic en el icono de publicación.
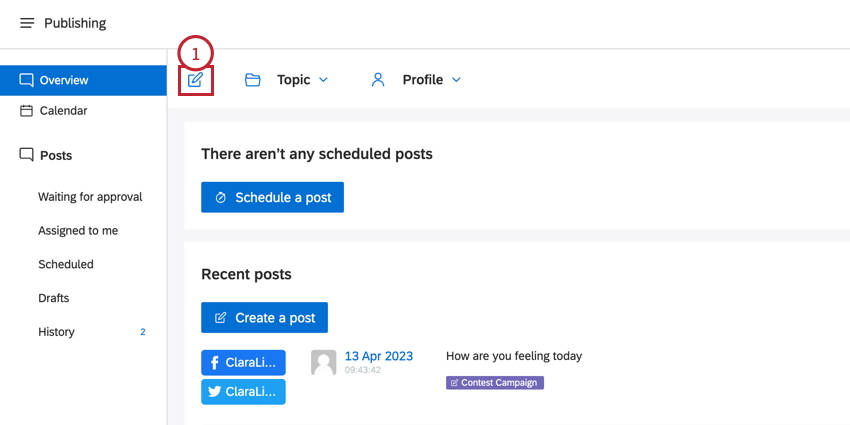
- Seleccione el(los) perfil(es) en los que desea publicar.
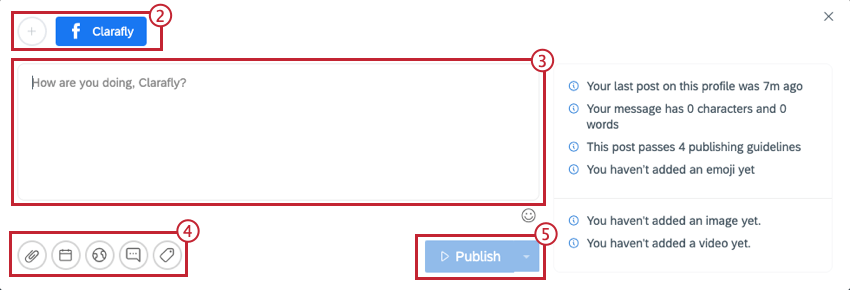
- Escriba el contenido de la publicación que desea crear.
- Utilice las herramientas de edición adicionales para personalizar su mensaje. De izquierda a derecha:
- Subir una imagen o un vídeo:Añadir un archivo adjunto.
- Programa esta publicación en una fecha determinada:Programe la publicación para un momento específico en el futuro seleccionando la fecha y la hora en que desea que se publique el contenido en el menú provisto. Para cerrar el menú, haga clic nuevamente en el ícono del calendario.
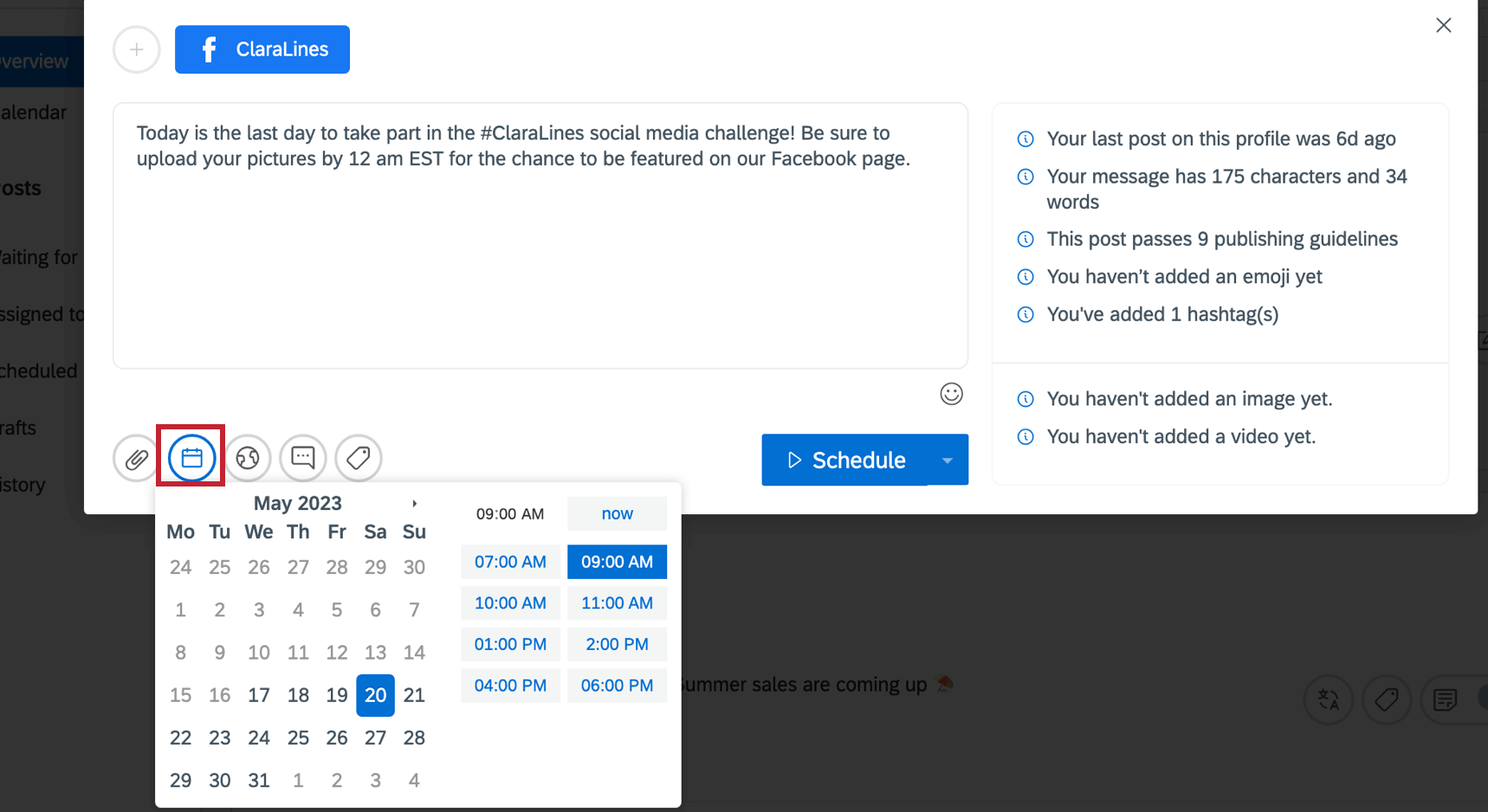
- Cambiar la configuración de privacidad/segmentación de esta publicación:Cambia la configuración de privacidad y segmentación de esta publicación. Esto sólo es posible para publicaciones de Facebook.
- respuestas enlatadas:Utilice un respuesta enlatada.
- Agregar etiquetas:Añadir un etiqueta de editor al puesto.
- Seleccione la opción de publicación haciendo clic en la flecha desplegable:
- Publicar: publicar inmediatamente la publicación en los perfiles seleccionados.
- Enviar para aprobación:Envía la publicación para revisar.
- Guardar como respuesta predefinida:Crear un respuesta enlatada del contenido de su publicación actual.
- Guardar como borrador:Guarda la publicación como borrador para publicar más tarde.
Lista de verificación para publicación
Al crear una nueva publicación para uno de sus perfiles, se mostrará una lista de verificación de publicación en el lado derecho de la página. La lista de verificación de publicación le ayuda a generar el mejor contenido para sus perfiles sociales. Es visible tan pronto como comienzas a crear una publicación y se actualiza en tiempo real en función de la publicación que estás creando.
Si su publicación no cumple con ciertos criterios, se mostrará como un ícono de advertencia naranja o rojo. Esto no le impedirá publicar la publicación, sino que le sugerirá que realice los cambios necesarios para mejorarla.
Texto alternativo
El texto alternativo es leído por un software lector de pantalla para que una persona con discapacidad visual que esté escuchando el contenido de una página web pueda interactuar con la imagen. Cada imagen debe tener texto alternativo para garantizar la accesibilidad. La longitud máxima y recomendada del texto alternativo es de 125 caracteres.
- Haz clic en la imagen que subiste a tu publicación.
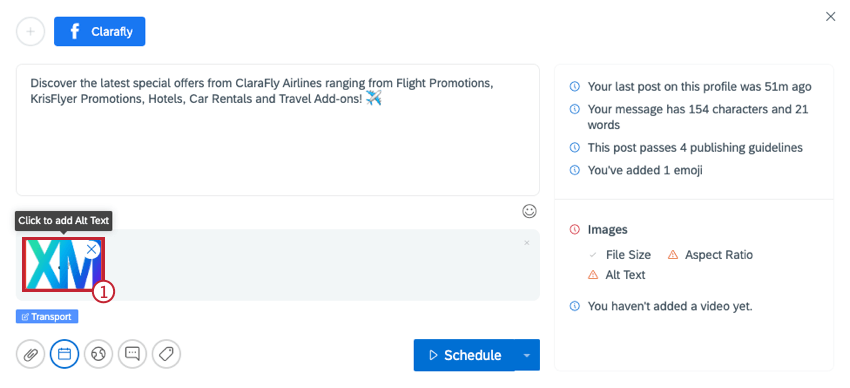
- Introduzca el texto alternativo en el cuadro emergente que aparece.
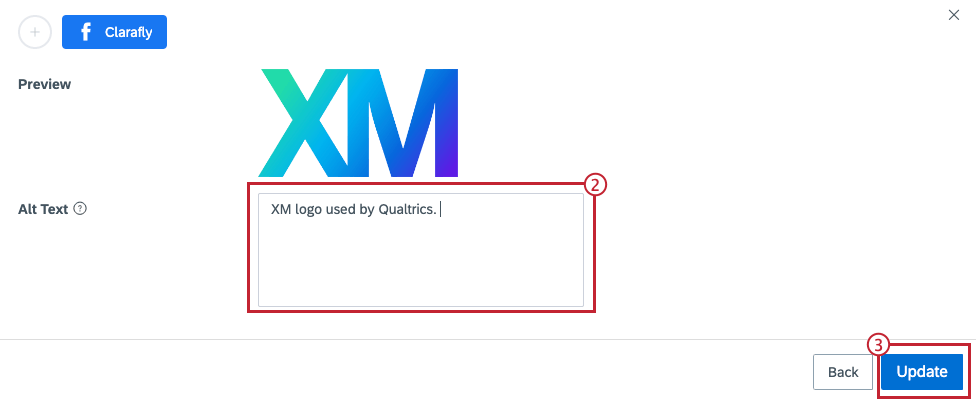
- Hacer clic Actualizar.
Puedes editar el texto alternativo después de haberlo agregado a una imagen. Esto se puede hacer de la misma manera que agregaste un nuevo texto alternativo. También puedes cambiar el texto alternativo de los mensajes programados a través de este método.
Acciones en las publicaciones
Cuando esté en la sección de descripción general del Editor, notará varios elementos de acción en las publicaciones que se han publicado o que están programadas para publicarse en un momento futuro.
- De izquierda a derecha:
- Traducir
- Agregar etiqueta
- Agregar nota
- Copiar
- Eliminar
- Editar
- Publicar
- Abra el menú desplegable para ver el historial de la publicación. Esto mostrará cualquier acción que se haya realizado en esta publicación, así como quién realizó la acción.
Pestaña Calendario
El calendario te ofrece una descripción visual de todas las publicaciones que has publicado anteriormente y las que están programadas.
- Haga clic en el publicar Icono para crear una publicación.
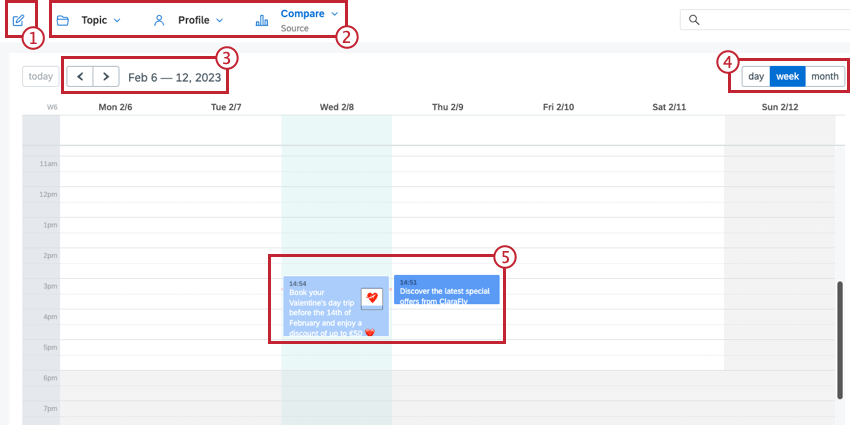
- Cambiar las publicaciones que son visibles en el calendario.
- Tema: Seleccione el tema para las publicaciones que quieres ver.
- Perfil: Seleccione un perfil específico para las publicaciones que desea ver.
- Comparar: Compara las publicaciones en el calendario resaltándolas en diferentes colores.
- Cambia el rango de fechas que estás viendo en el calendario.
- Elija la vista de su calendario: día, semana o mes.
- Ver el contenido que se ha publicado o se publicará. Dependiendo de la opción de comparación seleccionada, las publicaciones se mostrarán en un color diferente.
Alternativamente, haga clic en la publicación y haga clic en el ícono de publicar .
Comparación de publicaciones programadas
Utilice el Comparar función para codificar por colores las publicaciones en la vista de calendario por fuente, usuario, perfil, etiquetas, estado o equipo.
- Fuente:El color indica en qué plataformas (Twitter, Facebook, etc.) se publicaron los contenidos.
- Usuario:El color indica qué usuario creó cada publicación.
- Perfil:El color indica qué perfil publicó el contenido (Claralines, Qualtrics Facebook, etc.).
- Etiquetas:El color indica la etiqueta de redes sociales utilizada en cada publicación.
- Estado: El color indica qué publicaciones han sido programadas, publicadas, en espera de aprobación o redactadas.
- Equipo:El color indica el usuario de Qualtrics Social Connect que programó o publicó la publicación.
Publicaciones
En esta sección se muestra un desglose de las publicaciones que se han creado o están programadas. Hay 5 secciones diferentes que corresponden a los estados de tus publicaciones. Cuando navegas a una sección, puedes realizar acciones en las publicaciones allí.
- Esperando aprobación: Muestra una descripción general de todas las publicaciones que están esperando la aprobación de un administrador o moderador. Estas publicaciones pueden ser aprobadas o rechazadas.
- Asignado a mí: Muestra todas las publicaciones que están asignadas a usted.
- Programado: Muestra todas las publicaciones que están programadas para enviarse en el futuro.
- Damas: Muestra una descripción general de todas las publicaciones que se han guardado como borrador.
- Historia: Muestra una descripción general completa de todas las publicaciones que se han enviado.