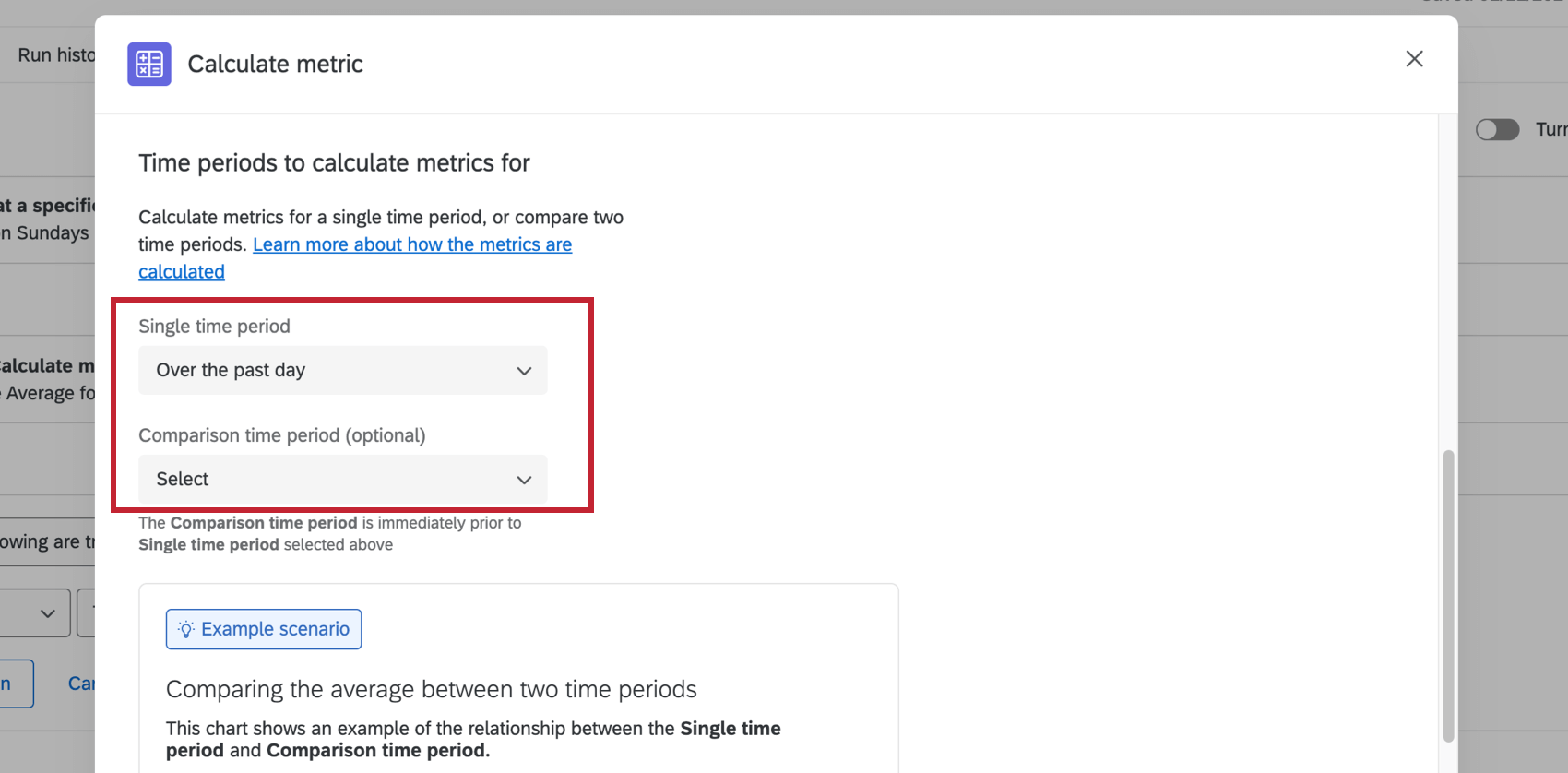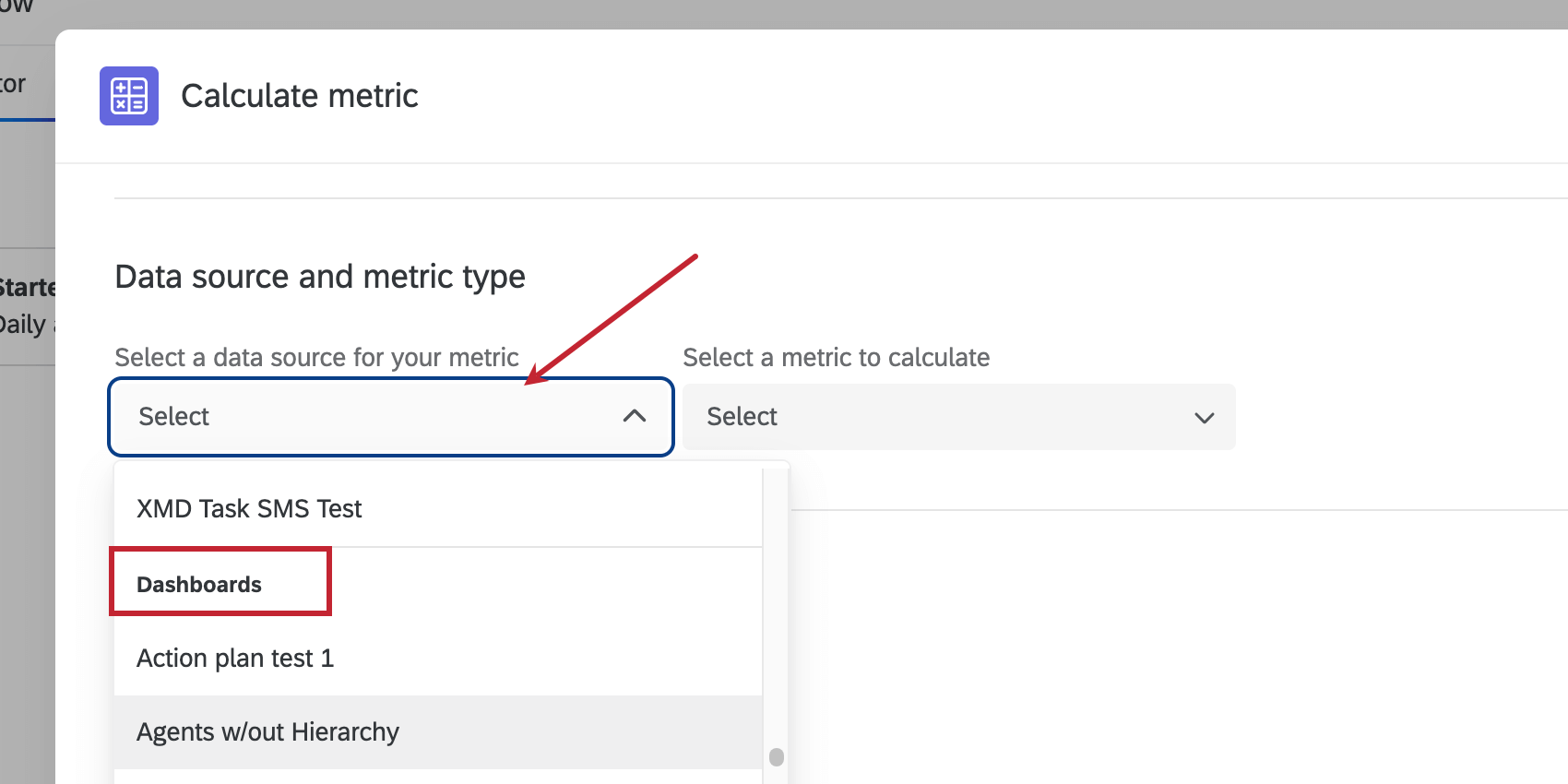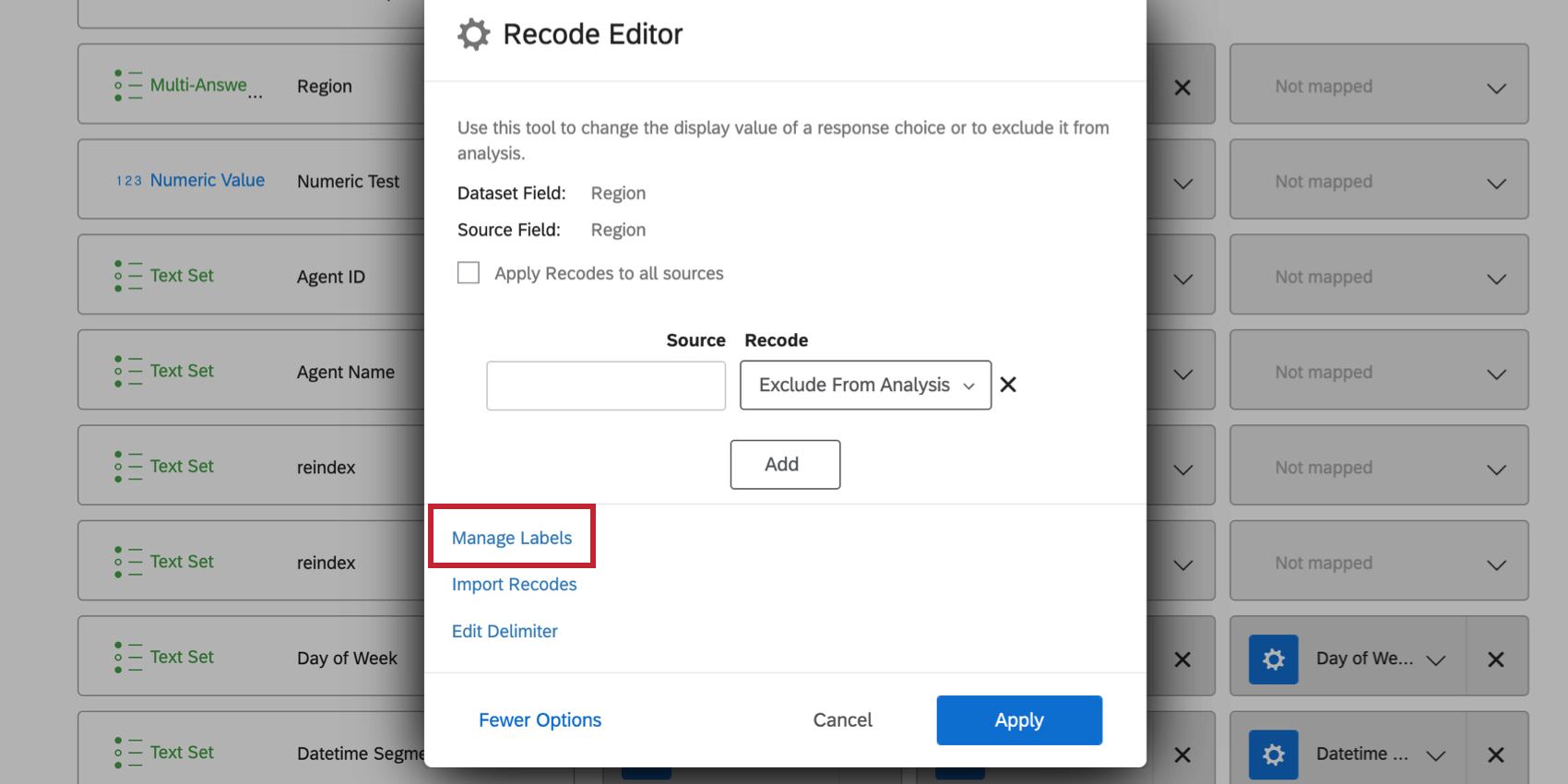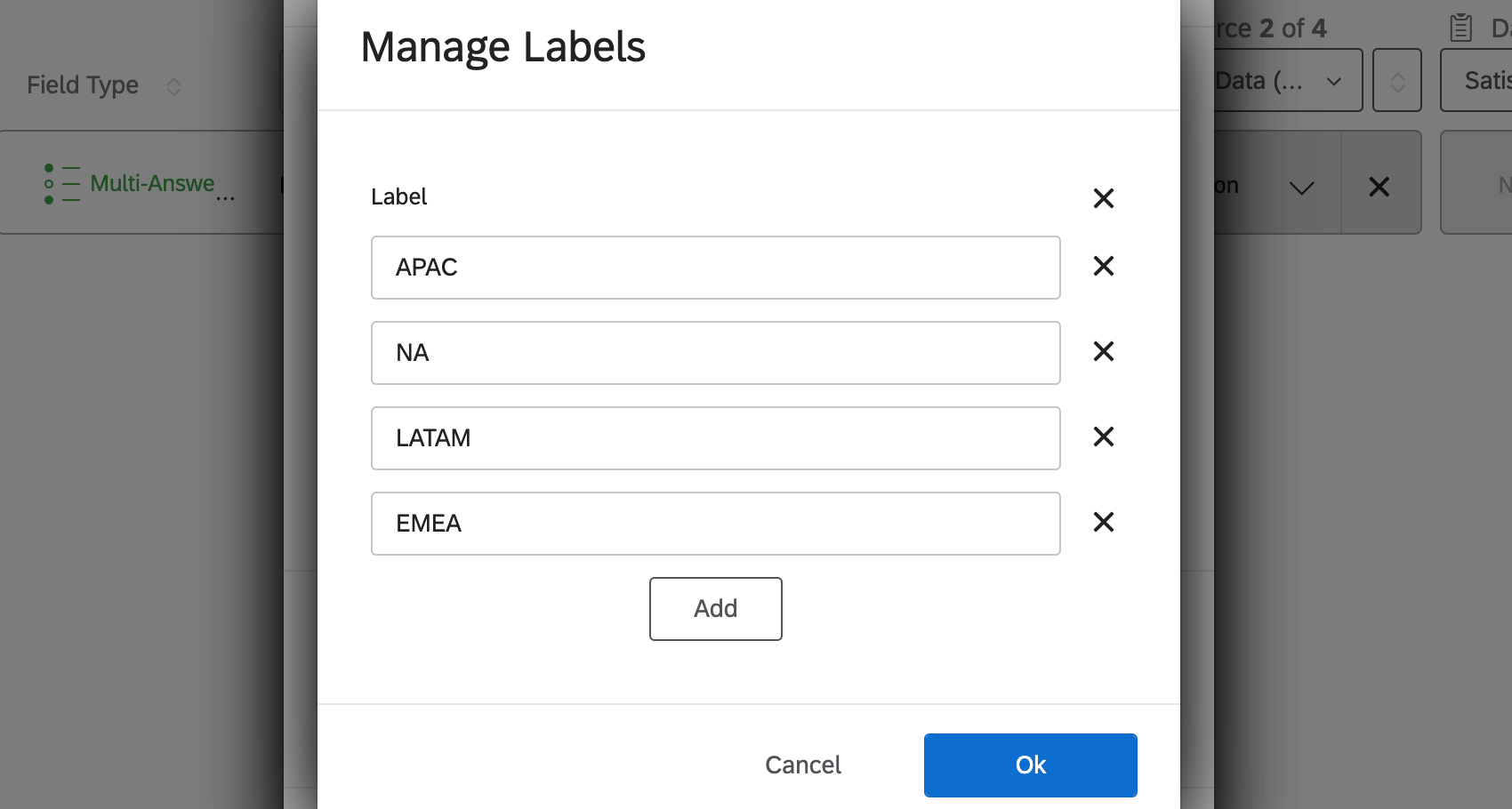Tarea de calcular métrica
Acerca de la Tarea Calcular métrica
La tarea Calcular métrica le permite activador una respuesta a los cambios de métricas calculados en un conjunto de datos durante un período de tiempo. En otras palabras, puede configurar flujos de trabajo automatizados basados en tendencias o eventos que observe en los datos de experiencia. Los resultados de su tarea de calcular métrica se pueden utilizar para activar otras tareas dentro de su flujo de trabajo. Por ejemplo, puede notificar al canal Slack de su equipo de marketing cuando el NPS de su marca/organización cae un 10 % dentro de un período de una semana, o puede crear un ticket de seguimiento para su equipo si se producen más de 100 cancelaciones de suscripción en XM Directory dentro de una semana.
Configuración de una Tarea de cálculo de métricas
- Siga las instrucciones vinculadas para Configurar un flujo de trabajo programado .
- Haga clic en el signo más ( + ) y luego Agregar una tarea .
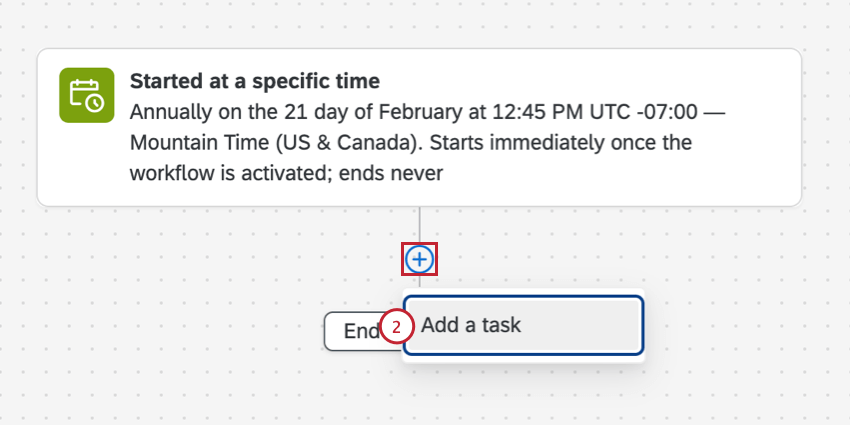
- Seleccionar Calcular métrica .
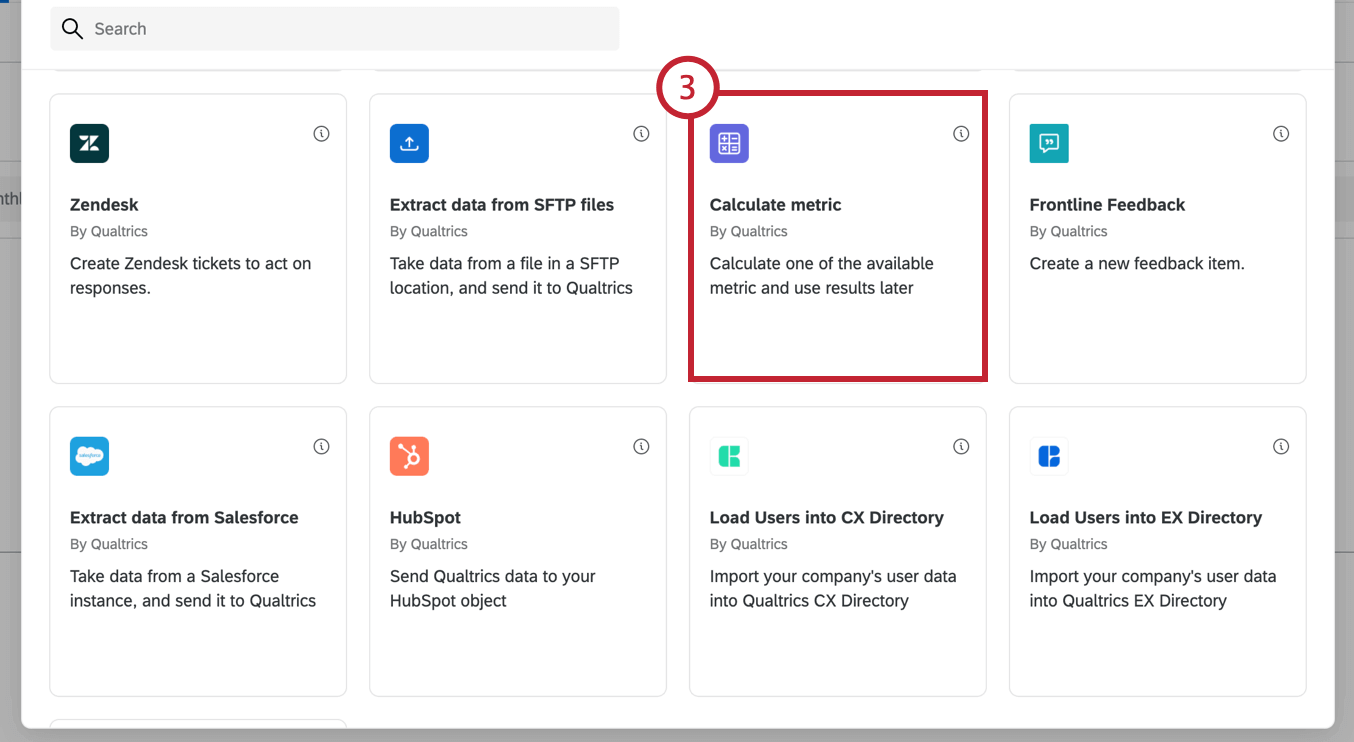
- Aquí especificarás los datos fuente de datos que contiene sus datos, el métrico desea calcular y el campo para realizar el cálculo.
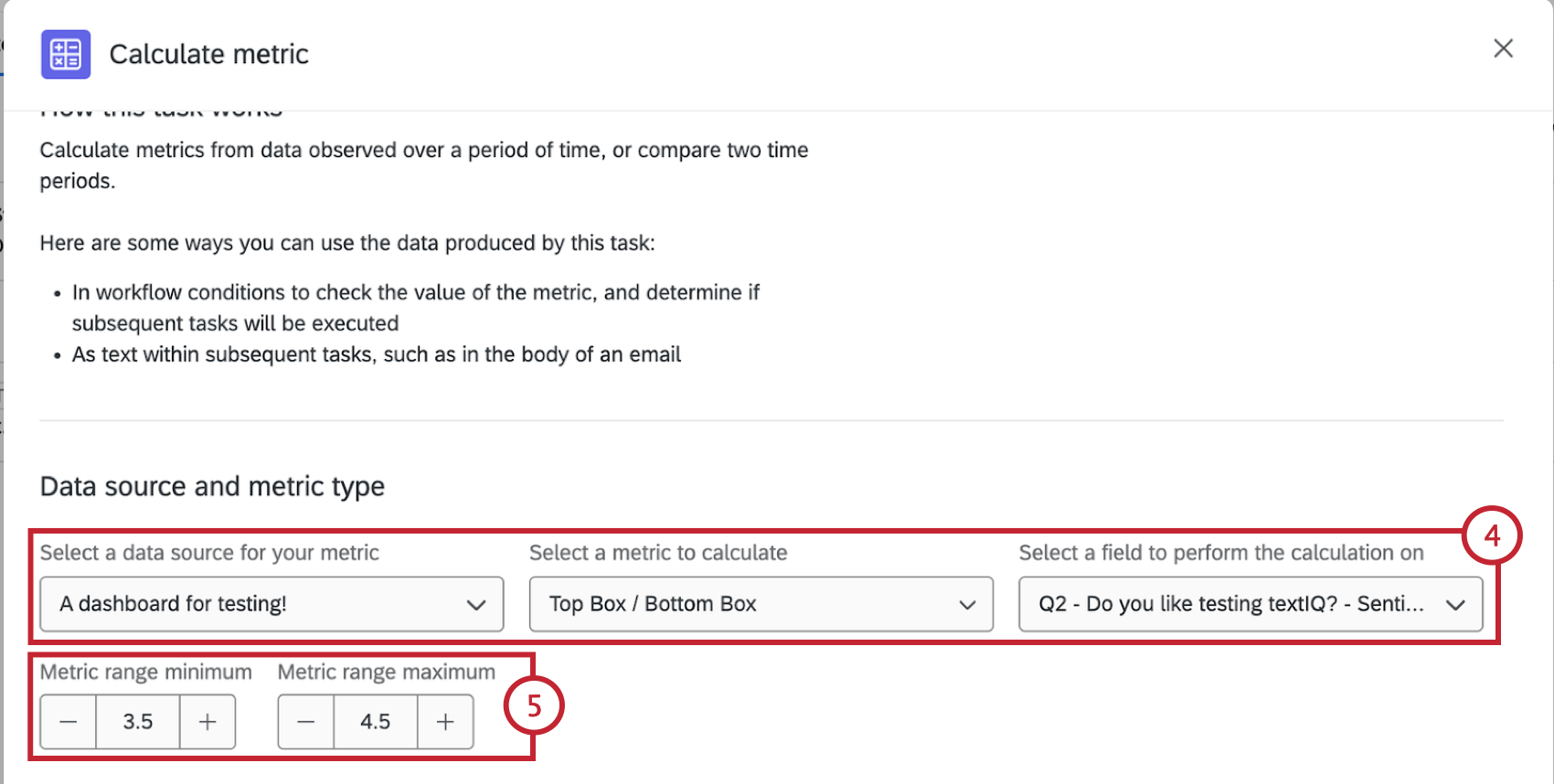
- Fuente: La encuesta o Tablero que alberga los datos a partir de los cuales calculará su métrica. Todas las encuestas y paneles disponibles aparecerán en el menú desplegable. Son elegibles los siguientes tipos de proyectos:
- Encuesta
- 360 (solo encuesta , sin Tablero)
- Investigación ad hoc Empleado (solo encuesta , sin Tablero)
- Compromiso (solo encuesta , sin Tablero)
- Ciclo vital (solo encuesta , sin Tablero)
- Legumbres (solo encuesta , sin Tablero)
- Paneles de control (CX)
Atención: Si utiliza un Tablero como fuente, asegúrese de que el Tablero haya sido visitado al menos una vez en los últimos 30 días. Si han pasado cerca de 30 días desde la última vez que visitó el Tablero , recibirá un mensaje de advertencia por correo electrónico a la dirección de correo electrónico asociada con su cuenta de Qualtrics .
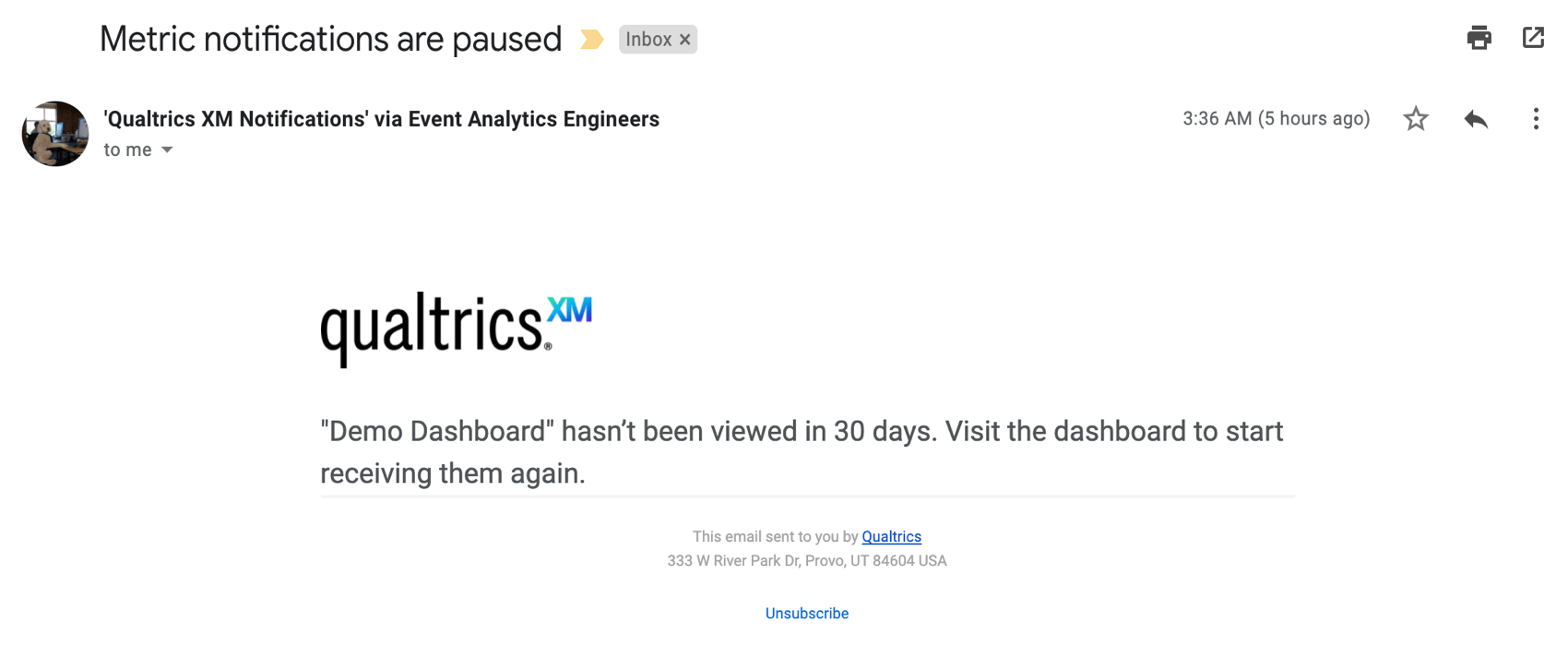
- Métrico: El tipo de métrica en la que se basará el cálculo. Elija entre los siguientes tipos de métricas:
- Recuento de registros: Mostrar el número de respuestas de los campos seleccionados (es decir, el número de encuestados que eligen un valor en una escala de cinco puntos).
- Promedio: Mostrar el valor promedio de un campo seleccionado.
- NPS: Net Promoter Score. Identifica a los detractores, pasivos y promotores de las preguntas de NPS.
- Campo: El campo o pregunta específica sobre la que calculará su métrica. Este campo no aparece si selecciona “cantidad de registros” como tipo de métrica.
- Fuente: La encuesta o Tablero que alberga los datos a partir de los cuales calculará su métrica. Todas las encuestas y paneles disponibles aparecerán en el menú desplegable. Son elegibles los siguientes tipos de proyectos:
- Si seleccionaste Caja superior / Caja inferior , define lo que cae dentro de este rango usando el Rango métrico mínimo y Rango métrico máximo . Cuando se ejecuta la tarea , obtendrá el porcentaje de respuestas que están dentro de este rango de valores.
- Si lo desea, agregue Filtros. Esto se puede utilizar si desea que la métrica se calcule en un subconjunto de sus datos. Puede filtro según una de las preguntas de la encuesta de la fuente de datos o una de las preguntas de su encuesta. datos embebidos campos. También puedes filtro según Text iQ sentimientos y temas . Para obtener más información sobre cómo establecer condiciones en los filtros, visite Creando condiciones .
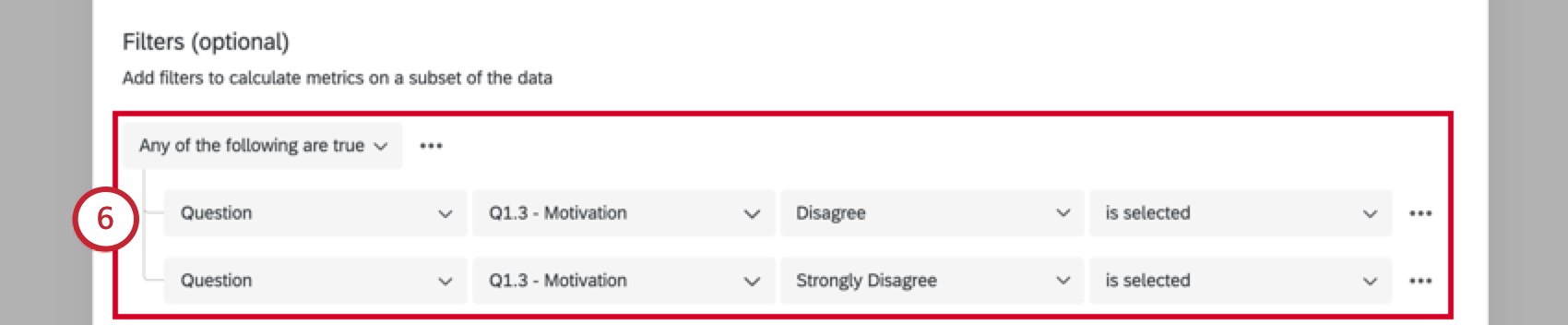 Atención: Algunos de los recurso para edificio de condición Utilice ejemplos en el filtrado de datos en lugar de Flujos de trabajo. Sin embargo, la lógica detrás de estas condiciones es la misma.Consejo Q: Al configurar el campo de opción en su filtro, tiene la opción de utilizar texto dinámico de la encuesta seleccionada. El Texto dinámico solo está disponible para preguntas de opción múltiple y preguntas de entrada de texto .Consejo Q : Si está utilizando una fuente de datos del Tablero , todos los campos se enumerarán en Pregunta .
Atención: Algunos de los recurso para edificio de condición Utilice ejemplos en el filtrado de datos en lugar de Flujos de trabajo. Sin embargo, la lógica detrás de estas condiciones es la misma.Consejo Q: Al configurar el campo de opción en su filtro, tiene la opción de utilizar texto dinámico de la encuesta seleccionada. El Texto dinámico solo está disponible para preguntas de opción múltiple y preguntas de entrada de texto .Consejo Q : Si está utilizando una fuente de datos del Tablero , todos los campos se enumerarán en Pregunta . - Define los periodos de tiempo que quieres comparar.
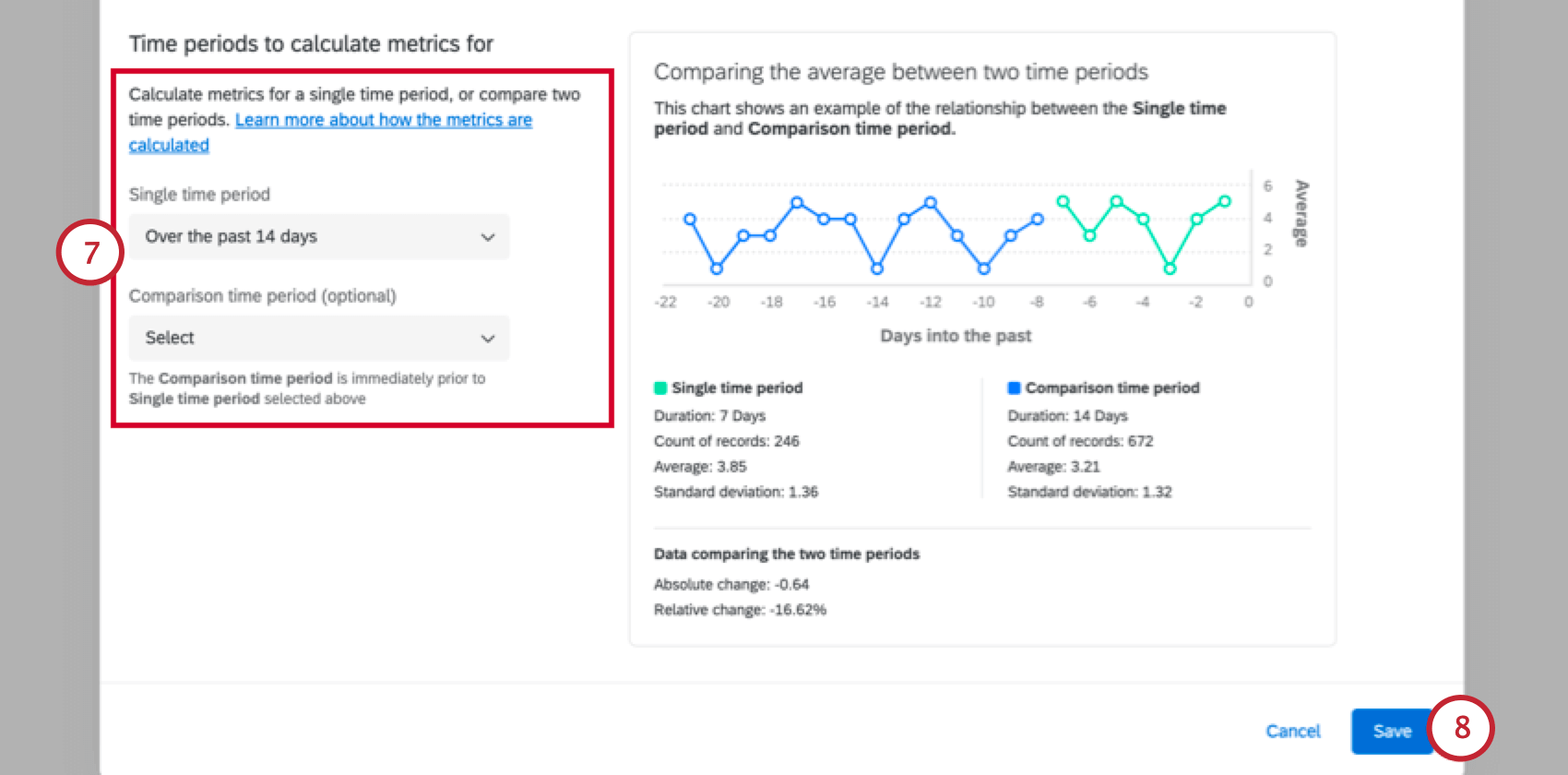
- Período de tiempo único :La métrica se calculará utilizando datos del período de tiempo elegido.
- Periodo de Comparación :Este período es opcional . Si selecciona un período de tiempo de comparación , la métrica se calculará utilizando una comparación entre los períodos de tiempo elegidos. El período de tiempo de comparación es inmediatamente anterior al período de tiempo único especificado anteriormente.
Ejemplo: Por ejemplo, si quiero calcular la puntuación promedio durante las últimas 2 semanas, seleccionaría “Durante el último día” para el período de tiempo único y “Últimos 14 días” para el período de tiempo de comparación .Consejo Q: Consulte el gráfico dentro de la tarea para ver un ejemplo que compara estos dos períodos de tiempo y el cálculo resultante para cada uno.Consejo Q :El período de tiempo se calcula en función de la fecha registrada.
- Hacer clic Ahorrar.
Agregar tareas y condiciones
Después de configurar la tarea de cálculo de métricas, agregue condiciones y tareas para decidir qué sucede a siguiente. Las condiciones actúan como umbrales; por ejemplo, especificando cuánto debe aumentar o disminuir una métrica antes de notificar a un equipo. Las tareas determinan qué sucede específicamente a siguiente; por ejemplo, enviar un correo electrónico o un mensaje de Slack.
- Si desea agregar umbrales, haga clic en el signo más ( + ) y luego Agregar una condición.
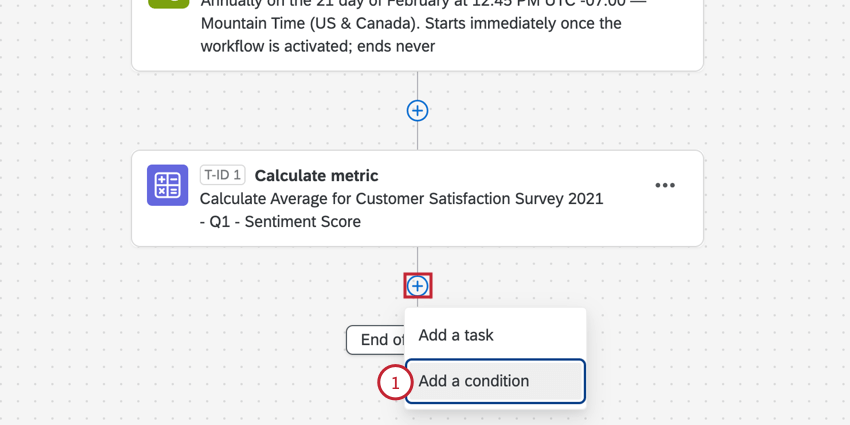 .
Consejo Q: Ver Creando condiciones Para obtener más ayuda con las condiciones de construcción
.
Consejo Q: Ver Creando condiciones Para obtener más ayuda con las condiciones de construcción - Seleccionar Tareas.
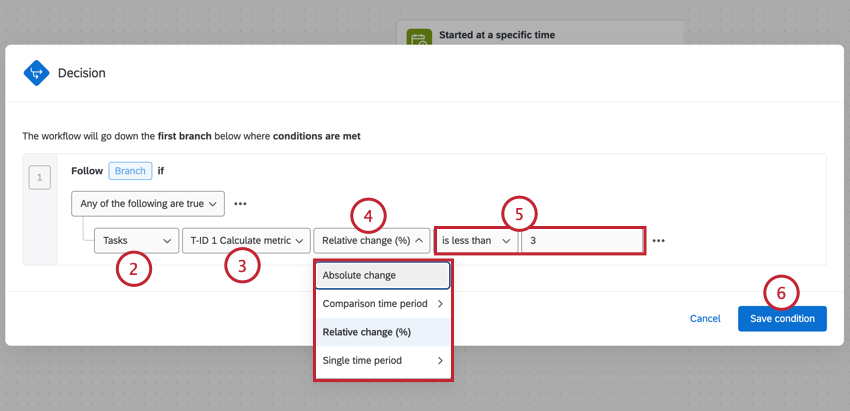
- Elegir Calcular métrica.
Consejo Q: Verás el ID de las tareas en este paso. Esto puede ser útil si está agregando varias tareas de cálculo de métricas a un flujo de trabajo.
- Seleccione el tipo de cálculo Quieres utilizar para la condición. Consulte la sección del enlace para obtener más información.
- Define tu umbral.
Ejemplo: En la captura de pantalla anterior, queremos activador un flujo de trabajo cada vez que nuestra métrica cambie en 3 o más puntos porcentuales. Este cambio se mide durante un período de tiempo inicial y de comparación definido durante la configuración.
- Hacer clic condición de guardado.
- Haga clic en el signo más ( + ) y seleccione Tarea a lo que debería suceder una vez que se calculan las métricas y se cumplen las condiciones. Por ejemplo, puedes enviar un correo electrónico , a Mensaje de Slack , a Mensaje de Microsoft Teams , o incluso un Notificación dentro del producto .
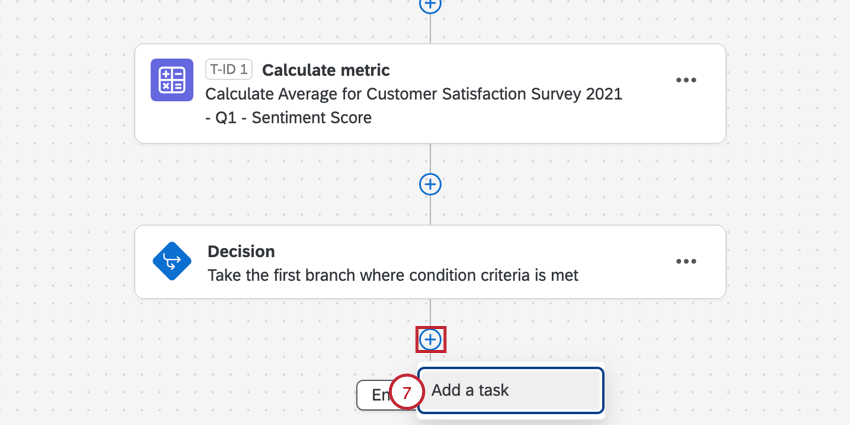 Consejo Q: Cada tarea está etiquetada con un ID único (por ejemplo, “T-ID 1”, “T-ID 2”) para facilitar su identificación y organización. Si agrega una tarea de cálculo de métricas después de una tarea de correo electrónico, pero está canalizando los resultados de la tarea de cálculo de métricas a su tarea de correo electrónico, las tareas se reordenarán automáticamente para que estén en el orden correcto.
Consejo Q: Cada tarea está etiquetada con un ID único (por ejemplo, “T-ID 1”, “T-ID 2”) para facilitar su identificación y organización. Si agrega una tarea de cálculo de métricas después de una tarea de correo electrónico, pero está canalizando los resultados de la tarea de cálculo de métricas a su tarea de correo electrónico, las tareas se reordenarán automáticamente para que estén en el orden correcto.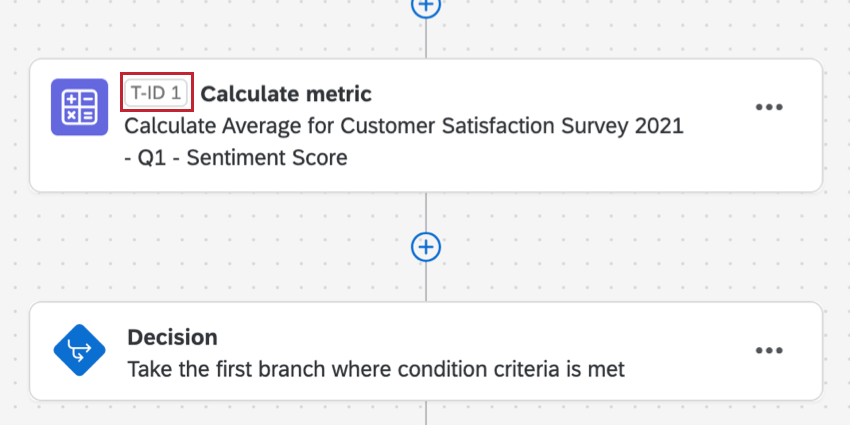
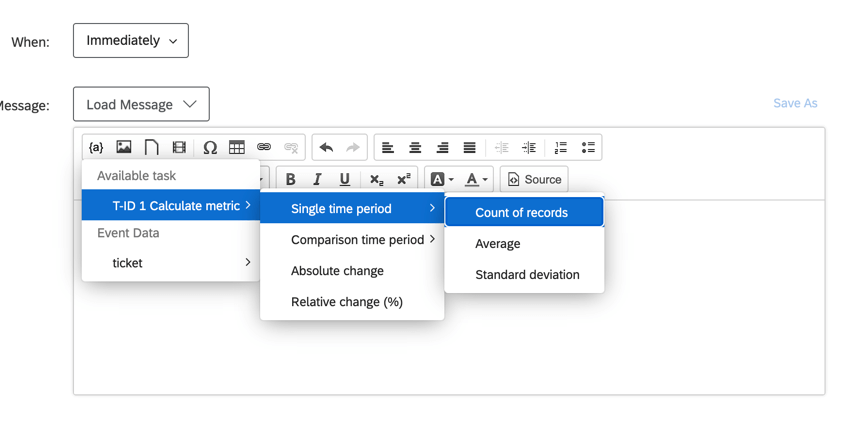
Cuando se completan las tareas de cálculo de métricas
Todos los tipos de respuestas de encuesta pueden provocar cambios en las métricas calculadas en una tarea de cálculo de métricas. Esto hará que las tareas posteriores se activador en determinadas condiciones.
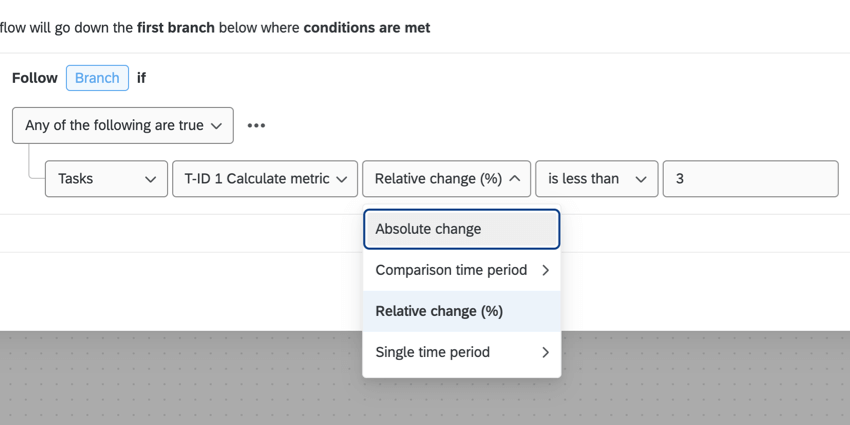
Las opciones varían según si eligió solo un solo período de tiempo, o también se agregó un período de tiempo de comparación .
Cuando sólo se define un único período de tiempo
- Promedio :Calcula un umbral basado en una métrica promedio/media.
- Recuento de registros :Calcula la cantidad de respuestas recopiladas para esta métrica, independientemente de la puntuación real de la métrica.
- Desviación estándar :Calcula la desviación estándar para la métrica.
Cuando se define un período de tiempo de comparación
- Cambio absoluto :Los datos agregados del primer período de tiempo restados del agregado del segundo período de tiempo.
- Periodo de Comparación :Si configura la tarea de cálculo de métricas con el Cambiar a lo largo del tiempo opción, este es el grupo de valores de salida del segundo período de tiempo que configure en su tarea.
- Cambio relativo (%) :Los datos agregados del primer período de tiempo restados del agregado del segundo período de tiempo, divididos por el agregado del segundo período de tiempo.
- Período de tiempo único :Si configura su tarea de cálculo de métricas con el Cambiar a lo largo del tiempo opción, estos serán los valores de salida del período de tiempo inicial que configure en su tarea.
Solución de problemas de tareas de cálculo de métricas
Esta sección tiene enlaces a recurso adicionales que pueden ayudarle a solucionar problemas relacionados con las tareas de correo electrónico.
- Cómo identificar si fallaron las tareas de cálculo de métricas: Informes de Flujos de trabajo Le permite verificar el estado de las tareas en su encuesta e identificar si tuvieron éxito. Esta herramienta de resolución de problemas es mejor para verificar problemas en la configuración de tarea y no lo ayudará a profundizar en problemas de capacidad de entrega de correo electrónico, como destinatarios no válidos.
- Condiciones de solución de problemas: La forma en que se redacta una condición en una tarea puede cambiar cuando se ejecuta la tarea . Primero, recuerda: Consulte las reglas generales sobre quién recibe tareas por correo electrónico y cuándo . Si necesita ayuda para solucionar problemas relacionados con la forma en que se escriben las condiciones, consulte estos recurso:
Filtrado por datos del Tablero
Al configurar su tarea, puede basar una métrica en los datos de una encuesta o en los datos de un Tablero.
Si decide basar su métrica en datos del Tablero Hay algunas cosas que debes saber antes de agregar un filtro a tu tarea.
Asegúrese de que todos los datos que desea utilizar en esta tarea estén Asignado a su tablero d . Asegúrate también de elegir lo mejor tipo para cada campo. Por ejemplo, las preguntas calificadas en una escala deben ser conjuntos de números, mientras que las opciones en una lista deben ser conjuntos de texto.
Todos los datos del Tablero se enumeran en Pregunta , no datos incrustados. No importa qué tipo de datos contenía originalmente cada campo en la encuesta; todos aparecen enumerados en “Pregunta” en los paneles de control.
Es posible que los valores que desea filtro no aparezcan inmediatamente. Primero, asegúrese de haber recopilado datos para los valores faltantes. Si es así, es hora de recodificar el campo.
Para el campo que desea desglosar , asegúrese de definir cada uno de los valores que desea utilizar en el editor de recodificación .
Ejemplo: Desea utilizar datos de la Región en su filtro. Para ello, abra el editor de recodificación, haga clic en Más opciones, entonces Administrar etiquetas .
Agregue todos los valores posibles al campo de región. Asegúrese de que coincida exacto ortografía y puntuación.
Luego haga clic De acuerdo y guarde los datos de su Tablero . Para conocer pasos más detallados, consulte Recodificación Campos .
Una vez que tus campos estén codificados, deberías poder agregar filtros a tu tarea.