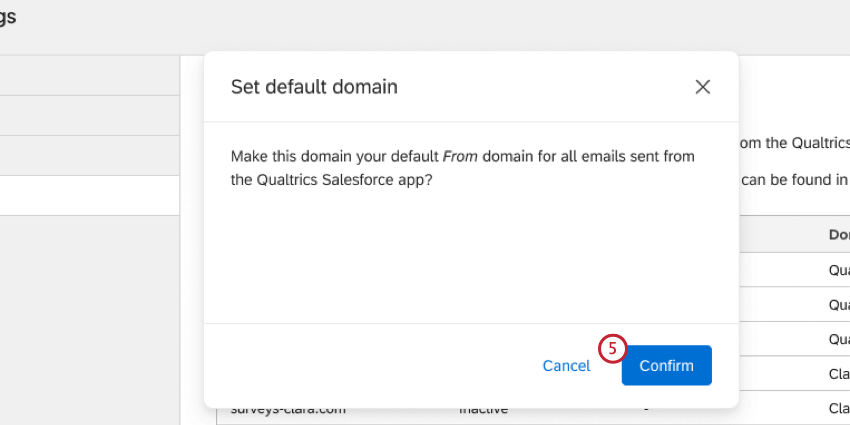Administrar la aplicación Qualtrics en Salesforce
Acerca de la gestión de la aplicación Qualtrics en Salesforce
La aplicación Qualtrics en Salesforce AppExchange tiene ciertas capacidades que son administradas por los administradores de Salesforce. Los pasos de esta página deben ser completados por usuarios con permisos de administrador de Salesforce.
Instalación de la aplicación
- Navegar a Salesforce Intercambio de aplicaciones.

- Buscar Qualtrics : gestión de la Experiencia del cliente para Salesforce.
- Hacer clic Consíguelo ahora.
- Seleccione la cuenta de Salesforce donde desea instalar la aplicación.
- Hacer clic Instalar en producción.
- Revise la información y luego haga clic Confirmar e instalar.
- Después de ser redirigido automáticamente, inicie sesión en la cuenta de Salesforce que seleccionó en el paso 4.
- Seleccionar Instalar solo para administradores.
 Consejo Q:Puede otorgar acceso a la aplicación a otros usuarios habilitando el conjunto de permisos de administrador de Qualtrics para ellos.
Consejo Q:Puede otorgar acceso a la aplicación a otros usuarios habilitando el conjunto de permisos de administrador de Qualtrics para ellos. - Hacer clic Instalar o Mejora.
- Apruebe el acceso de terceros haciendo clic en la casilla de verificación siguiente a Sí, conceder acceso a estos sitios web de terceros.

- Haga clic en Continuar.
Configuración de la aplicación
Después de descargar la aplicación Qualtrics XM en Salesforce App Exchange, siga los pasos a continuación para configurar la aplicación.
- En Salesforce, abra el Lanzador de aplicaciones .

- Buscar Qualtrics .
- Seleccionar Qualtrics .
- Elige los usuarios que quieres que tengan acceso a la aplicación.

- Hacer clic Agregar seleccionado .
Consejo Q: Hacer clic Agregar Lista completa Si desea dar acceso a todos los usuarios en su instancia de Salesforce.
- Haga clic en Guardar.
¡La configuración de instalación ahora está completa! Puede reiniciar el instalador en cualquier momento para cambiar esta configuración.
Conectando su Cuenta
Consejo Q: Los usuarios deben tener la aplicación SFDC habilitada Permiso de usuario habilitado para configurar la conexión.
Antes de poder enviar encuestas a través de Salesforce o ver respuestas y paneles de CX , debe conectar sus cuentas de Qualtrics y Salesforce.
- En la aplicación Qualtrics , navegue hasta Configuración de Qualtrics .

- Ir a la Conectar pestaña.
- Hacer clic Conéctese a Qualtrics .
- Introduzca su nombre de usuario y contraseña.
 Consejo Q: Si su licencia utiliza inicio de sesión único (SSO), haga clic en Iniciar sesión con SSO e ingrese el ID de su organización . Puede encontrar más información sobre cómo iniciar sesión con el ID de su organización en Esta página de soporte .
Consejo Q: Si su licencia utiliza inicio de sesión único (SSO), haga clic en Iniciar sesión con SSO e ingrese el ID de su organización . Puede encontrar más información sobre cómo iniciar sesión con el ID de su organización en Esta página de soporte . - Hacer clic Iniciar sesión.
- Hacer clic Finalizar conexión .

Funciones personalizadas
La aplicación Qualtrics en Salesforce viene con funciones personalizadas que ayudan con el uso y la administración de la aplicación.
Conjuntos de permisos personalizados
La aplicación tiene dos conjuntos de permisos personalizados que se determinan cuando se instala la aplicación. Estos permisos otorgan diferentes niveles de acceso a las funciones dentro de la aplicación.
- Administrador de Qualtrics: Proporciona acceso a herramientas administrativas dentro de la aplicación. Los usuarios con este permiso pueden distribuir encuestas y editarlas, así como leer y editar registros de encuesta y registros de respuestas de encuesta .
- Usuario de Qualtrics:Proporciona acceso para distribuir encuestas existentes, pero no puede editarlas ni crearlas nuevas. Además, los usuarios con este permiso pueden leer permisos sobre las respuestas de la encuesta y leer y crear permisos sobre las encuestas.
Objetos personalizados
La aplicación tiene dos objetos personalizados que se pueden usar en Salesforce.
- Respuestas de la Encuesta:Este objeto almacena cada respuesta de la encuesta con el registro del encuesta .
Consejo Q:Este objeto viene con muchos campos que un administrador de Salesforce puede ocultar, eliminar o agregar.
- Encuestas: Este objeto realiza un seguimiento de las encuestas que se distribuyeron a través de la aplicación Qualtrics . Cada vez que se envía una encuesta , se crea un nuevo registro en este objeto. Este objeto le permite realizar un seguimiento de las respuestas de la encuesta para cada distribución enviada.
Pestañas personalizadas
- tablero de CX:Si su licencia actualmente tiene Paneles de control de CX Habilitado, esta pestaña le permite ver los paneles a los que tiene acceso.
Distribuir Encuestas utilizando una dirección “De” personalizada
De forma predeterminada, los correos electrónicos enviados a través de la aplicación Qualtrics en Salesforce provienen de la dirección de correo electrónico noreply@qemailserver.com. Puede configurar un dominio personalizado, lo que permitirá que las encuestas de Salesforce se envíen utilizando su propio dominio de correo electrónico.
- Seguir estos pasos para configurar un nuevo dominio personalizado en Qualtrics. Debe tener su dominio personalizado creado en Qualtrics antes de poder usarlo en Salesforce.
- En la aplicación Qualtrics en Salesforce, navegue hasta Configuración de Qualtrics.
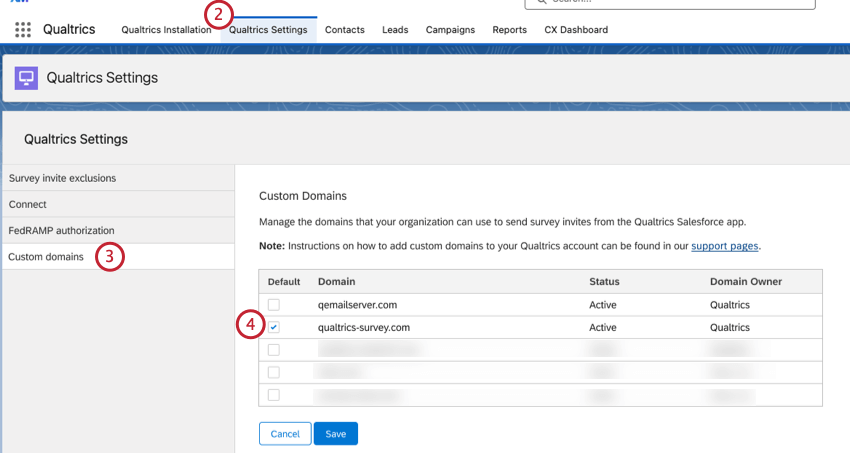
- Seleccionar Dominios personalizados.
- Seleccione el nuevo dominio de la lista de dominios activos haciendo clic en la casilla de verificación.
- Hacer clic Confirmar.
- Haga clic en Guardar.
Cómo agregar widgets a las páginas de registros de Salesforce
Con la aplicación Qualtrics en Salesforce, puede integrar widgets desde su Tablero de CX en una página de registro dentro de Salesforce. Para ver los widgets al visualizar una página de registro, un usuario de Salesforce debe cumplir las siguientes condiciones:
- Sus cuentas de Salesforce y Qualtrics son conectado .
- El usuario tiene acceso al Tablero que contiene el widget.
Resolución de problemas
Esta sección cubre los problemas más comunes que surgen al trabajar con la aplicación Qualtrics en Salesforce. Para solucionar problemas con esta aplicación, debe trabajar con su equipo de TI, socio de implementación o administrador para resolverlos.
Mensaje de error “No tienes acceso a esta página”
Si recibe el mensaje de error “No tiene acceso a esta página”, probablemente significa que no tiene acceso a esta página. Habilitar la aplicación SFDC, widgets integrados, y Paneles de control integrados permisos de usuario activado. Tu Qualtrics administrador de organización Debe habilitar esos permisos para poder acceder a la aplicación en Salesforce.
La aplicación no se muestra en Salesforce
Si la aplicación Qualtrics ya no está disponible en su organización de Salesforce, es posible que la licencia haya expirado. Asegúrese de que el Habilitar la aplicación SFDC Permiso de usuario Está activado en Qualtrics.
Actualice la aplicación Qualtrics en Salesforce
- Iniciar sesión en Salesforce Intercambio de aplicaciones.
- Haz clic en el icono de tu perfil en la esquina superior derecha.

- Seleccionar Mis instalaciones y suscripciones.
- Siguiente a la aplicación Qualtrics , haga clic en Actualización disponible.
- Hacer clic Instalar solo para administradores.

- Hacer clic Mejora.
- Complete los pasos 4 a 6 en el Configuración de la aplicación sección.
Los paneles y/o widgets no se muestran correctamente
La pestaña del tablero de CX puede contener un error después de actualizar la aplicación Qualtrics debido a la desactivación de la Configuración de URL confiables.