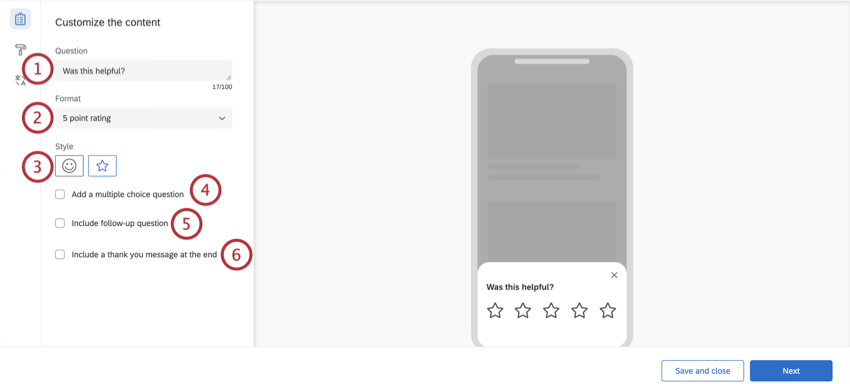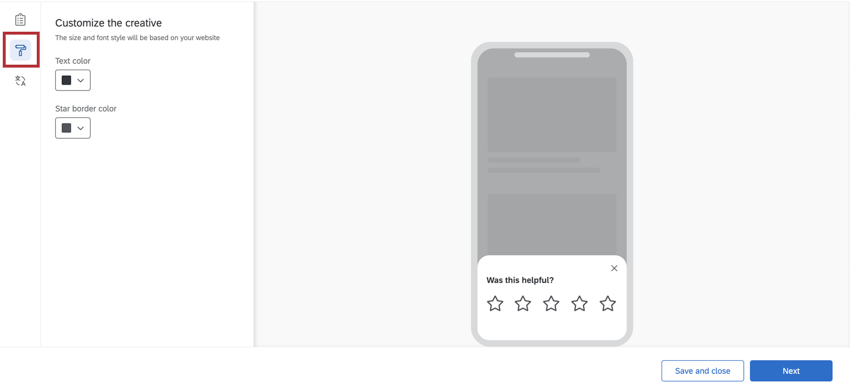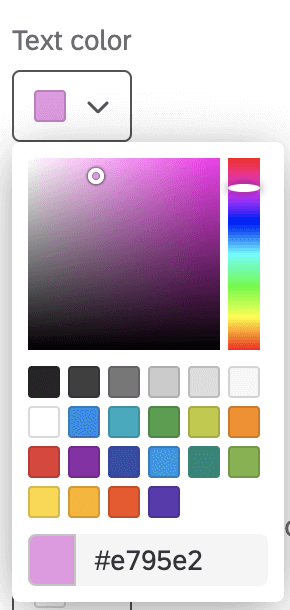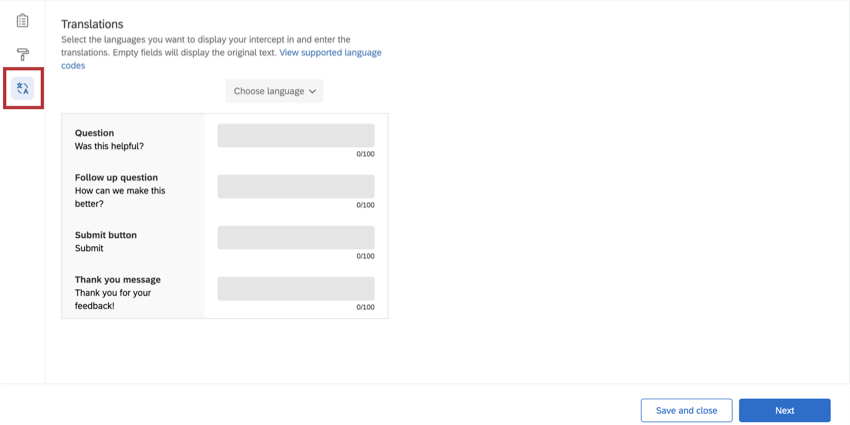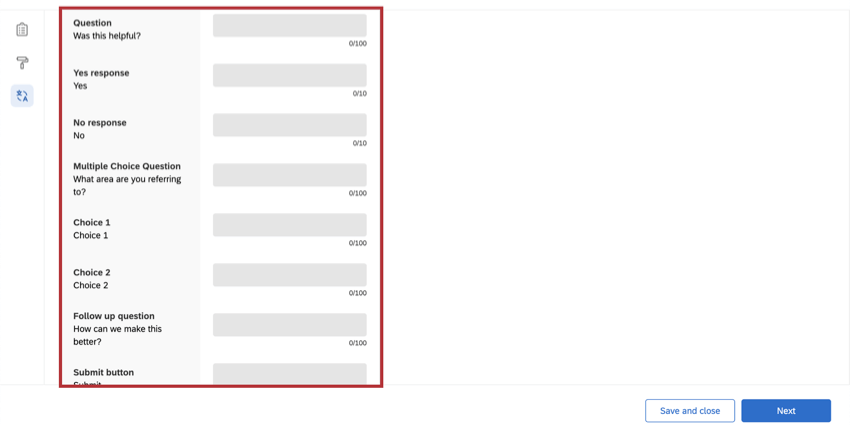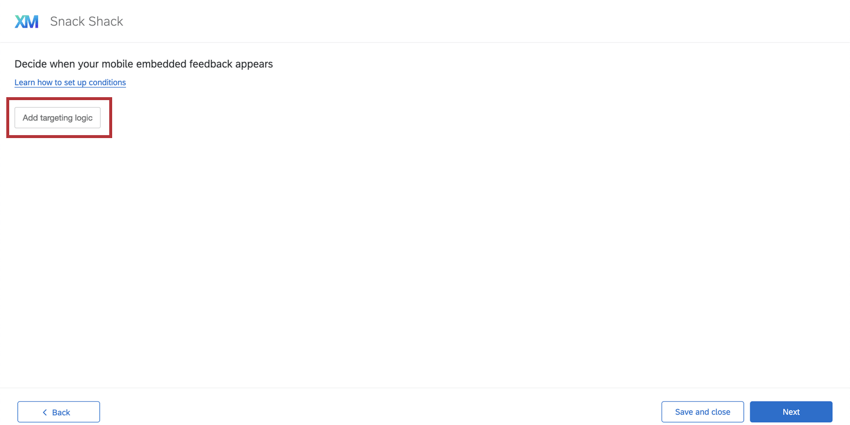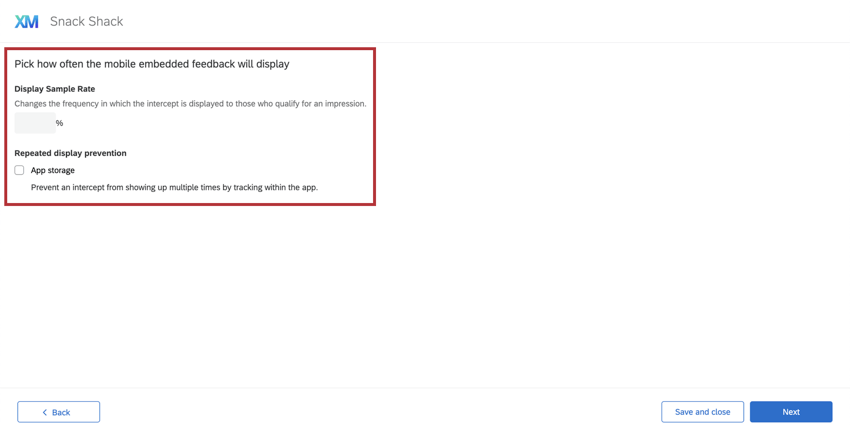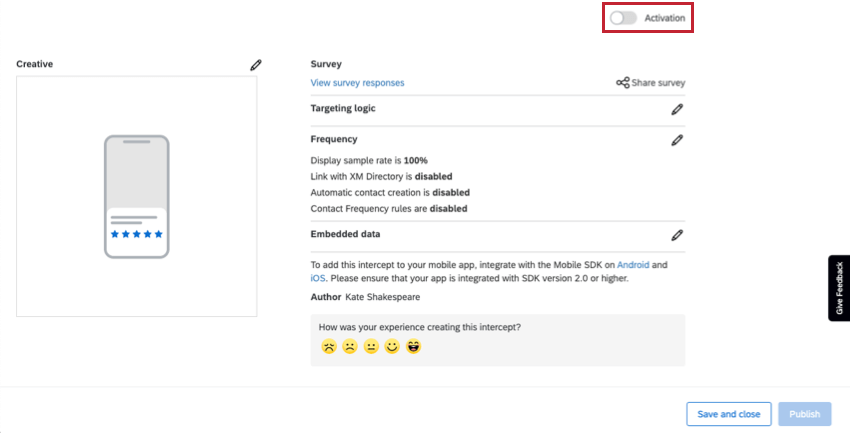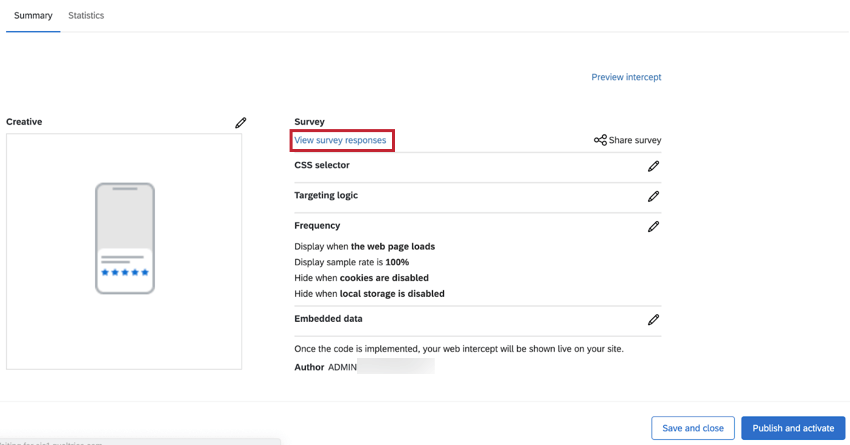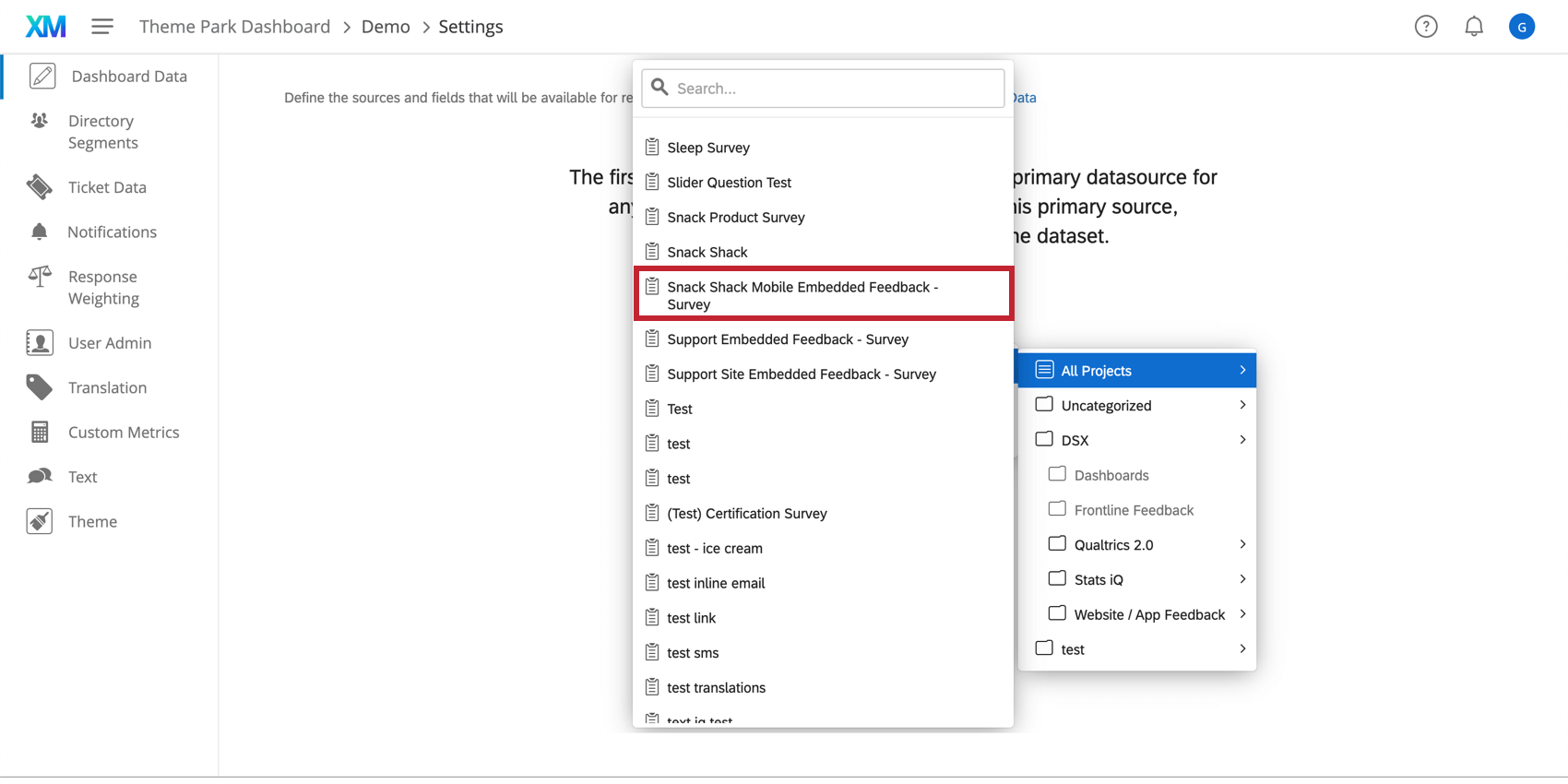Opinión integrada de la aplicación
Acerca de la aplicación integrada Opinión
Los opinión de la aplicación integrada son una diseño y de intercept disponible para proyectos de Información sitios web y aplicaciones. Los opinión de aplicaciones integradas ofrecen una manera de incorporar una escucha conversacional natural en su experiencia con la aplicación. La configuración guiada para opinión de aplicaciones integradas le permite crear una intercept de inmediato, lo que le permite comenzar a recopilar opinión dentro de su aplicación con facilidad.
Introducción a los Opinión aplicaciones integradas
- Abra su proyecto de Website/App Información , o crear Un nuevo proyecto.
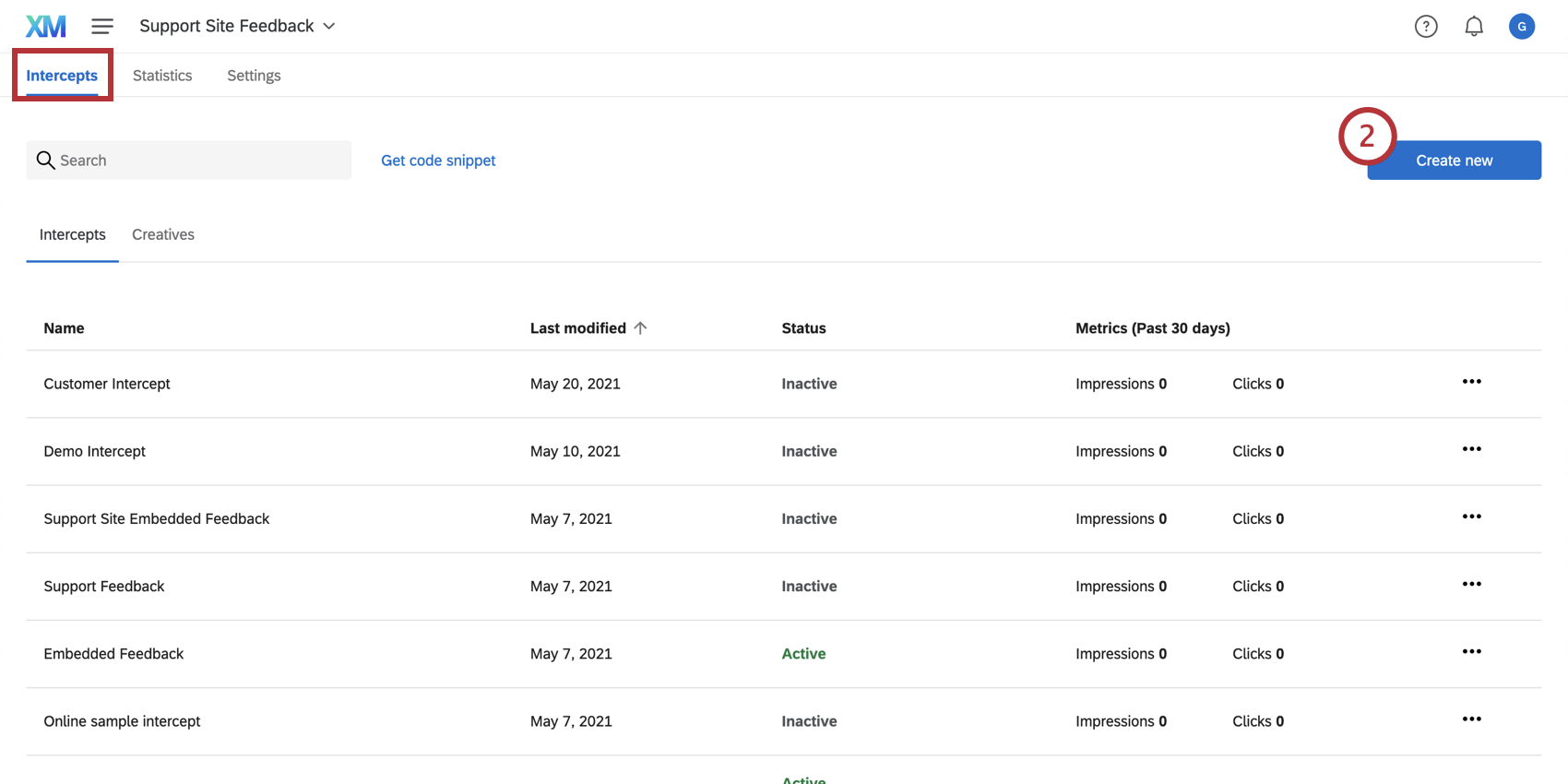
- En la pestaña Interceptos, haga clic en Crear nuevo.
- Seleccionar Opinión la aplicación integrada desde las opciones de configuración guiada que aparecen.
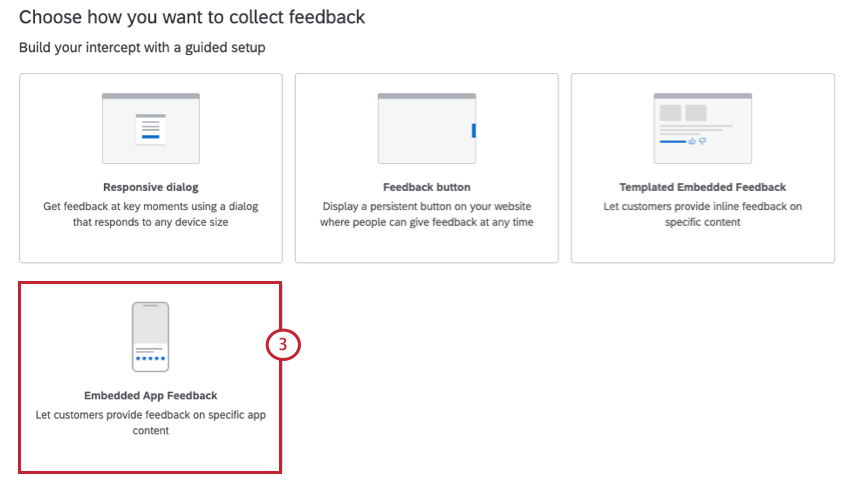
- Introduzca un nombre para su intercept.
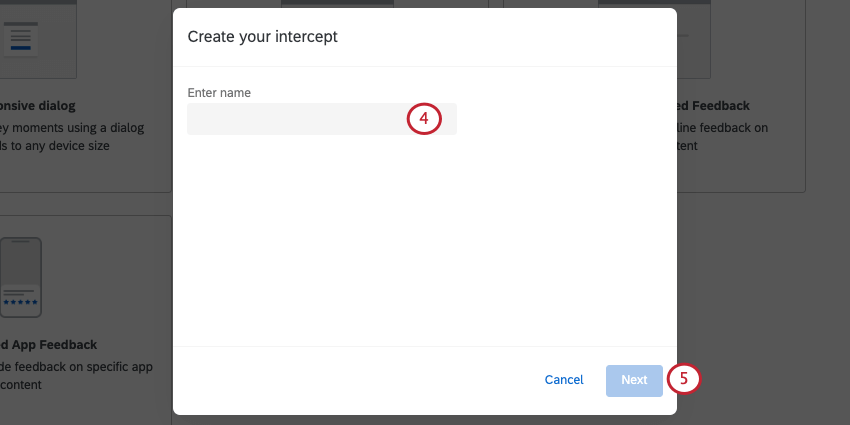
- Haga clic en Siguiente.
Personalización del contenido
La primera sección de la intercept de opinión de su aplicación incorporada le permitirá personalizar el contenido de la intercept con preguntas, mensajes de agradecimiento y cambios opcionales en los botones que aparecen.
- Pregunta: La pregunta que se mostrará a los visitantes del sitio web.
Ejemplo: Puede incluir una pregunta como “¿Fue útil esto?” o “Califique qué tan útil le resultó este contenido”.
- Formato: O bien un Respuesta sí/no o un Calificación de 5 puntos.
- Estilo: Elige cómo deben lucir tus botones para la opinión .
- Respuesta sí/no: Tendrá la opción de seleccionar íconos de pulgar hacia arriba/pulgar hacia abajo o Sí/No.
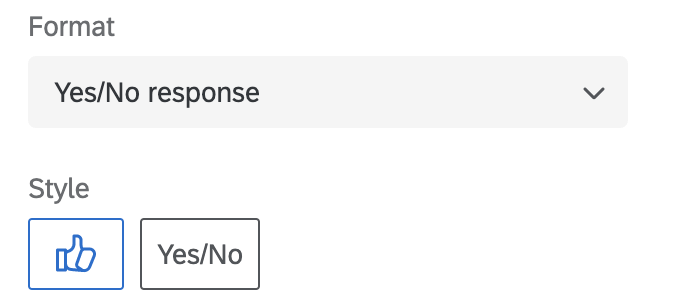
- Calificación de 5 puntos: Tendrás la opción de seleccionar emojis o estrellas.
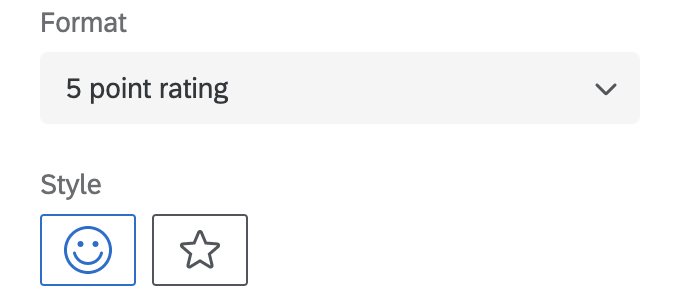 Consejo Q: Si eligió “Sí/No”, puede modificar las palabras utilizadas en la pregunta de su intersección ingresando su propio texto en el campo Texto de opción de respuesta positiva o Texto de opción de respuesta negativa. De forma predeterminada, este texto será “Sí” y “No”.
Consejo Q: Si eligió “Sí/No”, puede modificar las palabras utilizadas en la pregunta de su intersección ingresando su propio texto en el campo Texto de opción de respuesta positiva o Texto de opción de respuesta negativa. De forma predeterminada, este texto será “Sí” y “No”.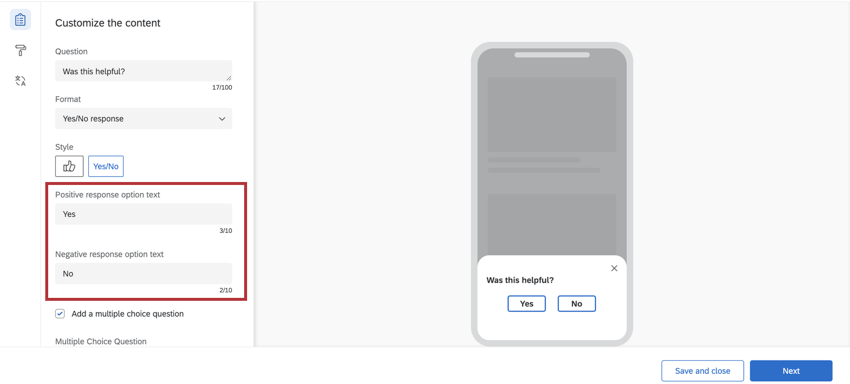 Consejo Q: No puedes invertir el orden en que aparecen los emojis. Por ejemplo, no se puede pasar de algo cada vez más positivo a algo cada vez más negativo.
Consejo Q: No puedes invertir el orden en que aparecen los emojis. Por ejemplo, no se puede pasar de algo cada vez más positivo a algo cada vez más negativo.
- Respuesta sí/no: Tendrá la opción de seleccionar íconos de pulgar hacia arriba/pulgar hacia abajo o Sí/No.
- Añadir una pregunta de opción múltiple : Puedes elegir solicitar un seguimiento pregunta de opción múltiple después de la pregunta inicial de Sí/No o de calificación de 5 puntos. Cuando se marca esta opción, aparecerá la siguiente información:
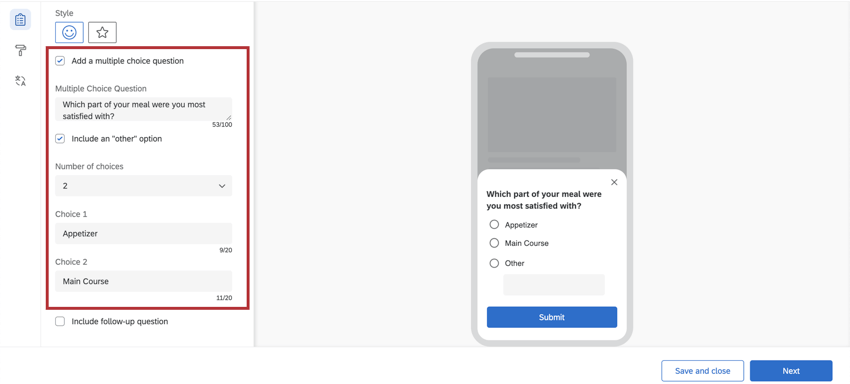
- Pregunta de Opción múltiple: Introduzca el texto de la pregunta.
- Incluir una opción “otra”: Cuando está marcada, esta opción proporcionará una opción que permitirá a los encuestados escribir su propia respuesta.
- Número de opciones: Modificar el número de opciones de respuesta disponibles.
- Opción: Ingrese el texto de la opción de respuesta.
Ejemplo: Por ejemplo, la intercept anterior pregunta a los clientes: “¿Con qué parte de su comida quedó más satisfecho?” y ofrece la opción de seleccionar “Aperitivo”, “Plato principal” u “Otro”. Si se elige “Otro”, el visitante de la aplicación podría ingresar una opción alternativa, como “Postre”.
- Incluir pregunta de seguimiento: Cuando se selecciona esta opción, podrá especificar los criterios necesarios para que se muestre esta pregunta y realizar una pregunta adicional.
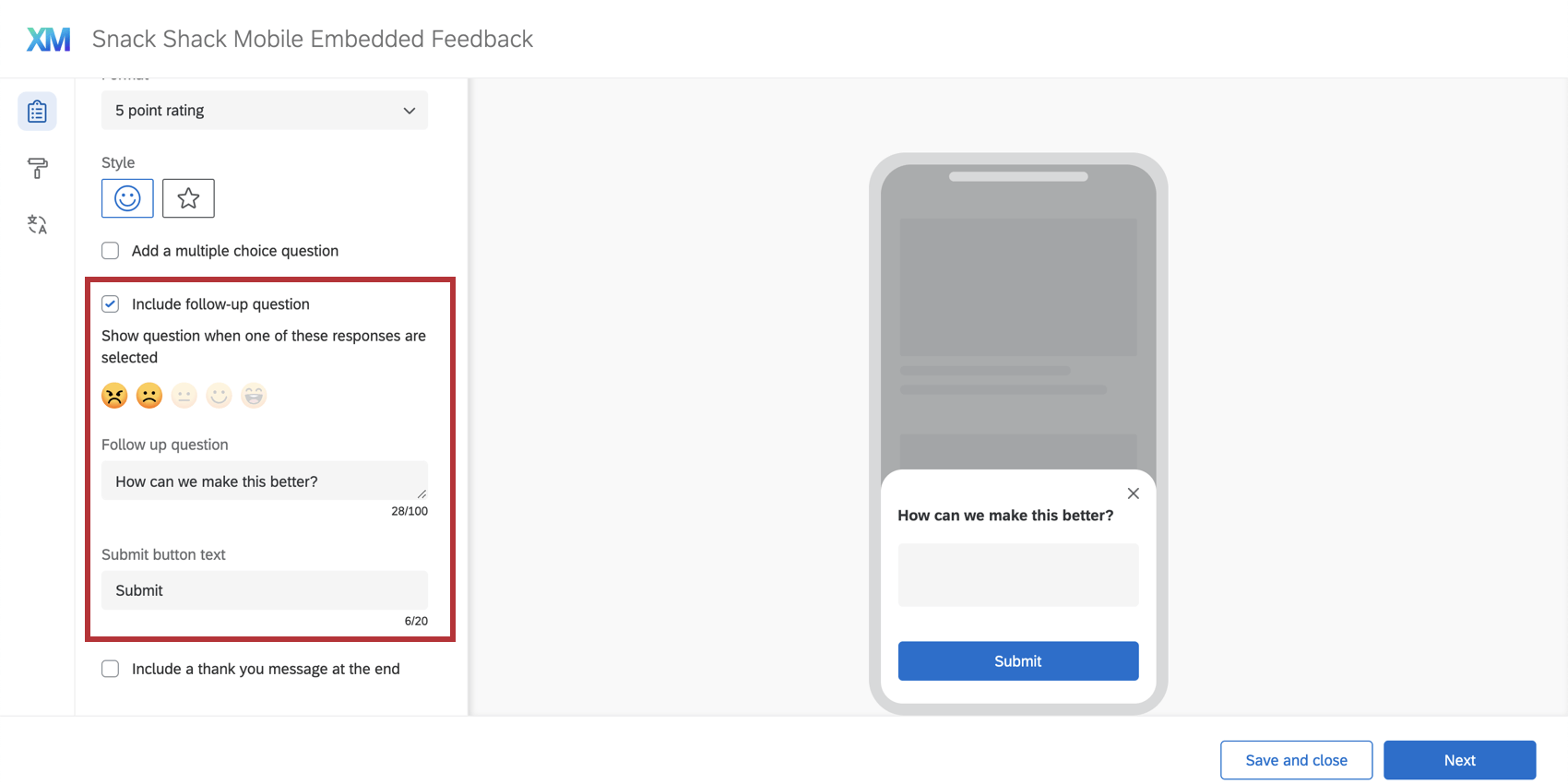
- Mostrar pregunta cuando se seleccione una de estas respuestas : Determina cuándo se mostrará esta pregunta en función de cómo los encuestados respondan la primera pregunta.
Consejo Q: Puede seleccionar todas o algunas de las respuestas, aunque le recomendamos centrarse en los opinión negativos.
- Pregunta de Seguimiento : Ingrese el texto de la pregunta para su seguimiento pregunta.
- Texto del botón Enviar: Aquí tendrás la opción de especificar tu propio texto para el botón de envío. El texto del botón dirá “Enviar” de forma predeterminada.
Ejemplo: Es posible que desees que este botón diga “Enviar” en lugar de “Enviar”. ¡Tendrás la opción de cambiar el texto en el cuadro de texto del botón Enviar!
- Mostrar pregunta cuando se seleccione una de estas respuestas : Determina cuándo se mostrará esta pregunta en función de cómo los encuestados respondan la primera pregunta.
- Incluya un mensaje de agradecimiento al final: Si se selecciona esta opción, una vez que los visitantes envíen su respuesta, verán un mensaje de agradecimiento. Puede escribir su mensaje en el campo provisto.
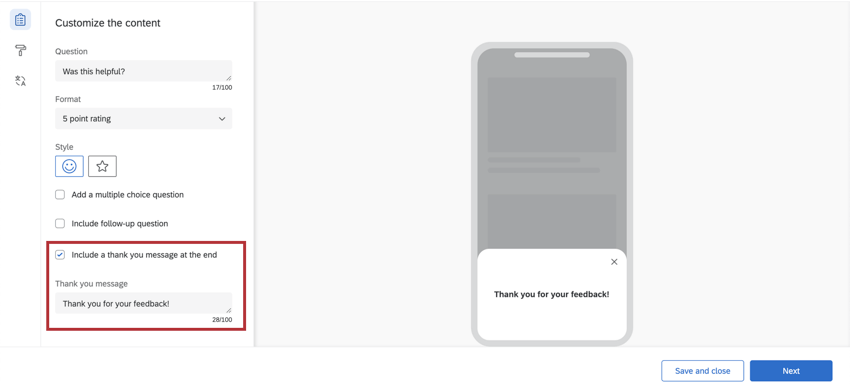 Consejo Q: De forma predeterminada, el mensaje de agradecimiento dirá: “¡Gracias por tus opinión!”.
Consejo Q: De forma predeterminada, el mensaje de agradecimiento dirá: “¡Gracias por tus opinión!”.
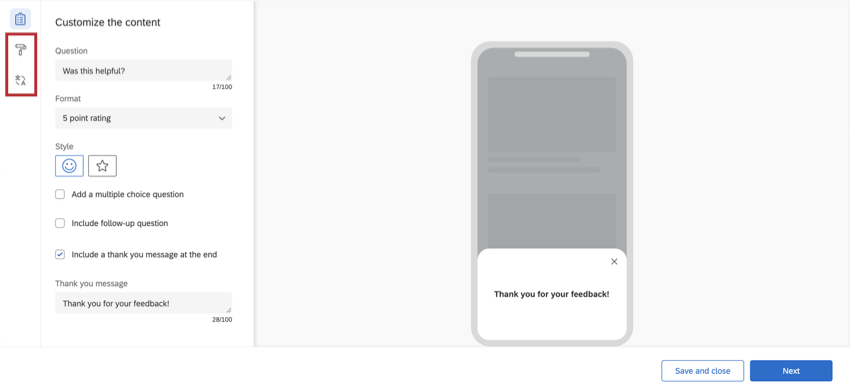
Diseño y fondos
La sección Apariencia y estilo le permite ajustar el diseño, el peso del texto y los colores de la intercept de opinión de la aplicación incorporada.
- Reemplazado a través del SDK: Esta configuración le permite anular ciertos elementos de su diseño con detalles de configuración del SDK. Para obtener más documentación sobre SDK, consulte Nuestra documentación API. Cuando esta configuración está habilitada, algunas otras configuraciones de aspecto visual y operativo pasan a ser de solo lectura.
Atención: Esta opción solo está disponible en las versiones del SDK 2.13.0 (iOS) y 2.10.0 (Android) o superiores.
- Color del texto: El color del texto de la pregunta y la respuesta.
- Personalización de botones: Los colores que puedes cambiar dependerán del formato y estilo que hayas elegido anteriormente.
- Sí/No: Cambie el color del texto del botón, el borde del botón y el relleno del botón.
- Pulgares arriba/pulgares abajo: Cambiar el color del contorno (borde) y el relleno del botón.
- Emojis: Si se selecciona Predeterminado, los emojis serán amarillos. Si selecciona Personalizado, tendrá la opción de cambiar el color del borde y el relleno del emoji.
- Estrellas: Cambiar el color del contorno de la estrella (borde). Éste es también el color de relleno de las estrellas cuando el encuestado pasa el cursor sobre ellas o las selecciona.
- Pregunta de Opción múltiple color: Cambiar el color de relleno de los botones de opción en las preguntas de opción múltiple .
- Enviar texto del botón / color del botón: Esta configuración le permite cambiar el texto y el color de relleno del botón Enviar. Las opciones de personalización del botón Enviar solo aparecerán si ha incluido una pregunta de seguimiento en la intercept de opinión de su aplicación incorporada.
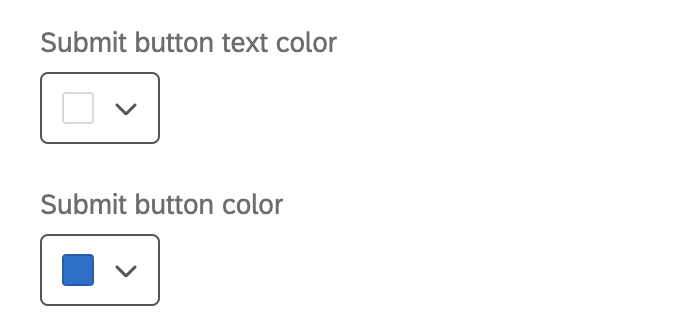
- Utilice una plantilla:Utilice un tema de la encuesta como plantilla para la configuración de estilo del creativo. Esto importará las configuraciones de color primario y secundario de ese tema de encuesta .
 Consejo Q:Las configuraciones en el diseño están desconectadas del tema utilizado como plantilla. La configuración del elemento creativo no se actualiza si cambia el tema de la plantilla, y cambiar la configuración del elemento creativo no cambiará el tema de la plantilla.
Consejo Q:Las configuraciones en el diseño están desconectadas del tema utilizado como plantilla. La configuración del elemento creativo no se actualiza si cambia el tema de la plantilla, y cambiar la configuración del elemento creativo no cambiará el tema de la plantilla.
Traducciones
Puede agregar traducciones para todo el texto en la intercept de opinión de su aplicación incorporada. Ver el Cómo traducir botones de Opinión y cuadros de diálogo interactivos Página para obtener instrucciones de traducción paso a paso.
Se pueden agregar traducciones para la pregunta inicial, las opciones de respuesta Sí/No, la pregunta y respuestas de opción múltiple , la pregunta de seguimiento, el botón de enviar y el mensaje de agradecimiento.
Mientras se utiliza el Kit de desarrollo de software (SDK) para aplicaciones móviles integración, para que su aplicación configure el idioma correcto en la intercept de opinión de la aplicación incorporada, las traducciones primero buscarán propiedades personalizadas, luego el idioma de la aplicación y luego mostrarán el valor predeterminado.
Opciones de personalización de Intercept adicionales
Añadiendo lógica de segmentación
Después de completar los opinión la aplicación incorporada y hacer clic SiguienteSe le pedirá que decida cuándo aparecerá la intercept de opinión de su aplicación incorporada. Si lo desea, tendrá la opción de agregar lógica de orientación a su intercept para mostrarla de acuerdo con ciertos criterios. Ver Configuración de intercepciones móviles para obtener ayuda adicional para configurar su lógica de segmentación.
Cómo elegir la frecuencia con la que se mostrará una Intercept
Una vez que haya terminado de agregar lógica de segmentación a su aplicación incorporada, intercept opinión y haga clic en Siguiente En la parte inferior derecha, aparecerán opciones de visualización adicionales. Si lo deseas, podrás configurar el mostrar frecuencia de muestra y Prevención de visualización repetida aquí.
Agregar datos integrados
A Siguiente, podrás agregar datos embebidos a la opinión de su aplicación incorporada. Estos datos se recopilarán junto con los opinión de los visitantes de la aplicación. Estos puntos de datos adicionales pueden ser especialmente útiles cuando usted informa sobre sus resultados.
- Hacer clic Agregar datos integrados .
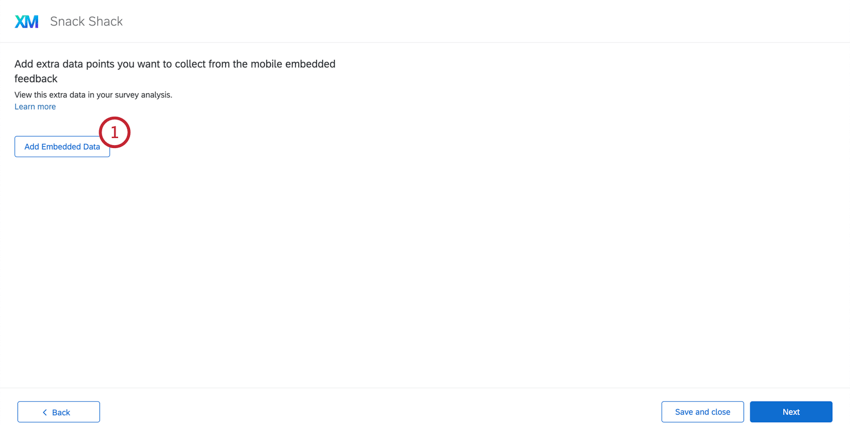
- Seleccionar datos.
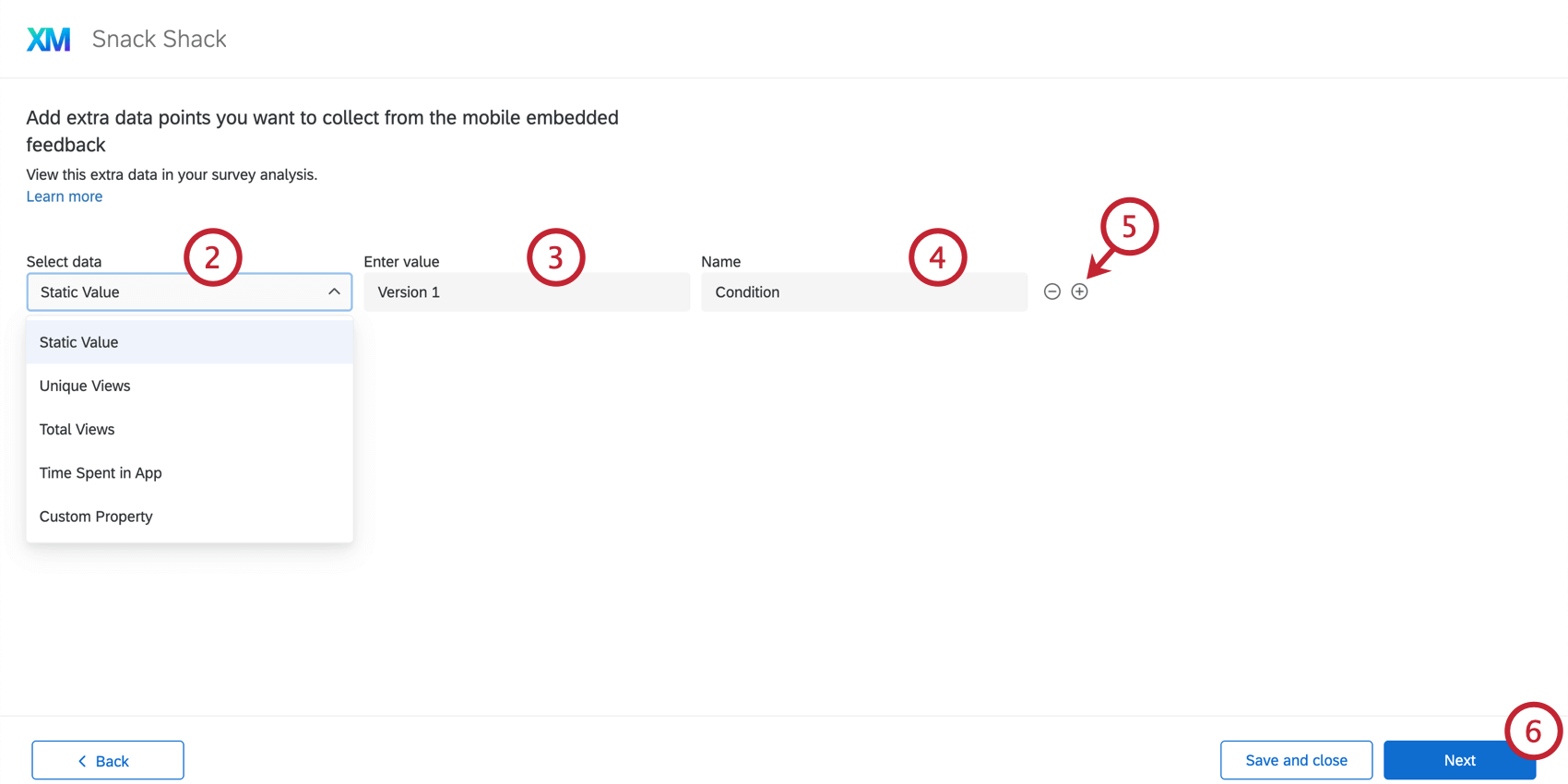 Consejo Q : Para obtener ayuda adicional para configurar los datos embebidos de su intercepción de opinión móviles, consulte el encabezado Datos integrados en Configuración de Intercept en Mobile Opinión y la pagina Configuración de datos integrados en los Opinión del sitio web.Consejo Q: Los valores estáticos se refieren a campos de datos embebidos que serán los mismos para cada visitante que reciba esta acción (por ejemplo, asignar a una acción “Condición” un valor de 1 y a la otra “Condición” un valor de 2). Las otras opciones de valores de datos embebidos son dinámicas, lo que significa que se ajustarán dependiendo del visitante en particular (por ejemplo, qué página estaba viendo el visitante cuando vio la diseño).
Consejo Q : Para obtener ayuda adicional para configurar los datos embebidos de su intercepción de opinión móviles, consulte el encabezado Datos integrados en Configuración de Intercept en Mobile Opinión y la pagina Configuración de datos integrados en los Opinión del sitio web.Consejo Q: Los valores estáticos se refieren a campos de datos embebidos que serán los mismos para cada visitante que reciba esta acción (por ejemplo, asignar a una acción “Condición” un valor de 1 y a la otra “Condición” un valor de 2). Las otras opciones de valores de datos embebidos son dinámicas, lo que significa que se ajustarán dependiendo del visitante en particular (por ejemplo, qué página estaba viendo el visitante cuando vio la diseño). - Introduzca un valor.
- Nombre su elemento de datos embebidos .
- Haga clic en el signo más ( + ) para agregar más campos.
- Haga clic en Siguiente.
Implementación de la aplicación integrada Opinión sobre su aplicación
Al final de la configuración guiada, se le solicitará que revise e implemente la intercept de opinión de su aplicación incorporada. Si desea editar algo antes de publicarlo, haga clic en el ícono de lápiz para regresar a ese paso y realizar cambios.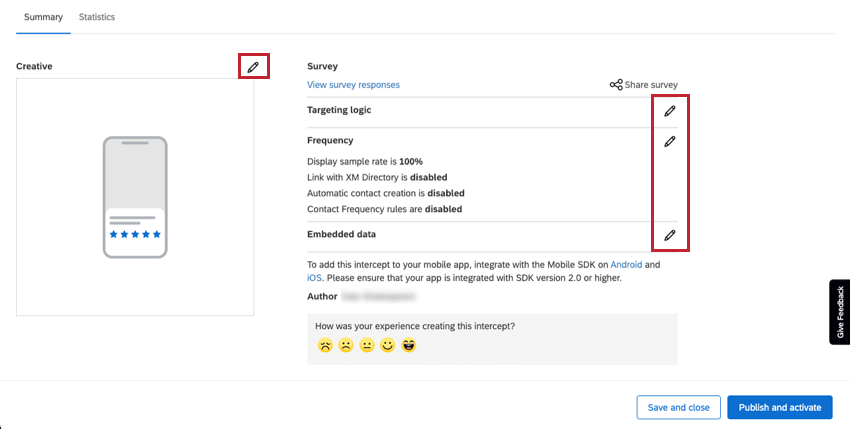
Si está listo para que todos los cambios se apliquen en la aplicación que aloja el SDK móvil, haga clic en Publicar y activar. Si no, haga clic Guardar y cerrar, lo que le permitirá finalizar su proyecto en un momento posterior.
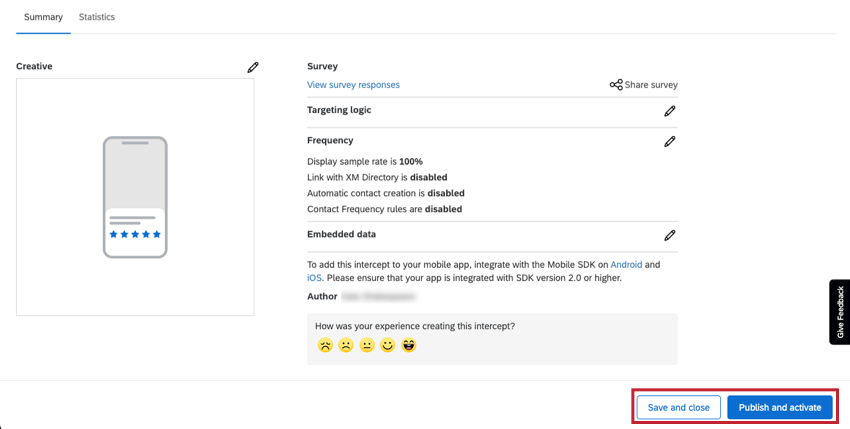
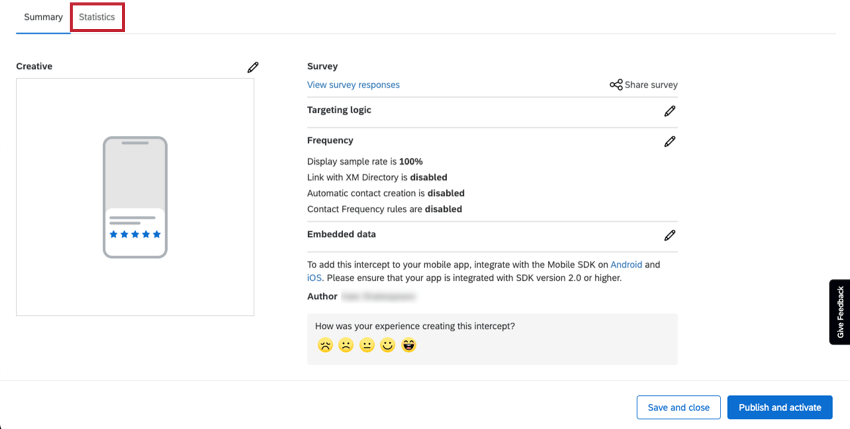
Edición de la Encuesta
Cuando creas Embedded App Opinión, se genera automáticamente una encuesta para ti. Para editar esta encuesta:
- Ir a la Proyectos página.

- Abrir el Información sitios web y aplicaciones Proyecto donde creaste la intercept.
- Desde la pestaña Interceptos, abra Opinión la aplicación incorporada.
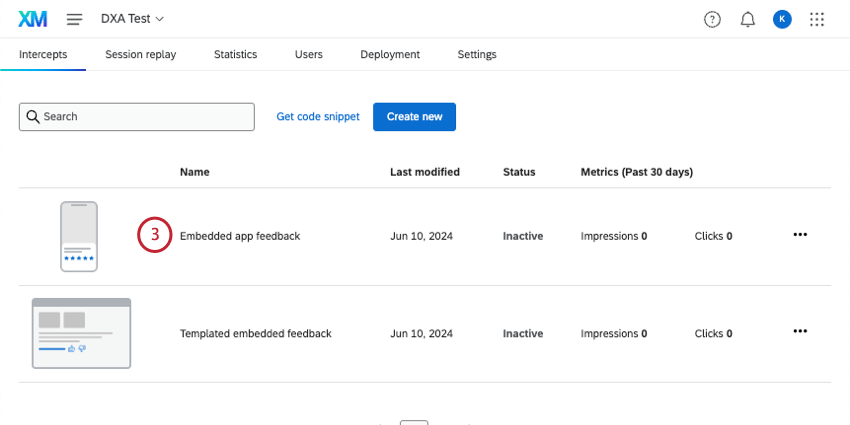
- Haga clic en el icono de lápiz siguiente a Diseño.
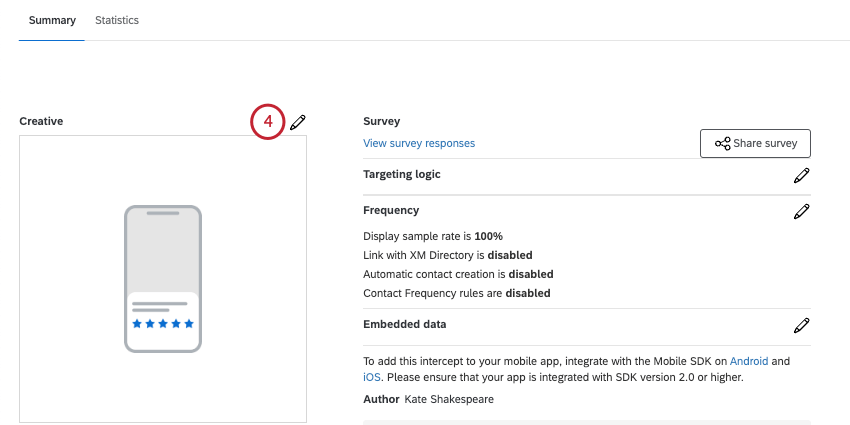
- Seleccione una de las siguientes opciones:
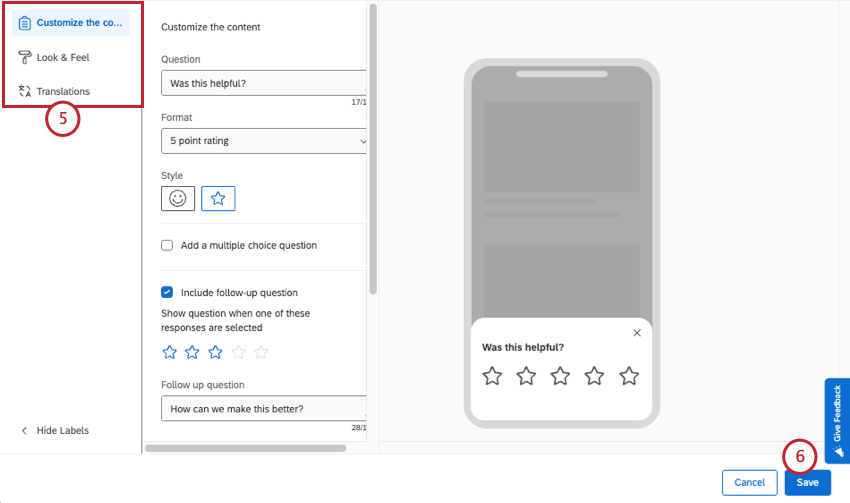
- Personalizar el contenido:Edite el contenido del elemento diseño, incluidas las preguntas, la apariencia de los botones, etc.
- Diseño y fondos:Ajuste el diseño, el grosor del texto y los colores del archivo diseño.
- Traducciones:Traduce tu intercept.
- Guarde los cambios.
- Recuerda guardar y/o publicar tu intercept.

Visualización y análisis de datos de respuesta
Después de publicar la intercept de opinión de su aplicación incorporada, podrá informar o exportar datos. Una vez que haya recopilado las respuestas de la encuesta , tendrá la opción de ver sus datos en Informes o Paneles de control de CX.
Cómo navegar hacia las Respuestas de Opinión de la aplicación integrada
Para ver las respuestas de su encuesta en forma de informe, haga clic en Ver respuestas de la encuesta. Serás llevado directamente al informe de respuestas de opinión de tu aplicación incorporada.
Después de hacer clic en Ver respuestas de la encuesta, tenga en cuenta que tiene acceso a las siguientes pestañas y capacidades:
- Pestaña Flujos de trabajo: Activador diferentes tareas dentro de Qualtrics según los resultados de la encuesta recibida. Por ejemplo, cree tickets para su equipo de redacción cuando los visitantes expresen su descontento con el contenido o envíe un correo electrónico a un gerente cada vez que reciba opinión muy positivos.
- Pestaña de datos y análisis: Filtro las respuestas que has recopilado, Exportar respuestas, conducta análisis de texto, editar o eliminar respuestas, y mucho más.
- Pestaña de Resultados:Cree paneles dinámicos que informen sus datos.
- Pestaña Informes: Visualice sus resultados con informes imprimibles.
Informes sobre datos
Puede ver y analizar estos datos de la misma manera que lo haría con cualquier otra encuesta. Aquí te dejamos algunas ideas para que puedas empezar.
Colaboración en la Opinión de aplicaciones integradas
Atención: Para compartir las respuestas de la encuesta , debes ser el propietario de la intercept (es decir, el usuario que creó la intercept). Los usuarios con los que colaborar necesitarán Permiso Opinión del sitio web llamado Gestionar Proyectos.
Como propietario de la intercept , puede compartir los opinión de su aplicación incorporada con otros usuarios de su licencia que necesiten ver los datos de la encuesta . Para compartir tu intercept:
- En la página de resumen, haga clic en Compartir encuesta.
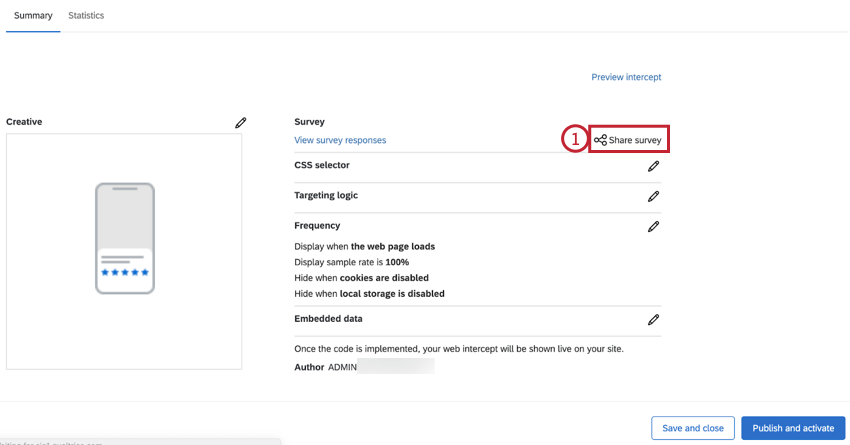
- Busque un usuario por su nombre para agregarlo como colaborador. Puedes agregar varios colaboradores.

- Puede controlar el nivel de acceso que tiene un colaborador haciendo clic en Detalles.
- Elige los permisos para tu colaborador. Sus opciones incluyen las siguientes:

- Editar Respuestas de la Encuesta:Deshabilitar este permiso impide que su colaborador elimine datos o utilice el Edición de respuesta función. Además, aunque todavía puedes generar Una volver a realizar la encuesta como un nuevo enlace de respuesta, no puedes generar un enlace de repetición regular. Este permiso, cuando se desactiva, permite a los colaboradores añadir datos, pero no les permite modificar los existentes de ninguna manera.
- Ver Resultados de la Encuesta:Al deshabilitar este permiso se elimina el Pestaña Datos y análisis y el Pestaña de Informes.
Atención:Para habilitar cualquiera de los permisos de resultados descritos en esta sección, también DEBE habilitar Ver Resultados de la Encuesta! - Filtro Resultados de la Encuesta:Cuando está habilitado, este permiso permite al usuario filtro las respuestas recopiladas en las pestañas Datos y análisis e Informes .
- Ver datos restringidos:Deshabilitar este permiso censura el campos de contacto estándar, información de dirección IP , latitud de ubicación y longitud de ubicación en la pestaña Datos y análisis y en todas las exportaciones.
- Descargar Resultados de la Encuesta:Permite al usuario exportar datos desde la pestaña Datos y análisis. Cuando está deshabilitado, los colaboradores ya no pueden exportar desde la pestaña Datos y análisis, pero aún pueden exportar informes.
- Utilizar tablas cruzadas:Le da al usuario la capacidad de analizar los resultados con el tablas cruzadas función.
- Ver ID de respuesta:Cuando está habilitado, este permiso permite al usuario ver el ID de respuesta, un ID único asignado a cada respuesta individual.
- Ver análisis de texto: cuando está habilitado, el colaborador tiene acceso de visualización al análisis de texto realizado en Text iQ. El colaborador no podrá editar los detalles de su análisis de texto sin el permiso Usar análisis de texto que se encuentra en los detalles del permiso Editar.
- Para eliminar un colaborador, haga clic en el signo menos (–) siguiente a ellos.
- Cuando termine de agregar colaboradores, haga clic en Ahorrar.