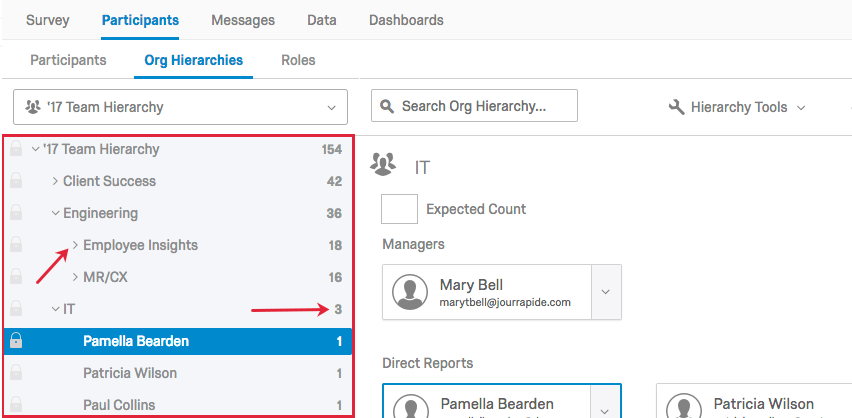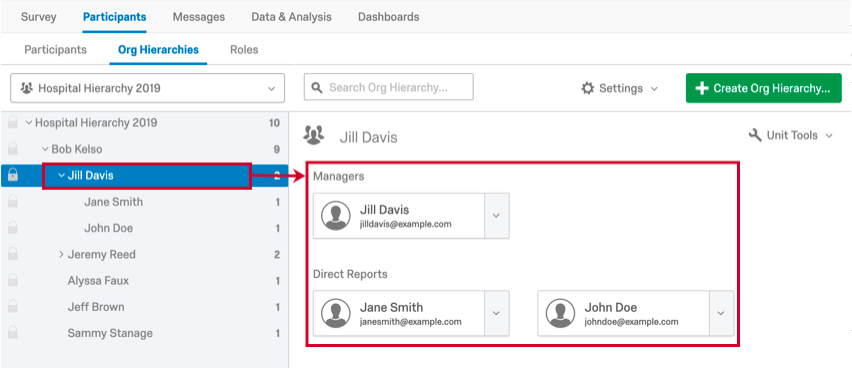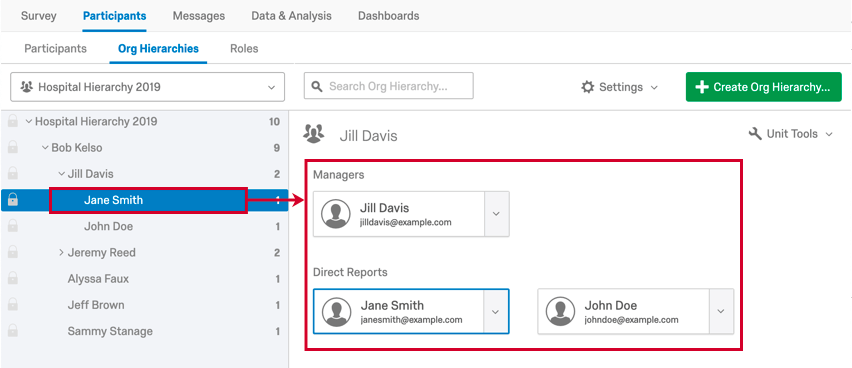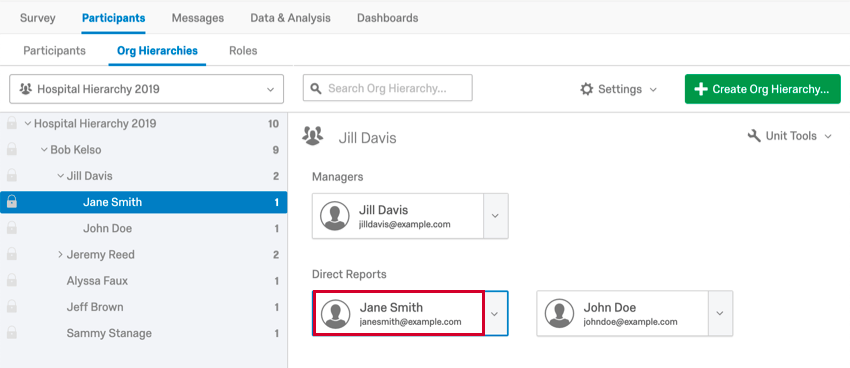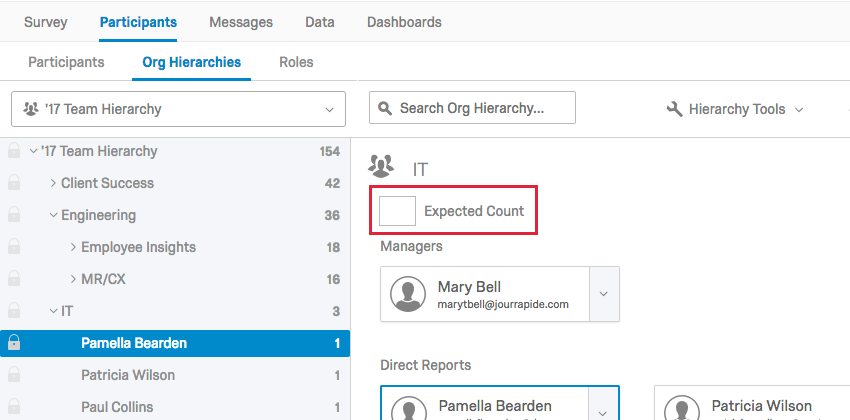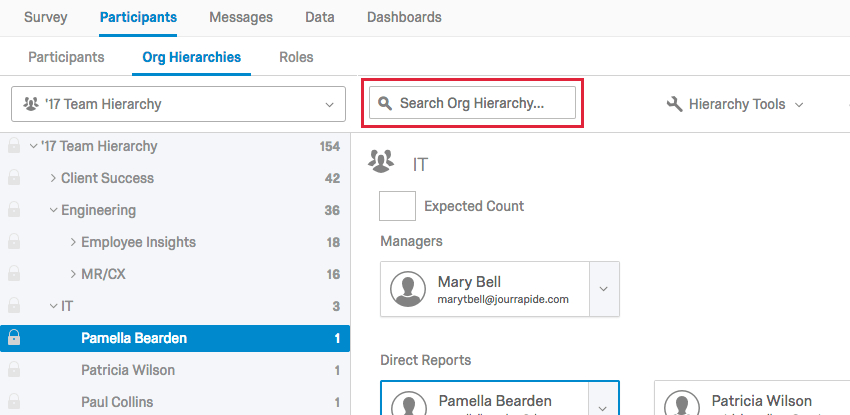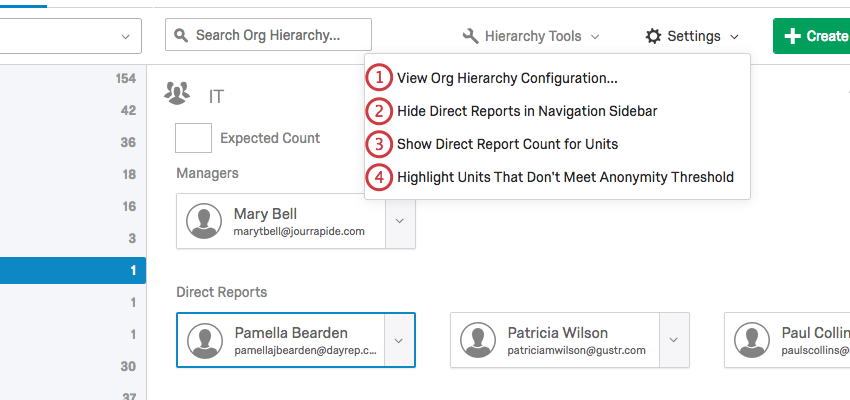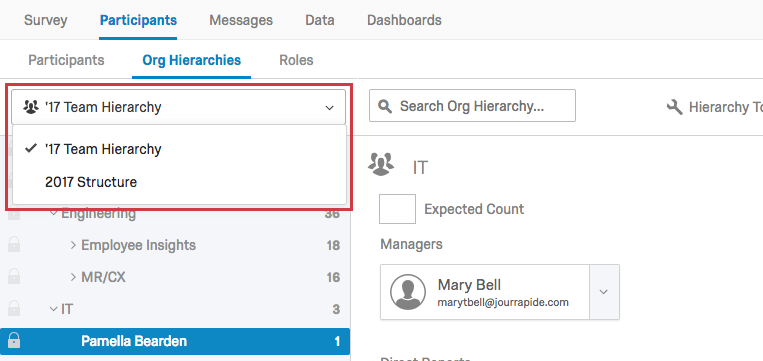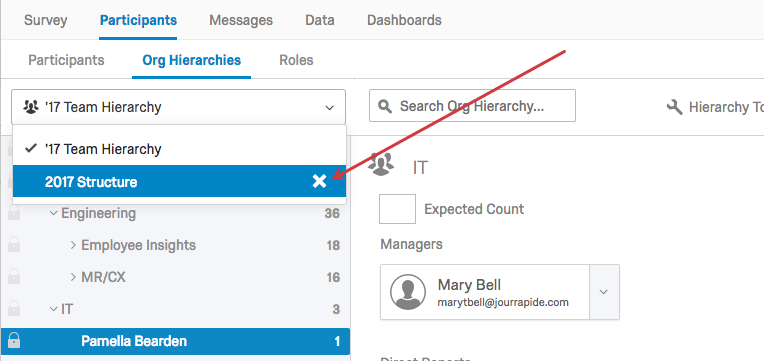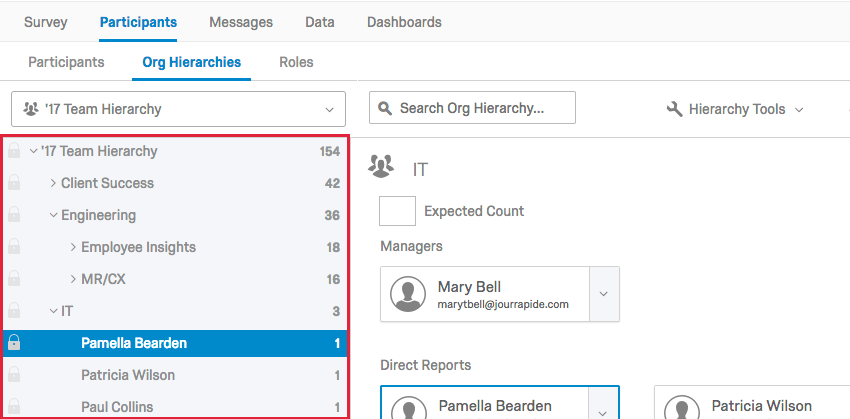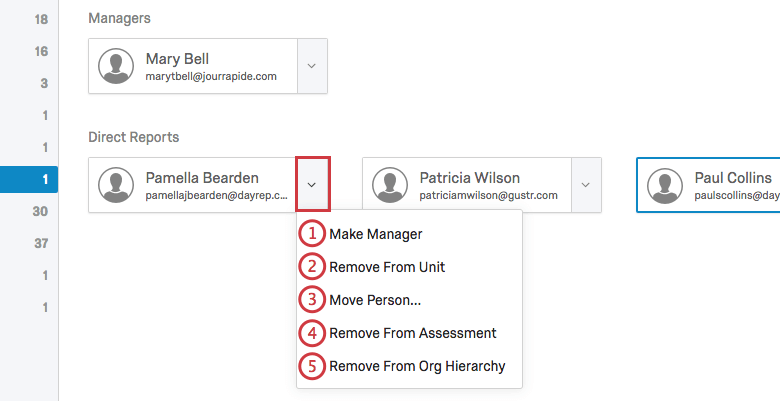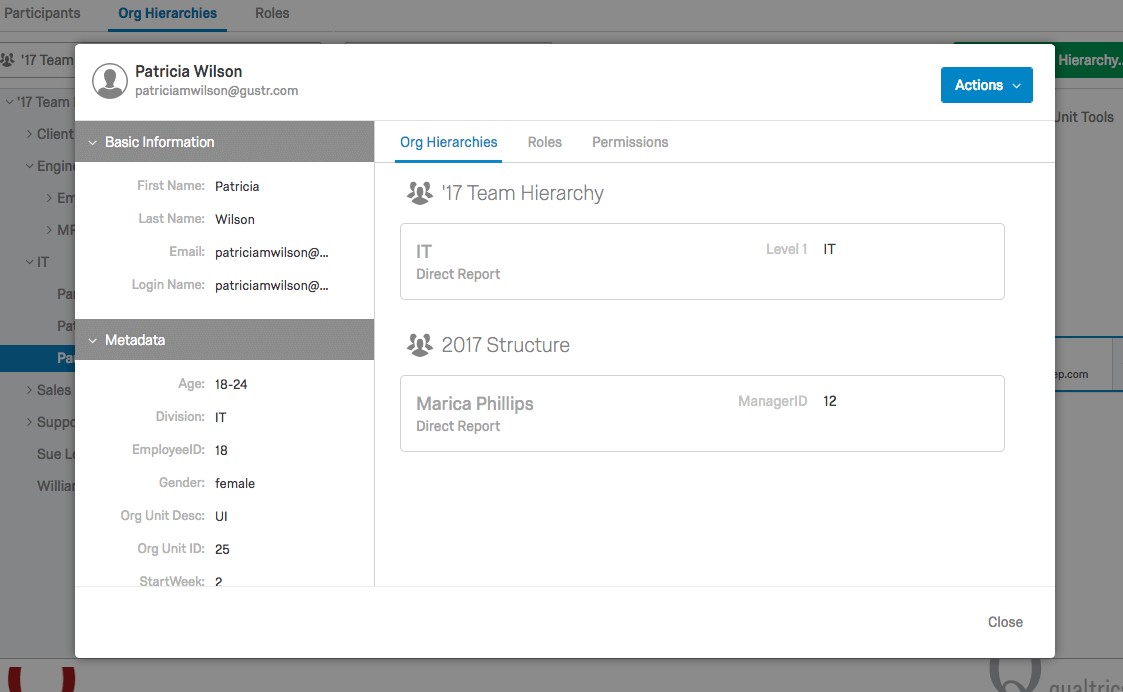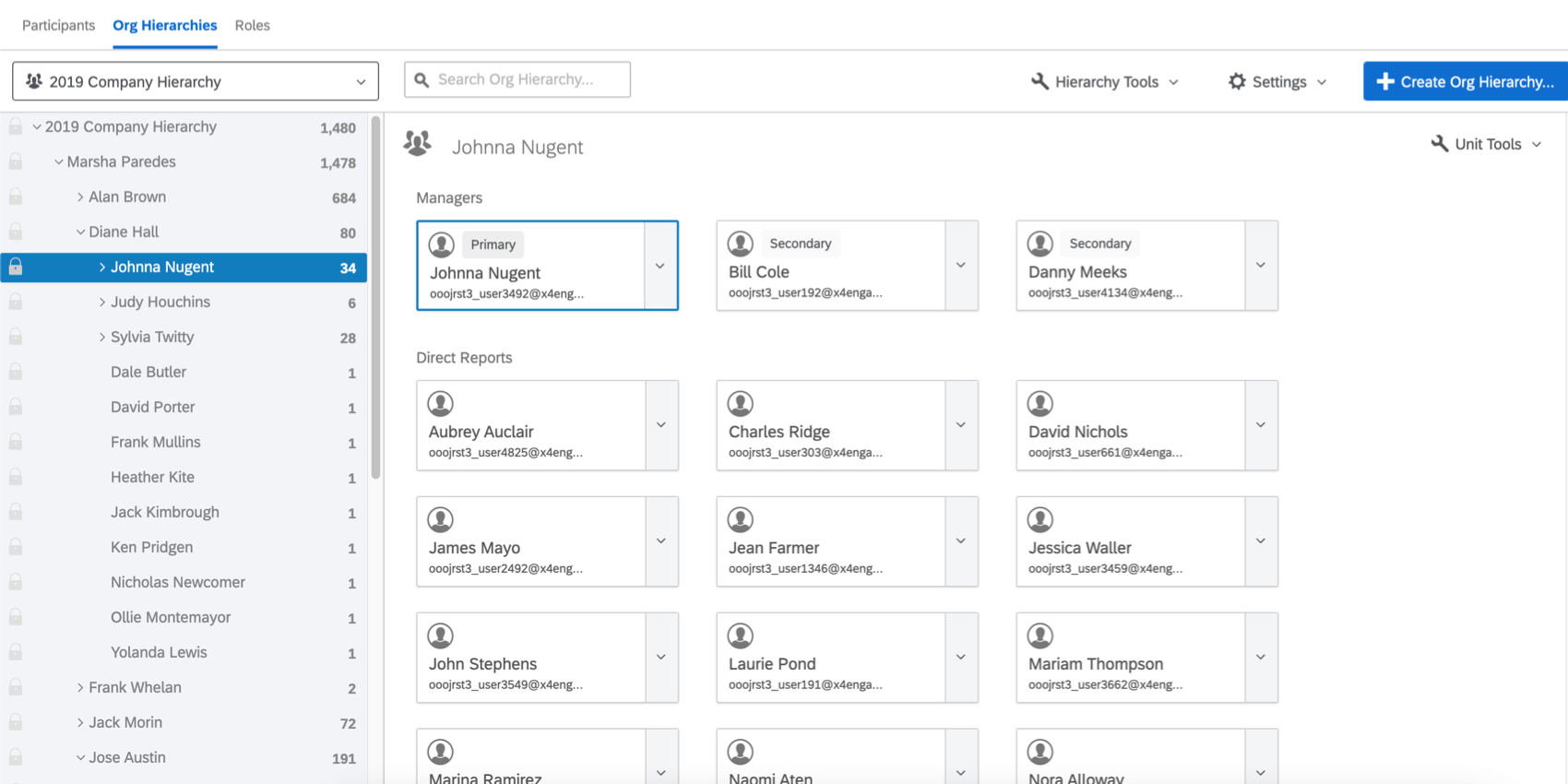Navegación por jerarquías y reestructuración de unidades (EX)
Cómo leer tu Jerarquía
Una vez que tu genera tu jerarquíaEs importante comprender cómo leer su jerarquía en la sección Jerarquías de la organización. En el lado izquierdo estará la barra lateral de navegación que contiene el desglose de su jerarquía. Puede hacer clic en las flechas siguiente a cada unidad para contraerlas o expandirlas. De forma predeterminada, los números a la derecha de cada unidad en la barra lateral de navegación especifican la cantidad de participantes en esa unidad y debajo de ella.
Si hace clic en una unidad en la barra lateral de navegación, los participantes que componen la unidad se mostrarán a la derecha de la barra lateral.
Cualquier delegados Las unidades añadidas a la jerarquía también se mostrarán aquí.

Si hace clic en un solo participante en la barra lateral de navegación y no en una unidad, se mostrará la unidad del participante a la derecha y resaltado al participante que seleccionó.
Si hace clic en el nombre de un participante a la derecha, lo llevará a la ventana de información del participante donde puedes realizar ediciones únicamente al participante seleccionado.
Recuento previsto
Si se utiliza un Enlace anónimo, un Recuento esperado El cuadro aparecerá en su jerarquía debajo del nombre de la unidad para que pueda establecer el número esperado de personas en una unidad. Estos valores esperados se pueden editar/agregar manualmente seleccionando una unidad y luego ingresando el valor en el cuadro que aparece entre el nombre de la unidad y los administradores de la unidad. Estos valores se utilizan en el Tasas de respuesta widget para calcular los recuentos de invitados de la evaluación. También puede utilizar un campo de metadatos de participante para establecer el número esperado de personas en una unidad.
El recuento esperado debe establecerse en total Número de participantes que espera que haya en esa unidad. Entonces, si está combinando respuestas anónimas e invitadas, es importante asegurarse de que este número sume el número total de participantes invitados + el número de respuestas anónimas esperadas.
Buscando en tu Jerarquía
Puede buscar fácil y rápidamente su jerarquía utilizando la barra de búsqueda. Podrás buscar por nombre del participante , correo electrónico del participante o nombre de la unidad.
Configuración de Jerarquía
- Ver la configuración de la Jerarquía de la organización:Mostrará las configuraciones que se mostraron cuando se generó la jerarquía . Para todos los tipos de jerarquía , puede cambiar el nombre de la jerarquía aquí. Solo para jerarquías padre-hijo, si desea crear una jerarquía esqueleto en lugar de una jerarquía padre-hijo normal, puede hacerlo seleccionando No bajo el Completar con Informes directos Menú desplegable. Para obtener más información sobre la creación de jerarquías de esqueleto, visite Jerarquía de esqueletos Página de soporte.
- Ocultar Informes directos en la barra lateral de navegación: Los informes directos no se mostrarán en la barra lateral de navegación. Sólo se mostrarán las unidades.
- Mostrar recuento de informes directos para unidades:Los números a la derecha de cada unidad en la barra lateral de navegación especificarán la cantidad de informes directos de la unidad en lugar de mostrar la cantidad de participantes en esa unidad o debajo de ella.
- Resaltado las unidades que no cumplen con el umbral de anonimato: Destaca las unidades que no tienen suficientes informes directos asignados para cumplir con los requisitos. umbral de anonimato para el Tablero. Tenga en cuenta que los usuarios del Tablero con acceso a cualquiera de esas unidades nunca podrán aislar los datos de la unidad, por lo que debe considerar combinar esas unidades en sus unidades principales para garantizar que se cumpla el umbral de anonimato .
Advertencia:Esto solo funcionará correctamente si el proyecto tiene un Tablero.
Navegando entre jerarquías
Puede agregar varias jerarquías a un solo proyecto. Para navegar a una jerarquía diferente en su proyecto, haga clic en el menú desplegable de selección de jerarquía y elija la jerarquía que desea ver.
Eliminación de jerarquías
Para eliminar una jerarquía, seleccione el menú desplegable Jerarquía de la organización, pase el cursor sobre la jerarquía que desea eliminar y haga clic en el botón incógnita siguiente al nombre de la jerarquía y confirme la eliminación.
Ajuste y bloqueo manual de unidades
Puede ajustar manualmente su jerarquía arrastrando y soltando unidades o informes directos en la barra lateral de navegación. Sin embargo, este enfoque manual no se recomienda porque la jerarquía en la sección Jerarquías de la organización y la jerarquía construida cuando importó a sus participantes serán diferentes. Si lo hicieras más tarde Importa nuevamente tu lista de participante para actualizar los metadatos o por alguna otra razón, esto podría potencialmente revertir la jerarquía a lo que era antes de realizar cualquier cambio manual. Su jerarquía se regenerará cada vez que vuelva a importar participantes que contengan metadatos de jerarquía., incluso si solo está importando un participante. La importación debe contener todos los campos de metadatos utilizados para generar la jerarquía original (por ejemplo, EmployeeID, ManagerID, Nombre de la unidad, etc.) para poder activador una actualización de la jerarquía . Por lo tanto, Qualtrics recomienda que si necesita editar su jerarquía, vuelva a importarla en lugar de ajustarla manualmente. Puede encontrar instrucciones sobre cómo hacerlo en el Agregar participantes Página de soporte.
Para asegurarse de no ajustar involuntariamente la configuración de una unidad, puede bloquearla seleccionando el ícono de candado a la izquierda del nombre de la unidad. Cuando bloqueas una unidad, todas las unidades debajo de ella también quedarán bloqueadas. No podrás realizar cambios en una unidad hasta que la desbloquees seleccionando nuevamente el ícono de candado.
Edición de individuos dentro de una unidad
- Hacer informe directo o Hacer Gerente:Hará que el participante sea un reporte directo o un gerente de la unidad seleccionada. Hacer informe directo Sólo será una opción para los gerentes y Hacer Gerente Sólo será una opción para informes directos.
Consejo Q: Puedes agregar varios administradores a la misma unidad. Para obtener más información, consulte Múltiples administradores en una unidad.
- Quitar de la unidad:Elimina al participante de la unidad. El participante seguirá estando incluido en los recuentos totales de la jerarquía, sin embargo, no se asociará con ninguna unidad a menos que lo reasigne.
- Mover persona:Le permite mover al participante a otra ubicación en la jerarquía. Esta opción no estará disponible para los gerentes ya que moverlos rompería las relaciones jerarquía con sus informes directos.
- Eliminar de la Valoración:Elimina completamente al participante de la valoración. Cuando seleccione esta opción, tendrá que confirmar la eliminación y elegir si también desea eliminar las respuestas del participante marcando o no la casilla. También eliminar las valoraciones dadas por la persona. caja.
- Eliminar de la Jerarquía de la organización:Elimina al participante de la jerarquía elegida. El participante seguirá incluido en la lista de participante y en cualquier otra jerarquía a la que se haya agregado (si tiene más de una); sin embargo, no se asociará con la jerarquía elegida a menos que lo agregue nuevamente.
Si hace clic en el nombre de un participante a la derecha, accederá a la ventana de información del participante , donde podrá realizar varias ediciones. Para obtener más información, visite el Ventana de información del Participante Página de soporte.
Varios gerentes en una unidad
Puedes designar a más de una persona como gerente de la misma unidad. Cuando esto sucede, a la unidad se le asigna un gerente principal y un gerente secundario.
El gerente principal es la persona que todos los informes directos tienen enumerada bajo su metadatos del gerente. Aparte de esto, el gerente secundario todavía tiene los mismos privilegios que el gerente principal y verá los mismos datos del Tablero según roles o filtros Usted ha establecido.
Puede agregar varios administradores secundarios en la misma unidad.
Toda la jerarquía de la organización tipos le permite agregar varios gerentes a una unidad, pero Padre-Hijo es el único tipo de jerarquía que especificará un gerente principal o secundario. Esto es para determinar quién puede ver datos restringidos por roles y filtros.
Cambiar el gerente principal de una unidad
Para seguir estos pasos, utilice las opciones explicadas en la Edición de individuos dentro de una unidad sección.
- Asegúrate de que la persona que quieres convertir en el nuevo gerente sea Agregado como participante en este proyecto y como miembro de esta unidad jerarquía .
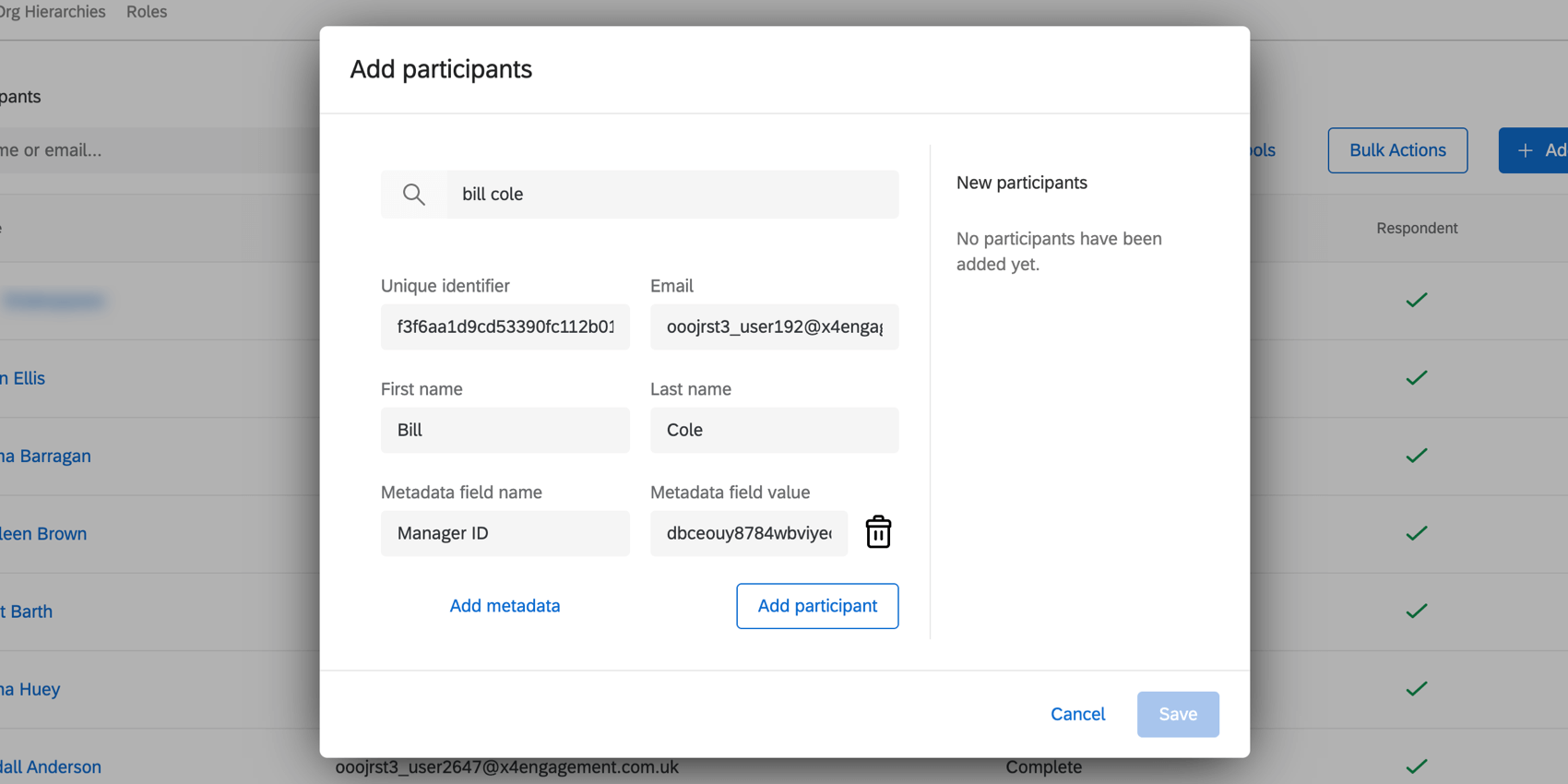 Ejemplo: Quiero que Bill sea el nuevo gerente del equipo de Johnna. Si estoy trabajando con una jerarquía de padre-hijo, agrego a Bill y uso metadatos para indicar que Johnna es su gerente para que estén en la misma unidad. Si estoy trabajando con una jerarquía basada en niveles, uso metadatos para agregarlo al mismo nivel que Johnna, pero todavía no lo marco como gerente .
Ejemplo: Quiero que Bill sea el nuevo gerente del equipo de Johnna. Si estoy trabajando con una jerarquía de padre-hijo, agrego a Bill y uso metadatos para indicar que Johnna es su gerente para que estén en la misma unidad. Si estoy trabajando con una jerarquía basada en niveles, uso metadatos para agregarlo al mismo nivel que Johnna, pero todavía no lo marco como gerente . - Hacer que la unidad no tenga gerentes. Puede eliminar gerentes existentes de la unidad o convertirlos en informes directos.
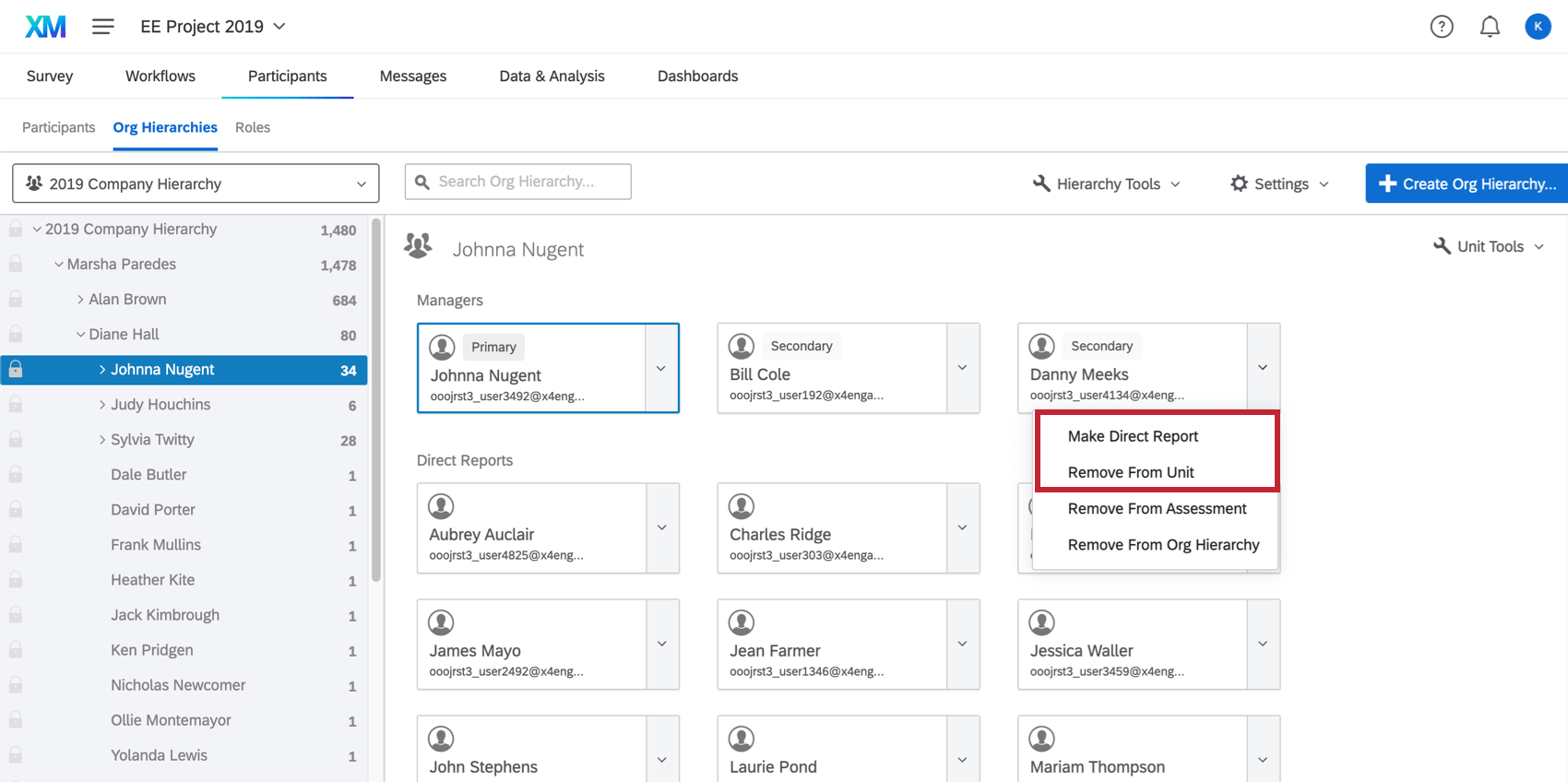 Consejo Q: Para eliminar a un participante de un proyecto por completo, consulte Eliminación de participantes.
Consejo Q: Para eliminar a un participante de un proyecto por completo, consulte Eliminación de participantes. - Seleccione a la persona que desea que sea el nuevo gerente principal y cámbiela a gerente.
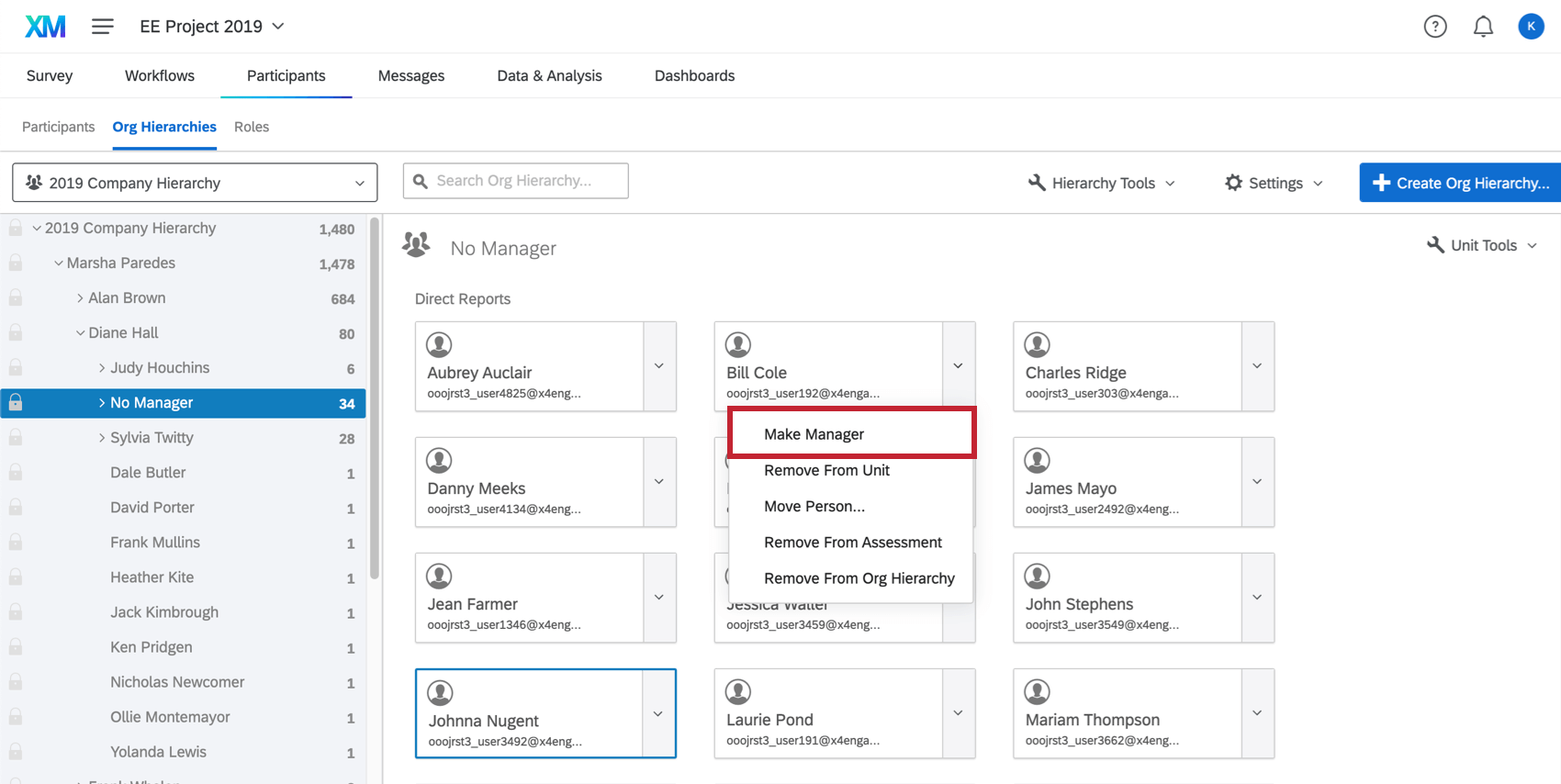
Una vez que una nueva persona se convierte en el gerente principal, todos los informes directos en la unidad se actualizarán para que sus metadatos de gerente reflejen a esta nueva persona.