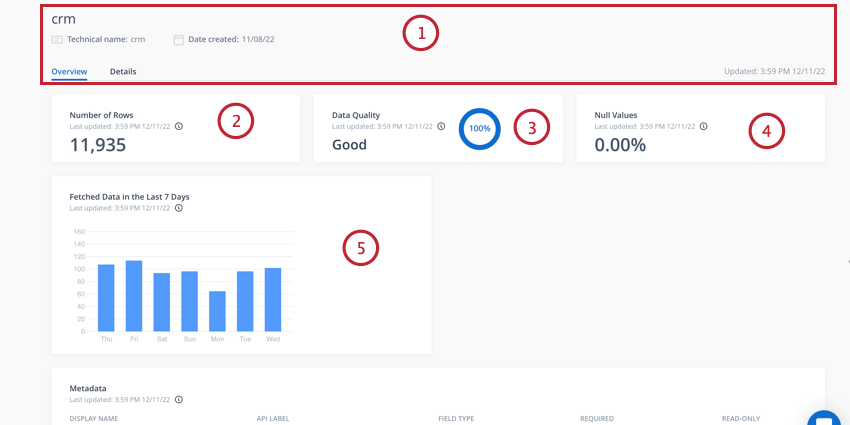Integración con conectores de entrada y salida
Acerca de la integración con conexiones de entrada y de salida
El primer paso para crear un viaje con el optimizador de viajes de cliente es conectarse a fuentes de datos y sistemas de activación que interactúen con sus clientes. El optimizador de viajes de cliente tiene integraciones preconfiguradas con diferentes sistemas SaaS y con sistemas de infraestructura como webhooks, Amazon S3 y SFTP.
El optimizador de viajes de cliente admite tres tipos de métodos de autenticación estándar del sector: OAuth 2.0, nombre de usuario/contraseña y clave API.
Configuración de una nueva conexión
- Vaya a Integraciones.
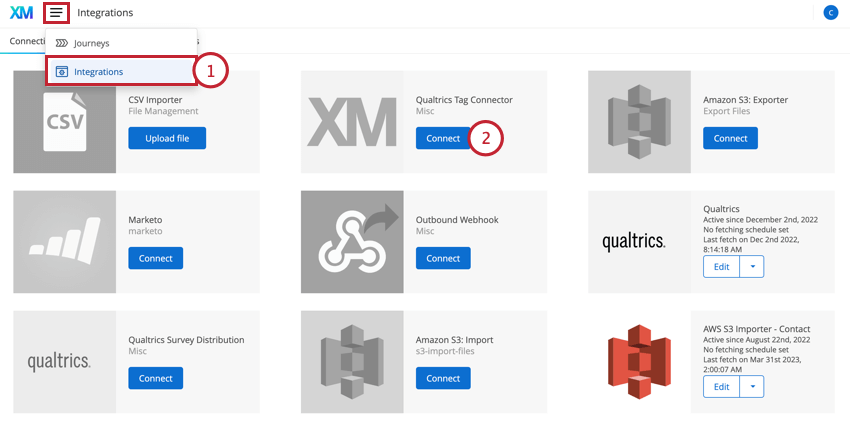
- Busque el sistema de terceros que le interese y haga clic en Conectar.
- Introduzca la información solicitada para su integración. La información solicitada aquí varía según la integración. Consulte Lista de integraciones para obtener más información sobre cada integración.
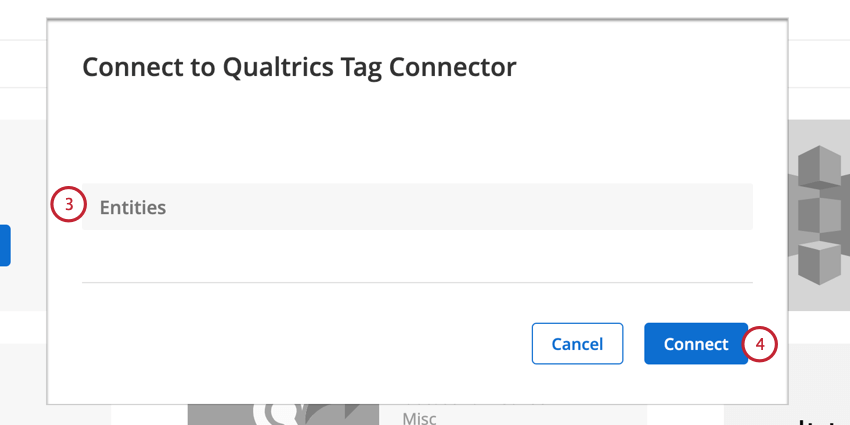
- Cuando termine, haga clic en Conectar.
- Haga clic en Editar junto a la integración que acaba de añadir.
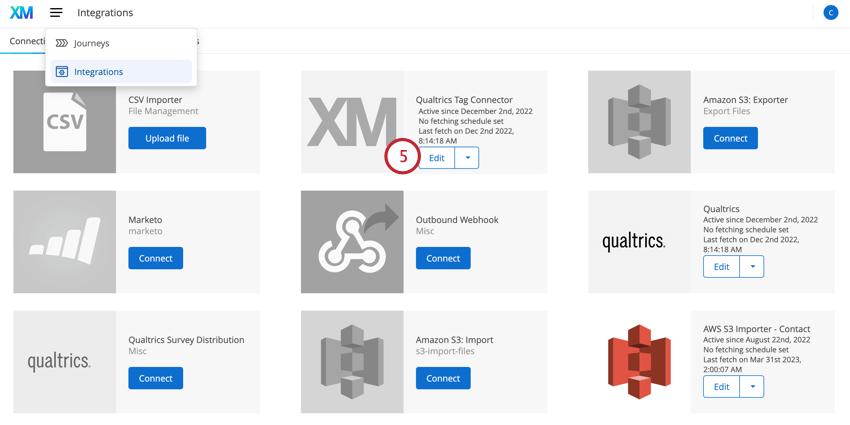 Consejo Q: Haga clic en el botón Editar, no en la flecha situada junto al botón. La flecha abre las opciones de integración.
Consejo Q: Haga clic en el botón Editar, no en la flecha situada junto al botón. La flecha abre las opciones de integración. - Seleccione la frecuencia con la que se deben obtener los datos. Debe seleccionar una programación que tenga sentido para la fuente de datos y con qué frecuencia espera que se creen nuevos registros. Por ejemplo, si integra con un SFTP que se actualiza diariamente con nueva información de cliente, puede elegir “cada 24 horas” para su programación de recuperación.
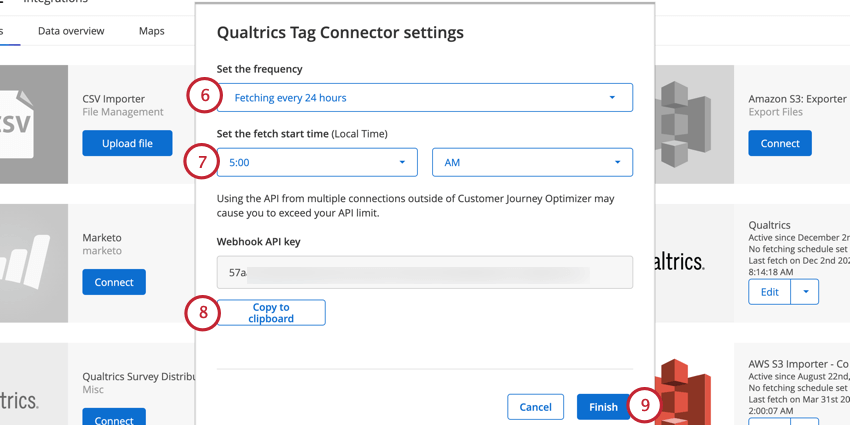
- Si se obtienen datos cada 24 horas, seleccione la hora de inicio para obtener los datos. La zona horaria de la hora de inicio se basa en la hora local de su organización.
Consejo Q: Su representante de implementación de Qualtrics configura su hora local cuando configura su instancia de Optimizador de viajes de cliente. Si tiene preguntas sobre la configuración de la zona horaria de su organización, póngase en contacto con su representante de implementación.Consejo Q: Si utiliza un período de tiempo diferente de 24 horas, la hora de inicio será cuando haga clic en el botón Finalizar.
- Algunos conectores pueden tener una clave API de webhook asociada que puede que deba proporcionar a otros sistemas. Haga clic en Copiar en el portapapeles para copiar la clave de webhook.
- Cuando termine, haga clic en Finalizar.
Opciones de integración
Dispone de una variedad de opciones para gestionar sus integraciones. Haga clic en la flecha junto al botón Editar dentro de una integración para ver sus opciones: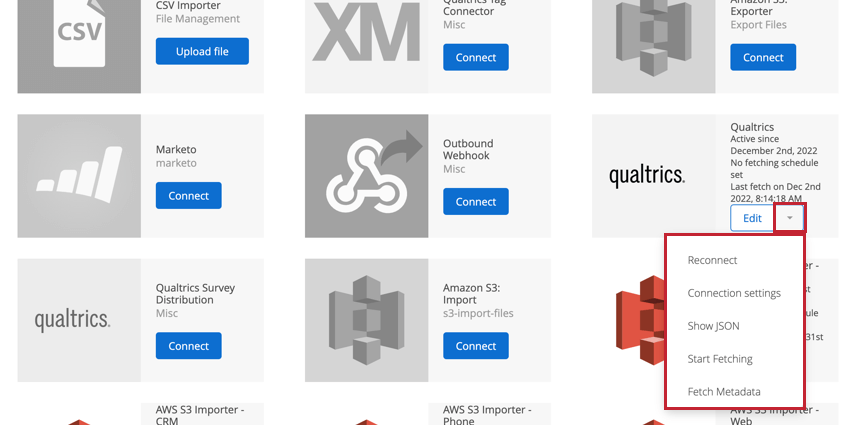
- Reconectar: le permite modificar las credenciales utilizadas en la conexión.
- Configuración de conexión: le permite cambiar la programación de obtención de datos y ver la clave de webhook de la conexión, si existe. También puede acceder a estas opciones haciendo clic en el botón Editar.
- Mostrar JSON: muestra el payload JSON para la integración.
- Iniciar obtención de datos: Empiece a procesar datos para esta conexión. Esta opción también obtiene metadatos antes de extraer registros de datos.
- Obtener metadatos: desencadene manualmente una extracción de datos para ingerir la definición de datos para la conexión sin importar registros de datos reales.
Ver conexiones
Puede ver sus sistemas externos conectados y sus datos navegando a la sección Resumen de datos de la pestaña Integraciones. Haga clic en la conexión que le interese.
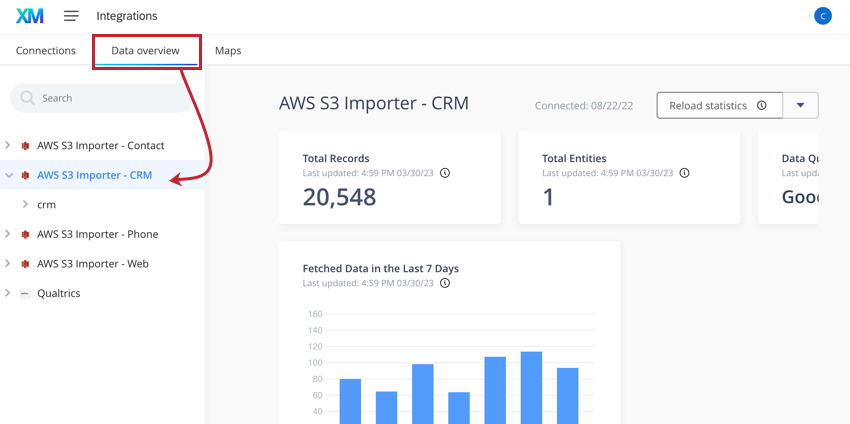
Aquí puede ver información sobre sus conexiones, como:
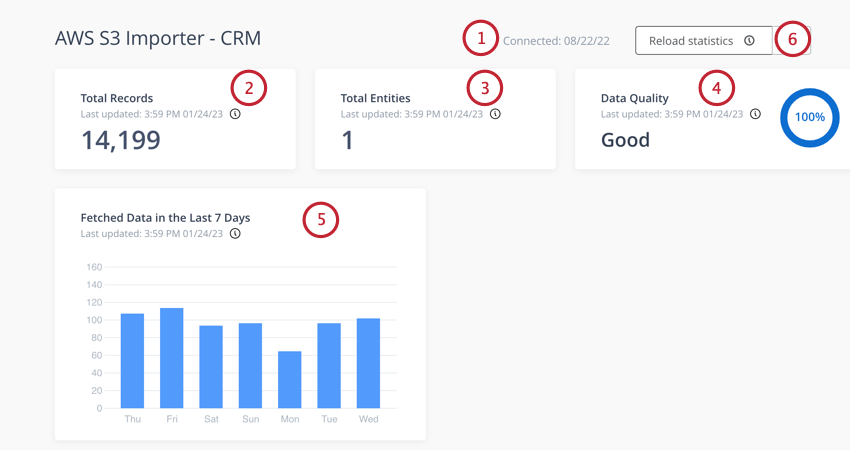
- Conectado: cuando se estableció la conexión.
- Registros totales: el número total de filas de datos que se han importado desde esta conexión.
- Entidades totales: el número total de objetos, o entidades, de esta conexión. Consulte Visualización de entidades para obtener más información sobre la visualización de las entidades asociadas con sus conexiones.
Ejemplo: Por ejemplo, si importa datos de contacto desde su CRM, los datos a menudo se almacenan en el objeto “Contacto”. Por lo tanto, su conexión tendrá 1 entidad. La entidad puede tener varios campos (llamados metadatos) asociados.
- Calidad de los datos: su calidad de datos, que mide cuán completos y únicos son sus datos en general. La calidad de los datos se calcula buscando el porcentaje de valores nulos en su conjunto de datos.
- Datos obtenidos en los últimos 7 días: Un desglose de la cantidad de datos obtenidos en los últimos siete días. Esto incluye tanto las nuevas filas de datos como las filas actualizadas de datos.
- Recargar estadísticas: si ha ingerido datos nuevos recientemente, puede actualizar los datos que se muestran en esta página haciendo clic en Volver a cargar estadísticas. La página se actualizará una vez finalizado el recálculo.
Visualización de entidades
Puede ver más información sobre las entidades que ha importado desde una conexión. Haga clic en la flecha situada junto a una conexión para expandirla. Una vez desplegada una conexión, puede seleccionar una entidad de la lista para ver información clave sobre la entidad. 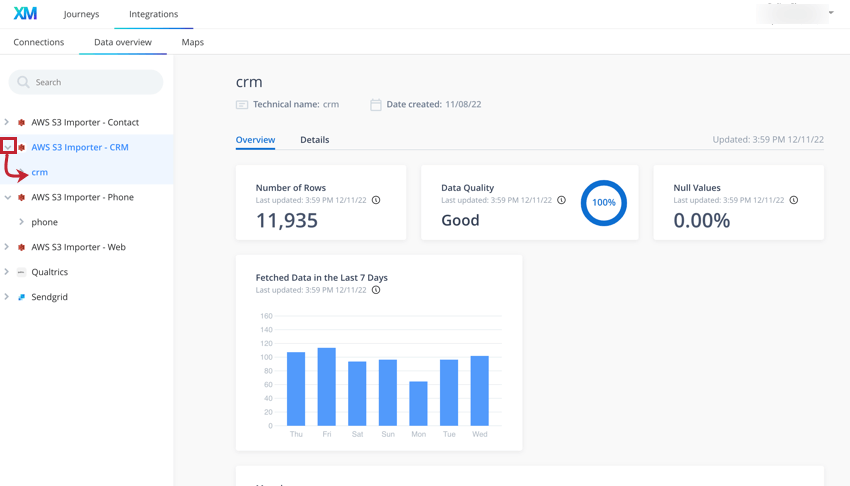
Hay 2 pestañas para ver información sobre una entidad: la pestaña Resumen y la pestaña Detalles. Esta sección cubrirá la información que encontrará en cada pestaña.
La ficha Resumen contiene información general sobre los datos incluidos en esta entidad.
- En la parte superior de la página, encontrará el nombre de la entidad, la fecha de creación y la fecha de la última actualización de los datos de la entidad en el Optimizador de viajes de cliente.
- Número de filas: el número total de filas de datos que contiene esta entidad.
- Calidad de los datos: su calidad de datos, que mide cuán completos y únicos son sus datos en general. La calidad de los datos se calcula buscando el porcentaje de valores vacíos y de repetición en su conjunto de datos.
- Valores nulos: el porcentaje de datos que contiene valores vacíos.
- Datos obtenidos en los últimos 7 días: Un desglose de la cantidad de datos obtenidos en los últimos siete días. Esto incluye tanto las nuevas filas de datos como las filas actualizadas de datos.
- Metadatos: la tabla de metadatos le muestra información clave sobre los datos que contiene esta entidad. Las columnas de esta tabla incluyen:
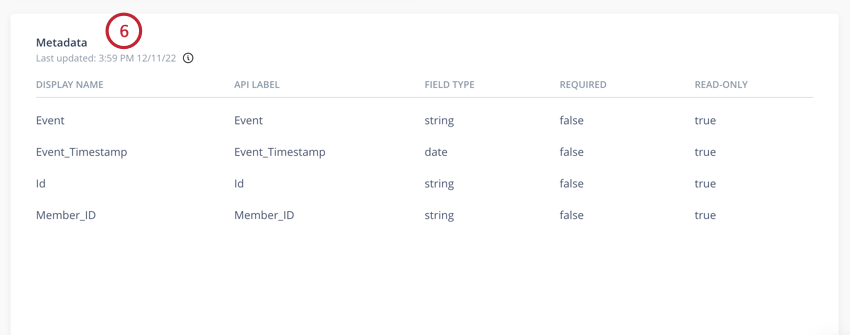
- Nombre de visualización: El nombre del campo tal como aparece en el optimizador de viajes de cliente.
- Etiqueta API: el nombre del campo tal y como aparece en su fuente de datos original.
- Tipo de campo: El tipo de campo del campo.
- Obligatorio: especifica si el campo es obligatorio para un registro de datos. Los valores incluyen verdadero (lo que significa que es obligatorio) o falso (lo que significa que no es obligatorio).
- Solo lectura: especifica si los datos del campo se pueden modificar en un registro. Los valores incluyen verdadero (lo que significa que los datos de campo no se pueden modificar) o falso (lo que significa que se pueden modificar).
La pestaña Detalles contiene una tabla con los registros importados más recientemente para que los vea.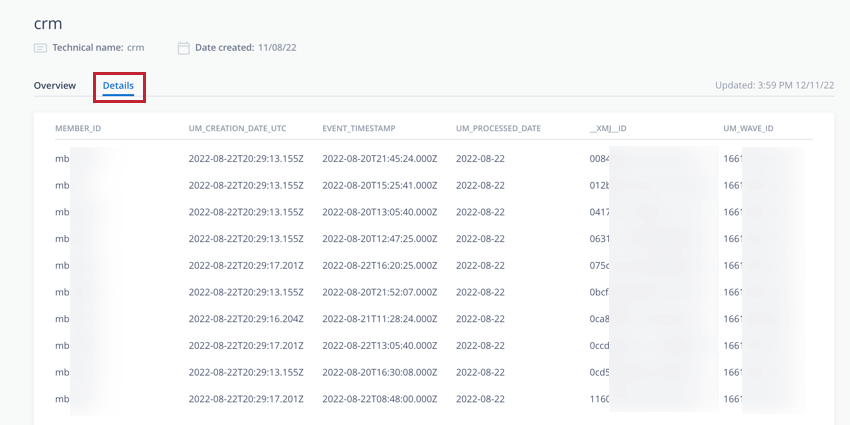
Los campos incluidos en esta tabla dependen de la entidad seleccionada. Esta tabla enumerará los campos que componen esa entidad.
Visualización de registros de campo
También puede visualizar los diferentes registros y posibles valores para sus campos importados. Para ver los datos de un campo, haga clic en la flecha situada junto a la entidad para expandirla y, a continuación, haga clic en el campo de interés.
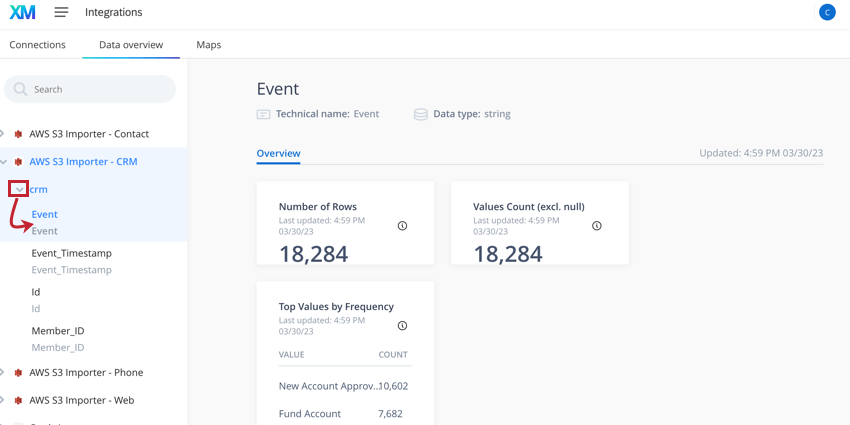
Al visualizar un campo, está disponible la siguiente información:
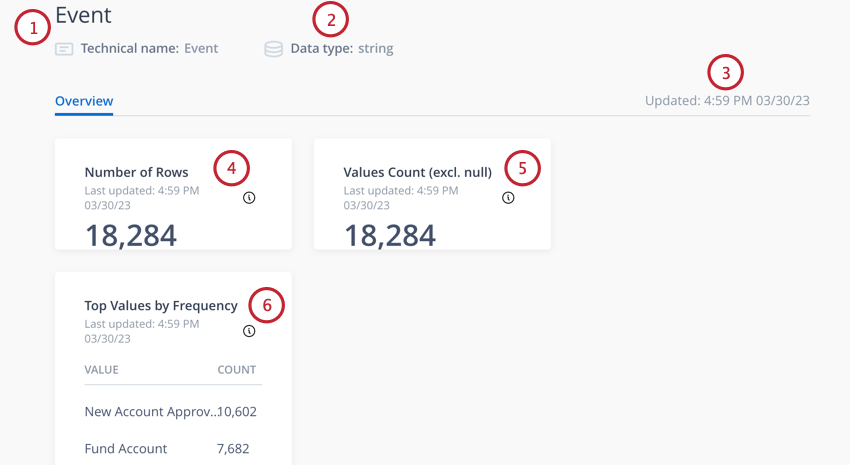
- Nombre técnico: El nombre del campo.
- Tipo de datos: El tipo de campo del campo.
- Actualizado: fecha y hora de la última actualización de los datos. Puede actualizarlo obteniendo metadatos.
- Número de filas: el número total de registros de datos que contienen este campo.
- Recuento de valores: el número total de registros de datos que tienen un valor para este campo. Este número excluye valores nulos (vacíos).
- Valores principales por frecuencia: enumera los valores que aparecen con más frecuencia en su conjunto de datos.
Consejo Q: Puede utilizar esta información para ayudarle a crear hitos y reglas de viaje orientándose a los valores de datos más comunes.
Lista de integraciones
Esta sección enumera las integraciones disponibles para las conexiones de entrada y de salida.
Conexiones de entrada
Las conexiones de esta sección son conexiones de entrada. Se utilizan para ingerir datos de perfil y de evento en el optimizador de viajes de cliente. Estos sistemas envían los datos que utilizan los viajeros para moverse por un viaje.
- SFTP: Importe datos de perfil o evento desde un archivo a través de una conexión SFTP.
- Importador de Amazon S3: Importe datos de perfil o de evento mediante una conexión de Amazon S3.
- Opinión y temas: Ingiera los datos de la encuesta CX de Qualtrics para mostrarlos en los hitos.
- Análisis web: Si utiliza un proyecto de opinión de aplicación/página web de Qualtrics, utilice la etiqueta JavaScript DX para enviar datos de eventos.
- Webhook de entrada: Ingerir datos de perfil o de evento desde un webhook.
- Marketo: Ingiera datos de sus programas, campañas y leads de Marketo para utilizarlos en su recorrido.
- SDK: Conéctese con una conexión de entrada personalizada mediante el SDK del optimizador de viajes de cliente.
Consejo Q: Póngase en contacto con su representante de Implementaciones para obtener más información sobre las integraciones personalizadas.
Conexiones de salida
Las conexiones de esta sección son conexiones de salida. Se utilizan para enviar acciones y datos del optimizador de viajes de cliente a un sistema externo. Estos sistemas envían las acciones y los datos que resultan de los viajeros que se mueven a través de un viaje.
- Exportador de Amazon S3: Exporte datos de perfil o evento mediante una conexión de Amazon S3.
- Marketo: Enviar acciones a Marketo, como Añadir lead a campaña y Añadir lead a programa.
- SFTP: Exporte datos de perfil o evento a un archivo mediante una conexión SFTP.
- Distribución de encuestas: desencadene una encuesta en función de la actividad del viajero.
- Webhook de salida: Enviar datos de perfil o de evento mediante un webhook.
- SDK: Conéctese con una conexión de salida personalizada mediante el SDK del optimizador de viajes de cliente.
Consejo Q: Póngase en contacto con su representante de Implementaciones para obtener más información sobre las integraciones personalizadas.