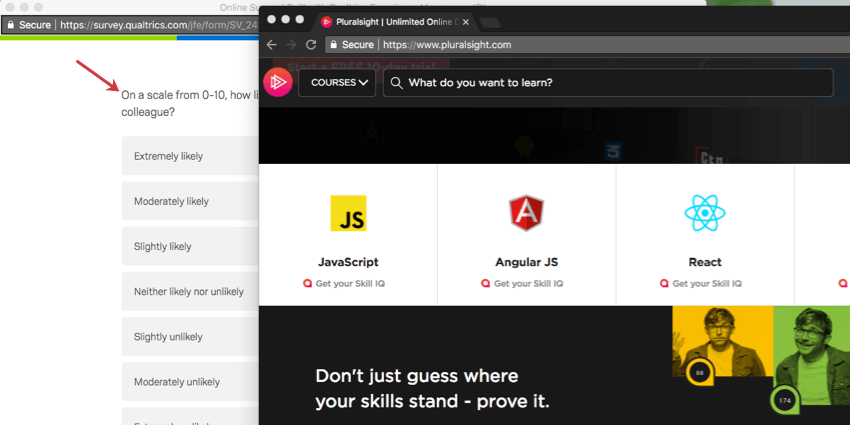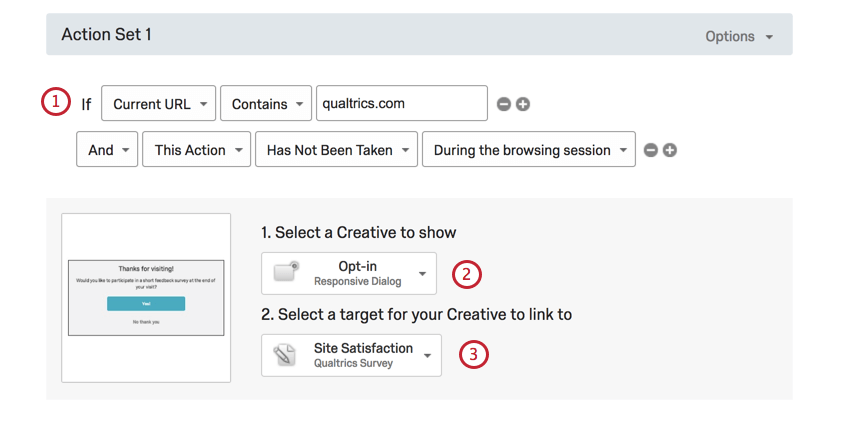Encuesta de suscripción voluntaria al salir del sitio
Acerca de las Suscribirse al salir del sitio
Las encuestas de salida del sitio piden a los visitantes que brinden opinión después de abandonar un sitio web.
La mayoría de las encuestas de salida del sitio ventana emergente inferior de la página web sin pedirle al visitante que suscribirse. Por ejemplo, un estándar Aparecer debajo crea una ventana que contiene una invitación a una encuesta y se oculta detrás de la página web hasta que el visitante finalmente abandona el sitio. Una vez que el visitante sale, aparece la ventana de invitación a la encuesta . Sin embargo, en los últimos años, los principales navegadores ahora evitan este comportamiento de la misma manera que bloque las ventanas emergentes.
Al solicitar el consentimiento del visitante (permitiéndole “suscribirse”) antes de brindarle la encuesta de salida del sitio, puede evitar los bloqueadores de anuncios. En la versión inicial de Diseño, se le pregunta al visitante si está de acuerdo con que aparezca la ventana Pop Under, evitando así cualquier comportamiento de bloqueo del navegador. El uso de este método de suscribirse para las encuestas de salida del sitio se considera ampliamente como una buena práctica para recopilar puntajes de satisfacción del sitio y otra información de una audiencia representativa.
La configuración de una encuesta de salida del sitio de suscribirse implica tres pasos principales:
- Construir dos creatividades: una que invite a los visitantes a realizar la encuesta y otra que sea la encuesta Pop Under real.
- Configurar una Intercept que muestre la invitación Diseño.
- Vinculando tu Pop Under Diseño al Objetivo de Intercept .
Desarrollando tus creatividades
- Crea un Diseño para mostrar tu invitación a la encuesta . Por lo general, esto se crea como un cuadro de diálogo adaptable, pero otros elementos creativos como Deslizadores y Barras de información También se puede utilizar.
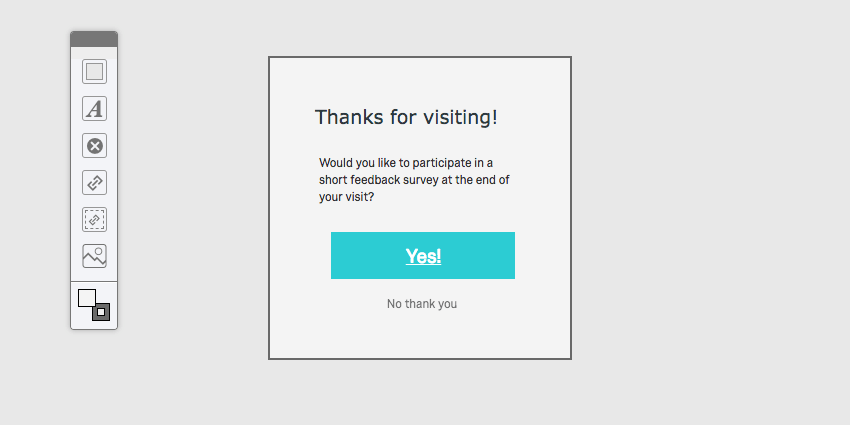 Consejo Q:Asegúrate de publicar tu Diseño.
Consejo Q:Asegúrate de publicar tu Diseño. - Crea un Pop Under Diseño.
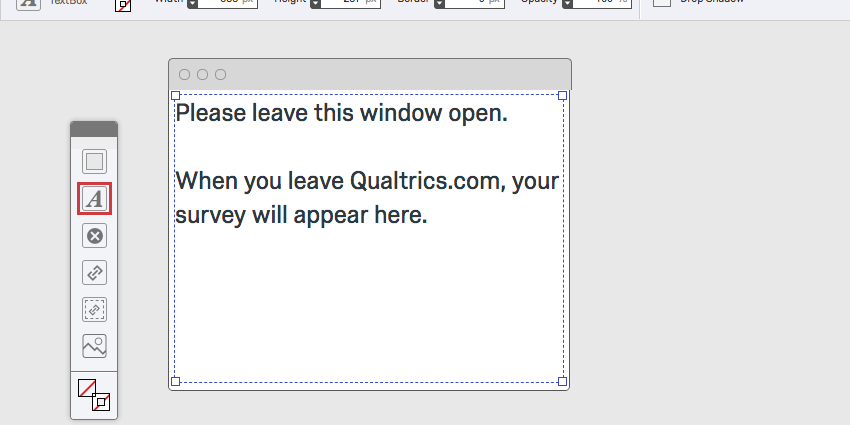
- Le recomendamos incluir un cuadro de texto en su Diseño explicando que la ventana debe dejarse abierta y que su encuesta aparecerá allí. Generalmente, alguna versión del siguiente texto es apropiada: “Gracias por participar en nuestra encuesta”. “Por favor, deje esta ventana abierta y aparecerá una encuesta en su lugar después de su visita.”
- Para el Pop Under, vaya a Opciones página. Primero, habilite Mostrar objetivo de Intercept en eventos específicos y luego habilitar Salir del sitio.
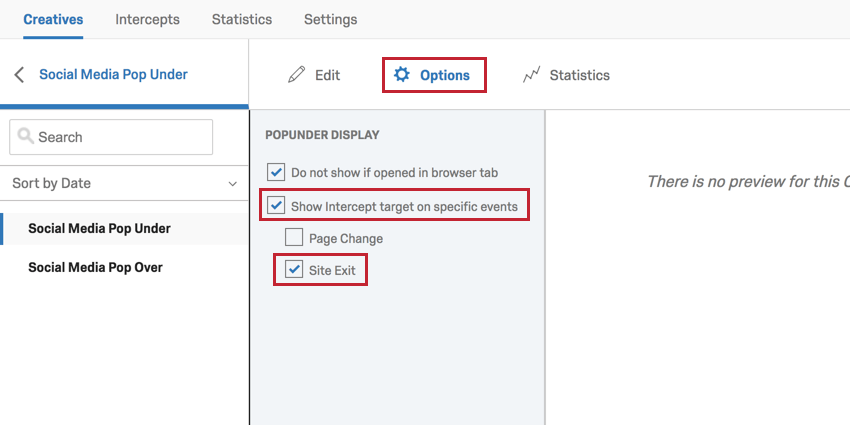 Atención:Es posible que vea un mensaje de advertencia amarillo sobre Pop Unders y Chrome. Este mensaje de advertencia se refiere al uso de Pop Under Creatives sin la parte de suscribirse . Cuando agrega la parte suscribirse-in , esto garantiza que aparezca el Pop Under después El visitante cierra su página.
Atención:Es posible que vea un mensaje de advertencia amarillo sobre Pop Unders y Chrome. Este mensaje de advertencia se refiere al uso de Pop Under Creatives sin la parte de suscribirse . Cuando agrega la parte suscribirse-in , esto garantiza que aparezca el Pop Under después El visitante cierra su página.
Configuración de su Intercept
- Crear una Intercept y si lo deseas, Configura tus condiciones de visualización. Estas condiciones determinarán qué visitantes califican para la invitación inicial y dependen totalmente de usted.
- Seleccione el Diseño que invita a los usuarios a realizar la encuesta. Éste fue el Diseño que realizaste en el paso 1 de la sección Desarrolla tu Diseño más arriba.
- Seleccione el Objetivo. Esta es la encuesta que debe mostrarse cuando aparezca la ventana Pop Under.
Conectando tu Pop Under
- Haga clic en el conjunto de acciones Opciones y seleccione Opciones avanzadas.
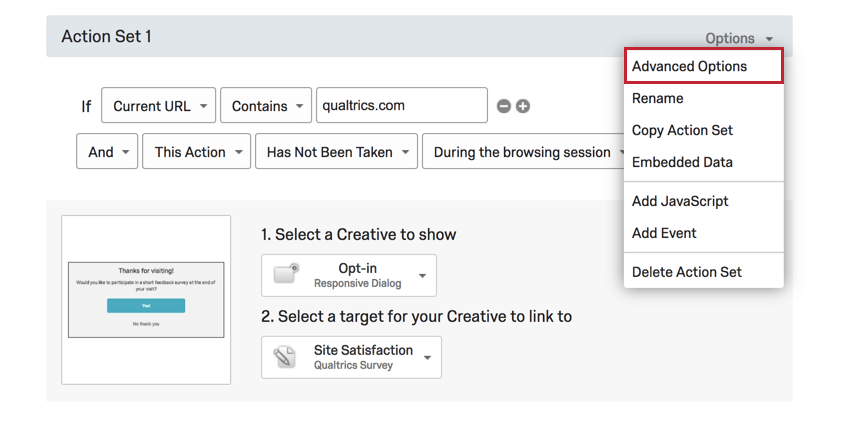
- Para las Opciones de visualización, seleccione Abrir Objetivo en una ventana emergente.
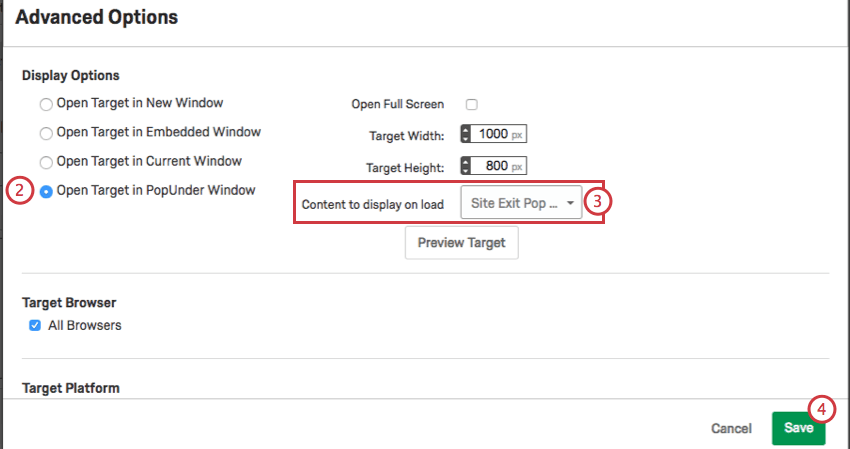
- Para el Contenido a mostrar al cargar En el menú desplegable, seleccione el Pop Under que creó en los pasos 2 a 4 de la sección Cómo crear sus creatividades más arriba.
- Haga clic en Guardar.
El resultado
- El visitante recibe un cuadro de diálogo responsivo que le solicita participar en la encuesta.
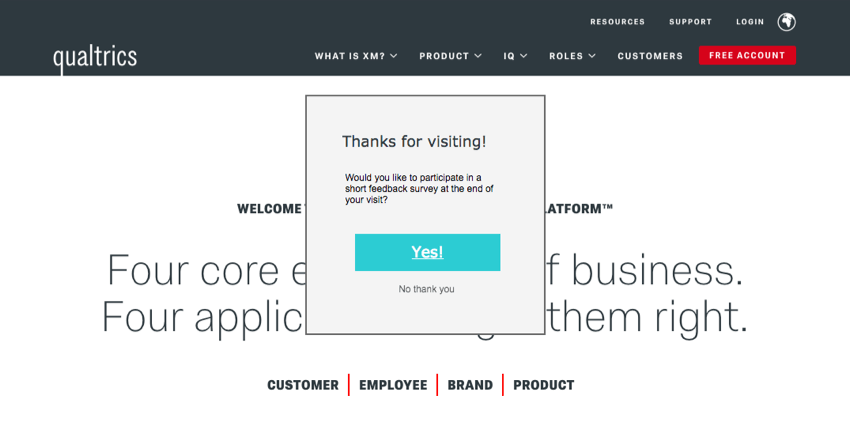
- Si el visitante está de acuerdo, el Pop Under aparece en la pantalla con su mensaje.
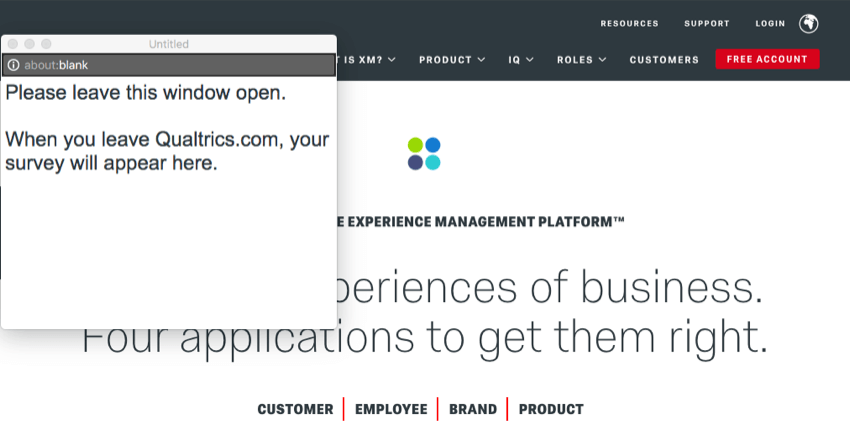 Consejo Q: Todos los datos integrados que recopila su intercept se configuran en el momento en que se carga el Pop Under (es decir, cuando su visitante se inscribe en la encuesta). Por ejemplo, si estás grabando Historial del sitioEl historial del sitio no se actualiza en el Pop Under si el visitante navega a una nueva página después de que se carga el Pop Under.
Consejo Q: Todos los datos integrados que recopila su intercept se configuran en el momento en que se carga el Pop Under (es decir, cuando su visitante se inscribe en la encuesta). Por ejemplo, si estás grabando Historial del sitioEl historial del sitio no se actualiza en el Pop Under si el visitante navega a una nueva página después de que se carga el Pop Under. - El visitante puede navegar libremente por el sitio, haciendo que el Pop Under vuelva a estar debajo.
- Una vez que el visitante navega a un sitio web diferente y luego vuelve a visitar el Pop Under, o sale del navegador dentro de su sitio web, el Pop Under cargará la encuesta de satisfacción del sitio.