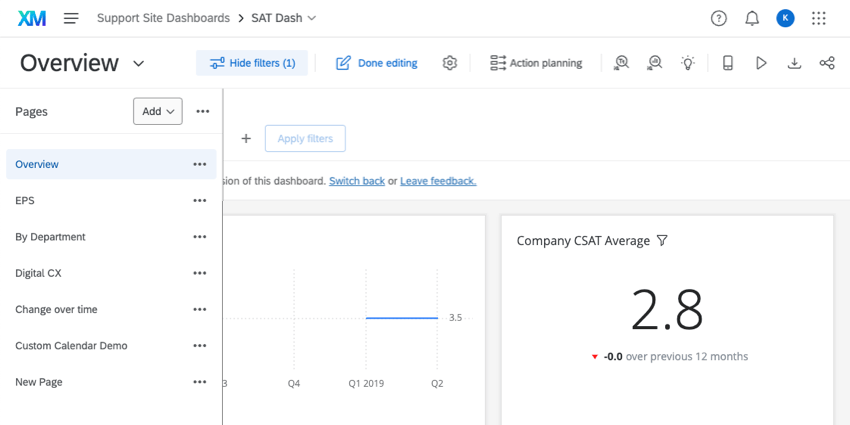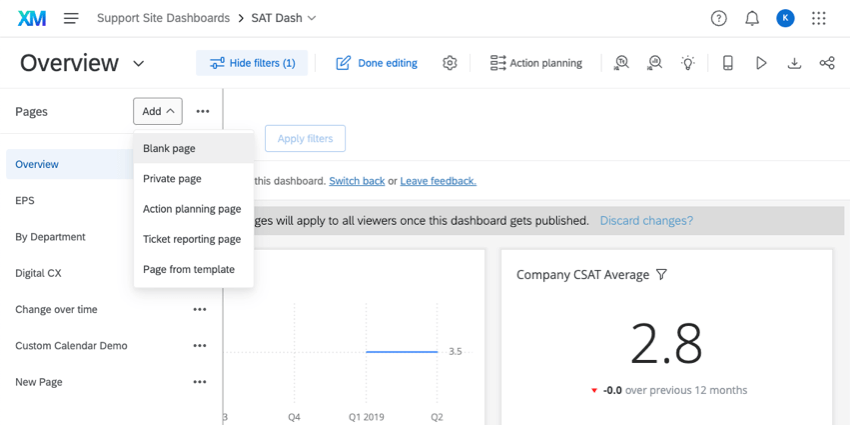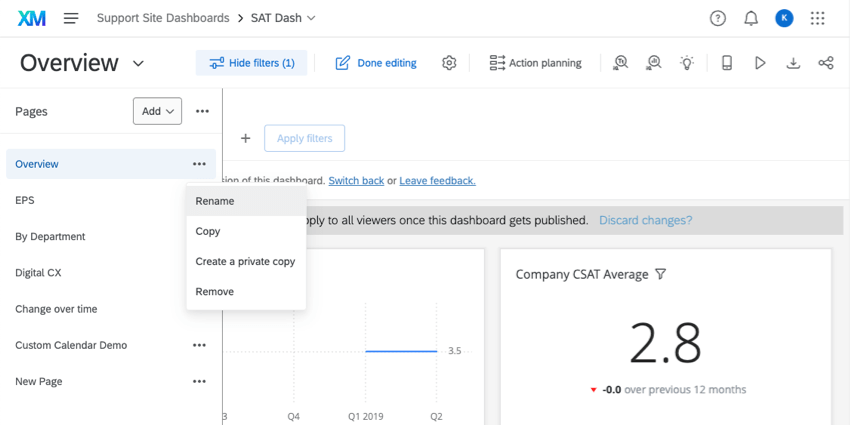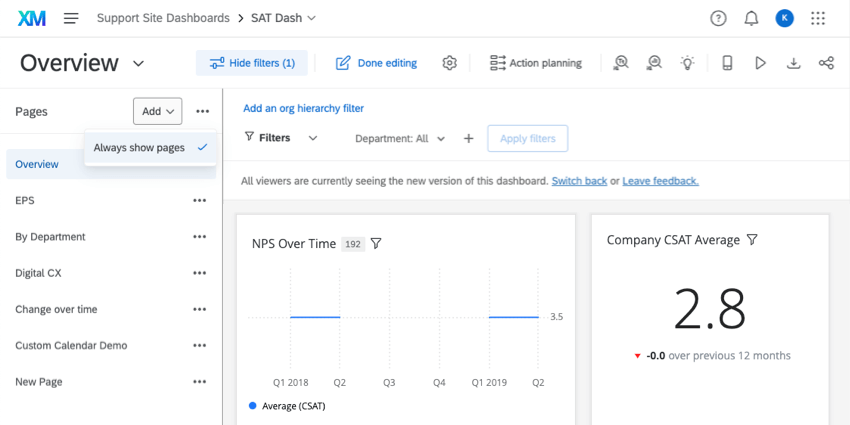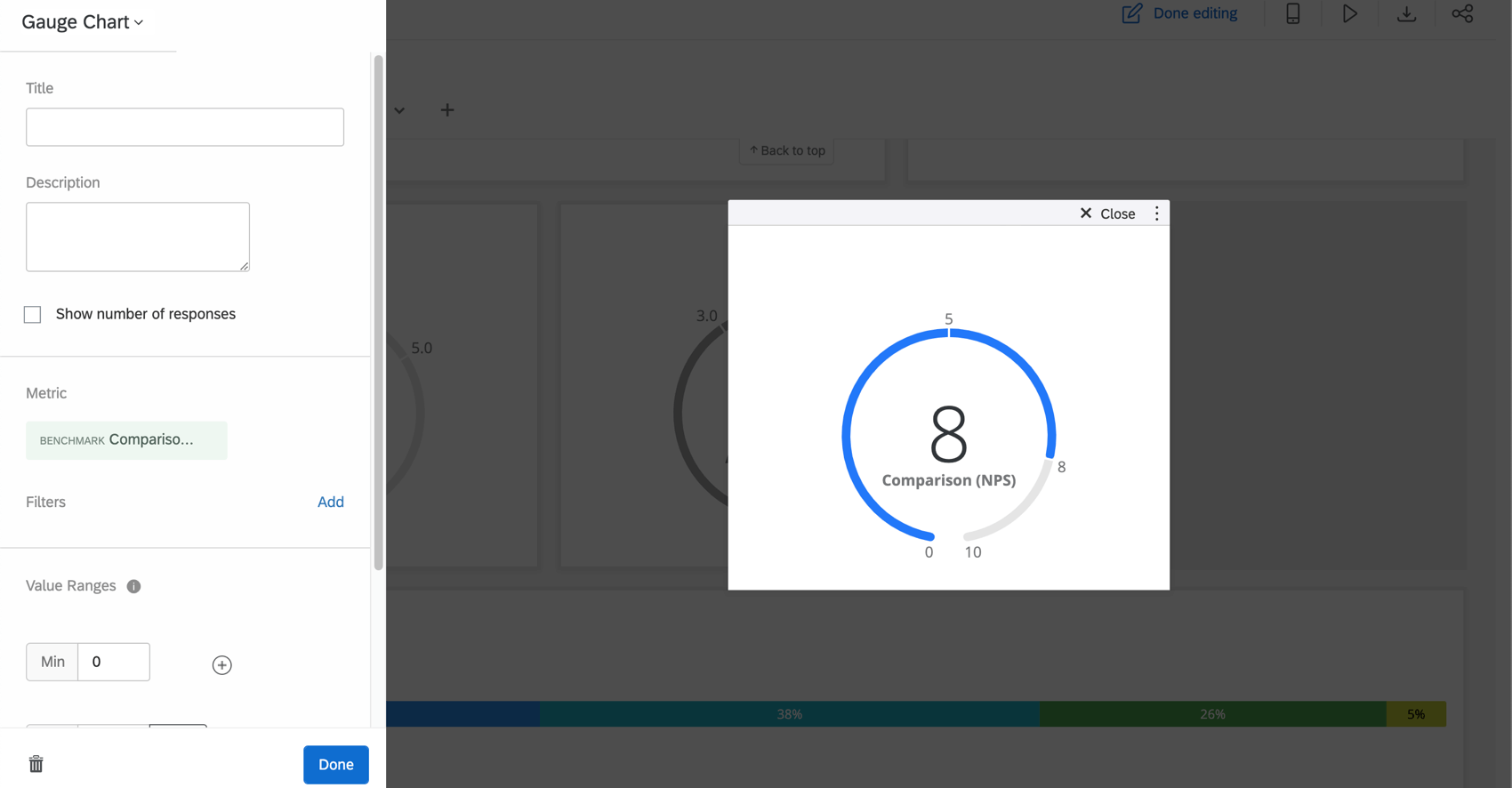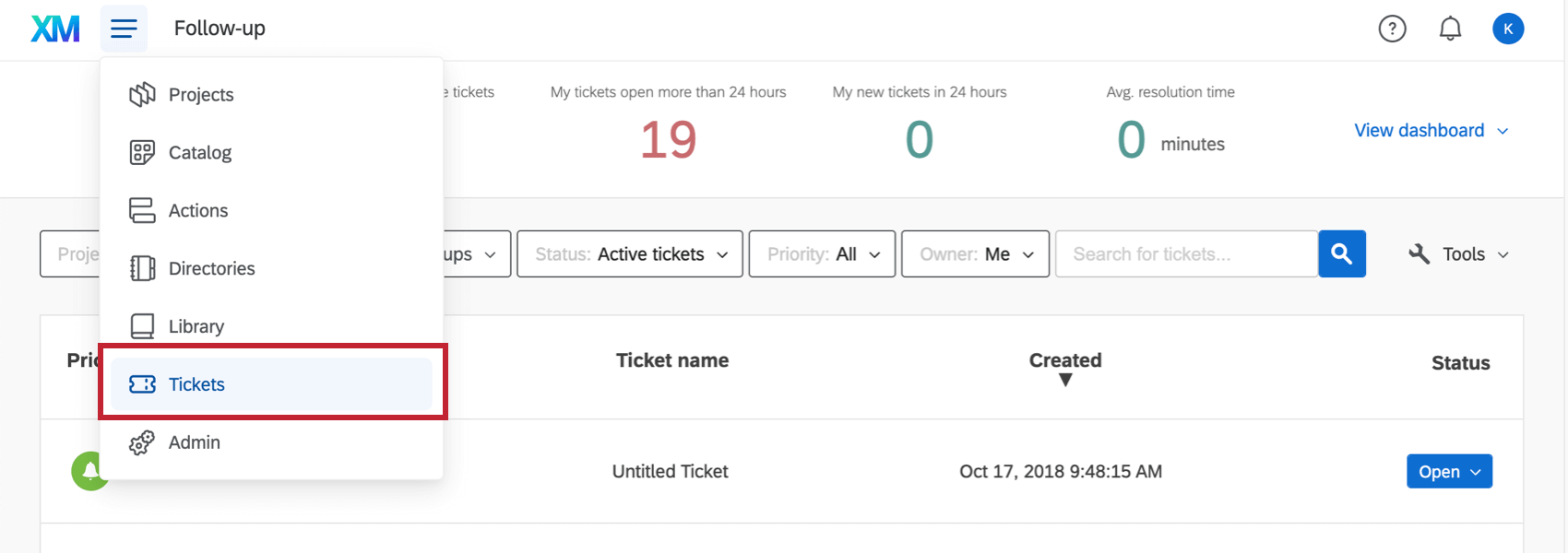Nueva experiencia en dashboards
Acerca de la experiencia de los nuevos dashboards
Los dashboards se han rediseñado para que sea más fácil para los usuarios consumir datos de forma significativa. Algunos de los aspectos más destacados de esta experiencia incluyen:
- Mejora de la accesibilidad del lector de pantalla y del teclado.
- Mayor consistencia con el resto de la interfaz XM.
- Gestión simplificada de la página de dashboard.
- Agrupación más intuitiva de diferentes acciones de dashboard.
- Navegación más flexible que se puede ajustar para el ancho de pantalla.
Esta página procesa con más detalle los cambios que puede esperar ver en la nueva experiencia.
Navegar por el panel de instrucciones
En la parte superior del dashboard, verá una barra de herramientas que muestra el nombre de la página del dashboard en la que se encuentra (por ejemplo, “Visión general”). También verá una serie de iconos que le permiten completar tareas importantes del dashboard.
- Editar dashboard: debe hacer clic en este para poder empezar a editar el dashboard (por ejemplo, widgets, páginas). La siguiente captura de pantalla muestra cómo aparece el botón Edición finalizada después de hacer clic en él:

- Configuración: lo dirige a la configuración de su tablero. Vea más en la siguiente sección.
- Planificación de acciones: lo dirige a la planificación de acciones de su tablero. Ver CX vs. Documentación EX.
- Text iQ: lo dirige al Text iQ de su dashboard. Solo para dashboards de CX.
Consejo Q: Para realizar análisis de texto sobre el compromiso, el ciclo de vida o la investigación ad hoc de empleados, consulte Text iQ en la pestaña Datos.
- Stats iQ: lo dirige a Stats iQ de su dashboard. Solo para dashboards de CX.
- Información estratégica: vea la página Información estratégica, donde puede identificar las áreas de mejora y fortaleza. Ver CX vs. Documentación EX.
- Vista previa móvil: Vea cómo se verá su dashboard en un dispositivo móvil. Resulta útil si ha activado un dashboard para su visualización en la aplicación XM.
Consejo Q: La vista previa del dashboard móvil no es precisa actualmente en la nueva experiencia de dashboards. Mientras que la vista previa mostrará todos los dashboards de navegación de la izquierda, la aplicación móvil real seguirá utilizando la experiencia móvil existente.
- Quiosco: Muestra el tablero en una pantalla usando el modo quiosco. Solo para dashboards de CX.
- Exportar dashboard: Descargar el dashboard (CX|EX). En Dashboards de CX, también contiene la opción de enviar el dashboard por correo electrónico.
- Compartir: Comparta su dashboard con otros usuarios de Qualtrics. Solo para dashboards de CX.
&Visualización; gestión de páginas de dashboard
La forma en que ve y edita las páginas ha cambiado en la nueva experiencia del panel de instrucciones.
De forma predeterminada, las páginas de dashboard se muestran en un menú a la izquierda del dashboard. Puede cerrar este menú haciendo clic en el icono de alfiler o volver a marcarlo haciendo clic en este mismo botón de nuevo.
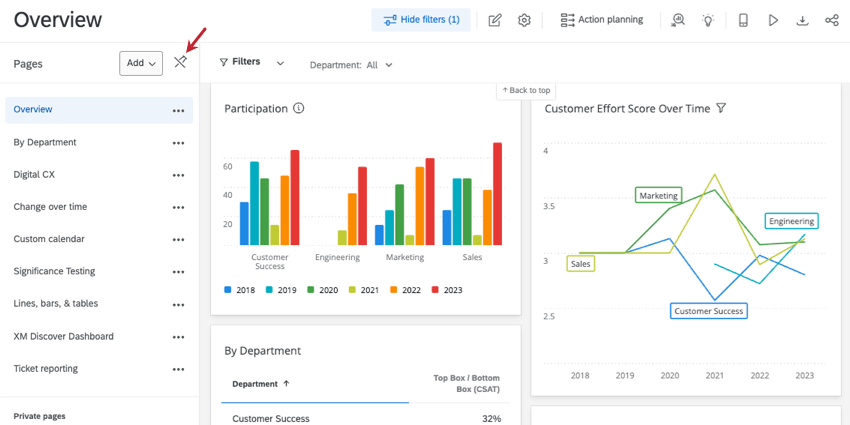

Desde el menú de página, puede navegar por la lista de páginas de dashboard.
Haga clic en Añadir para añadir una nueva página a su dashboard. Obtenga más información sobre los diferentes tipos de página y opciones en Creación de páginas de dashboard de CX.
Haga clic en el botón junto a una página para ver una lista de opciones. “Duplicar” se ha renombrado como “Copiar”.
Si desea mostrar su lista de páginas todo el tiempo, haga clic en las opciones junto al botón Agregar y seleccione Mostrar siempre las páginas. Esta opción se aplica a todos los dashboards que ha cambiado a la nueva experiencia. Puede desmarcar esta opción en cualquier momento.
Configuración del tablero
- Haga clic en el engranaje de configuración.
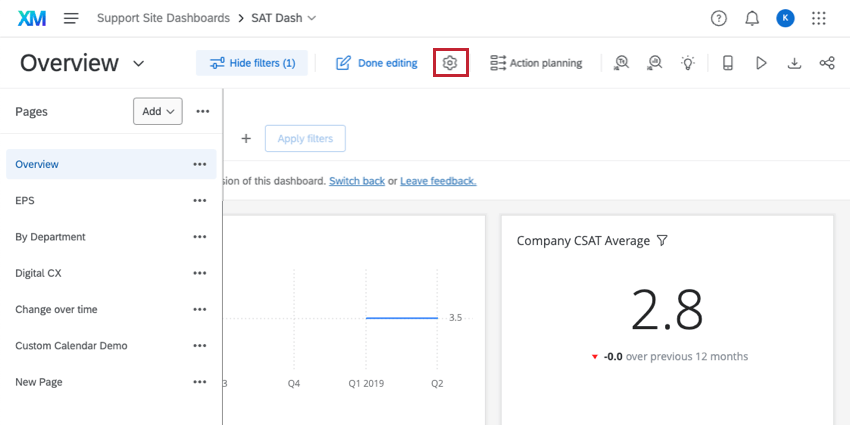
- Se le dirigirá a una nueva página, donde verá una lista completa de la configuración del dashboard.
- Para volver al dashboard, utilice la flecha Opciones en la parte superior izquierda.
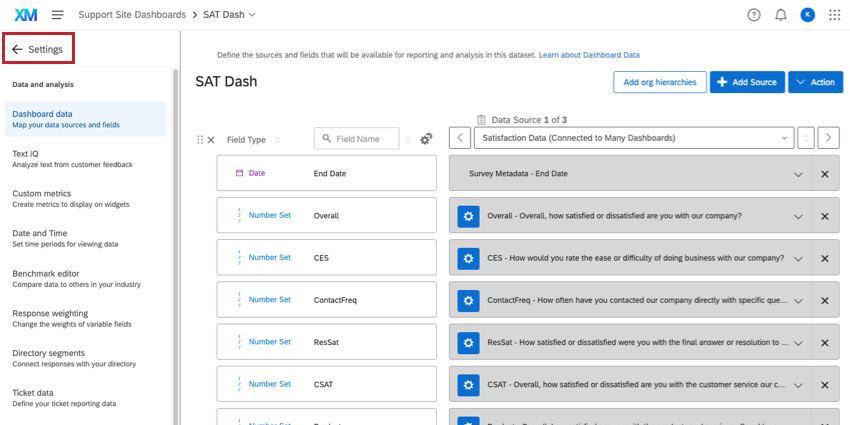
Las opciones de dashboard disponibles no han cambiado con respecto a la experiencia de dashboard anterior, excepto donde se indica:
- En EmployeeXM, la configuración del cuadro de mandos ahora se etiqueta como General. Esta sigue siendo la primera página abierta cuando visita Configuración.
- Los dashboards de CX ahora tienen un Fecha y hora en la que se configuran los husos horarios. Otros dashboards no han modificado la configuración del huso horario.
Edición de widgets
Muy poco ha cambiado cuando se trata de editar widgets de dashboard (EX|CX), excepto que el panel de edición de widgets ahora aparece a la izquierda.
Visualización de tickets
Si desea ver y realizar acciones en sus tickets, utilice la navegación global y seleccione Tickets.
Exportación de páginas de dashboard
Exportar páginas de dashboard (CX|EX) es prácticamente lo mismo en la experiencia de los nuevos dashboards, pero con algunas mejoras notables en la propia exportación.
En primer lugar, los widgets ahora ajustan el tamaño en las exportaciones de páginas de dashboard PDF y JPG para garantizar la legibilidad.
En segundo lugar, algunos widgets contienen tantos datos que los visualizadores del dashboard deben desplazarse o navegar por las páginas de widgets para verlo todo. Siempre que el widget sea un widget de tabla, un widget de marcador de respuesta o un widget de tabla de registros, todos sus datos se incluirán en la exportación.
Ejemplo: El siguiente widget, que está cortado en el dashboard:
Se exportaría a este archivo de varias páginas: