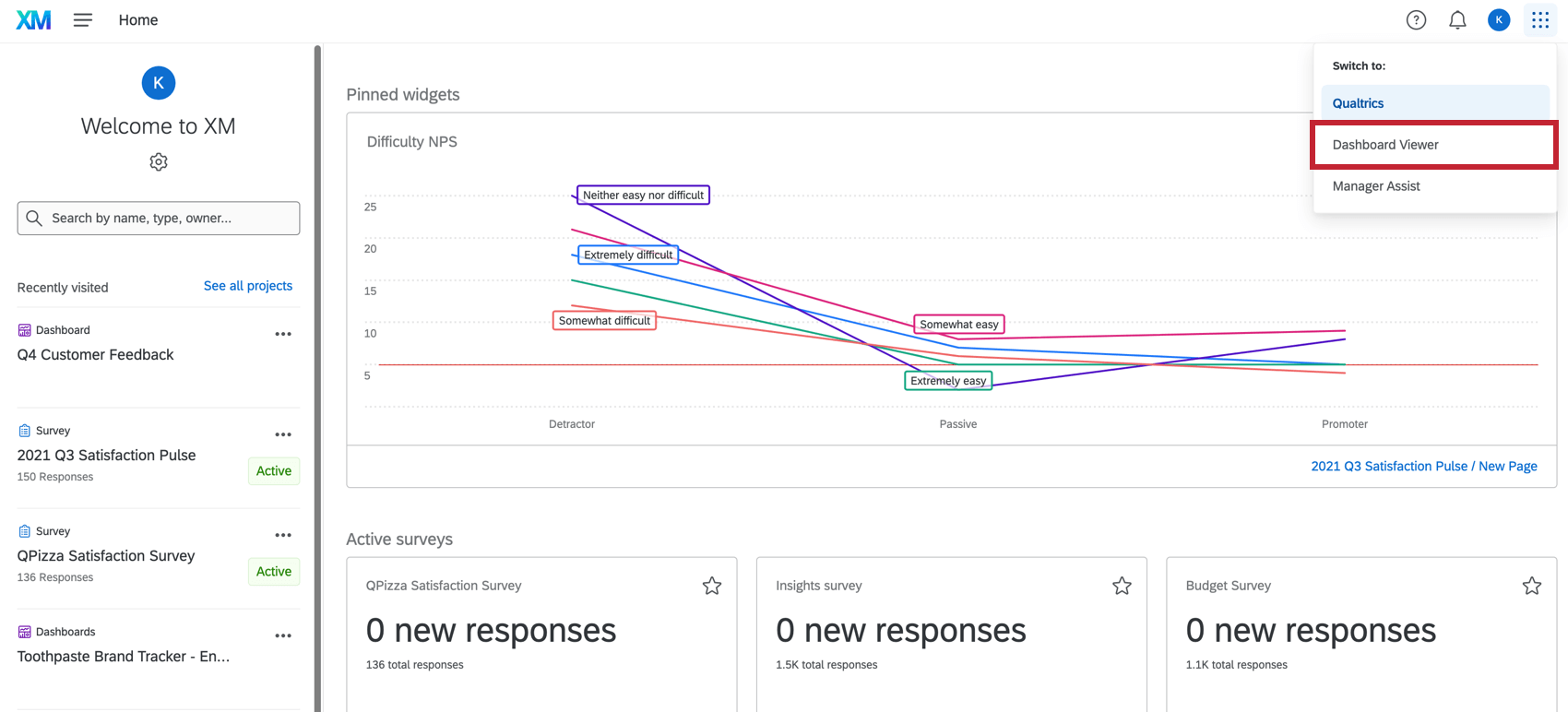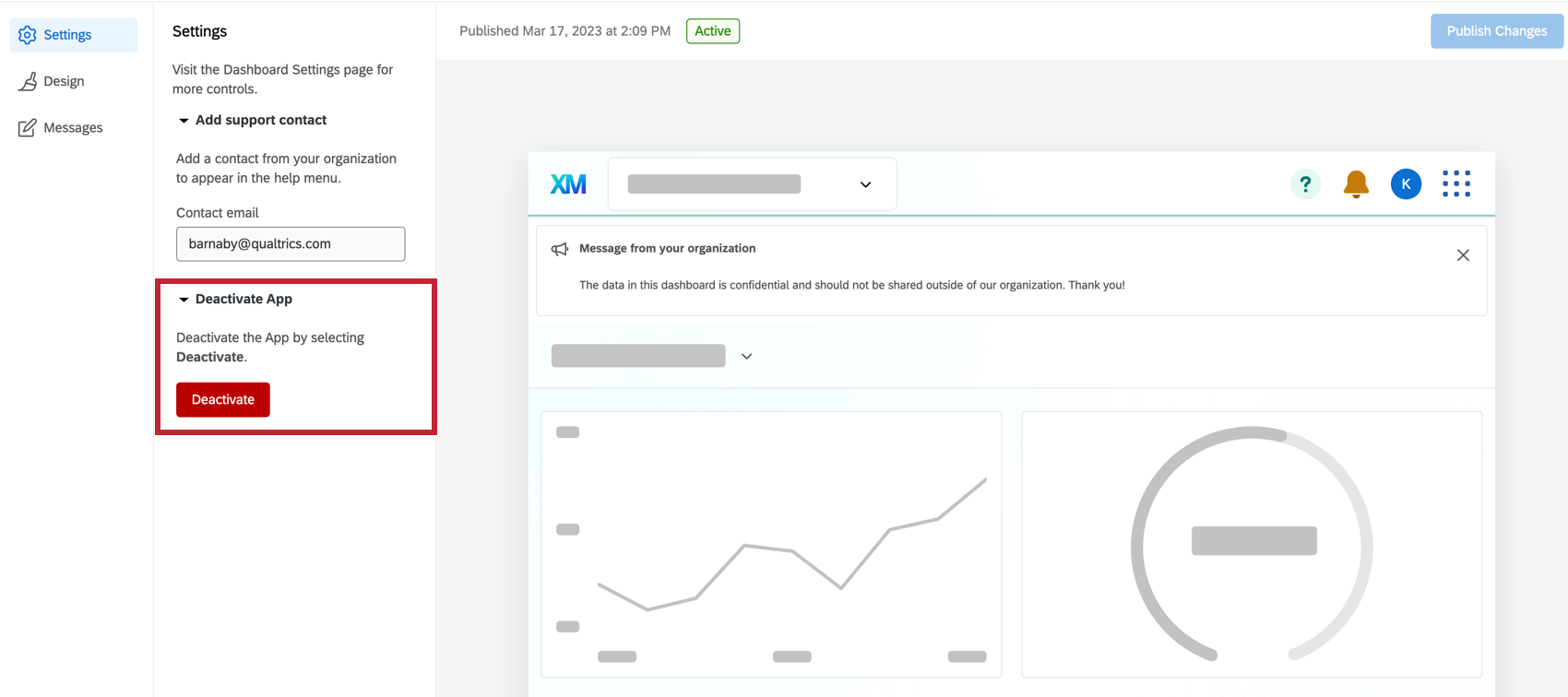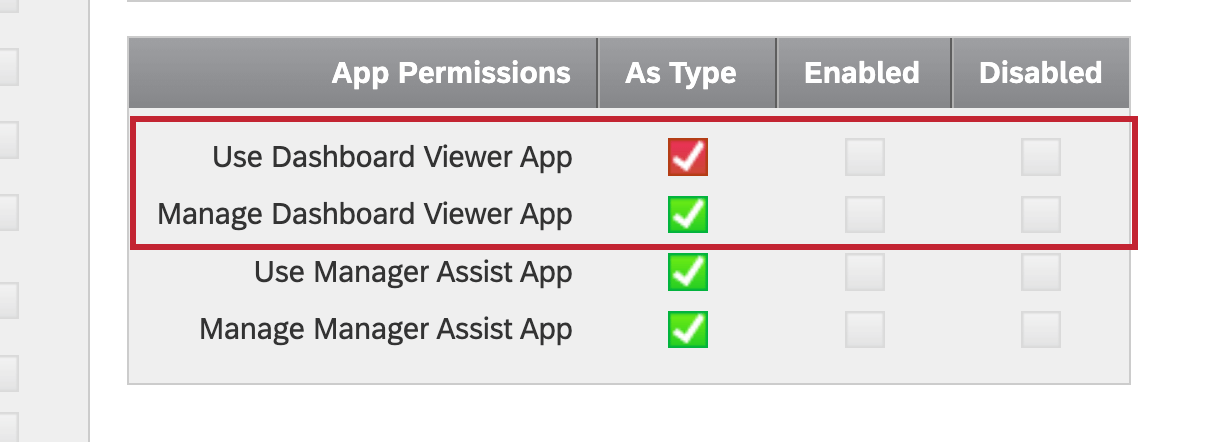Configuración del visor de dashboard
Acerca de la configuración del visor del panel de instrucciones
La aplicación Visor de dashboard proporciona un área de trabajo independiente para que los usuarios del dashboard vean y se comprometan con los dashboards BX, DX y CX a los que tienen acceso. Los gestores de dashboard pueden configurar la aplicación, personalizar las opciones y gestionar los visualizadores para que los usuarios del dashboard tengan una experiencia simplificada y eficiente.
Dashboard Viewer solo puede ser configurado y activado por usuarios con el permiso Gestionar aplicación de Dashboard Viewer habilitado. Los administradores de organización activan esta opción de forma predeterminada. Una vez activada, todos los usuarios con el permiso Utilizar la aplicación Visor de dashboard tendrán acceso a esta aplicación. Consulte Permisos para obtener más información.
Configuración de la aplicación Visor de dashboard
El Visor de dashboard debe estar configurado y activado antes de que los usuarios puedan tener acceso a él. A medida que realice cambios, la vista previa de la derecha se actualizará dinámicamente para mostrar esas opciones. Después de la activación, cualquier cambio en la configuración del dashboard deberá publicarse antes de que esos cambios se activen en las cuentas de los usuarios.
- Vaya a Configuración de aplicación en el menú.
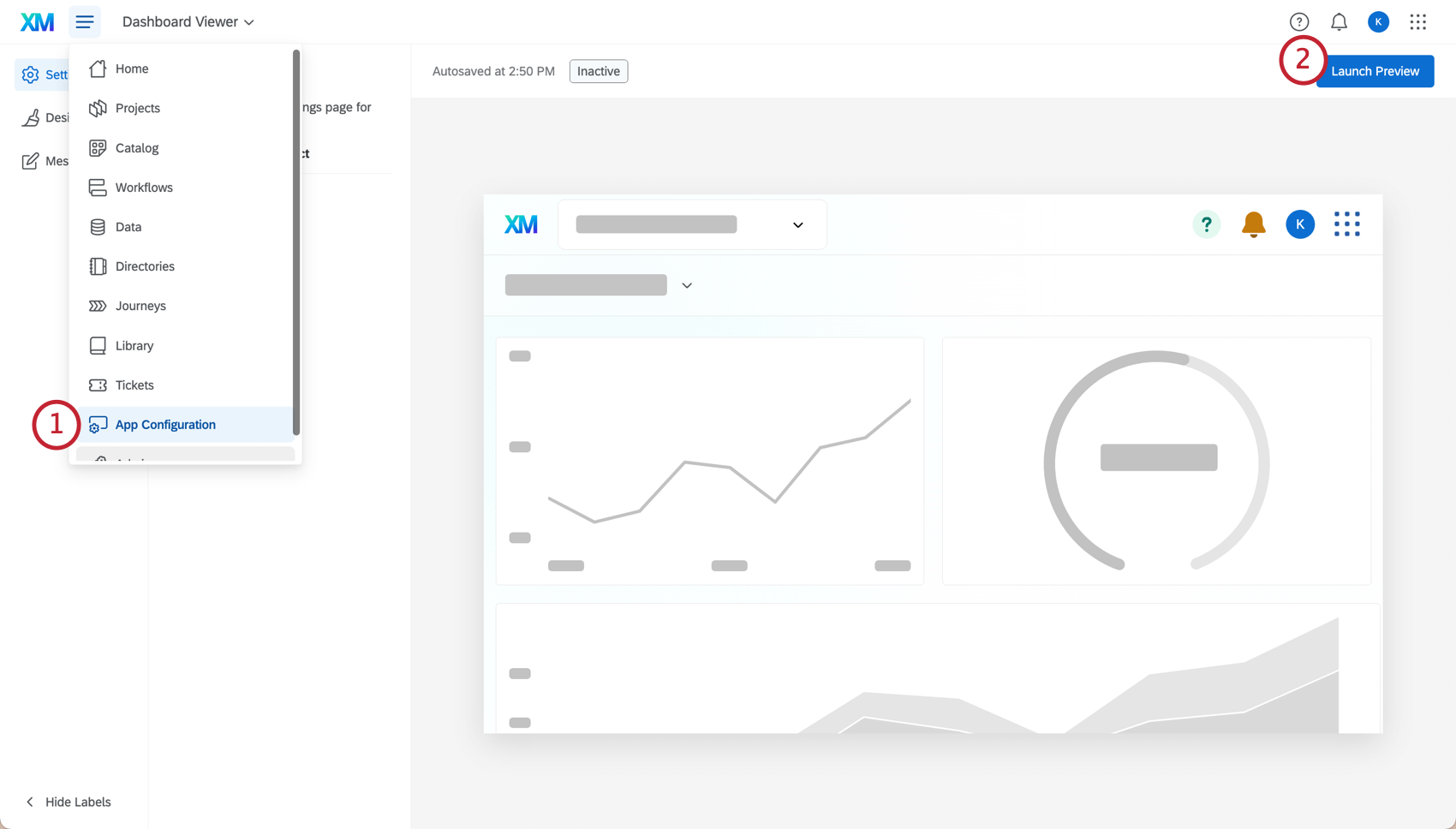
Consejo Q: Si la configuración de la aplicación no es una opción, asegúrese de que el permiso Gestionar aplicación del visualizador de dashboard esté activado. Si es administrador de organización, esta opción estará activada de forma predeterminada.
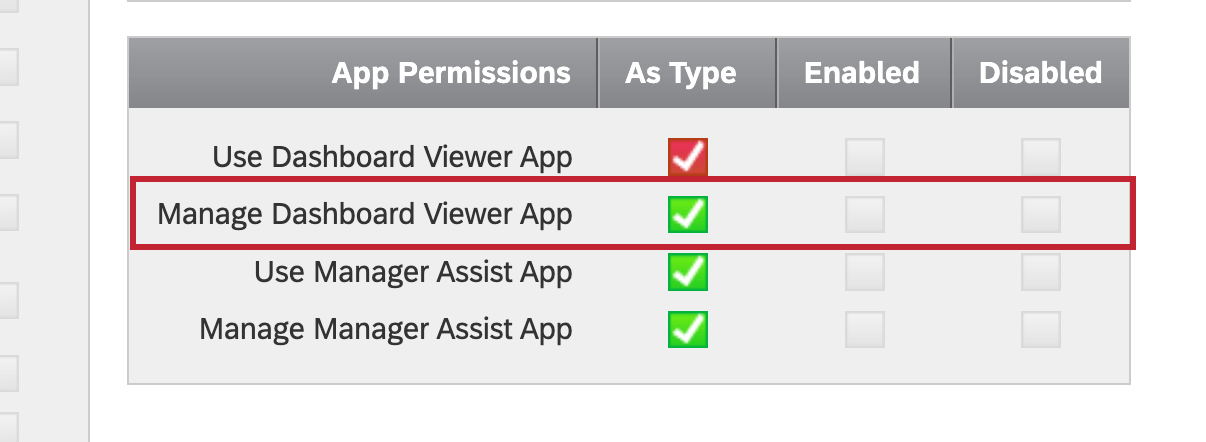
- Haga clic en Iniciar vista previa. El inicio de la vista previa permite que cualquier persona con la aplicación Gestionar visor de dashboard pruebe la aplicación antes de publicar las modificaciones en los usuarios del dashboard.
- Edite las Opciones de la aplicación, si lo desea.
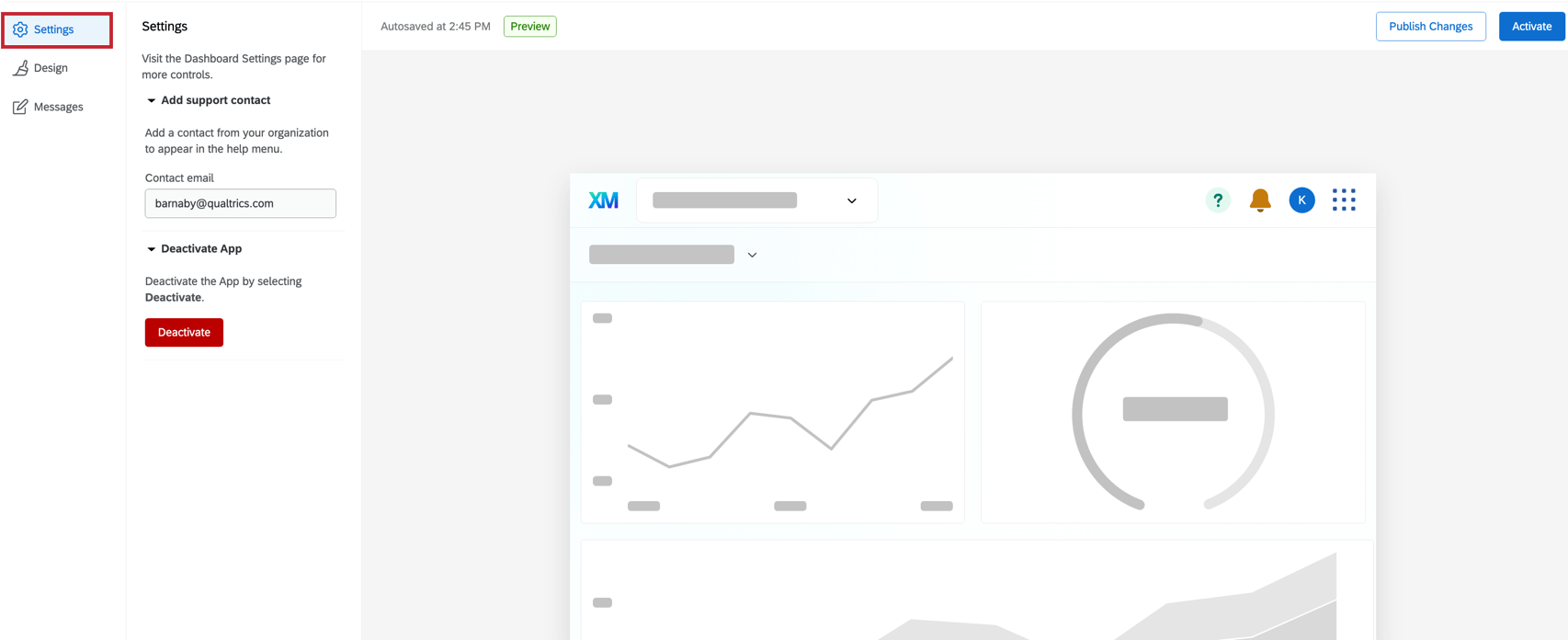
- Añadir contacto de soporte: Añada el correo electrónico de contacto que aparecerá en el menú de ayuda, si lo desea. Esto es opcional y permite a los usuarios ponerse en contacto con un contacto para obtener soporte.
- Desactivar aplicación: puede desactivar la aplicación si desea eliminar el acceso para todos los usuarios.
- Edite el diseño de la aplicación para incluir un logotipo o un color personalizado para la cabecera.
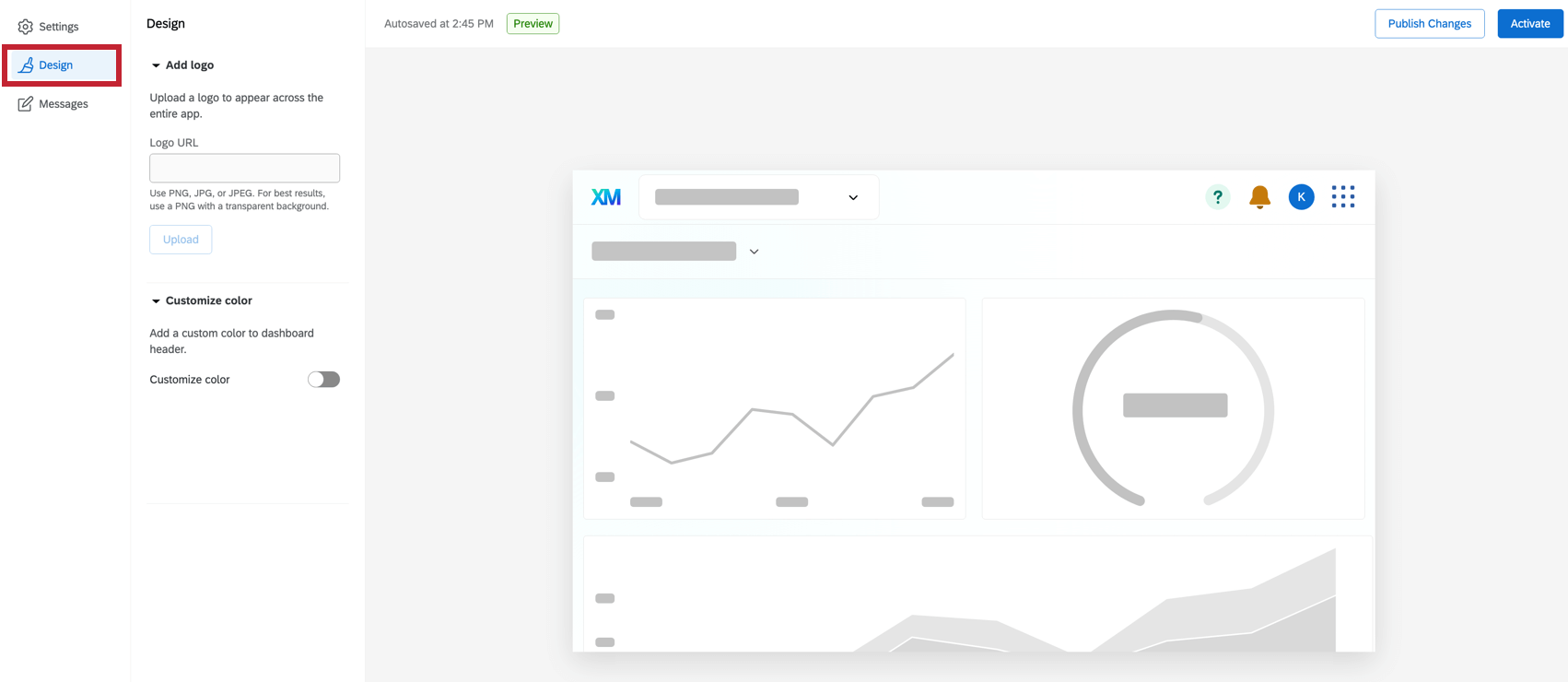
- Añadir logotipo: Para añadir un logotipo al dashboard, introduzca la URL de la imagen que se mostrará en la aplicación y, a continuación, haga clic en Cargar. Este logotipo aparecerá en la esquina superior izquierda de la aplicación del visor de dashboards para toda la organización.
- Personalizar color: para cambiar el color del encabezado del panel de instrucciones, habilite el conmutador Personalizar color y luego indique a qué color desea cambiarlo.
- Edite el mensaje de la aplicación para mostrar información importante a los visualizadores. Habilite Establecer fecha/hora para que el mensaje caduque e indique cuándo se debe eliminar el mensaje.
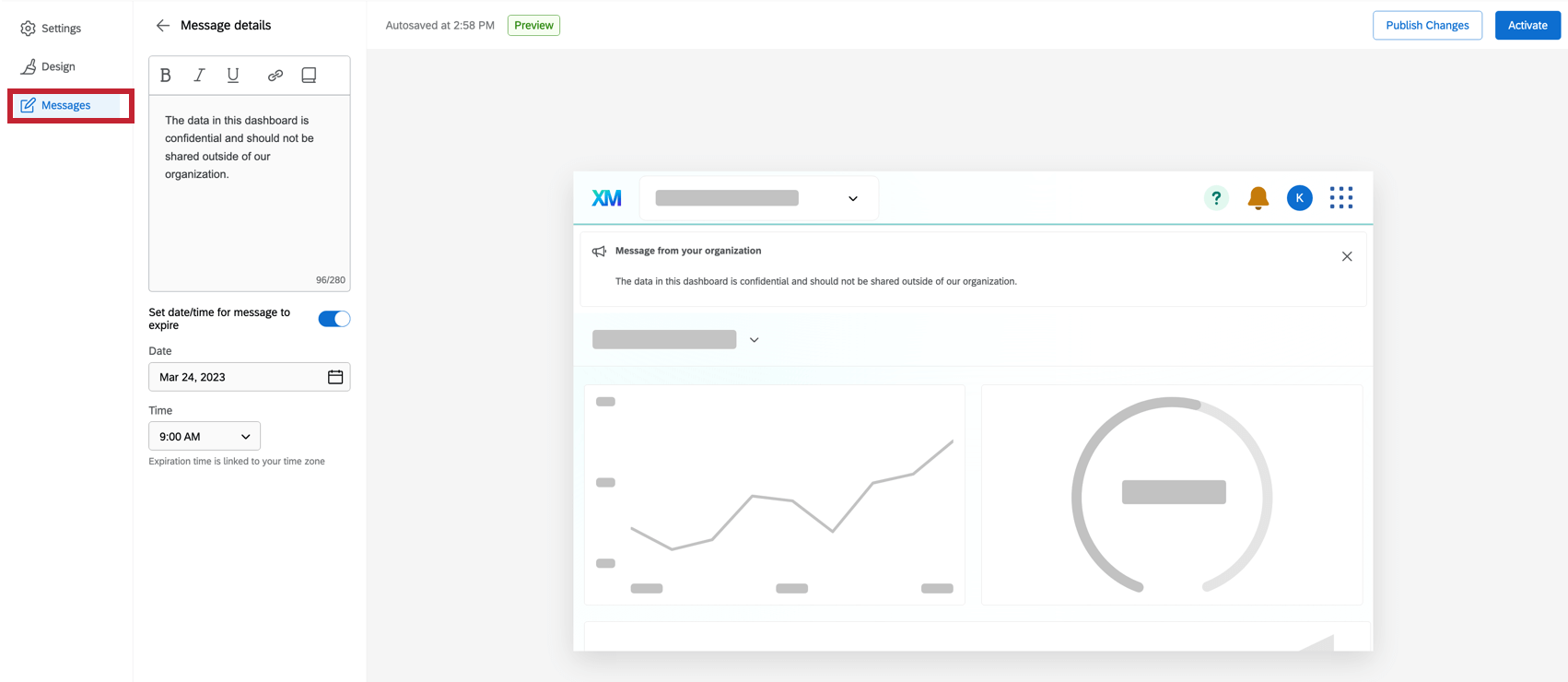
- Una vez que haya terminado de configurar la aplicación, haga clic en Activar para dar acceso a toda su organización. Aún podrá realizar cambios en la página de configuración.
Consejo Q: Si realiza cambios en la configuración de la aplicación después de activarla, asegúrese de Publicar cambios para actualizar la aplicación para los usuarios. Si aún no ha publicado la configuración, se le pedirá que inicie la vista previa.
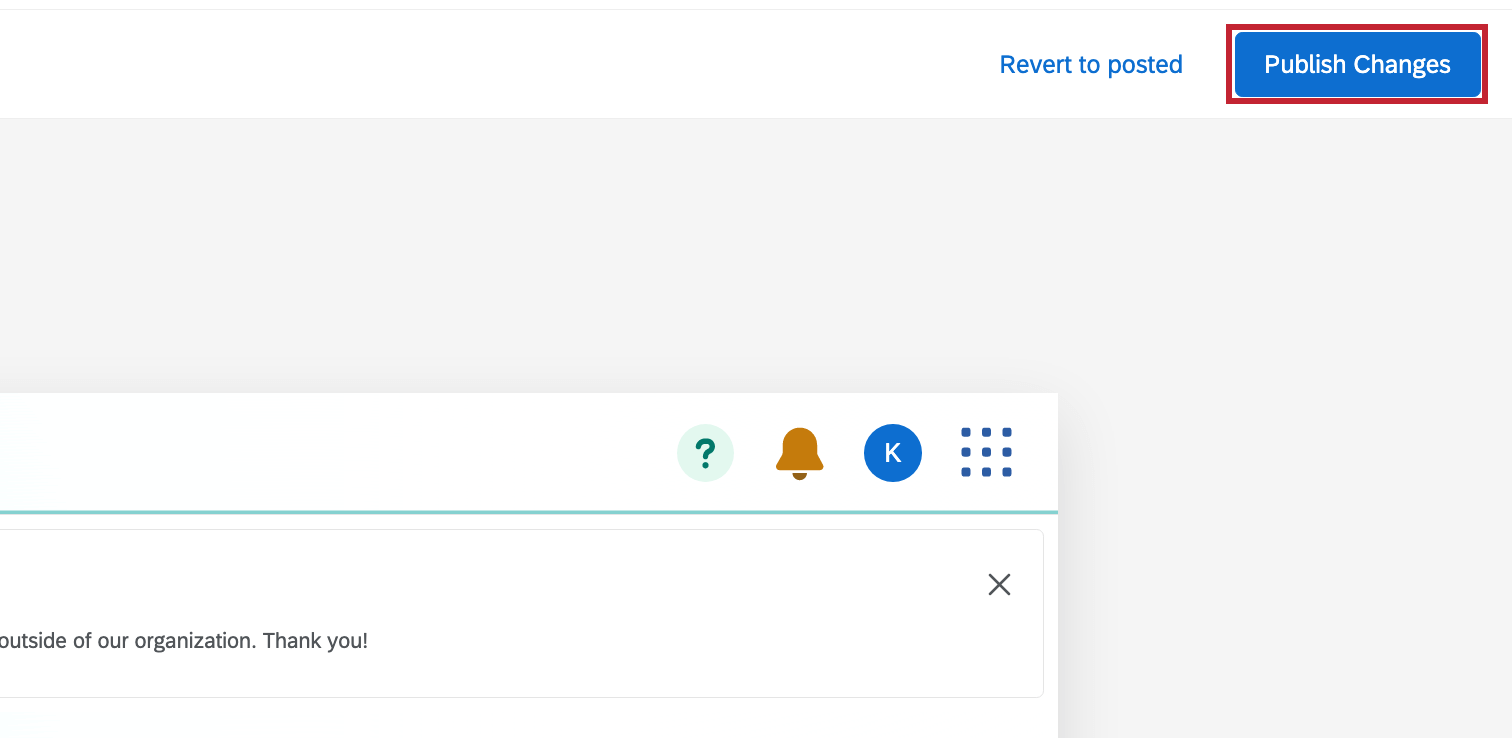
Visualización del estado de la aplicación Visor de dashboard
Al configurar el Visor de panel de instrucciones, puede ver el estado en la esquina superior izquierda de la vista previa.
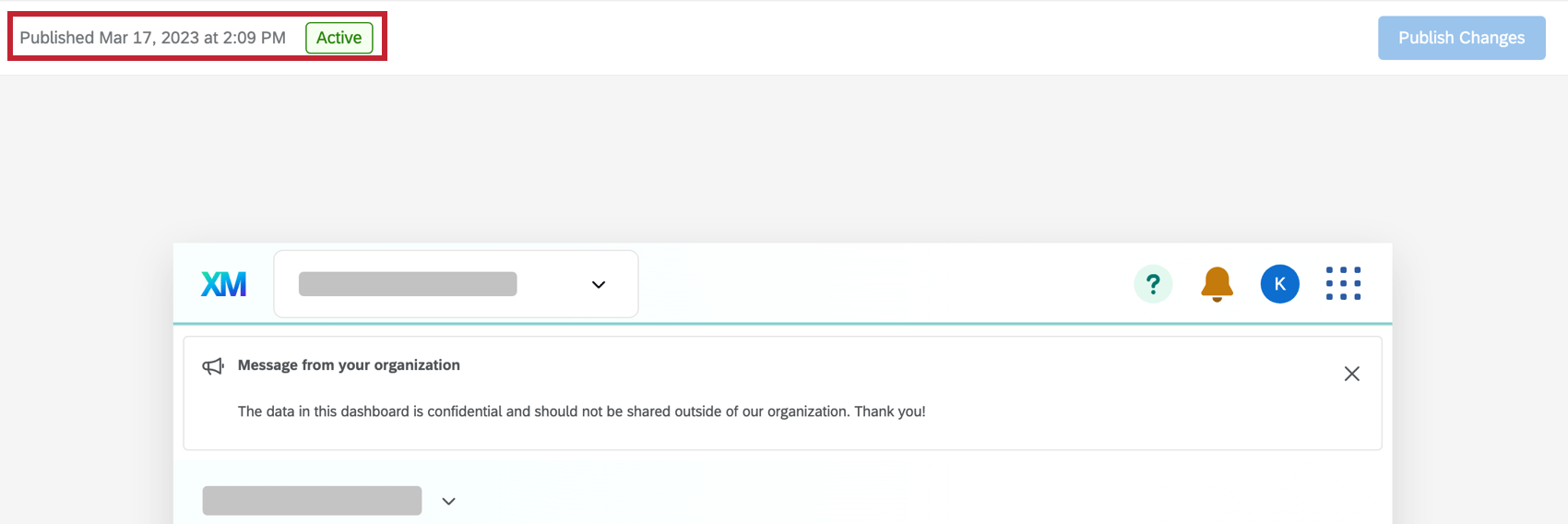
Los estados disponibles son:
- Inactivo: El visor de dashboard no está activado. Seleccione Iniciar vista previa para empezar a activarla.
- Vista previa: una vista previa del Visor de información gráfica es útil para los administradores. Seleccione Activar para implementarla en toda su organización.
- Activo: El visor de dashboard está activado. Cualquier persona con acceso podrá ver las modificaciones publicadas.
Vista previa del visor de dashboard
Una vez que haya configurado Dashboard Viewer, puede habilitar una vista previa antes de que esté disponible para toda su organización. Cualquier persona con la autorización Gestionar aplicación Visor de dashboard habilitada tendrá acceso a esta vista previa.
- Haga clic en Iniciar vista previa.
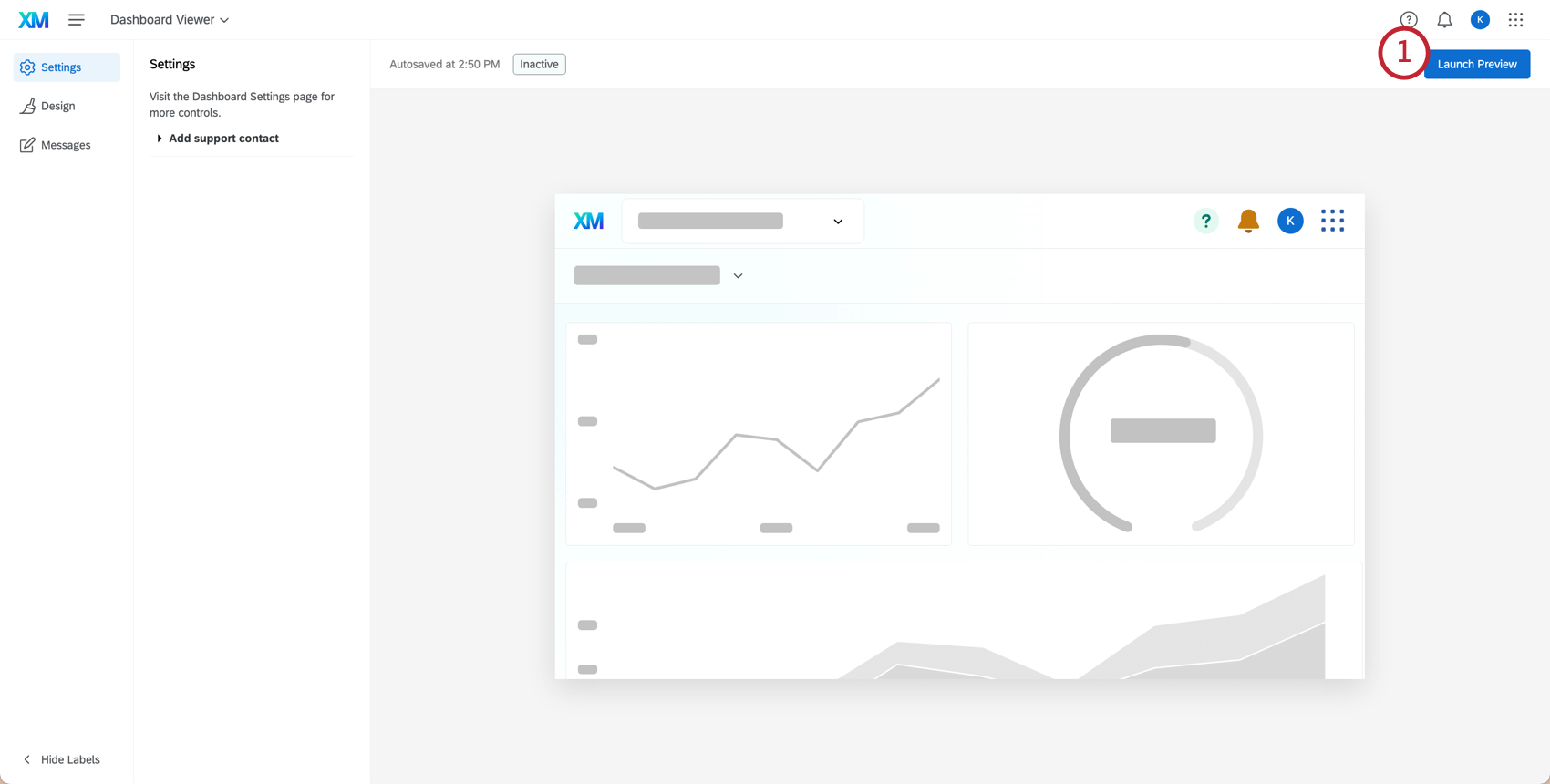
- Haga clic en Activar.
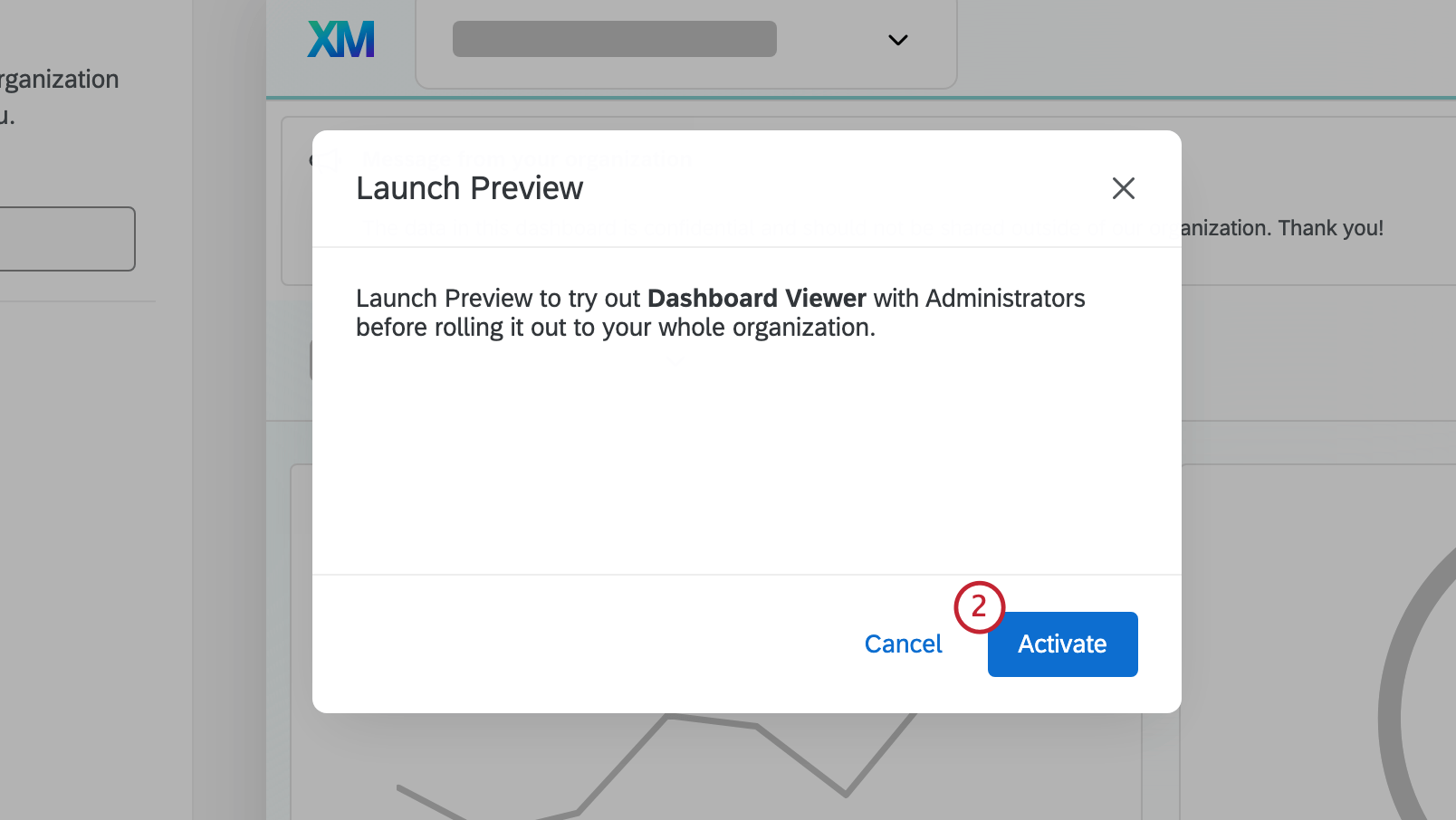
- Ahora que la vista previa está activa, otros usuarios con el permiso Gestionar aplicación Visor de dashboard podrán ver el Visor de dashboard haciendo clic en el conmutador de aplicación en la parte superior derecha de su cuenta. Cualquier modificación que realice será visible para estos usuarios. Para habilitar el Visor de panel para todos los usuarios, consulte Activación del visor de panel.
Activación del visualizador de dashboard
Una vez configurado y activado el Visor de cuadro de mandos, los usuarios podrán acceder a los cuadros de mandos compartidos con ellos haciendo clic en Visor de dashboard en el menú de su página de inicio.
DESACTIVAR VISUALIZADOR DE DASHBOARD
Seleccione Desactivar para desactivar Dashboard Viewer. Esta opción está disponible cuando el Visor de dashboard está activo o en vista previa. Cualquier persona con el permiso Gestionar aplicación Visor de dashboard activado tiene acceso a la desactivación.
Permisos
Existen 2 permisos que controlan quién tiene acceso al Visor de panel de instrucciones. Puede utilizar estos permisos para restringir quién puede ver y editar el Visor de dashboard.
- Utilizar la aplicación Visor de dashboard: este permiso permite a los usuarios utilizar Dashboard Viewer una vez que está totalmente activado. Esto se activa de forma predeterminada para los administradores de organización.
Consejo Q: Los usuarios que solo tengan este permiso activado no podrán ver la vista previa del visor de dashboard.
- Gestionar aplicación Visor de dashboard: esta autorización permite a los usuarios configurar, previsualizar y activar Dashboard Viewer. Esto se activa de forma predeterminada para los administradores de organización.
TIPOS DE USUARIO
Para habilitar los permisos del Visor de dashboard para tipos de usuarios específicos, configure los permisos a través de la configuración de Tipos de usuario en Admin.
- Seleccione Admin en el menú de navegación global.
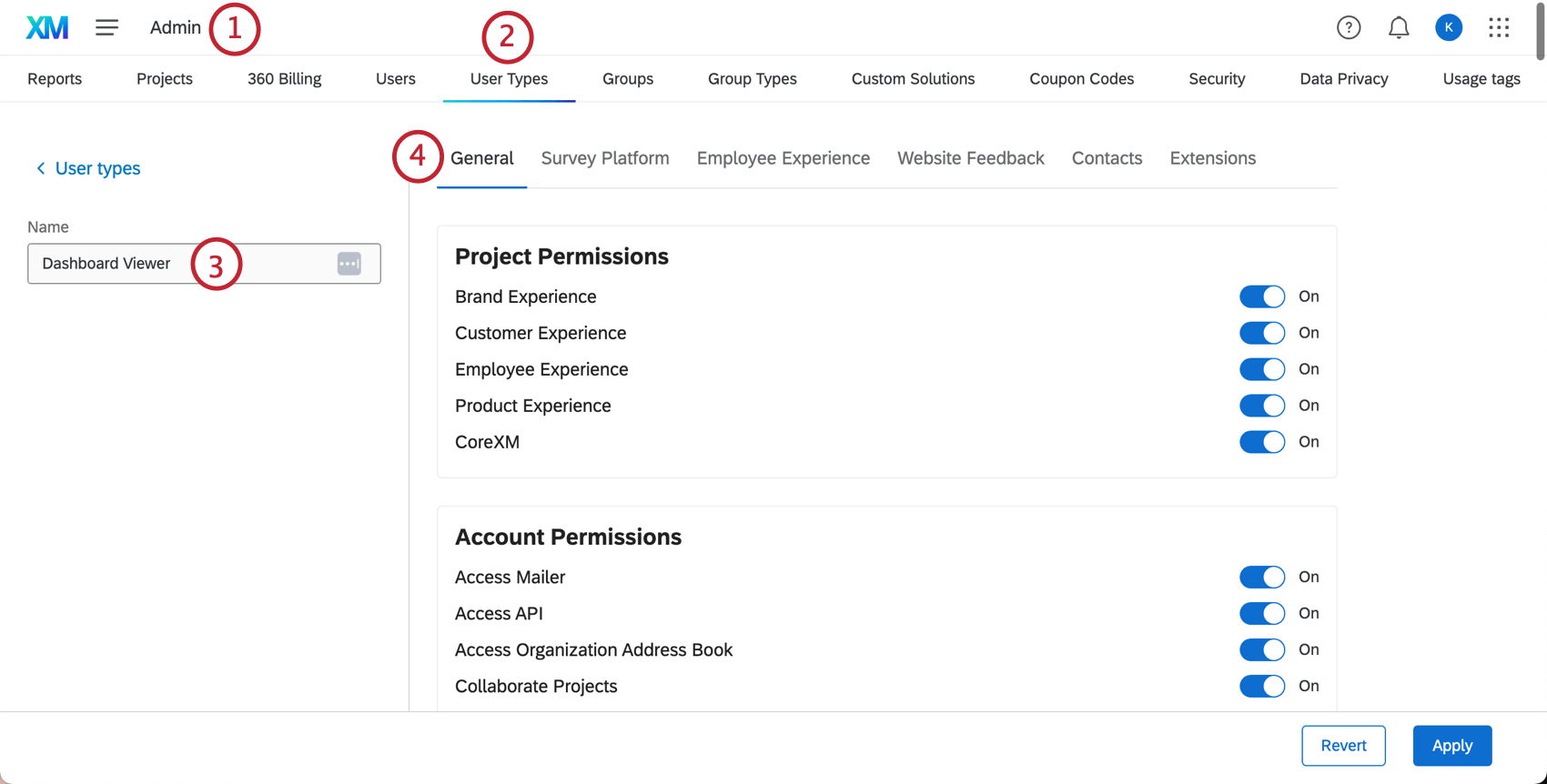
- Haga clic en la pestaña Tipos de usuario.
- Seleccione un tipo de usuario existente o cree uno nuevo.
Atención: los permisos del Visor de dashboard solo se pueden activar y desactivar para tipos de usuario personalizados, no para tipos de usuario predeterminados.
- Haga clic en la pestaña Permisos generales.
- Desplácese hasta la sección AppPermissions.
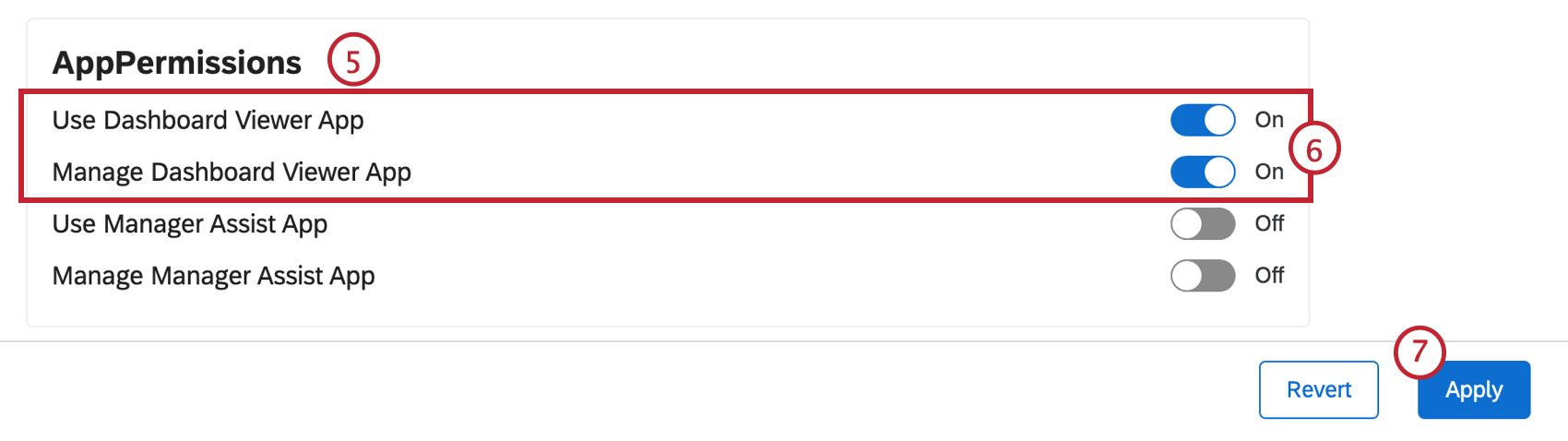
- Configure los permisos del visor de dashboard que le gustaría otorgar a este tipo de usuario. Consulte la sección anterior para obtener más información sobre su utilidad.
- Haga clic en Aplicar.