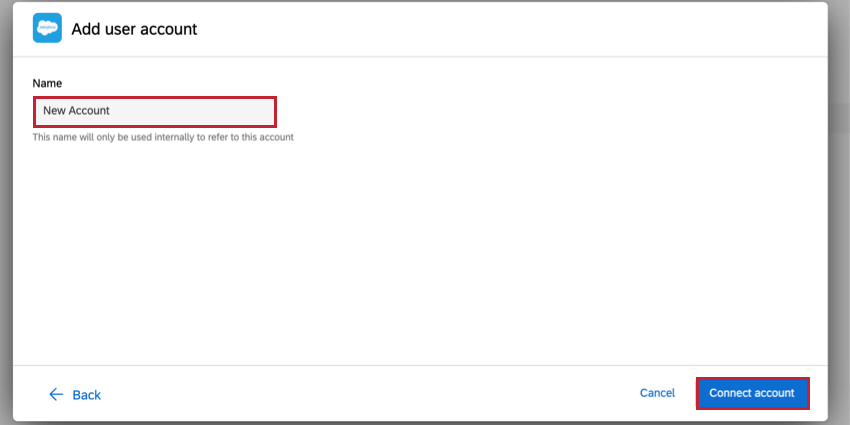Extraer datos de la tarea de Salesforce
Acerca de la tarea Extraer datos de Salesforce
La tarea Extraer datos de Salesforce importa datos de su instancia de Salesforce para utilizarlos en Qualtrics. En la primera ejecución, la tarea importará todos los registros de objetos y, en ejecuciones posteriores, extraerá registros nuevos o actualizados desde la última ejecución. Una vez importados los datos en Qualtrics, utilice una tarea del cargador de datos para guardar los datos en el área que desee en la plataforma.
Producción vs. Tareas de prueba
Hay 2 datos extraídos de las tareas de Salesforce:
- Extraer datos de Salesforce: Conéctese a una cuenta de producción de Salesforce para importar datos de contacto y de cuenta de cliente.
- Extraer datos de Salesforce (Sandbox): Conéctese a una cuenta de sandbox de Salesforce para probar flujos de trabajo antes de implementarlos en producción.
Qualtrics proporciona una versión de prueba de esta tarea para que pueda probar y perfeccionar sus flujos de trabajo antes de ejecutarlos con datos reales del cliente. Consulte esta página de soporte técnico de Salesforce para obtener más información sobre los entornos de prueba.
Configuración de datos de extracción de la tarea de Salesforce
Mientras que esta sección se centra en la versión de producción de la tarea, los pasos son los mismos para la versión de sandbox.
- Cree un flujo de trabajo ETL.
- Seleccione Fuente de datos (extractor ETL).

- Seleccione la tarea Extraer datos de Salesforce.
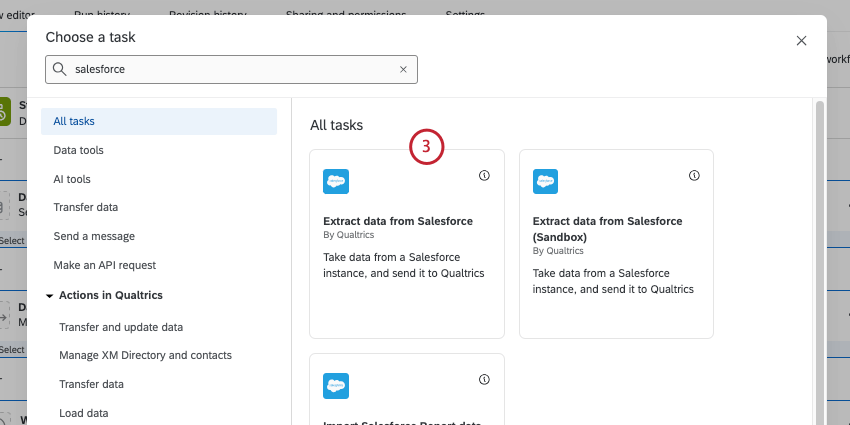
- Seleccione la cuenta de Salesforce desde la que importar datos.
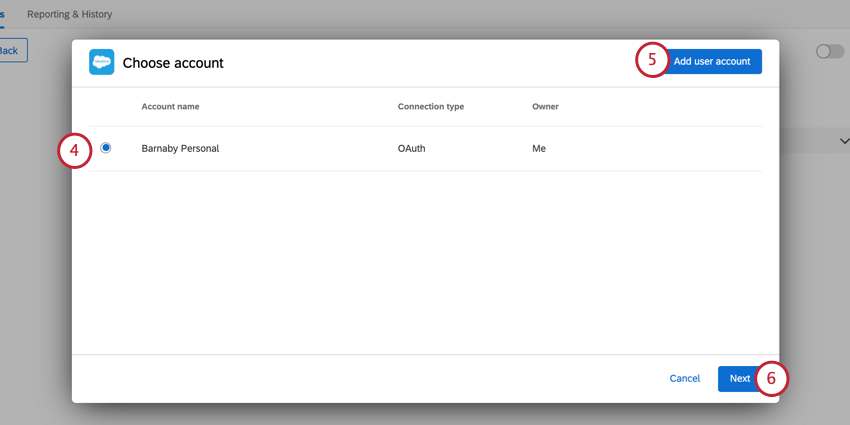 Consejo Q: Todas las cuentas de Salesforce que haya conectado anteriormente, así como las cuentas configuradas por los administradores de organización, estarán disponibles aquí.Atención: Es posible que tenga hasta cinco conexiones externas a su cuenta de Salesforce para esta tarea. Si añade más de cinco conexiones, se cortará la conexión más antigua.
Consejo Q: Todas las cuentas de Salesforce que haya conectado anteriormente, así como las cuentas configuradas por los administradores de organización, estarán disponibles aquí.Atención: Es posible que tenga hasta cinco conexiones externas a su cuenta de Salesforce para esta tarea. Si añade más de cinco conexiones, se cortará la conexión más antigua. - Si desea añadir una nueva cuenta de Salesforce, haga clic en Añadir cuenta de usuario.
- Haga clic en Siguiente.
- Haga clic en Añadir objeto.
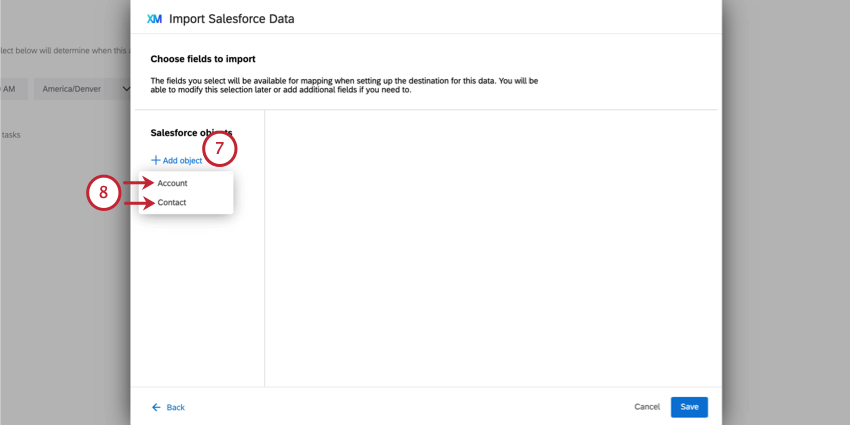
- Seleccione el objeto que desea añadir. Puede añadir varios objetos.
Atención: Los únicos objetos disponibles son Cuenta, Miembro del equipo de la cuenta, Contacto y Oportunidad.Consejo Q: Si no tiene ningún objeto aquí, la conexión entre su cuenta de Salesforce y Qualtrics no es válida o ha caducado. Vuelva a la pantalla de selección de cuenta haciendo clic en Atrás y agregue nuevas credenciales de Salesforce.
- Seleccione un objeto que haya añadido para empezar a asignar campos.
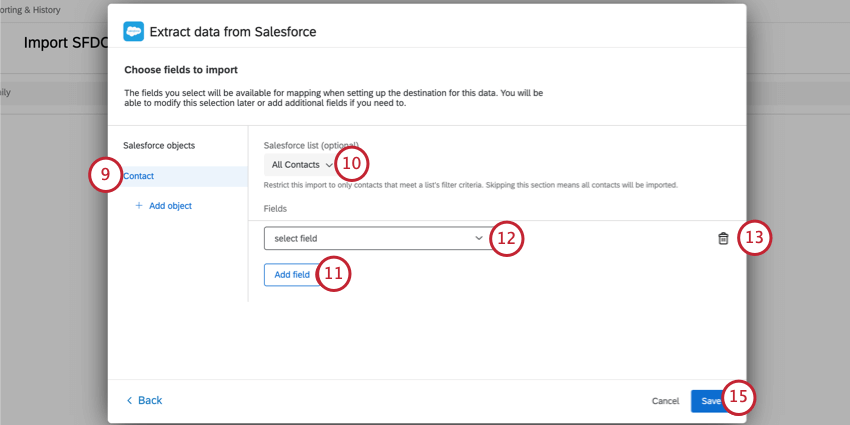
- Si lo desea, utilice el menú desplegable de la lista de Salesforce para limitar los objetos que se importan según los criterios de filtro de la lista en Salesforce (llamada Vista de lista en Salesforce). Si no se selecciona ninguna opción, se importarán todos los objetos asociados.
- Haga clic en Añadir campo.
- Utilice el menú desplegable Seleccionar campo para seleccionar un campo para asignar. Repita estos pasos para tantos campos como sea necesario.
Atención: Los campos compuestos de Salesforce no se pueden importar a Qualtrics.
- Para eliminar un campo de la asignación, haga clic en el icono de la papelera.
- Si importa varios objetos, repita los pasos de asignación anteriores para asignar sus campos para cada objeto.
- Haga clic en Guardar cuando haya terminado.
Después de extraer datos de Salesforce, debe indicar a Qualtrics dónde guardar los datos con una tarea del cargador de datos. Consulte Tareas de cargador disponibles para obtener más información.
Resolución de problemas
Si su flujo de trabajo no se completa, diríjase a reporting & historial para obtener más información sobre el fallo. Esta sección cubre los errores comunes y su resolución para los datos extraídos de la tarea de Salesforce.
“Sus credenciales para Salesforce no son válidas, vuelva a conectarse”
Las credenciales utilizadas con la tarea no son válidas y se deben volver a introducir. Para solucionar este problema, edite la tarea que ha fallado y seleccione otra credencial válida o añada una nueva.
“ListView {{listviewId}} para sObject {{sObjectName}} no existe”
La lista utilizada en la tarea no es accesible para el usuario o se ha borrado. Para solucionar este problema, edite la tarea que ha fallado y seleccione el objeto que tiene una lista no válida. A continuación, seleccione una nueva lista para utilizar.
El campo {{listviewId}} del mensaje de error contiene el ID de la lista en Salesforce y el campo {{sObjectName}} es el nombre del objeto en Salesforce.
El objeto {{sObjectName}} no existe
El usuario no puede acceder al objeto utilizado con la tarea o se ha eliminado. Para solucionar este problema, edite la tarea que ha fallado, elimine el objeto no válido y guarde la tarea.
El campo {{sObjectName}} del mensaje de error contiene el nombre del objeto en Salesforce.
El campo {{fieldName}} en sObject {{sObjectId}} no existe
El usuario no puede acceder al campo utilizado en la tarea o se ha eliminado. Para solucionar este problema, edite la tarea que ha fallado, elimine el campo no válido y guarde la tarea.
El campo {{fieldName}} del mensaje de error contiene el nombre del campo en Salesforce y el campo {{sObjectId}} es el ID del objeto en Salesforce.
No se ha podido determinar el aislamiento de datos
Si se produce este error, póngase en contacto con el soporte técnico de Qualtrics.
Se ha producido un error inesperado
Si se produce este error, póngase en contacto con el soporte técnico de Qualtrics.