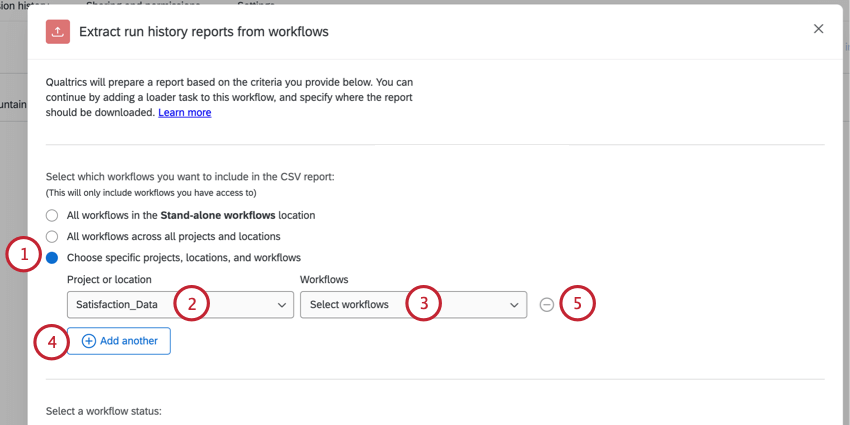Extraer informes de historial de ejecución de la tarea Flujos de trabajo
Acerca de la extracción de informes de historial de ejecución de flujos de trabajo
Qualtrics mantiene un historial de ejecución para cada flujo de trabajo que cree. Este historial de ejecución contiene información sobre el desencadenador y las tareas del workflow. Puede exportar el historial de ejecución para los flujos de trabajo seleccionados utilizando la tarea Extraer informes de historial de ejecución de flujos de trabajo. A continuación, puede grabar el historial de ejecución de workflow exportado para mantener su propio registro interno.
Configuración de una tarea Extraer historial de ejecución de flujos de trabajo
- Haga clic en el menú de navegación en la esquina superior izquierda.

- Seleccione Workflows.
- Haga clic en Crear un flujo de trabajo.
- Determine si el workflow debe ser Programado o Basado en eventos. Para obtener una comparación de estas opciones, consulte workflows programados frente a workflows basados en eventos.
Consejo Q: Por lo general, recomendamos utilizar un flujo de trabajo programado con tareas de extractor para automatizarlos.
- Si lo desea, cambie el nombre del flujo de trabajo haciendo clic en el nombre del flujo de trabajo en la parte superior.
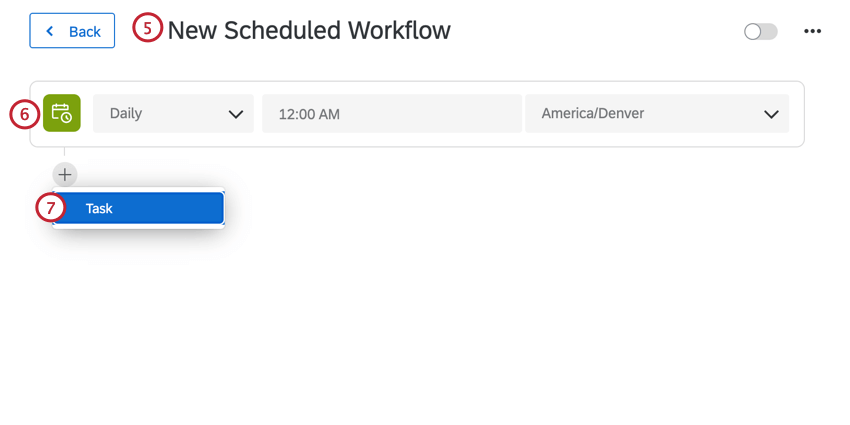
- Determine cuándo se debe ejecutar el workflow (si es un workflow programado) o el evento que desencadena el workflow (si es un workflow basado en eventos).
- Haga clic en el signo más ( + ) y seleccione Tarea.
- Seleccione la tarea Extraer informes de historial de ejecución de flujos de trabajo.
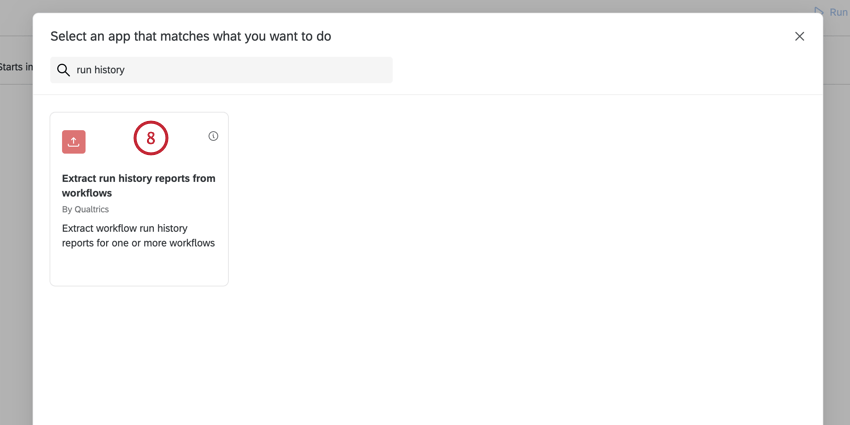
- Seleccione los flujos de trabajo que desea incluir en la exportación:
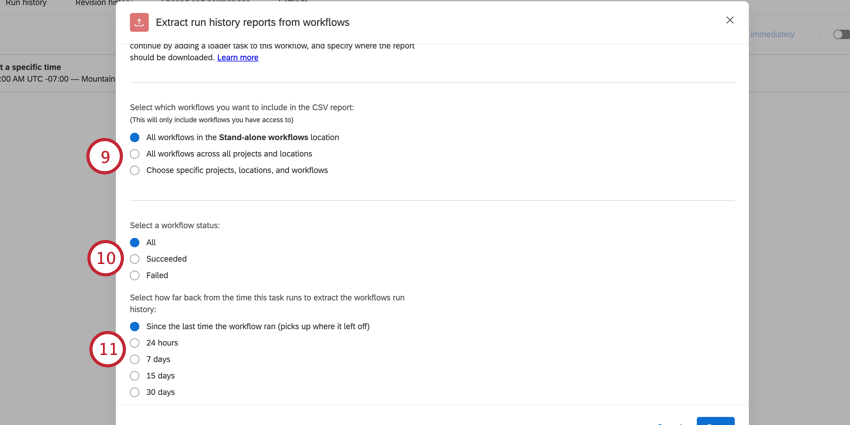
- Todos los flujos de trabajo en la ubicación X: Esta opción exporta todos los flujos de trabajo en la ubicación en la que creó este flujo de trabajo (por ejemplo, si crea su flujo de trabajo en la página de flujos de trabajo independientes, dirá “Permitir flujos de trabajo en la ubicación de flujos de trabajo independientes”). De forma similar, si crea este flujo de trabajo en un proyecto, esta opción enumerará ese proyecto en su lugar).
- Todos los flujos de trabajo de todos los proyectos y ubicaciones: esta opción exporta todos los flujos de trabajo a los que tiene acceso.
- Elija proyectos, ubicaciones y flujos de trabajo específicos: esta opción le permite elegir qué flujos de trabajo específicos desea en su exportación. Consulte Exportación de workflows específicos para obtener más información.
- Seleccione qué tipos de flujos de trabajo desea incluir en la exportación. Puede seleccionar las ejecuciones de workflow que se han realizado correctamente, las ejecuciones de workflow que han fallado o cada ejecución de workflow.
- Seleccione el período de tiempo para la exportación: las últimas 24 horas, 7 días, 15 días, 30 días o desde la última vez que se ejecutó el workflow (que incluirá todas las ejecuciones que se han producido desde la última exportación).
- Seleccione cómo deben formatearse la fecha y la hora en la exportación.
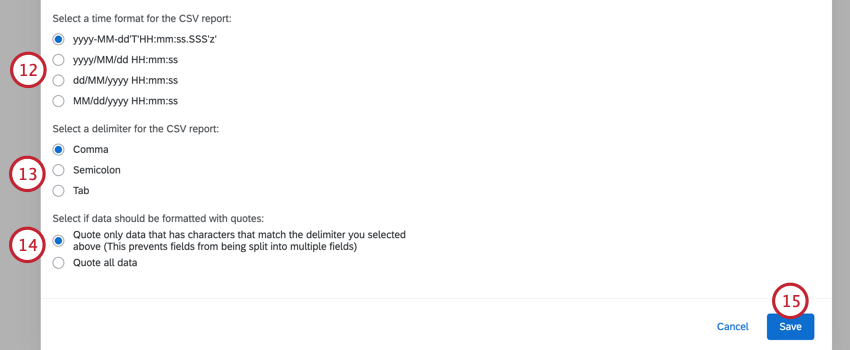
- Seleccione el delimitador para su filtro. El delimitador es el carácter que separará los valores del archivo.
- Elija si desea incluir comillas alrededor de todos sus datos, o solo alrededor de campos que contienen caracteres que coinciden con el delimitador seleccionado. Esta opción sirve para evitar la división no intencionada de campos en varios campos.
- Haga clic en Guardar.
- Haga clic en el signo más ( + ) y seleccione Añadir una tarea.
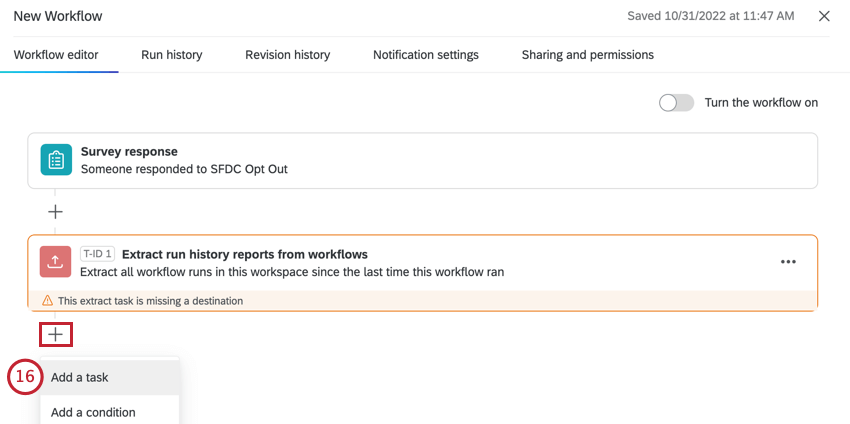
- Añadir Cargar datos en SFTP tarea para guardar el historial de ejecución exportado a su servidor SFTP. Visite la página enlazada para obtener más información sobre la configuración de la tarea.
Exportación de workflows específicos
En esta sección se explica cómo seleccionar flujos de trabajo específicos para incluirlos en la exportación.
- Al configurar su tarea, seleccione la opción Seleccionar proyectos, ubicaciones y flujos de trabajo específicos.
- Mediante el menú desplegable Proyecto o ubicación, seleccione la ubicación del proyecto o de la plataforma que contiene los flujos de trabajo en los que está interesado. Sus opciones incluyen:
- Proyecto: seleccione el proyecto que contiene el flujo de trabajo.
- Flujos de trabajo independientes: los flujos de trabajo en la página independiente (es decir, no en la pestaña “Flujos de trabajo” de un proyecto de encuesta).
- Mediante el menú desplegable Flujos de trabajo, seleccione los flujos de trabajo en los que está interesado. Puede seleccionar varios workflows en este menú.
- Si desea incluir flujos de trabajo de otra ubicación, haga clic en Agregar otro y repita los pasos 2 y 3 hasta que todos los flujos de trabajo deseados se agreguen a la tarea.
- Si desea eliminar un flujo de trabajo de la exportación, haga clic en el signo menos (–) situado a la derecha.
Datos incluidos en exportaciones de historial de ejecución
Esta sección cubre los campos de datos que encontrará en una exportación de historial de ejecución de workflow. Cuando se exporta el historial de ejecución, cada evento y tarea de una ejecución de flujo de trabajo determinada tendrá su propia fila.
- Cronomarcador completado: La fecha y la hora en que el flujo de trabajo terminó de ejecutarse. El formato de fecha y hora se puede personalizar al configurar la tarea.
- Estado de ejecución de componente: indica el desencadenador de workflow o el estado de tarea. Los valores incluyen SUCCEEDED o FAILED.
- ID de componente: El ID unívoco para su desencadenador o tarea.
- Entrada de componente: los valores de entrada que se pasan a la tarea (texto dinámico, asignaciones de campo, etc.). Los desencadenadores no tienen entradas. Algunas tareas aún no tienen esta información disponible.
- Clave de componente: Una clave unívoca basada en el nombre del componente (por ejemplo, tarea de correo electrónico).
- Nombre del componente: El nombre localizado del desencadenador de workflow o tarea (por ejemplo, tarea de correo electrónico).
- Salida de componente: Los valores de salida transferidos de la tarea (campos devueltos, etc.). Los desencadenadores no tienen salidas. Algunas tareas aún no tienen esta información disponible.
- Tipo de componente: Describe el componente de workflow, ya sea un desencadenador o una tarea.
- Reintentar: indica si se ha reintentado el flujo de trabajo. Los valores incluyen VERDADERO o FALSO.
- Ejecutar inmediatamente: Indica si el workflow se ha iniciado mediante el botón Ejecutar inmediatamente. Los valores incluyen VERDADERO o FALSO.
- Cronomarcador iniciado: La fecha y la hora en que el componente de workflow ha iniciado el procesamiento. El formato de fecha y hora se puede personalizar al configurar la tarea.
- ID de desencadenador: ID del desencadenador que ha iniciado el workflow. El ID de desencadenador será el mismo para todos los componentes dentro de una ejecución de workflow específica.
- ID de usuario: ID de usuario de Qualtrics del usuario que ha creado el flujo de trabajo.
- ID de ejecución de flujo de trabajo: El número de ID asignado por Qualtrics para esta ejecución de flujo de trabajo específica. Todos los componentes de la misma ejecución de workflow tendrán el mismo ID de ejecución de workflow.
- Estado de ejecución de workflow: Indica el estado del workflow. Los valores incluyen SUCCEEDED o FAILED.
- Nombre de workflow: El nombre del workflow tal y como aparece en el editor de workflow.
- ID de área de trabajo: El ID del área de trabajo que contiene el flujo de trabajo.
- Nombre del área de trabajo: El nombre del área de trabajo que contiene el flujo de trabajo. Este será el nombre del proyecto que contiene el flujo de trabajo o “global” si se encuentra dentro de la página de flujos de trabajo independiente.