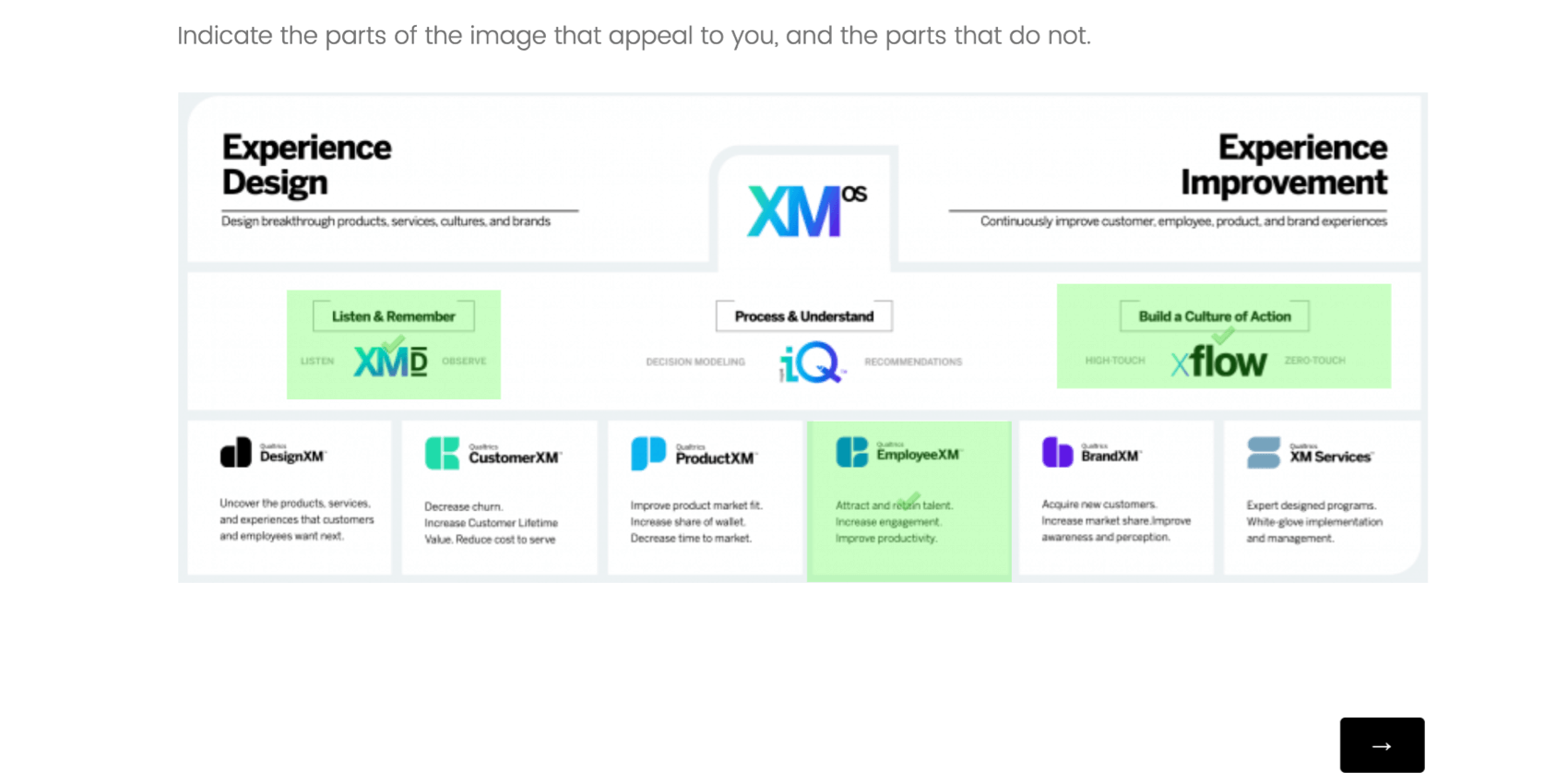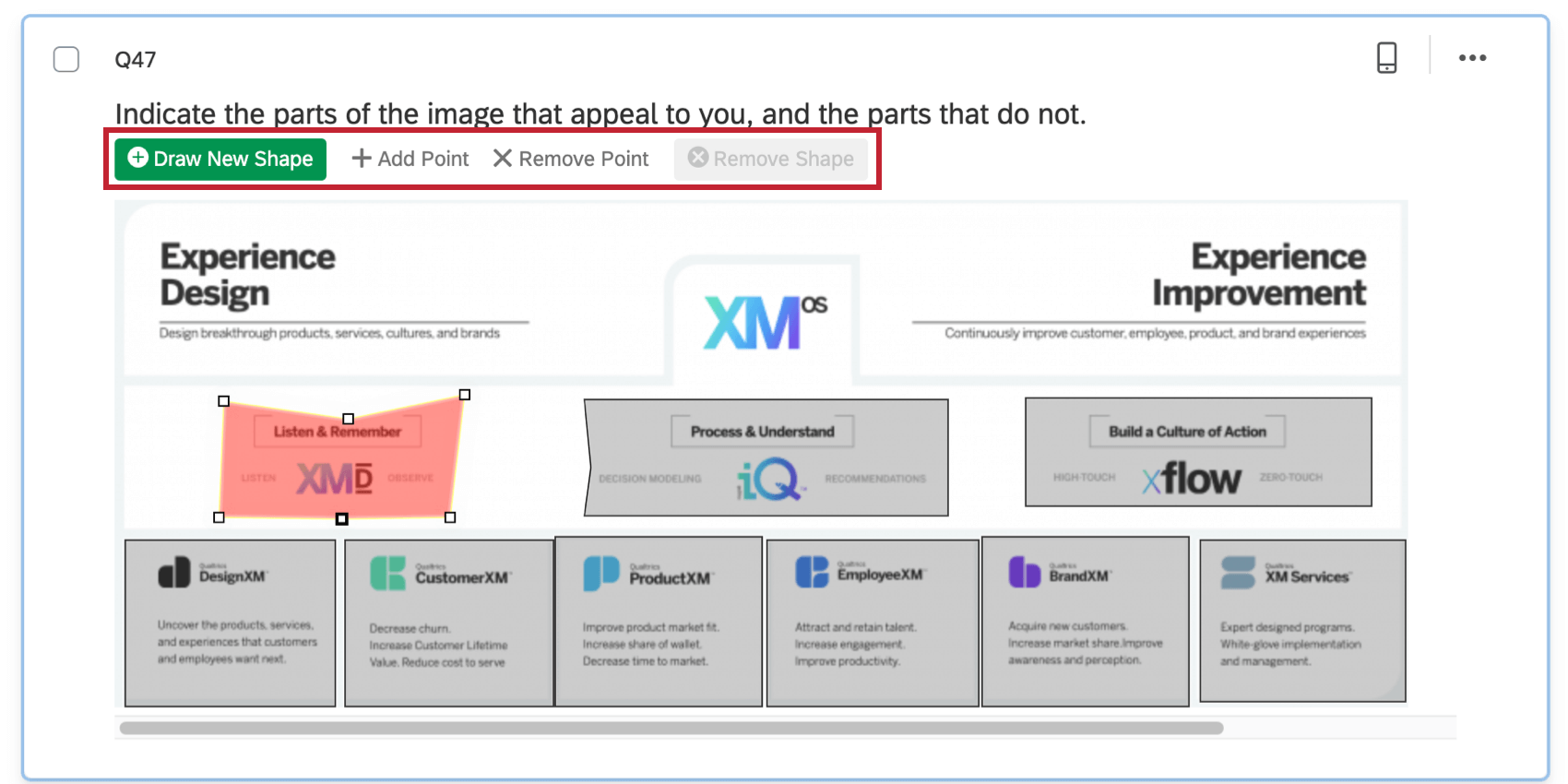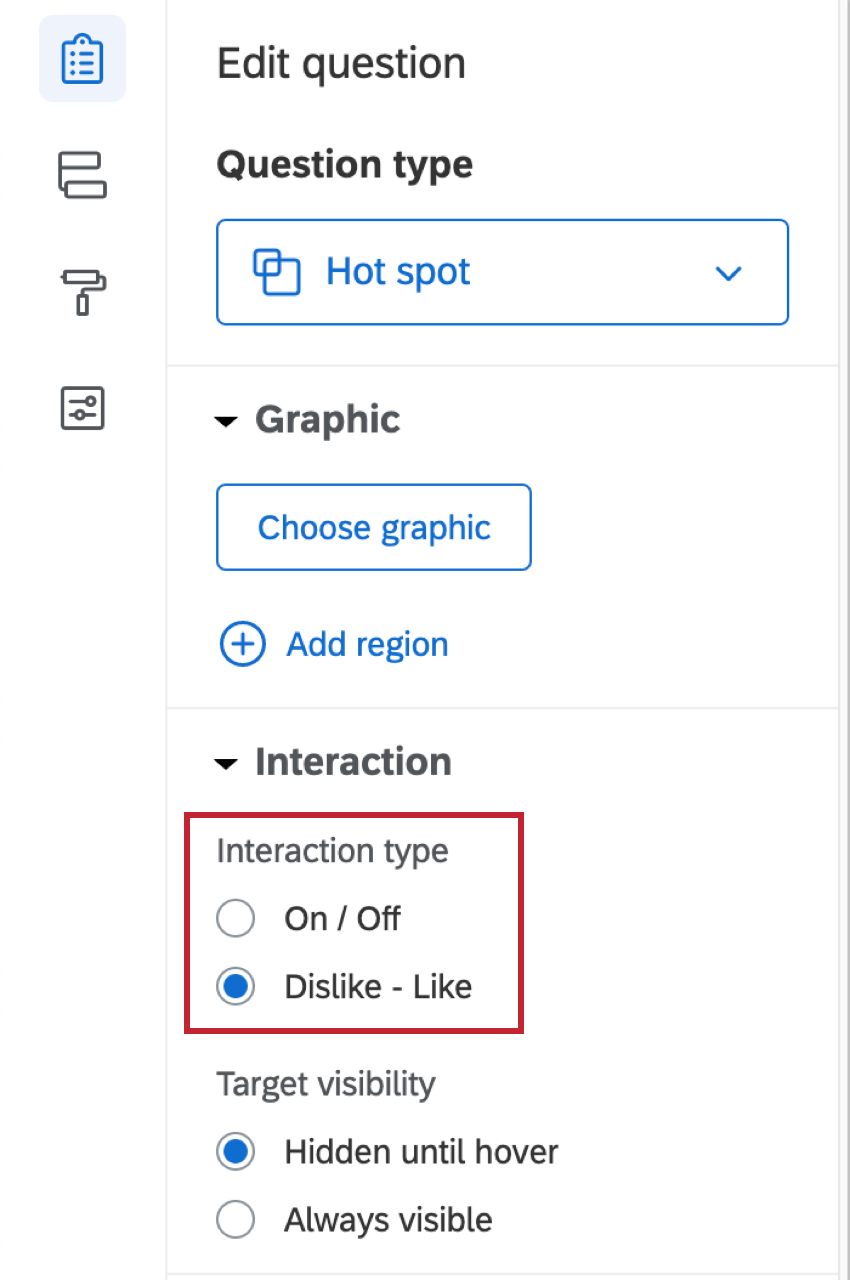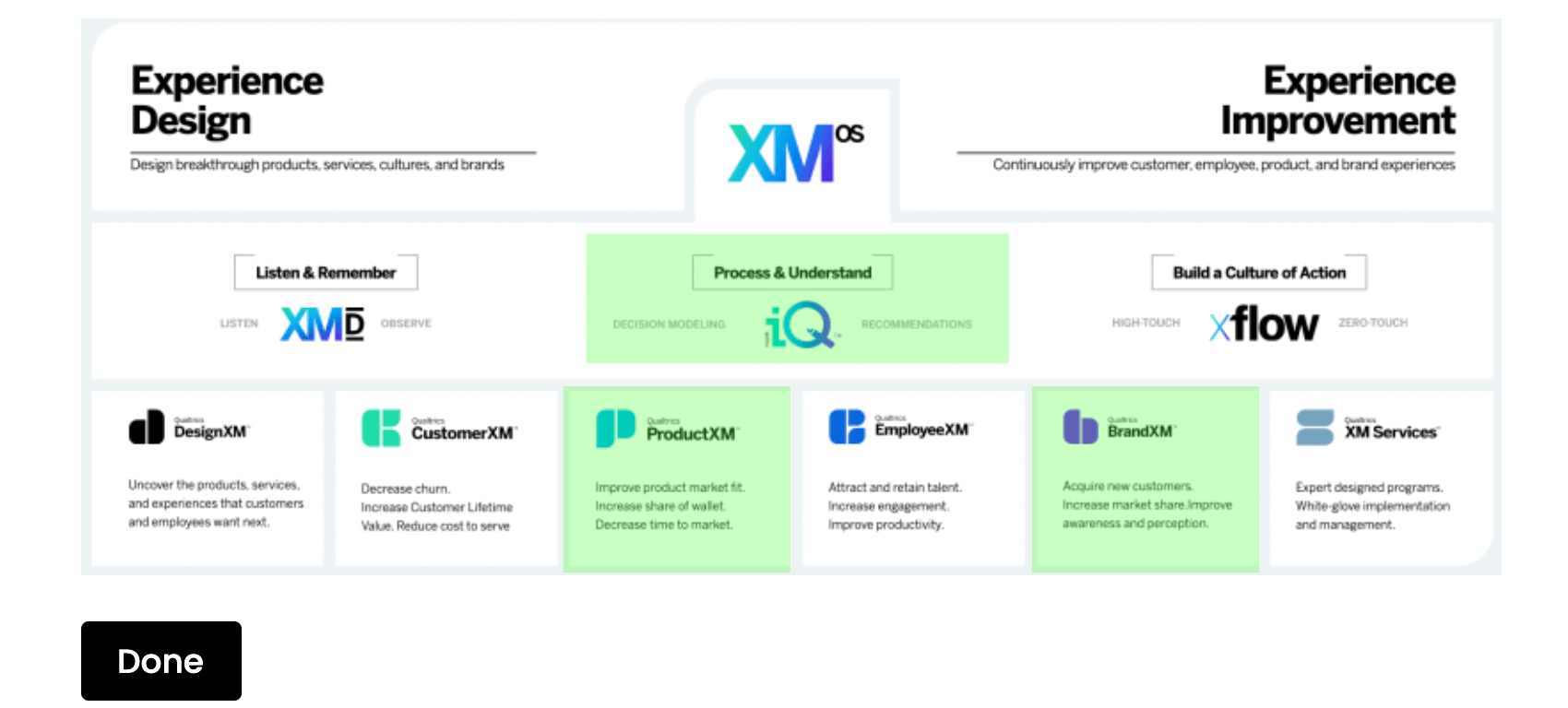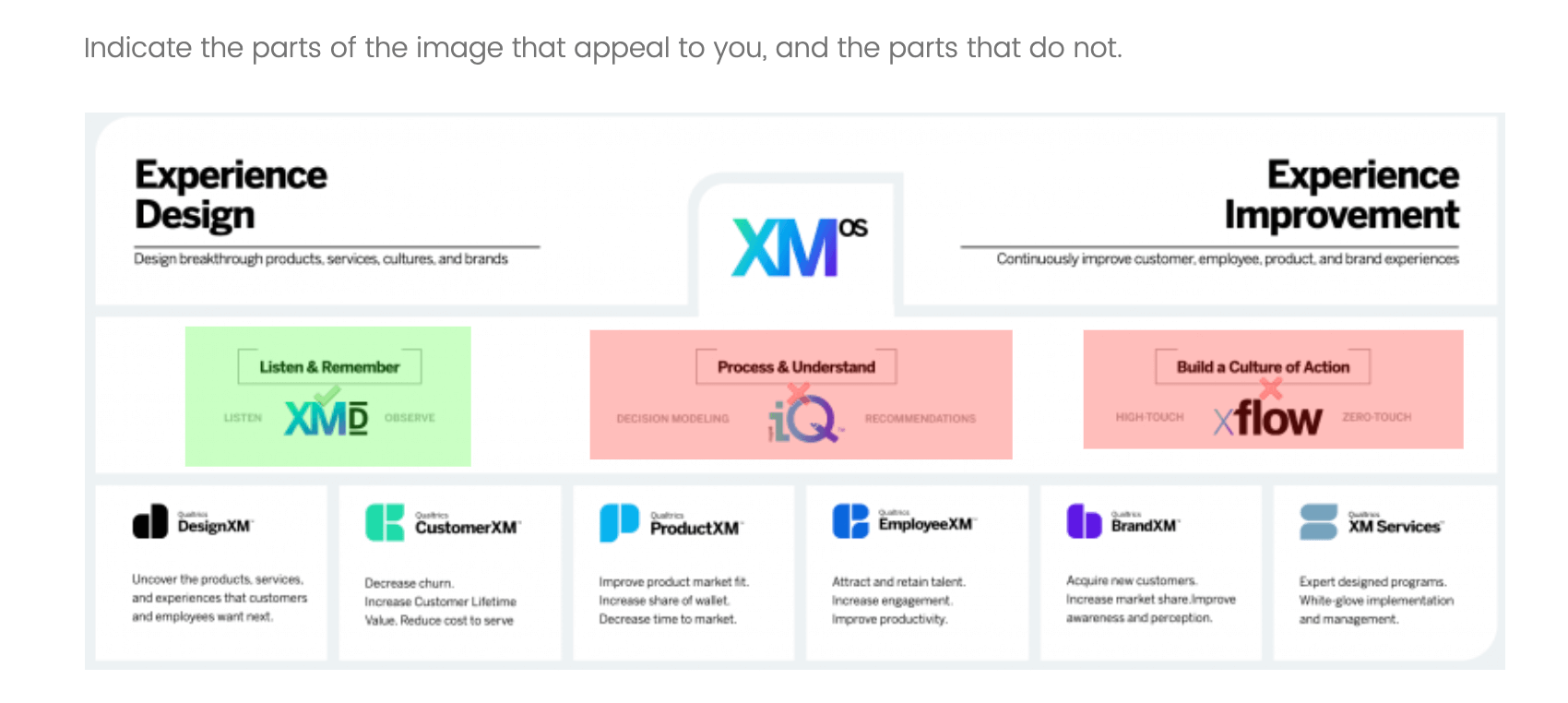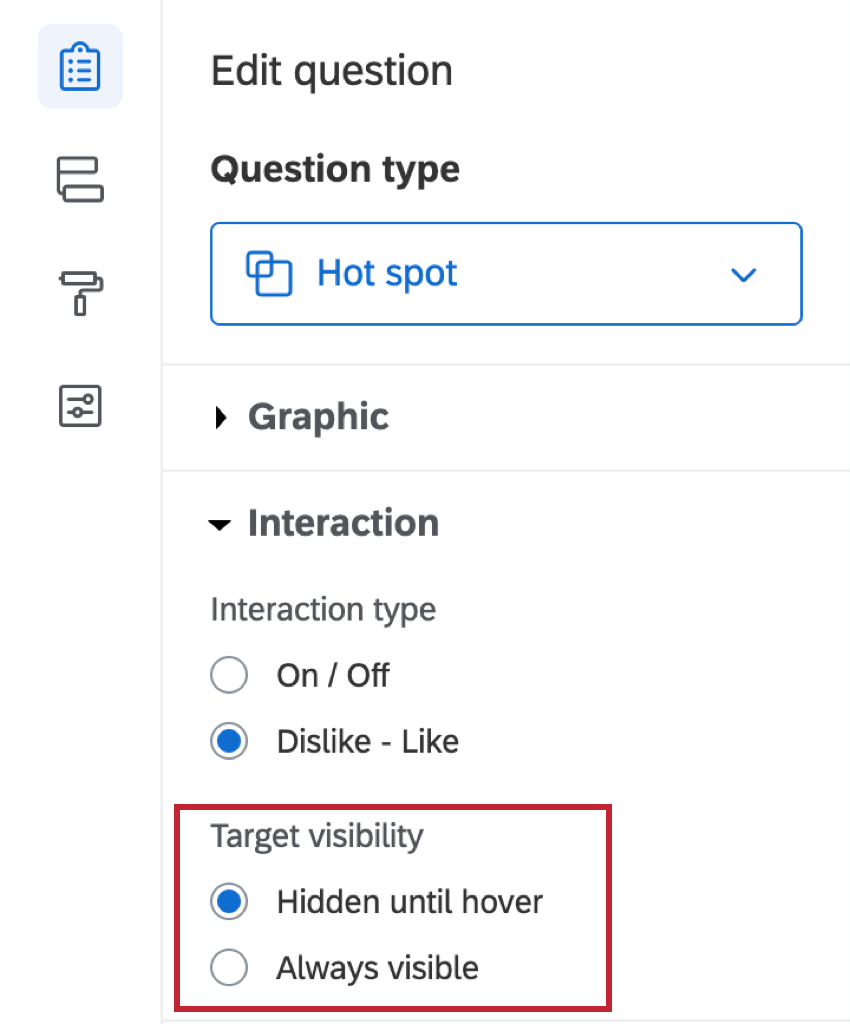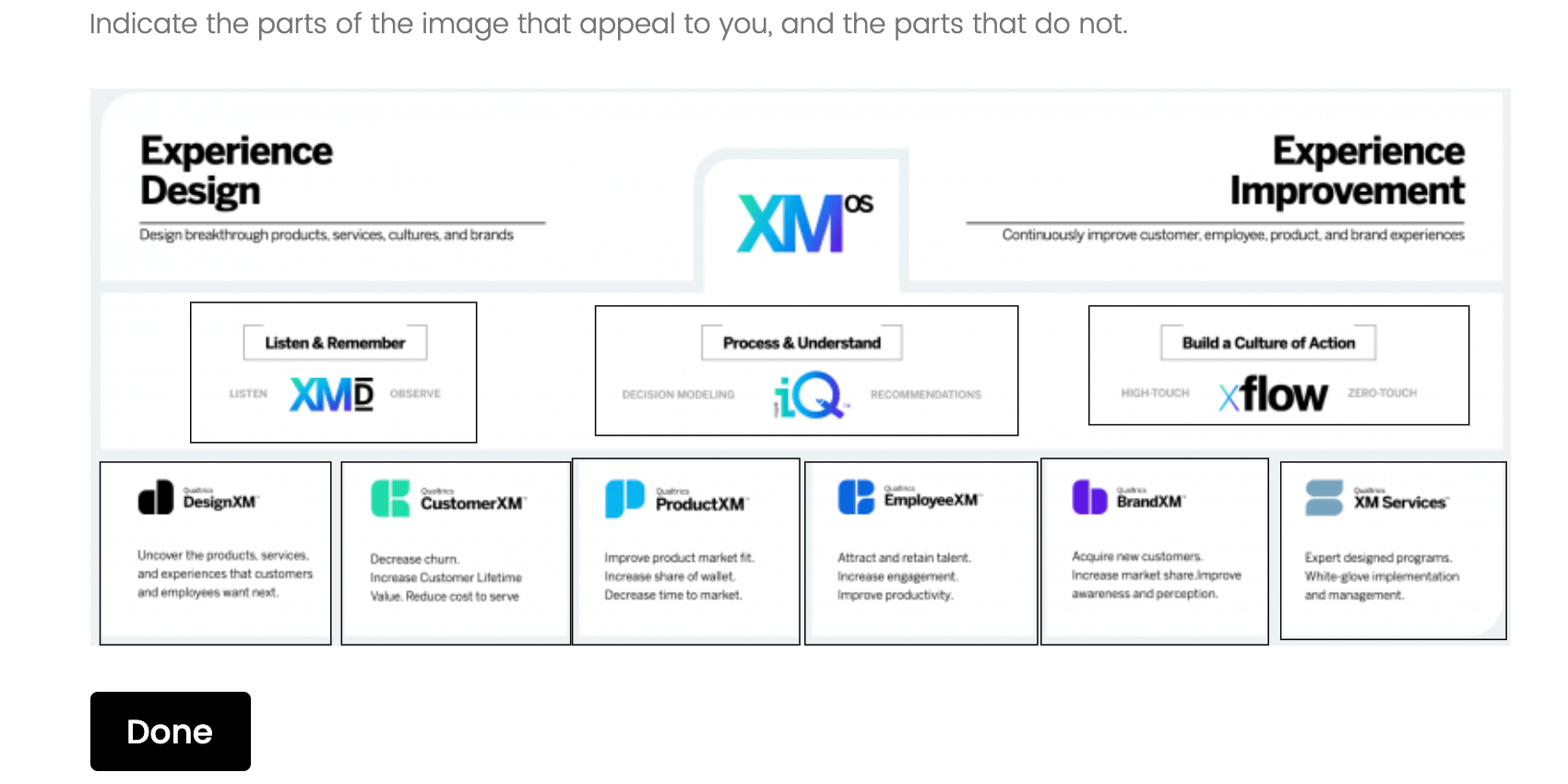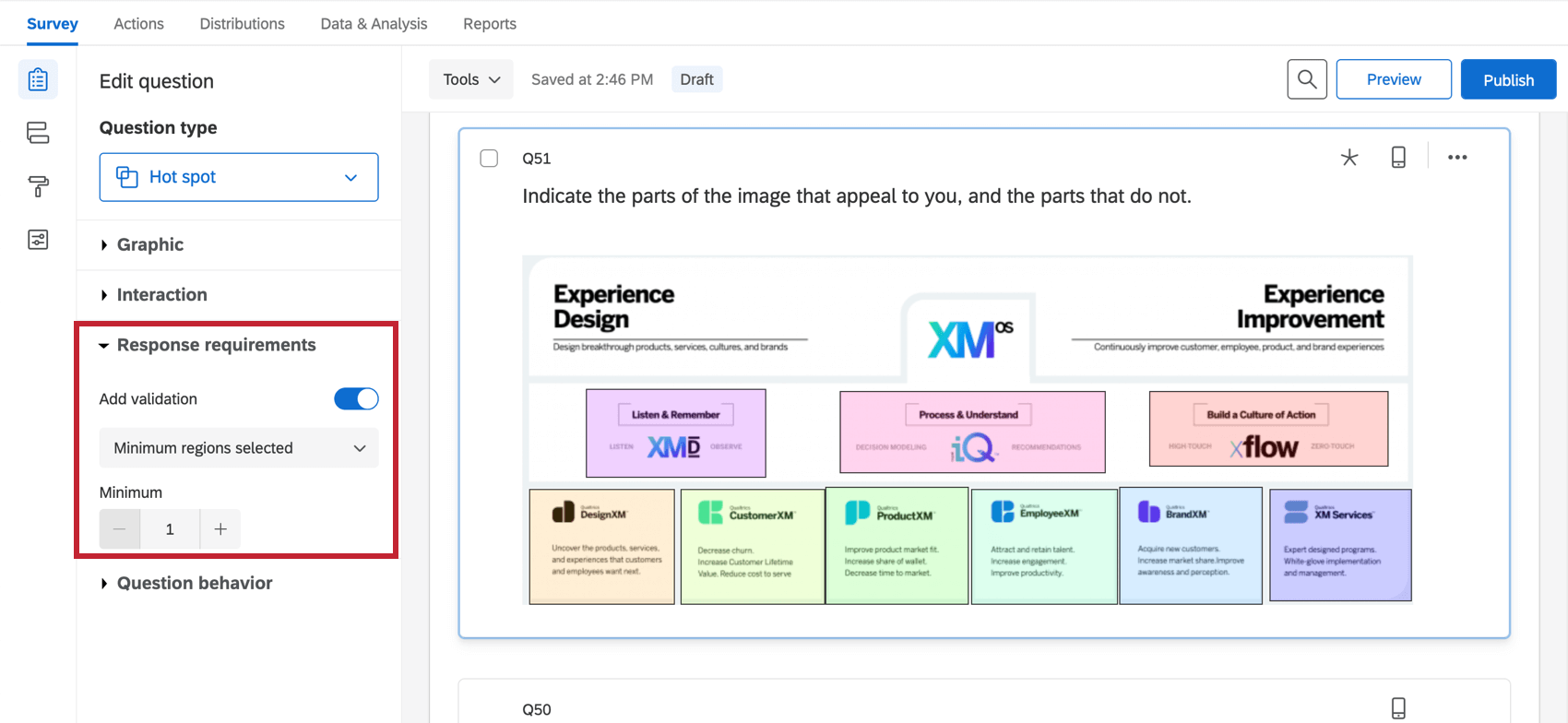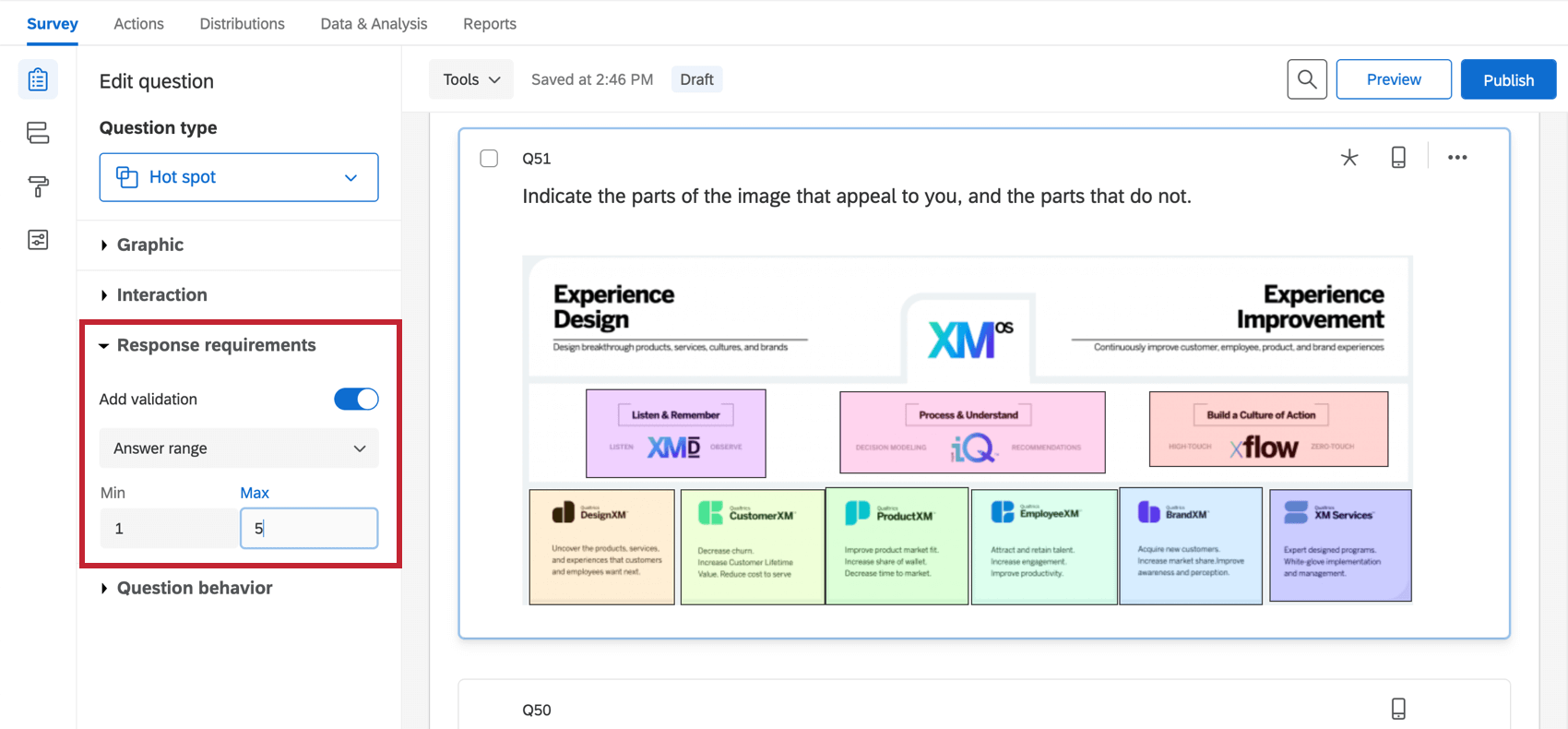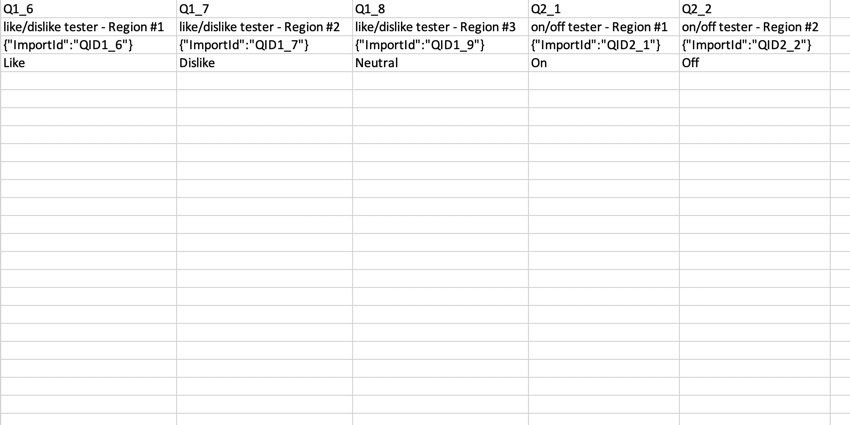Pregunta sobre el punto caliente
Preguntas sobre puntos calientes
Puede utilizar el tipo de pregunta de punto caliente para recopilar opinión sobre las imágenes. Con este tipo de pregunta, al encuestado se le presenta una imagen que tiene regiones predefinidas para seleccionar.
Cómo configurar una pregunta de punto de acceso
- Hacer clic Añadir nueva pregunta.
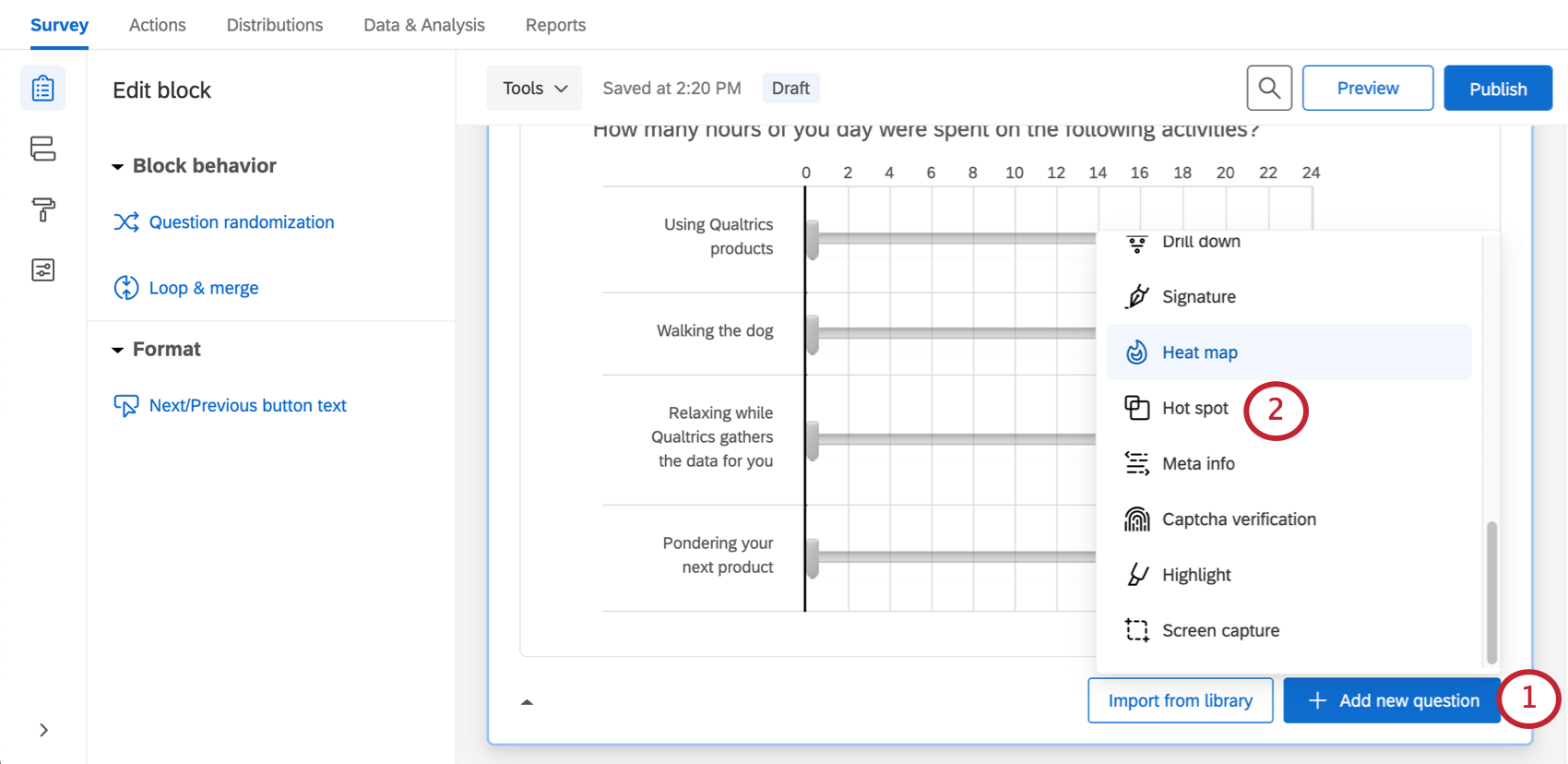
- Seleccionar Punto caliente.
- Agregue un gráfico, ya sea haciendo clic Elija gráfico en el panel de edición, o haciendo clic en Seleccione un gráfico para usar en esta pregunta.
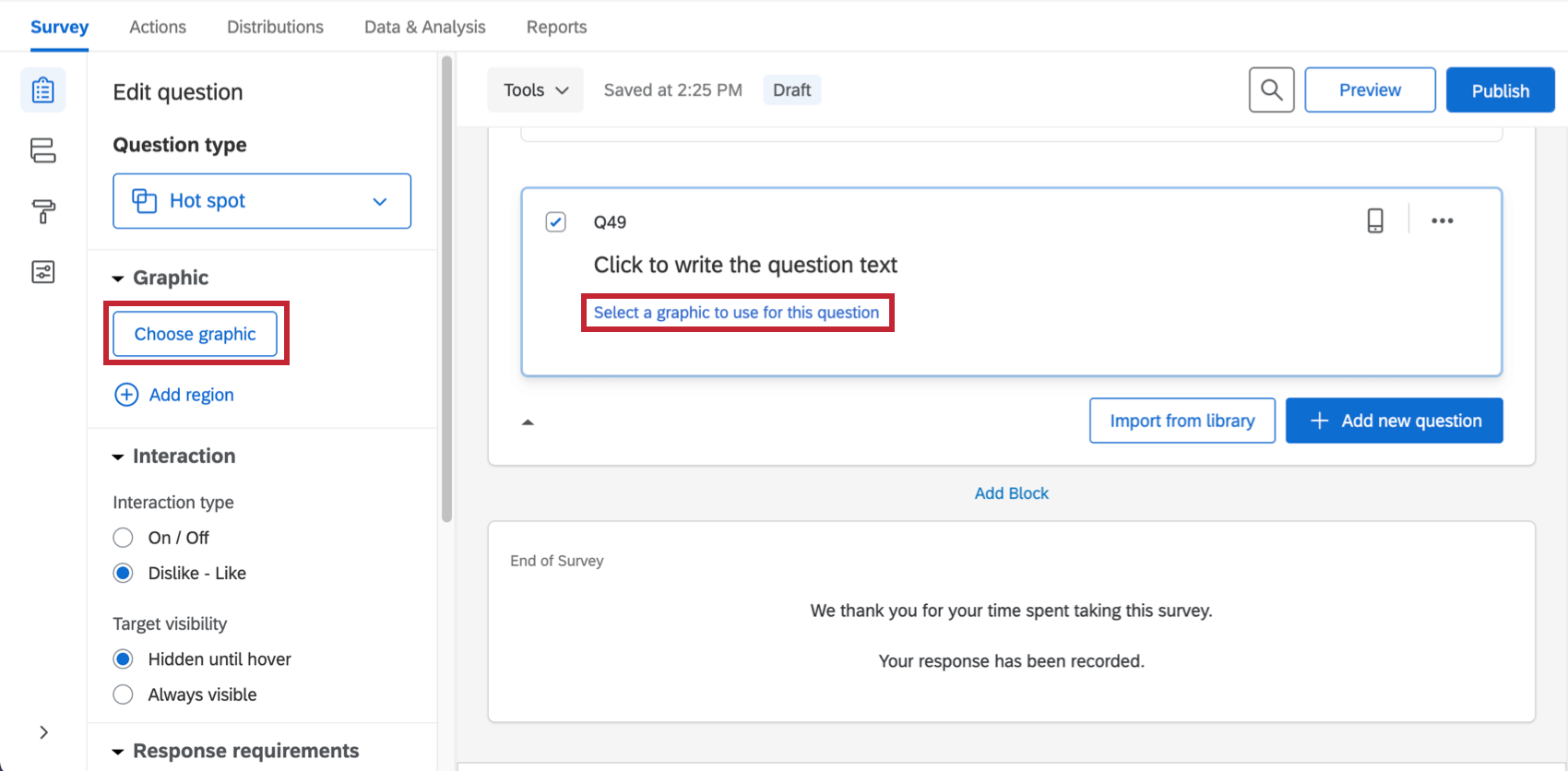
- Selecciona un gráfico que ya hayas cargado en tu cuenta o carga uno nuevo desde tu computadora.
 Consejo Q: Qualtrics acepta la mayoría de los tipos de archivos de imagen , aunque recomendamos guardar su imagen como PNG en lugar de JPG.
Consejo Q: Qualtrics acepta la mayoría de los tipos de archivos de imagen , aunque recomendamos guardar su imagen como PNG en lugar de JPG. - Hacer clic Agregar región para agregar regiones en las que se pueda hacer clic.
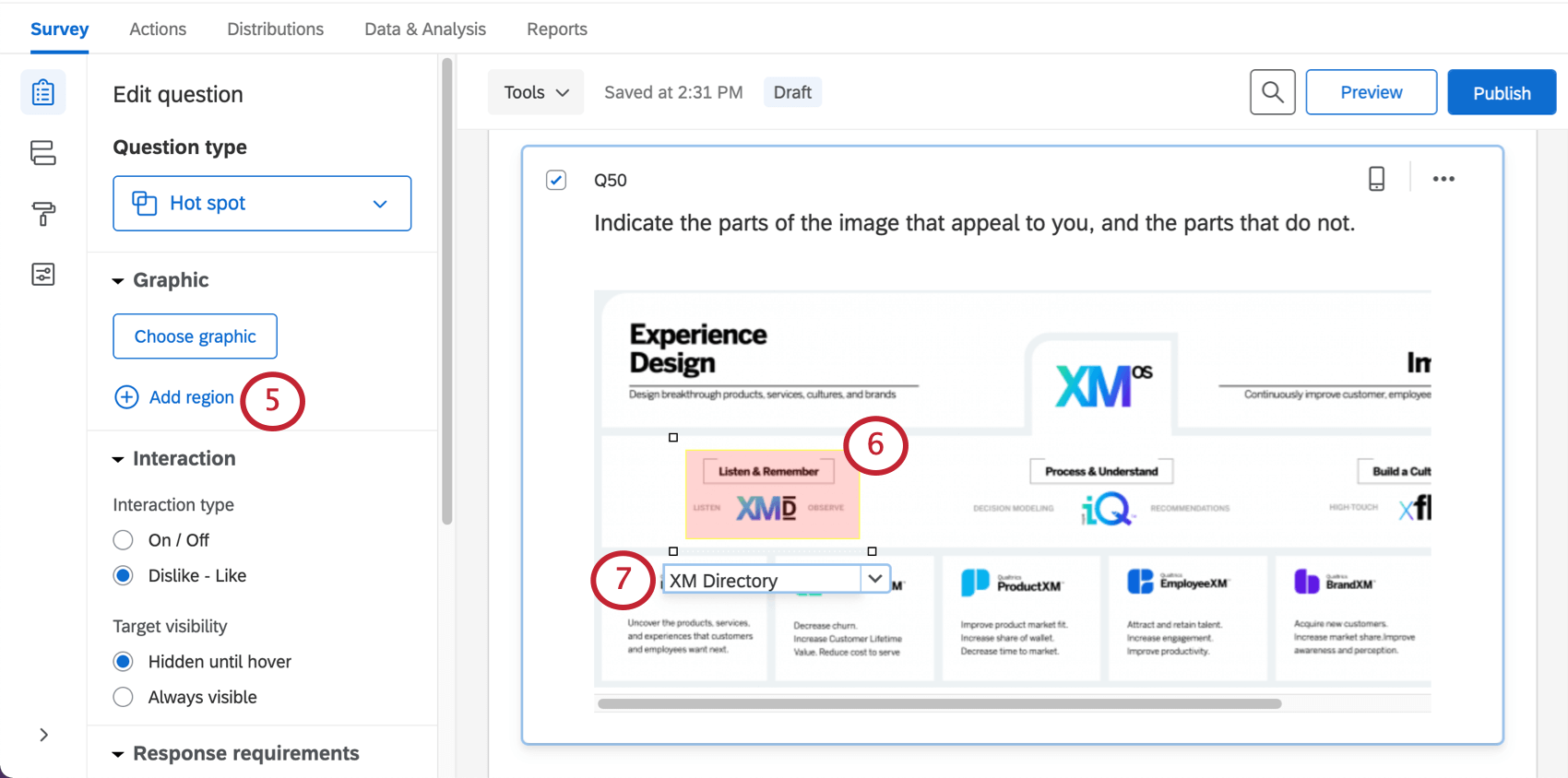 Advertencia: ¡Tu pregunta punto caliente no recopilará datos si no agregas regiones! Si lo que busca es crear un mapa de calor de las áreas en las que generalmente se hace clic, debe crear un pregunta mapa de calor.
Advertencia: ¡Tu pregunta punto caliente no recopilará datos si no agregas regiones! Si lo que busca es crear un mapa de calor de las áreas en las que generalmente se hace clic, debe crear un pregunta mapa de calor. - Haga clic y arrastre las esquinas de la región para cambiar su tamaño o moverla.
- Haga clic en el cuadro de texto debajo de la región para escribir un nombre para la región (este nombre no se mostrará a los encuestados, pero se usará en los resultados de la encuesta ).
- Repita los pasos 5 a 7 hasta que se hayan creado todas las regiones necesarias.
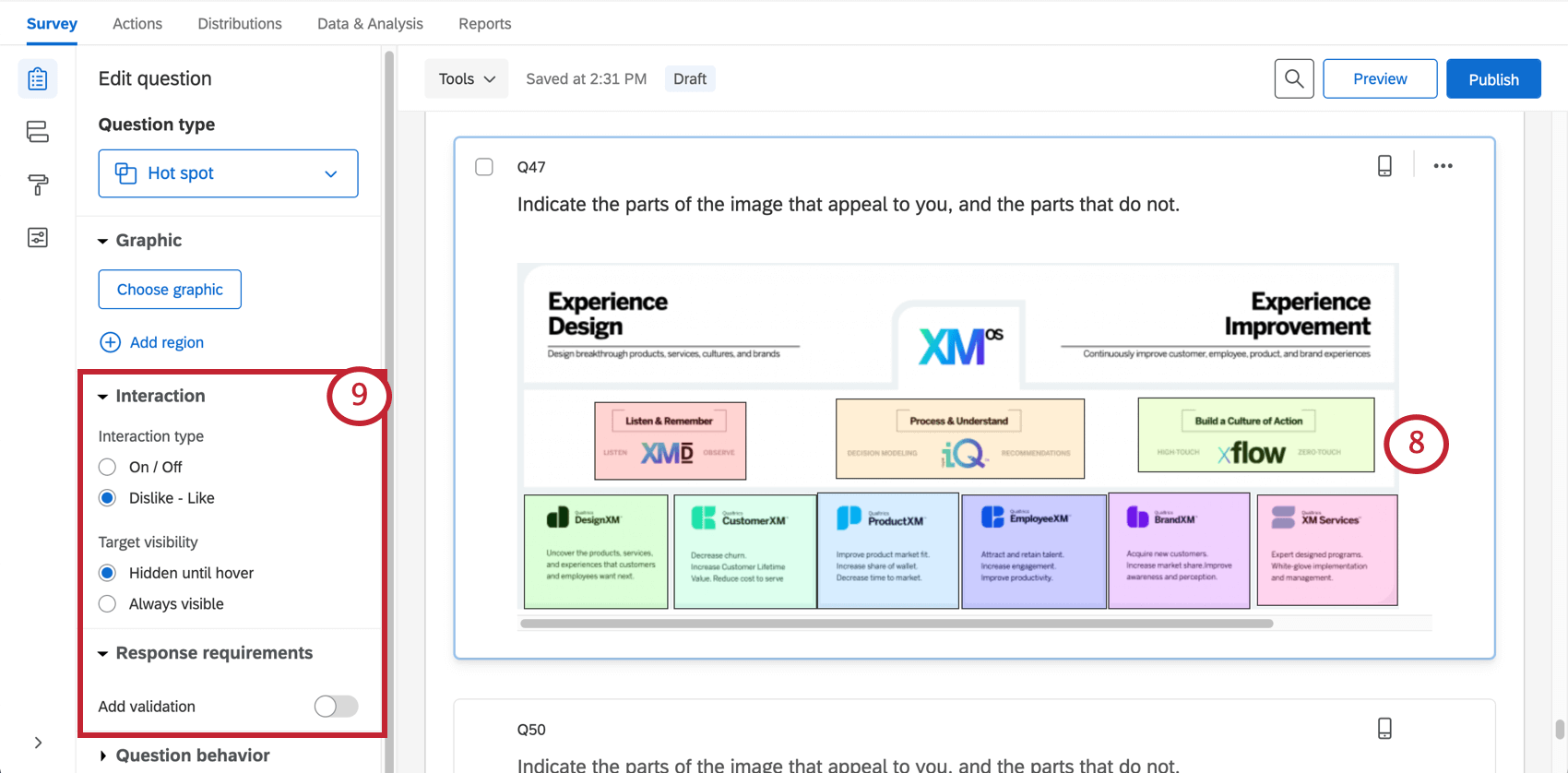
- Elige la pregunta Tipo de interacción, Visibilidad del Objetivo , y Requisitos de la respuesta. Lea más sobre estas configuraciones en el Opciones de puntos de acceso sección a continuación.
Formas de regiones personalizadas
De forma predeterminada, todas las regiones son rectángulos. Sin embargo, en ciertos escenarios, es posible que necesite formas de región personalizadas. Por ejemplo, en un mapa, es posible que necesite una región de forma libre para cubrir una ciudad o un país específico.
Personalizar la forma de una región
- Haga clic en cualquier lugar de la región para seleccionarla.
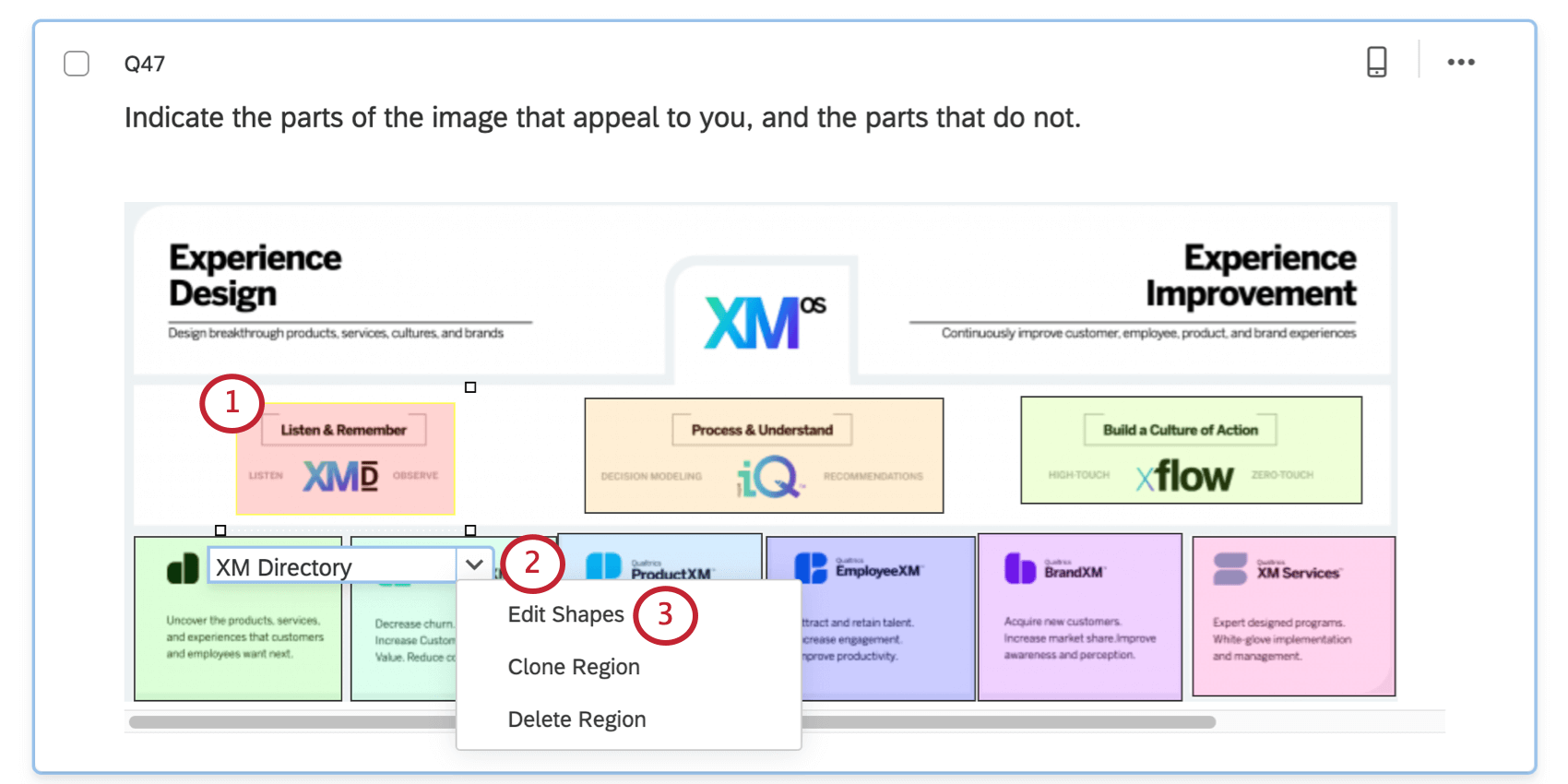 Consejo Q: También hay opciones disponibles para clonar la región (copiarla) o eliminarla.
Consejo Q: También hay opciones disponibles para clonar la región (copiarla) o eliminarla. - Haga clic en la flecha desplegable siguiente al nombre de la región para abrir las opciones de la región.
- Elegir Editar formas.
- Haga clic en cualquier borde de la forma existente para agregar un nuevo punto a ese borde, o puede usar el Añadir punto botón.
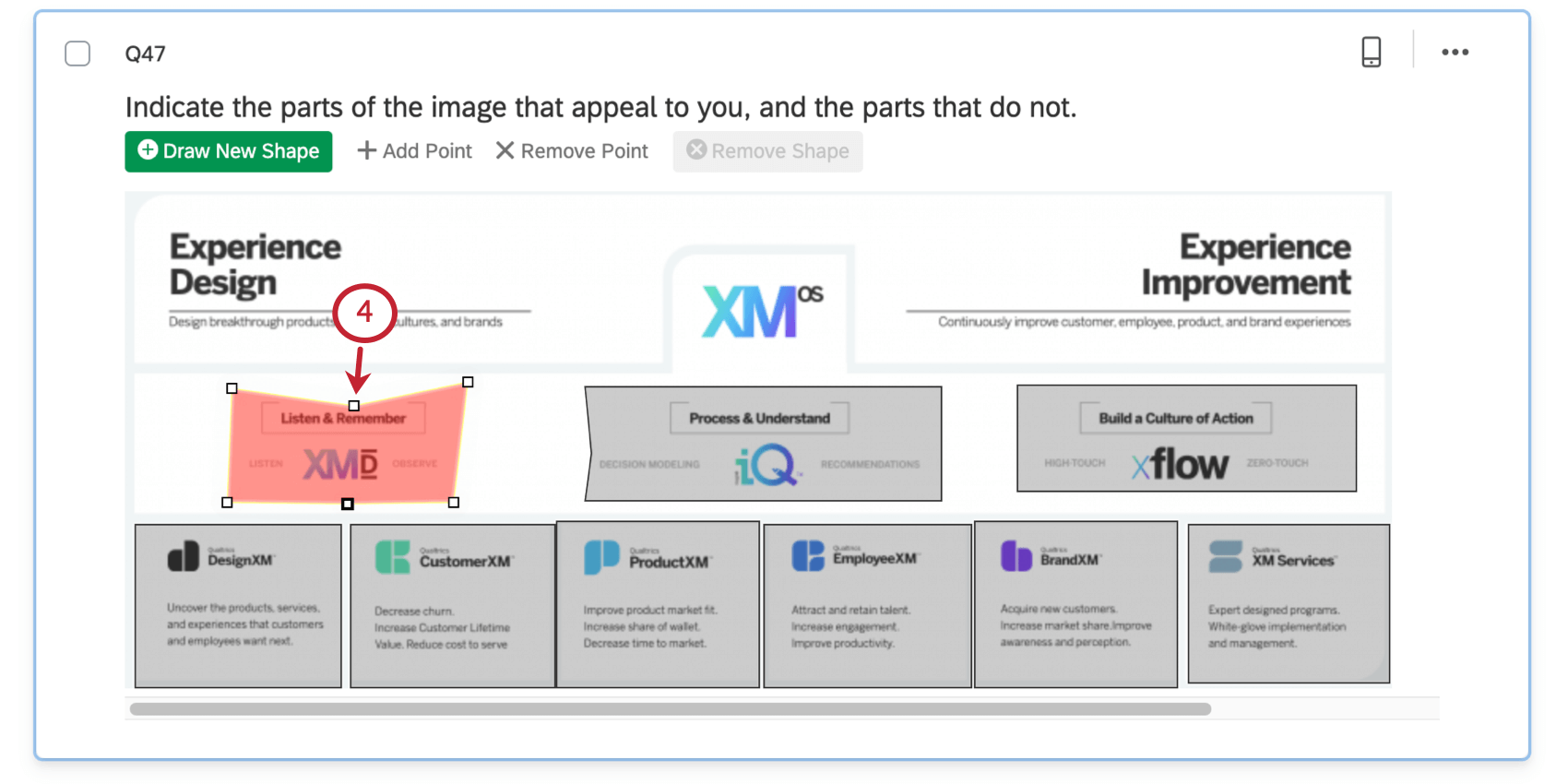
- Mueva los puntos recién agregados para crear cualquier forma que necesite.
Opciones de puntos de acceso
Además de permitirle agregar regiones, la pregunta del punto caliente tiene 3 opciones de personalización.
Interacción
Las configuraciones de interacción determinan cómo los encuestados interactúan con el punto caliente.
Activado/Desactivado permite al encuestado seleccionar o deseleccionar una región.
Me gusta/No me gusta permite que un encuestado marque una región de forma positiva, marque una región de forma negativa o deseleccione una región.
Visibilidad de destino
De forma predeterminada, las regiones no se muestran a menos que los encuestados pasen el cursor sobre ellas. Alternativamente, las regiones se pueden configurar para Siempre visible.
Requisitos de respuesta
De forma predeterminada, los encuestados no tienen requisitos sobre cómo responder una pregunta de punto caliente . Si haces clic Agregar validación, puedes agregar requisitos.
Regiones mínimas seleccionadas Permite definir en cuántas regiones, como mínimo, se debe hacer clic.
Rango de respuesta permite establecer un número mínimo y máximo de regiones que deben seleccionarse.
Vea nuestro Requisitos de respuesta y Validación Página para obtener más información sobre la validación personalizada.
Análisis de datos
Una vez recopiladas sus respuestas , Qualtrics ofrece varias formas de analizar sus datos de respuestas. Desde Pestaña de Informes Puede ver datos agregados en informes prediseñados, así como crear sus propios informes desde cero. Desde Pestaña Datos y análisis, puede ver y administrar los datos de los encuestados individuales.
Visualizaciones
Los puntos activos muestran datos en los informes indicando cuántas veces se seleccionó cada región.
En el Resultados En la sección de la pestaña Informes , hay 5 tipos de visualización disponibles para preguntas de punto caliente : tabla simple, gráfico de barras, gráfico de líneas, gráfico circular y barra de desglose. Para obtener más información sobre estas visualizaciones, visite las páginas de soporte de visualización vinculadas.
En el Informes sección de la pestaña Informes , las visualizaciones disponibles para el punto caliente son las gráfico de barras, gráfico de líneas, y tabla de estadística. Para obtener más información sobre estas visualizaciones, visite las páginas de soporte de visualización vinculadas.
Formato de datos descargados
En el conjunto de datos exportadosSe proporcionará una columna para cada región.
Si la pregunta del punto caliente se configuró como Me gusta/No me gusta, un “No me gusta” indica no me gusta, un “Neutral” indica neutral (el usuario no seleccionó esta región) y un “Me gusta” indica me gusta.
Si la pregunta del punto caliente se configuró como Activado/Desactivado, una región no seleccionada se indicará como “Desactivado” y una región seleccionada se indicará como “Activado”.