Extensión de Tableau
Acerca de la extensión Tableau
La extensión Qualtrics-Tableau permite a las organizaciones conectar sus productos Tableau de escritorio y servidor directamente a Qualtrics para recopilar y ver datos en tiempo real.
Requisitos
Para utilizar la extensión Qualtrics con Tableau, verifique que su licencia tenga la Integración con Tableau y API de acceso Permisos habilitados. Si no está seguro de tener los permisos adecuados, contacto con su Administrador de Marca/organización . Si eres un Administrador de Marca/organización Si desea obtener más información sobre la extensión Tableau, contacto con su Qualtrics. Ejecutivo de Cuenta .
Tenga en cuenta que debe utilizar Tableau 9.1 o superior para la extensión.
Cómo identificar sus credenciales de inicio de sesión
Utilizará su nombre de usuario y contraseña de Qualtrics para iniciar sesión. Para encontrar su nombre de usuario, navegue a Configuración de cuenta y su nombre de usuario aparecerá en Inicios de sesión recientes en la columna Usuario.
Si eres un Usuario SSO (inicio de sesión único), necesitarás iniciar sesión usando tu token de API. Ver Generando un token API para obtener más información sobre cómo encontrar su token.
Importación de datos de Qualtrics a Tableau
- En el menú Conectar de Tableau, seleccione Conector de datos web .
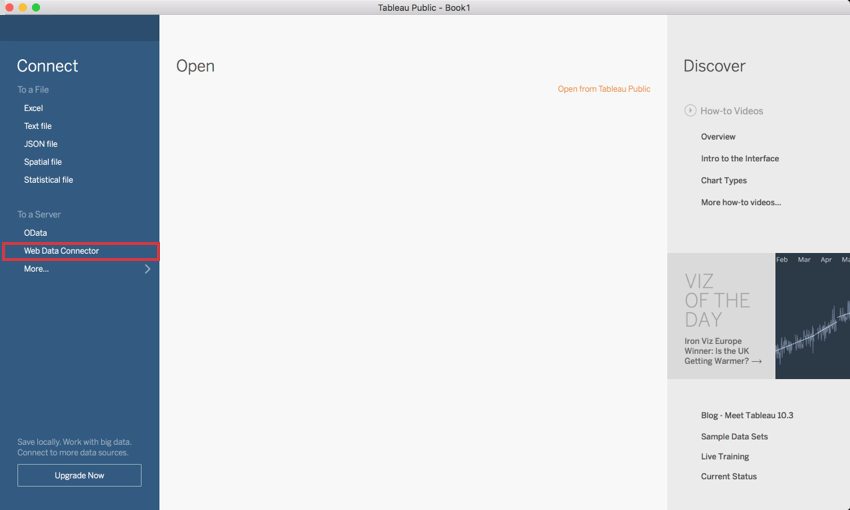
- Aparecerá una ventana que le solicitará la URL del conector de datos web.
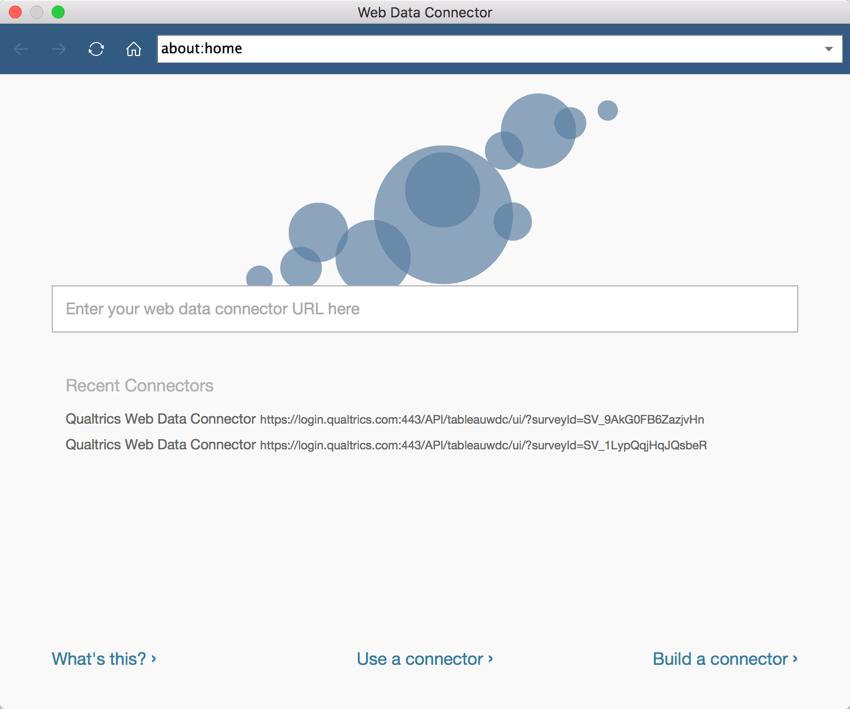
- En la encuesta de Qualtrics que desea conectar a Tableau, navegue hasta la Datos y análisis pestaña.
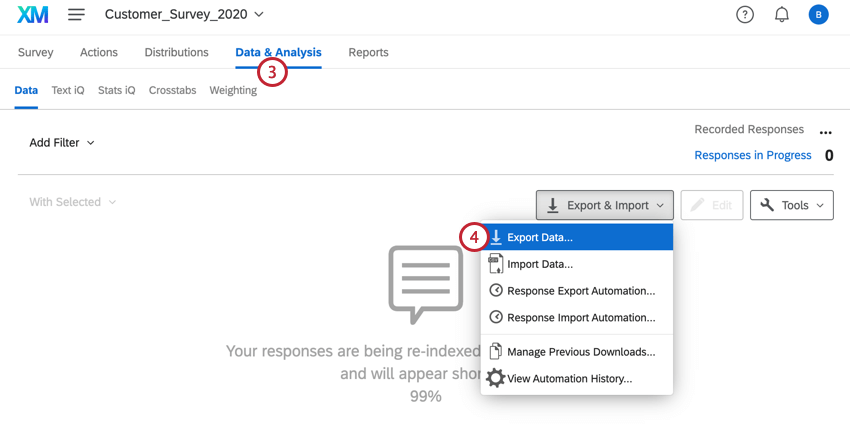
- Bajo Exportación e importación , seleccionar Exportar datos .
- Seleccione el Cuadro Exporte el formato y copie la URL proporcionada.
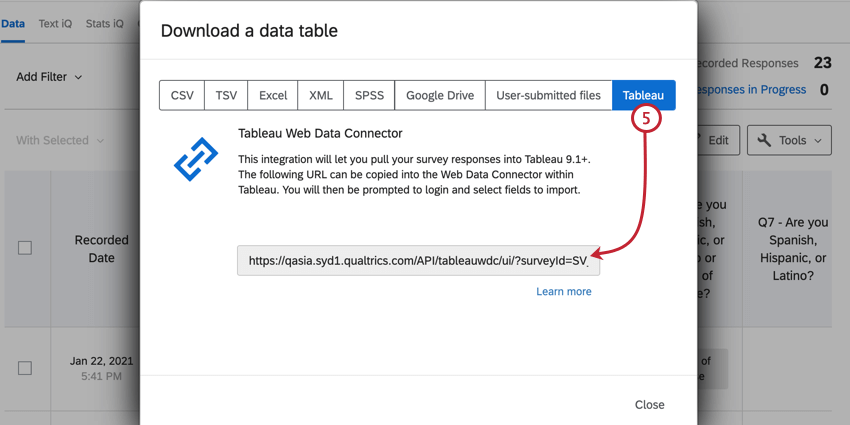
- Pegue la URL copiada en Tableau Conector de datos web se muestra en el paso 2 y presione Enter en su teclado.
- Inicie sesión con sus credenciales de Qualtrics , detallado arriba .
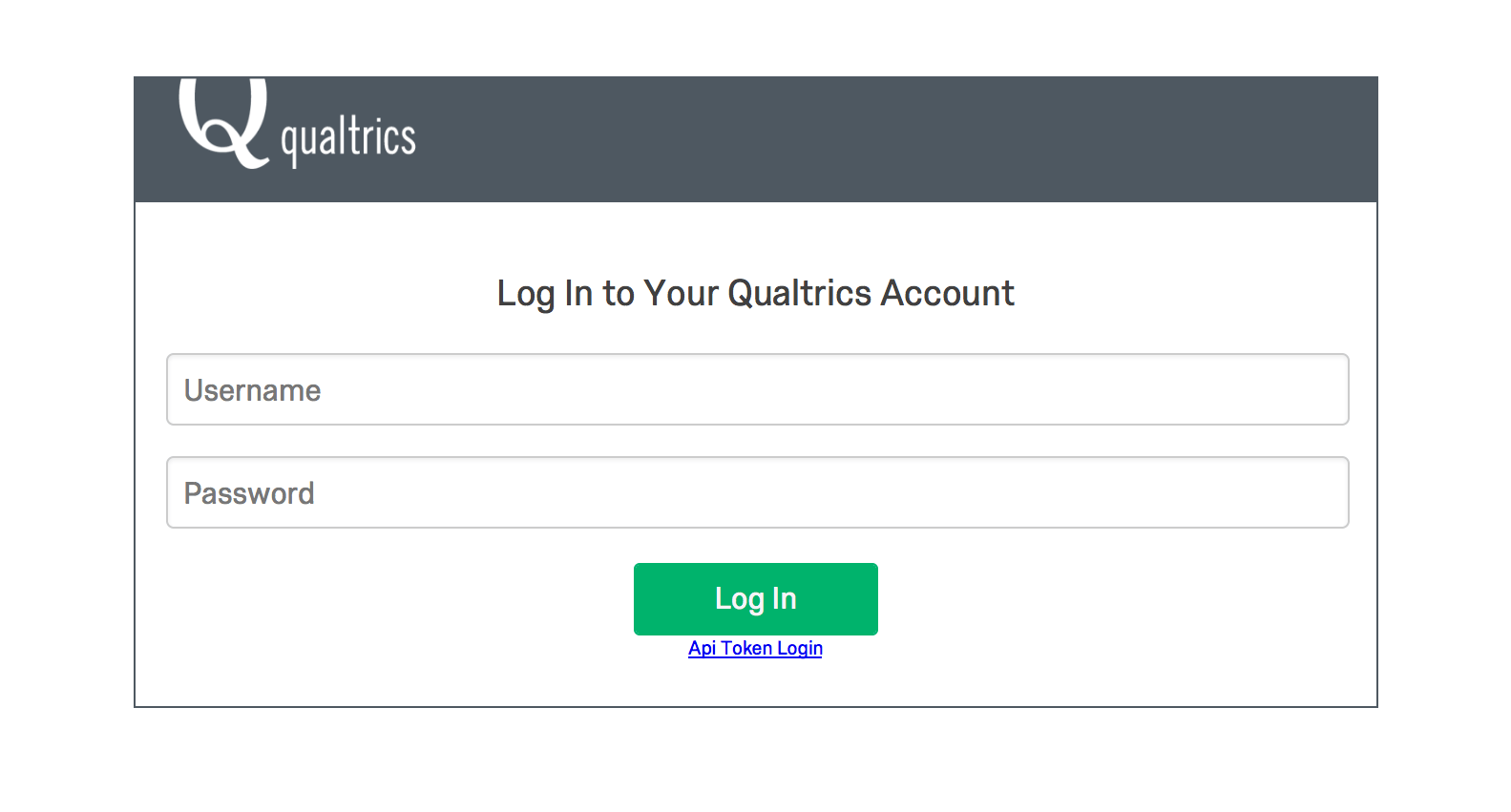 Consejo Q :Si es un usuario SSO , necesitará utilizar su token de API. Si no es un usuario SSO , simplemente inicie sesión con su nombre de usuario y contraseña de Qualtrics .Consejo Q :Si se conecta a través de Tableau Bridge en lugar de Tableau Desktop, deberá ingresar su ID de usuario para el nombre de usuario y el token de API para la contraseña. El token de API se puede encontrar en su Configuración de cuenta.
Consejo Q :Si es un usuario SSO , necesitará utilizar su token de API. Si no es un usuario SSO , simplemente inicie sesión con su nombre de usuario y contraseña de Qualtrics .Consejo Q :Si se conecta a través de Tableau Bridge en lugar de Tableau Desktop, deberá ingresar su ID de usuario para el nombre de usuario y el token de API para la contraseña. El token de API se puede encontrar en su Configuración de cuenta. - Utilice las casillas de verificación siguiente a los nombres de los campos para seleccionar qué campos desea importar. Seleccionando la casilla siguiente a Campo seleccionará todos los campos de la encuesta .
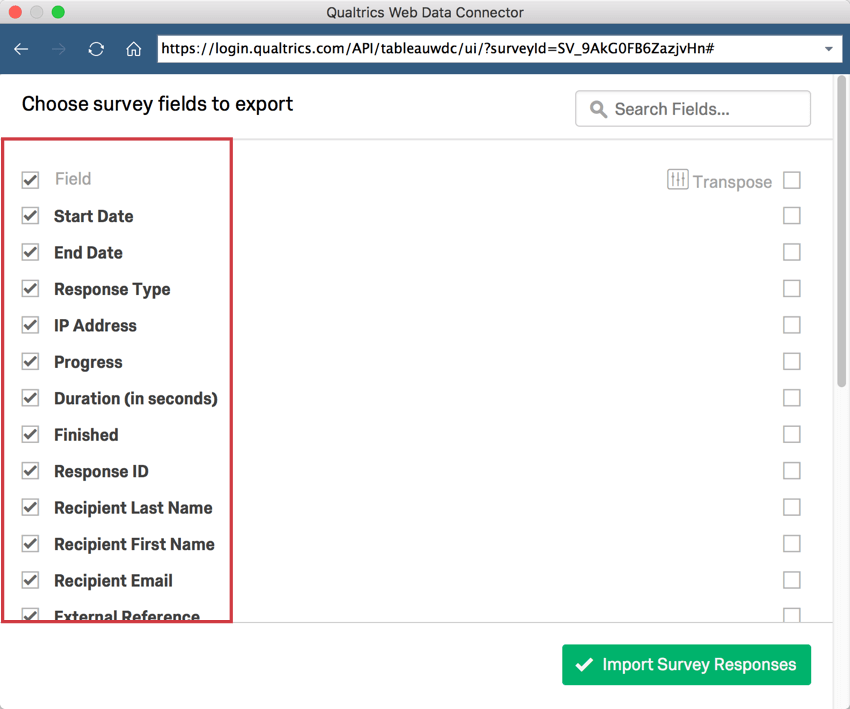 Advertencia: Es probable que el rendimiento del conector de datos disminuya cuando se importan más de 60 campos en un solo conector de datos web. Si necesita importar más de 60 campos, le recomendamos incorporarlos con conectores separados y luego unir los conjuntos de datos en Tableau.
Advertencia: Es probable que el rendimiento del conector de datos disminuya cuando se importan más de 60 campos en un solo conector de datos web. Si necesita importar más de 60 campos, le recomendamos incorporarlos con conectores separados y luego unir los conjuntos de datos en Tableau. - Seleccione las casillas de verificación siguiente a los campos que desea transponer. (Ver abajo (para más detalles sobre la transposición de sus datos).
- Hacer clic Respuestas de la Encuesta sobre importación para importar sus datos a Tableau.
- Después de conectarse a Tableau, para obtener nuevas respuestas, actualice la fuente de datos. Para actualizar la fuente de datos, seleccione el Datos Menú, elija su fuente de datos y luego seleccione Refrescar .
Consejo Q: Si recibe un error de lista blanca al actualizar sus datos en el Conector de datos web, consulte Esta página de soporte de Tableau Para más información.
Transposición de datos
Para aprovechar al máximo los datos importados a Tableau, es importante comprender la función Transponer. Al transponer un campo, se agrupará según las opciones seleccionadas en el menú Opciones de transposición. Todos los campos transpuestos se combinarán y se mostrarán como las opciones de Transposición seleccionadas en la parte superior de la lista de datos en Tableau. Los campos que no se transpongan se enumerarán debajo de los que se hayan transpuesto y se agruparán por número de pregunta.
Una regla general es transponer los datos numéricos y dejar los datos categóricos sin transponer. Por ejemplo, supongamos que recopila información demográfica en una encuesta de NPS . Le interesaría transponer los valores de NPS para poder ver recuentos numéricos de cada puntuación de NPS . Luego dejarías las preguntas demográficas sin transponer para poder ver cada puntaje NPS desglosado por grupo demográfico.
En el menú de opciones de Transposición, algunos de los tipos de datos están etiquetados de forma diferente que en Qualtrics. A continuación se muestra una lista de cómo se llaman en Tableau y el nombre correspondiente dentro de Qualtrics:
|
Etiqueta de Tableau |
Equivalente de Qualtrics |
| ID de pregunta | Pregunta número |
| Número válido | Valor recodificado |
| Respuesta textual | Texto de Opción /Nombre de la variable |
| Texto de la pregunta | Etiqueta de la pregunta (o texto de la pregunta si la etiqueta está en blanco) |