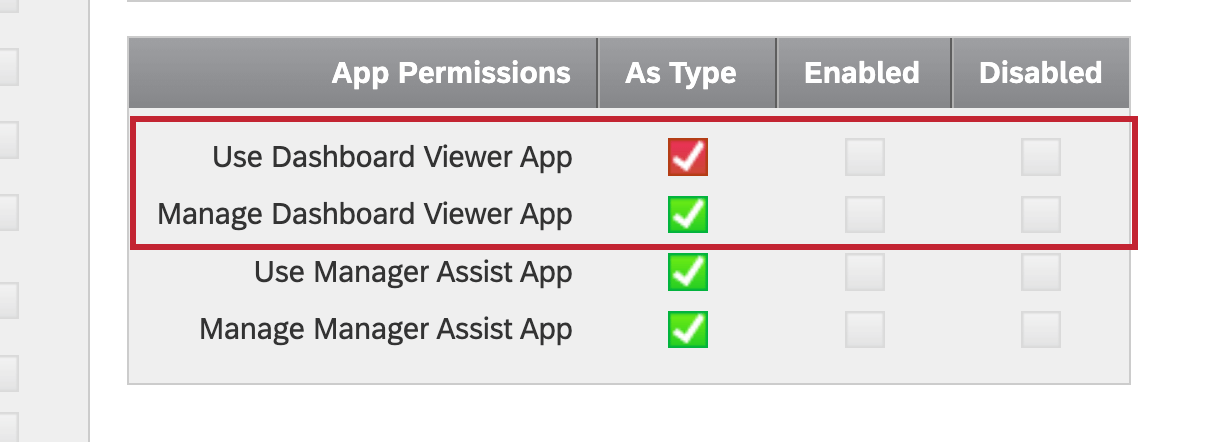Configuración del visor del Tablero
Acerca de la configuración del visor del Tablero
La aplicación Tablero Viewer proporciona un espacio de trabajo independiente para que los usuarios del Tablero vean e engage con los paneles BX, DX y CX a los que tienen acceso. Los administradores del Tablero pueden configurar la aplicación, personalizar la configuración y administrar los espectadores para que los usuarios del Tablero tengan una experiencia simplificada y eficiente.
El visor del Tablero solo puede ser configurado y activado por usuarios con la Administrar la aplicación Tablero Viewer Permiso habilitado. Los administradores de organización habilitan esta opción de forma predeterminada. Una vez activado, todos los usuarios con la Utilice la aplicación Tablero Viewer permiso para tener acceso a esta aplicación. Ver Permisos Para más información.
Para obtener más información sobre la configuración de aplicaciones, consulte Descripción general de la configuración de la aplicación.
Configuración de la aplicación Tablero Viewer
El visor del Tablero debe configurarse y activarse antes de que los usuarios puedan tener acceso a él. A medida que realice cambios, la vista previa a la derecha se actualizará dinámicamente para mostrar esas opciones. Después de la activación, cualquier cambio en la configuración del Tablero deberá publicarse antes de que dichos cambios se activen en las cuentas de los usuarios.
- Navegar a Configuración de la aplicación en el menú.
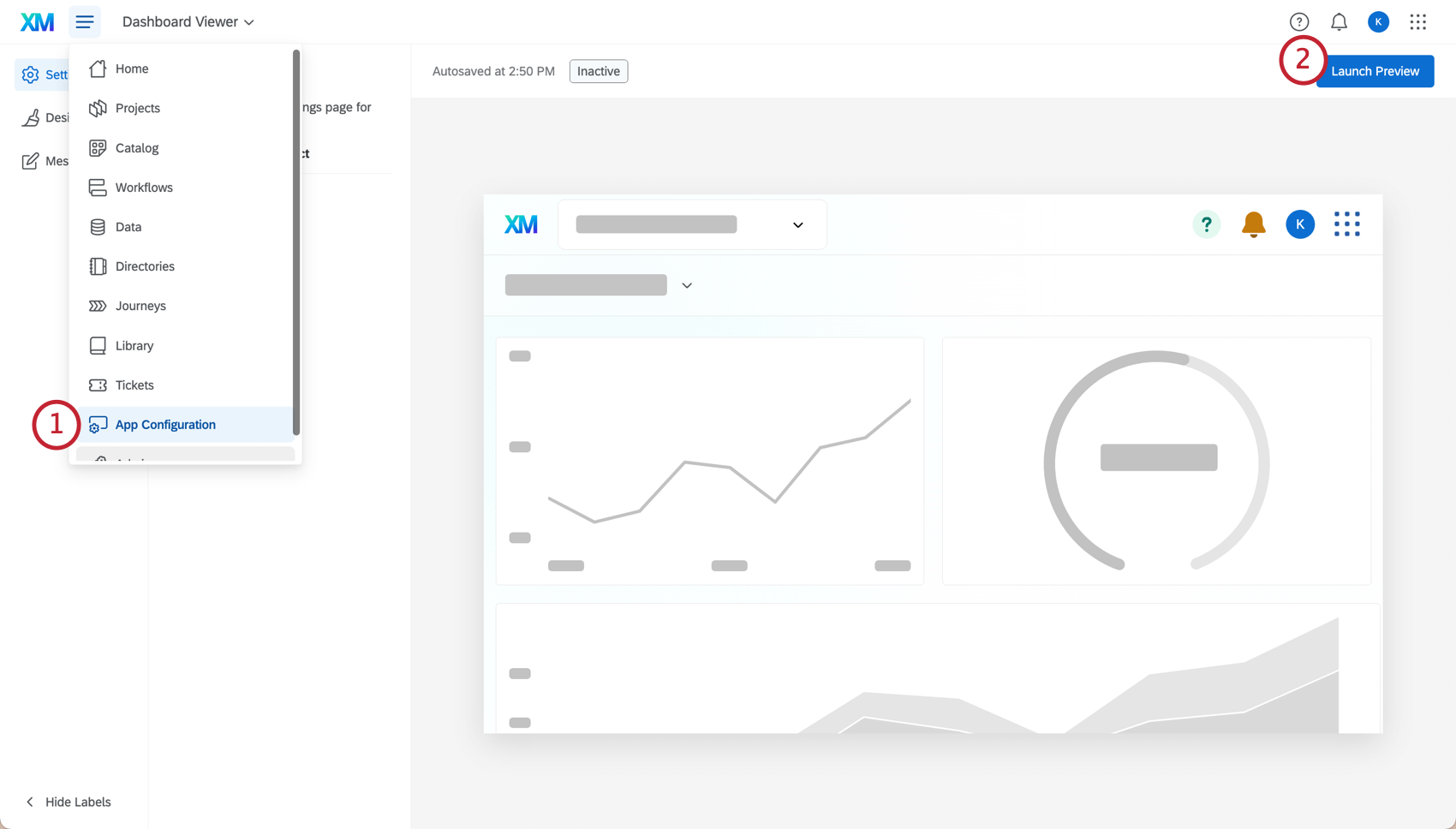 Consejo Q :Si la configuración de la aplicación no es una opción, asegúrese de que su aplicación Manage Tablero Viewer permiso está habilitado. Si eres un Administrador de Marca/organización , esto estará habilitado de forma predeterminada.
Consejo Q :Si la configuración de la aplicación no es una opción, asegúrese de que su aplicación Manage Tablero Viewer permiso está habilitado. Si eres un Administrador de Marca/organización , esto estará habilitado de forma predeterminada.
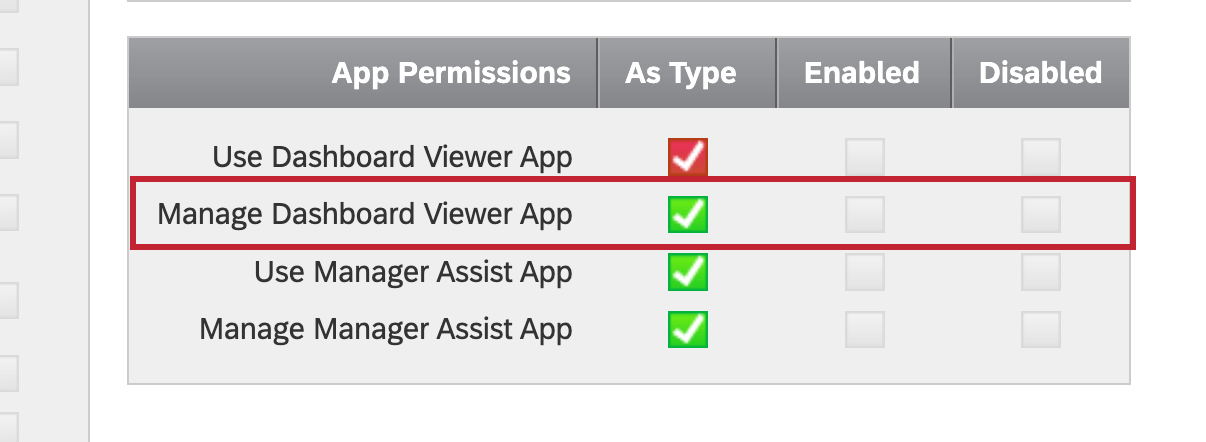
- Hacer clic Vista previa del lanzamiento . Al iniciar la vista previa, cualquier persona con la Administrar la aplicación Tablero Viewer para probar la aplicación antes de publicar cambios para los usuarios del Tablero .
- Editar la aplicación Ajustes , si lo deseas.
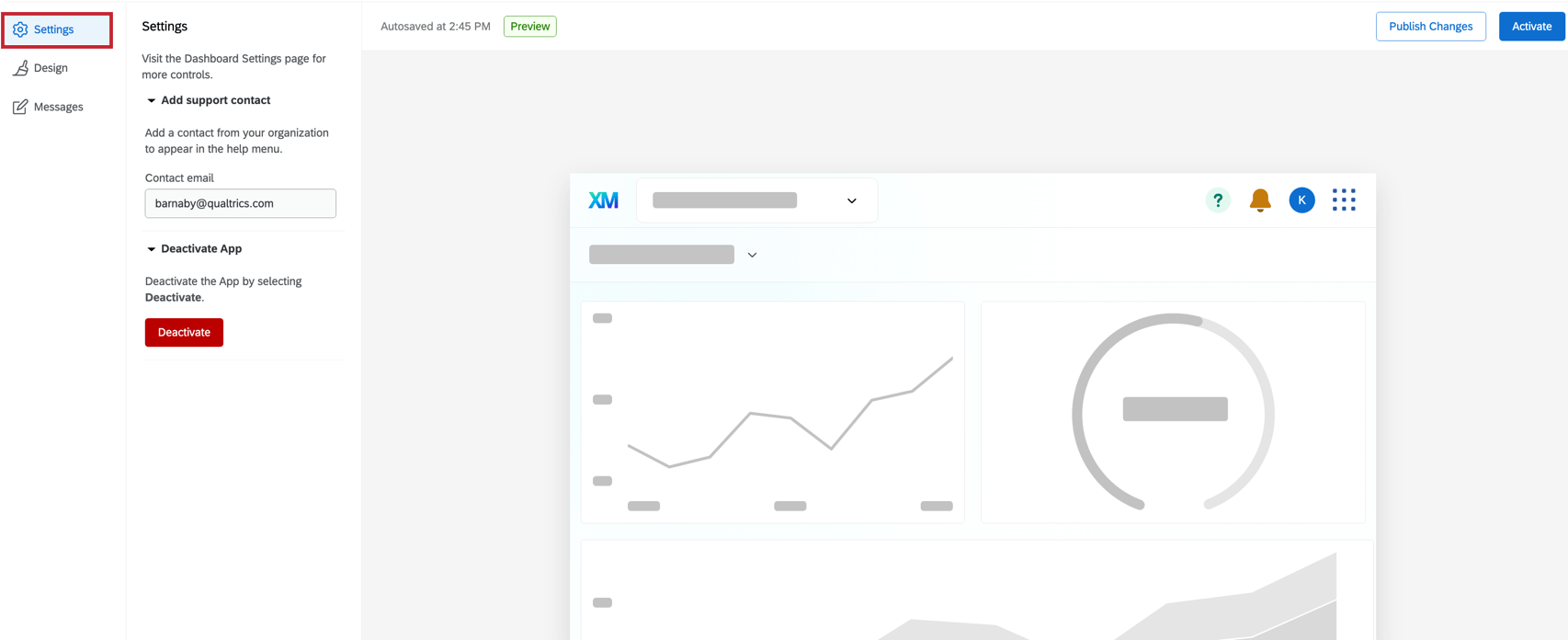
- Agregar contacto de soporte :Agregue el correo electrónico de contacto que aparecerá en el menú de ayuda, si lo desea. Esto es opcional y permite a los usuarios comunicarse con un contacto para obtener soporte.
- Desactivar aplicación :Puede desactivar la aplicación si desea eliminar el acceso a todos los usuarios.
- Editar la aplicación Diseño para incluir un logotipo o color personalizado para el encabezado.
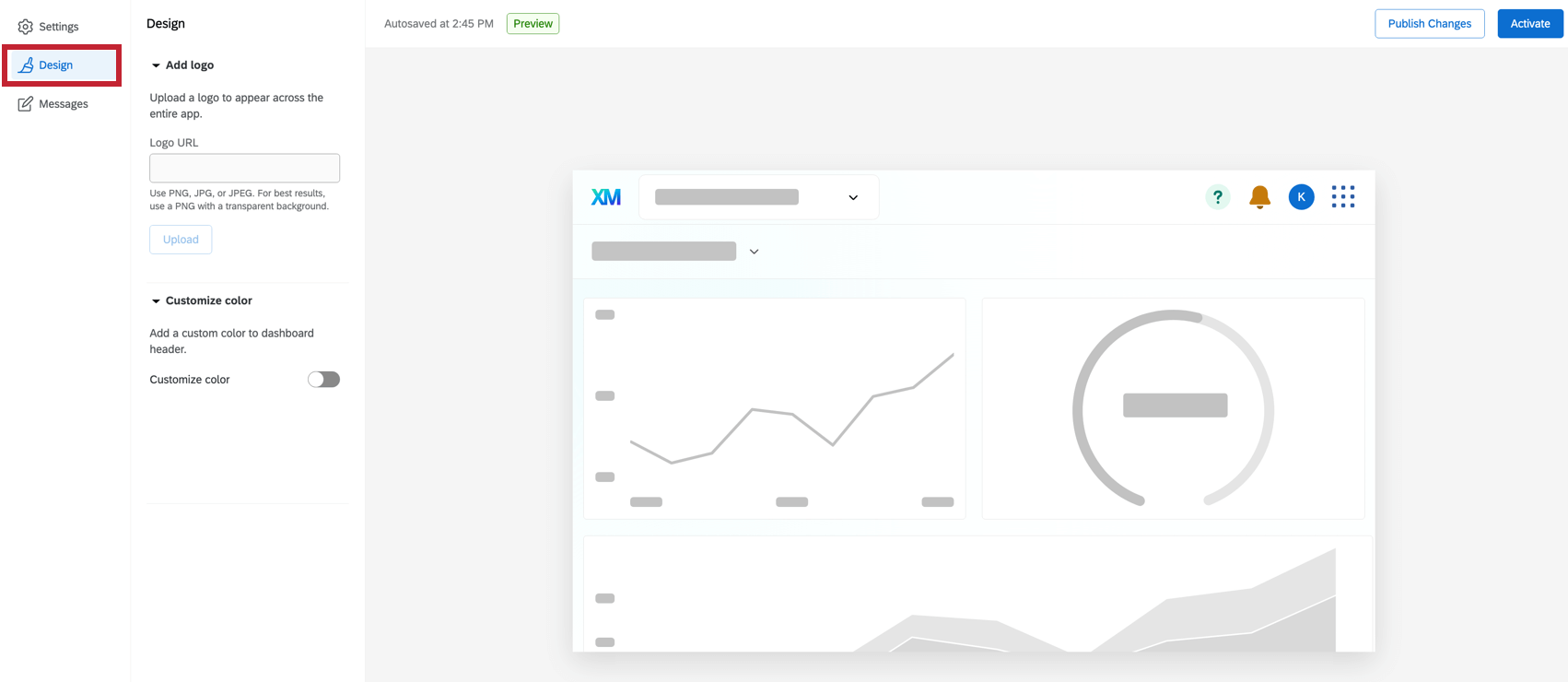
- Añadir logotipo :Para agregar un logotipo al Tablero, ingrese la URL de la imagen que se mostrará en la aplicación y luego haga clic en Subir . Este logotipo aparecerá en la esquina superior izquierda de la aplicación de visualización del Tablero para toda su organización.
- Personalizar color :Para cambiar el color del encabezado del Tablero , habilite el interruptor de color personalizado y luego indique a qué color desea cambiarlo.
- Editar la aplicación Mensaje para mostrar información importante a los espectadores. Permitir Establecer fecha y hora de caducidad del mensaje e indicar cuándo debe eliminarse el mensaje.
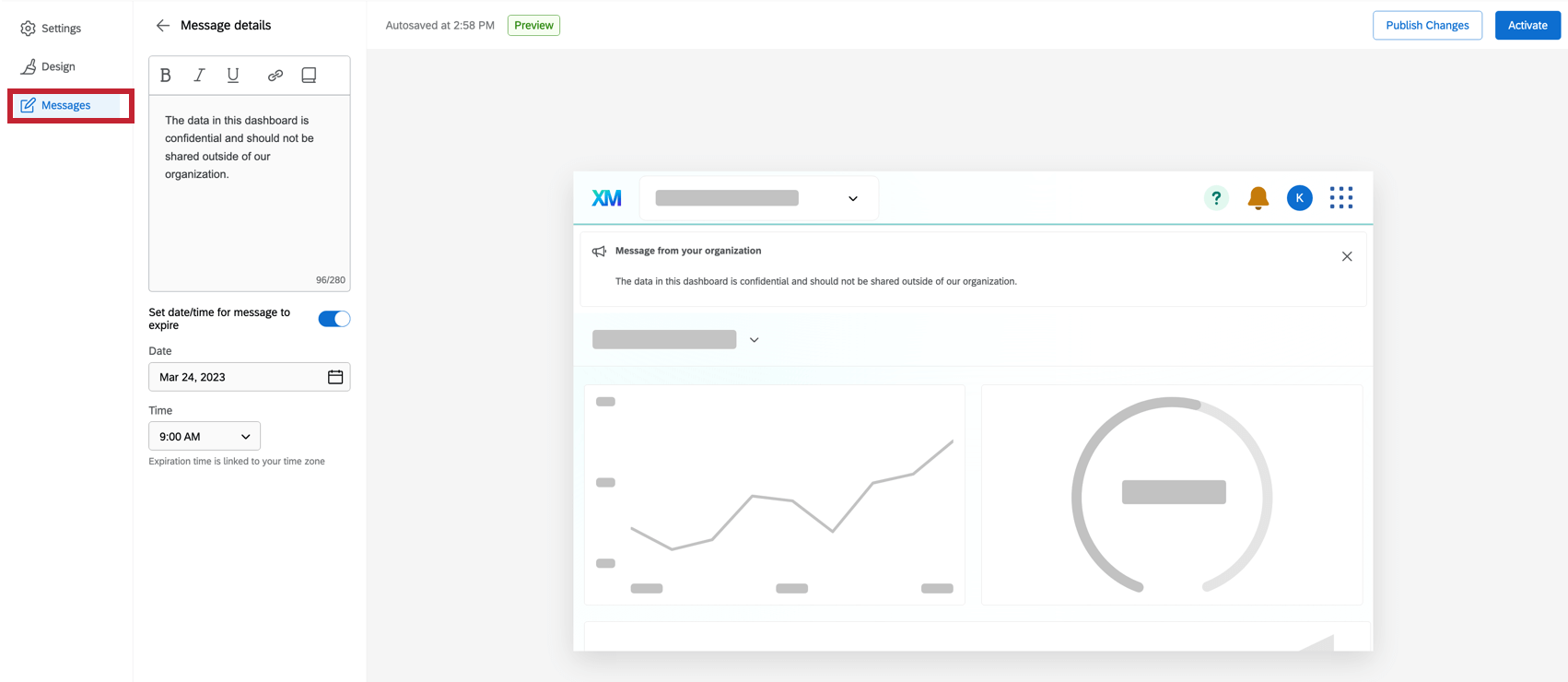
- Una vez que haya terminado de configurar la aplicación, haga clic en Activar para dar acceso a toda su organización . Aún podrás realizar cambios en la página de configuración.
Consejo Q :Si realiza algún cambio en la configuración de la aplicación después de activarla, asegúrese de Publicar cambios con el fin de actualizar la aplicación para los usuarios. Si aún no ha publicado la configuración, se le solicitará que lo haga. Vista previa del lanzamiento .
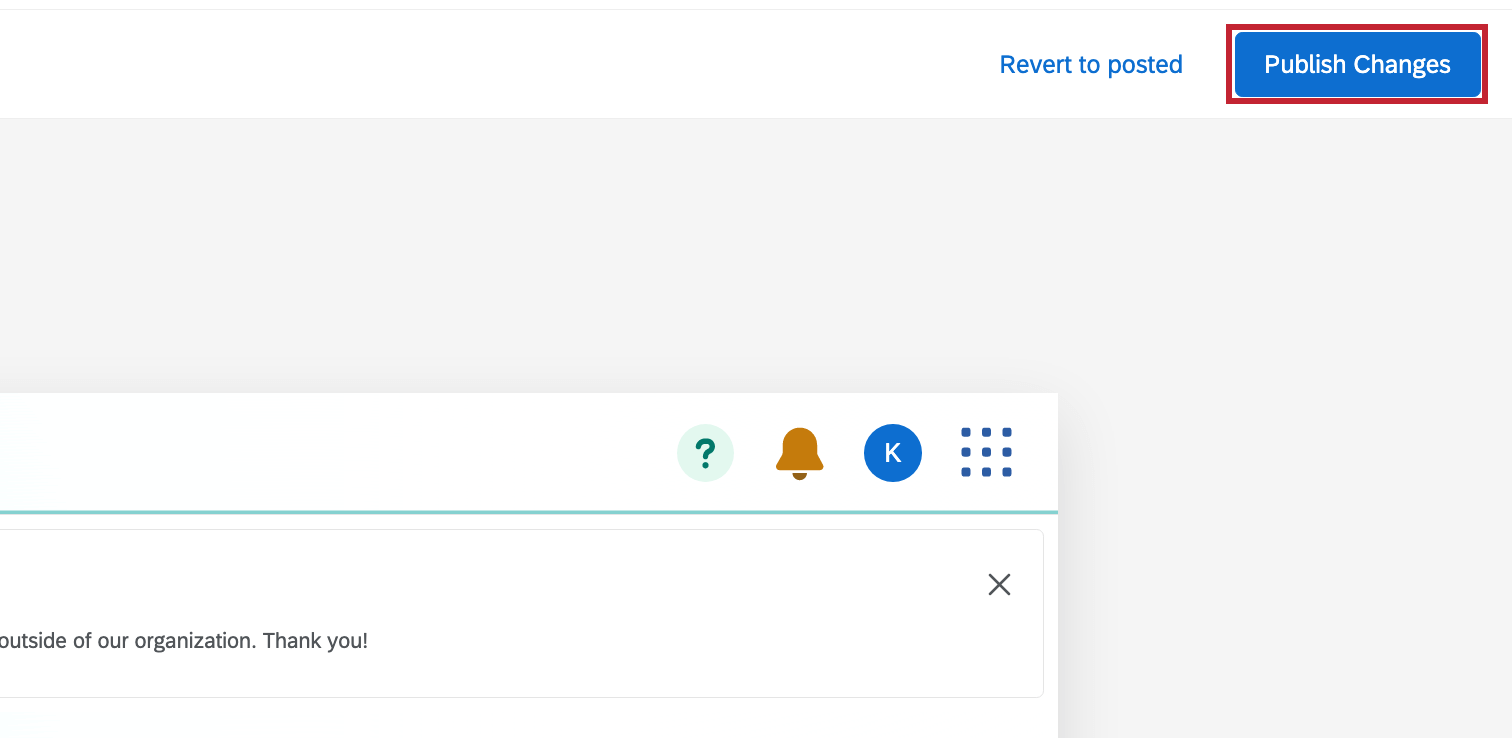
Visualización del estado de la aplicación Tablero Viewer
Al configurar Tablero Viewer, puede ver el estado en la esquina superior izquierda de la vista previa.
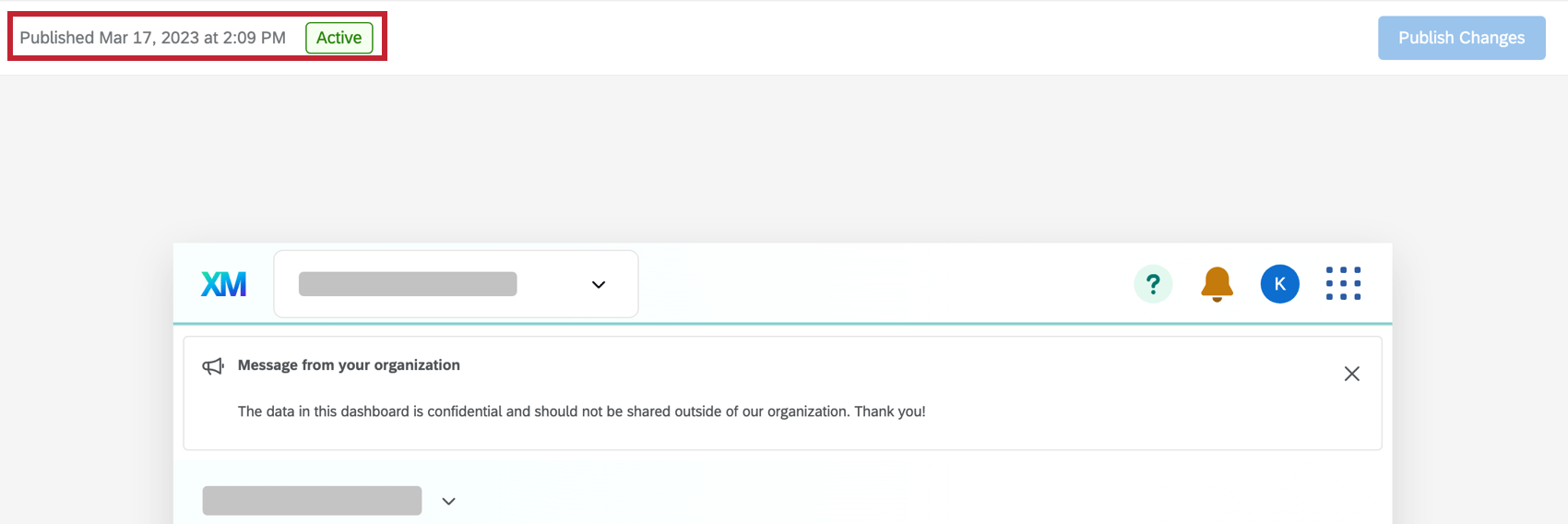
Los estados disponibles son los siguientes:
- Inactivo :El visor del Tablero no está activado. Seleccione Iniciar vista previa para empezar a activarlo.
- Avance :Una vista previa de Tablero Viewer es una realidad para los administradores. Seleccione Activar para implementarlo en toda su organización.
- Activo :El visor del Tablero está activado. Cualquier persona con acceso podrá ver las modificaciones publicadas.
Vista previa del visor del Tablero
Una vez que haya configurado Tablero Viewer, puede habilitar una vista previa antes de que esté disponible para toda su organización. Cualquier persona con el Administrar la aplicación Tablero Viewer Los permisos habilitados tendrán acceso a esta vista previa. Ver Vista previa de aplicaciones para obtener instrucciones sobre cómo activar la vista previa.
Activación del visor del Tablero
Una vez que se haya configurado Tablero Viewer y se haya activado la vista previa, podrá activarlo para toda su organización. Ver Activando Aplicaciones para obtener instrucciones sobre cómo activar la aplicación.
DESACTIVACIÓN DEL VISOR DEL TABLERO
Ver Desactivación de aplicaciones para obtener información sobre cómo desactivar Tablero Viewer.
Permisos
Hay 2 permisos que controlan quién tiene acceso al Tablero Viewer. Puede utilizar estos permisos para restringir quién puede ver y editar el Visor del Tablero .
- Utilice la aplicación Tablero Viewer: Este permiso permite a los usuarios utilizar Tablero Viewer una vez que esté completamente activado. Esto se activa de forma predeterminada para los administradores de organización.
Consejo Q :Los usuarios que solo tengan este permiso habilitado no podrán ver la vista previa del Visor del Tablero .
- Administrar la aplicación Tablero Viewer: Este permiso permite a los usuarios configurar, obtener una vista previa y activar el Visor del Tablero . Esto se activa de forma predeterminada para los administradores de organización.
TIPOS DE USUARIOS
Para habilitar los permisos del Visor del Tablero para tipos de usuarios específicos, configure los permisos a través de Configuración de tipos de usuario en Admin.
- Seleccionar Administración desde el menú de navegación global.
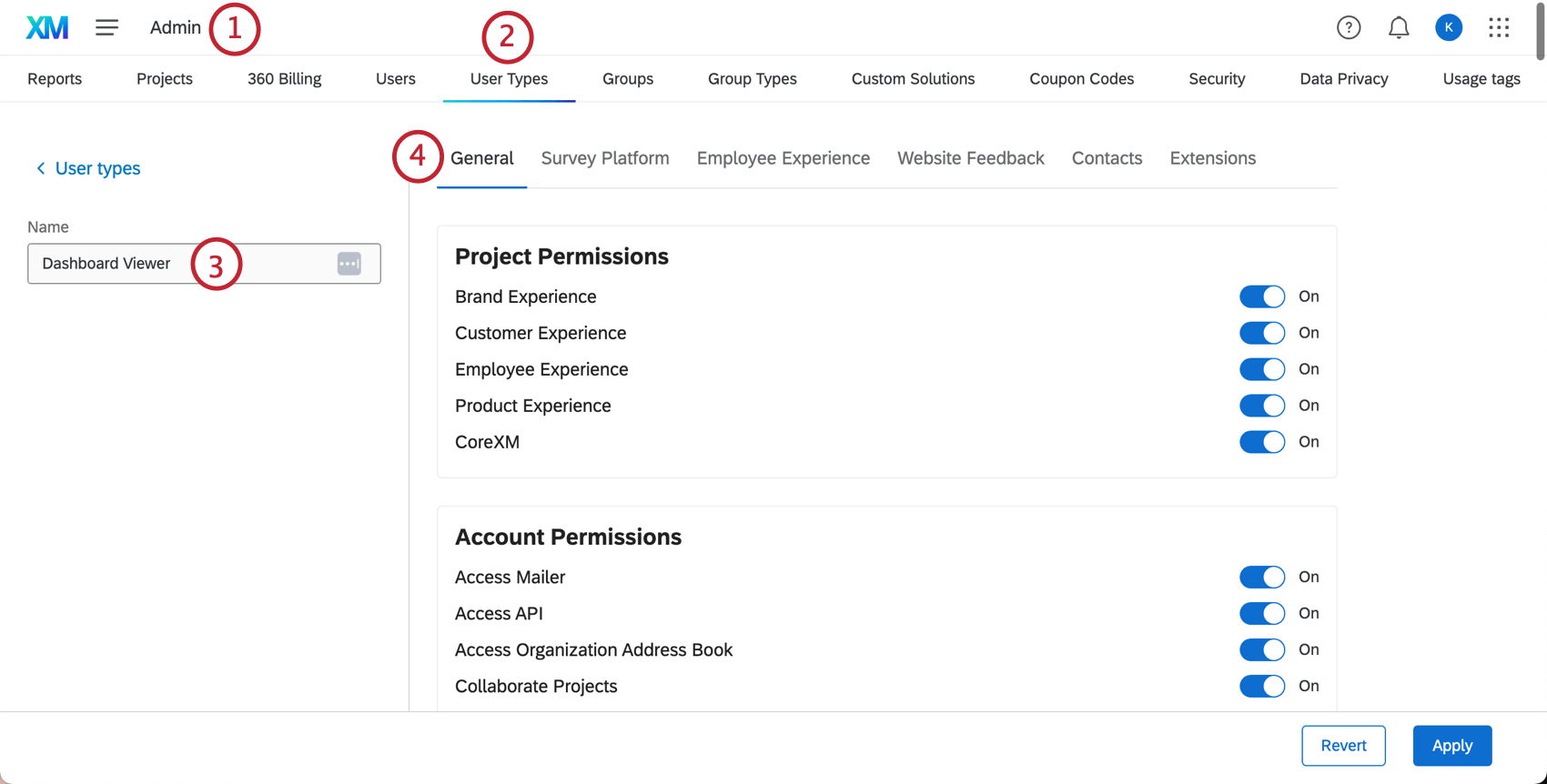
- Haga clic en el Tipos de usuarios pestaña.
- Seleccione un tipo de usuario existente o cree uno nuevo.
Atención :Los permisos del Visor del Tablero solo se pueden habilitar y deshabilitar para tipos de usuarios personalizados, no para tipos de usuarios predeterminados.
- Haga clic en la pestaña Permisos generales.
- Desplácese hasta la Permisos de la aplicación sección.
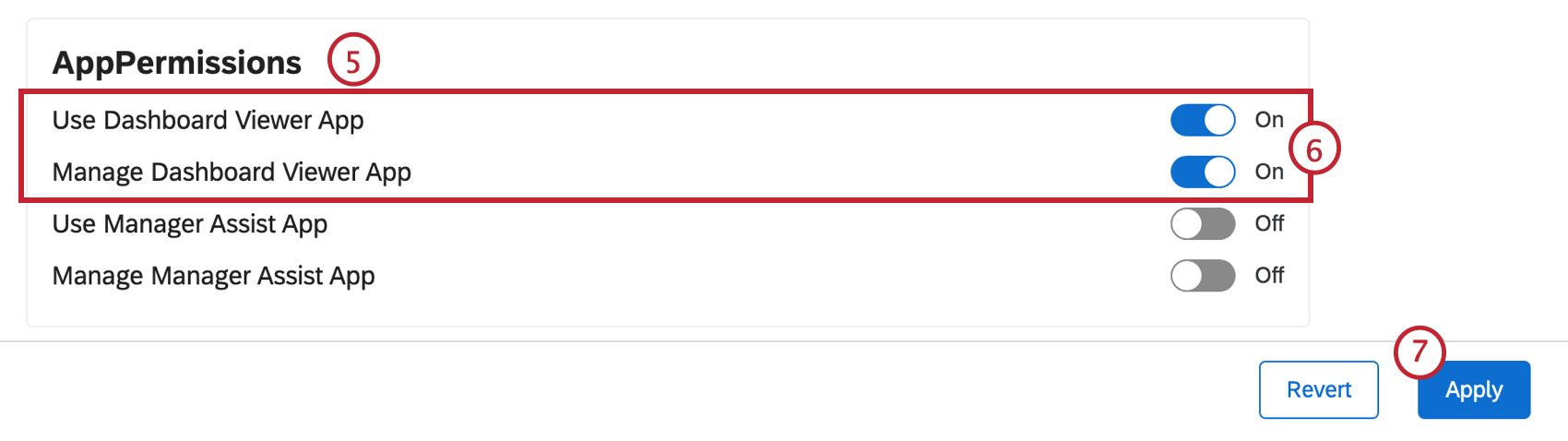
- Configure los permisos de visualización del Tablero que desea otorgar a este tipo de usuario. Consulte la sección anterior para obtener más información sobre su utilidad.
- Haga clic en Aplicar.