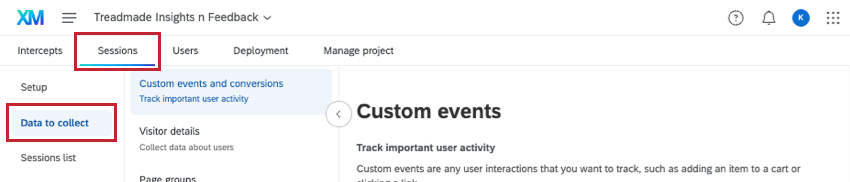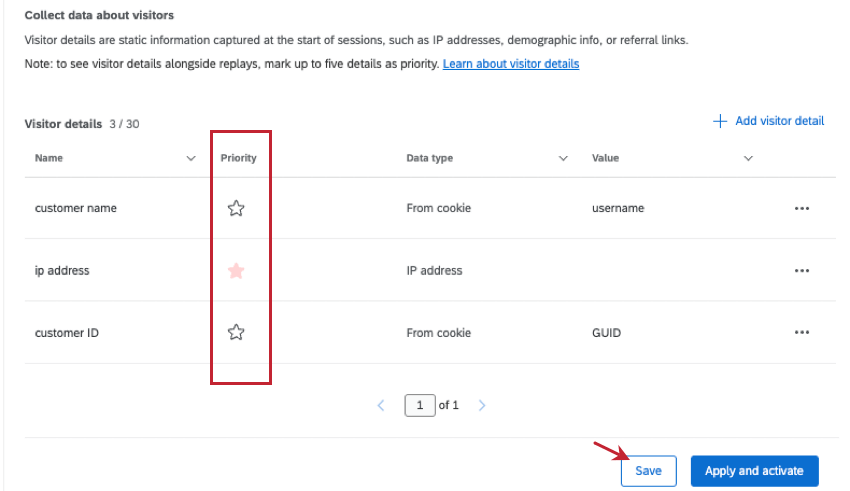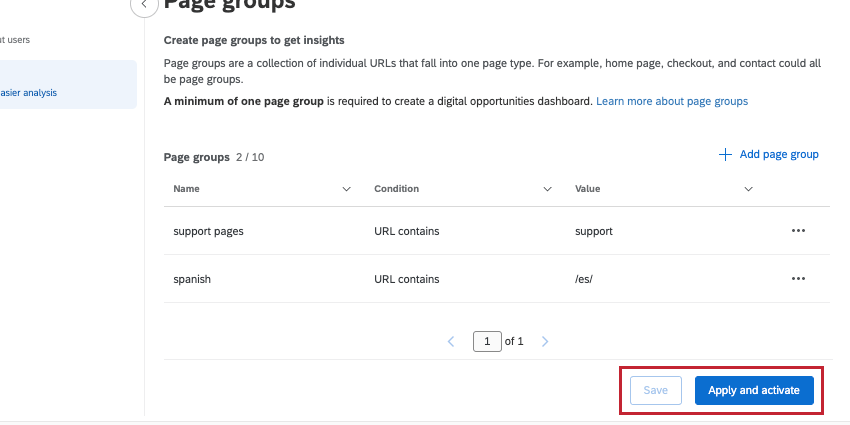Datos a recopilar (DXA)
Acerca de la configuración de los datos a recopilar
La repetición de la sesión reconstruye cómo un usuario experimenta su sitio web. Como parte de este análisis, querrá asegurarse de que sus datos estén configurados según sus preferencias. Por ejemplo, es posible que desee agrupar determinadas páginas, capturar detalles específicos de los visitantes o crear eventos personalizados que luego mejorarán sus análisis.
Para comenzar, vaya a Sesiones, entonces Datos a recopilar.
Hay 3 secciones en Datos para recopilar: evento y conversiones personalizados, Detalles del visitante y Etiquetas de página.
Eventos personalizados
Los eventos personalizados capturan la cantidad de veces que un visitante interactúa en su sitio web para eventos web específicos que desea rastrear, como agregar un artículo a un carrito, hacer clic en un enlace o completar una compra. Estos eventos le permiten recopilar datos sobre cómo los visitantes interactúan, o no, con su sitio web para enriquecer aún más los datos de reproducción de sesiones. A diferencia de los detalles de los visitantes, esta información no es estática. Puede agregar eventos personalizados dentro del Eventos personalizados sección de Datos a recopilar.
Agregar un Evento personalizado
- Haga clic en Agregar evento personalizado.
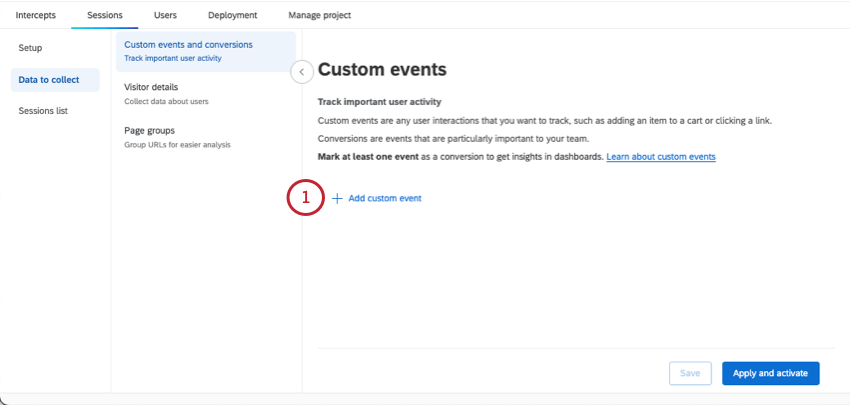
- Ponle un nombre a tu evento personalizado.
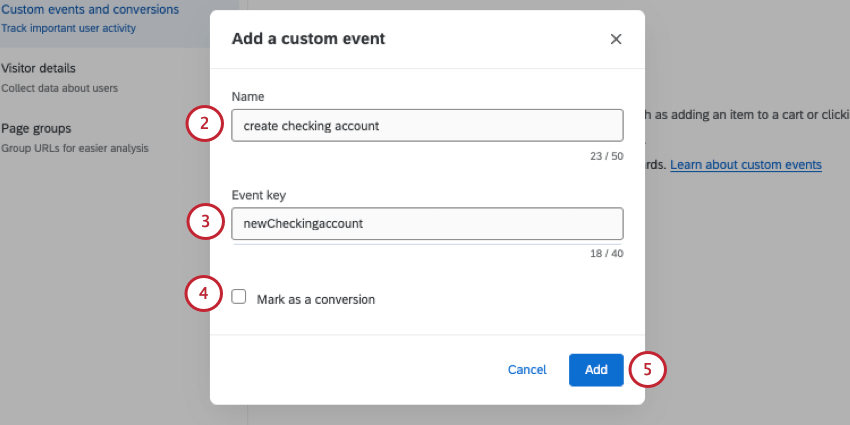 Atención: Debes marcar al menos 1 evento como conversión para crear una widget de oportunidades digitales en tu Tablero.
Atención: Debes marcar al menos 1 evento como conversión para crear una widget de oportunidades digitales en tu Tablero. - Introduzca un Clave de Evento . Este es el nombre del evento que Qualtrics buscará en su sitio web.
Consejo Q: Verifique su clave de evento con su equipo de desarrollo para asegurarse de que sea correcta.
- Si lo desea, seleccione Marcar como conversión . Las conversiones son cuando un usuario completa una acción deseada en su sitio web, como realizar una compra, registrarse para recibir correo electrónico o cualquier otro evento importante para su negocio.
- Hacer clic Agregar.
- Repita estos pasos para agregar más eventos personalizados si lo desea. Asegúrese de guardar o aplicar cambios cuando haya terminado de agregar eventos personalizados.
Conversiones
Marcar un evento personalizado como una conversión le permite realizar un seguimiento si sus usuarios realizaron una conversión durante su visita a su sitio web. Esto le permite obtener información sobre el impacto comercial de los problemas en su sitio web, cuantificando los ingresos potenciales que se pueden recuperar al resolver experiencias frustrantes de los usuarios.
Datos del visitante
Los detalles del visitante son información estática adicional que desea capturar sobre los visitantes del sitio web, como la dirección IP o la información demográfica. Los detalles se capturan al comienzo de una sesión y no involucran interacciones de los visitantes en su sitio. Puede agregar detalles del visitante dentro del Datos del visitante sección de Datos a recopilar.
Agregar detalles del visitante
- Hacer clic Agregar detalles del visitante .
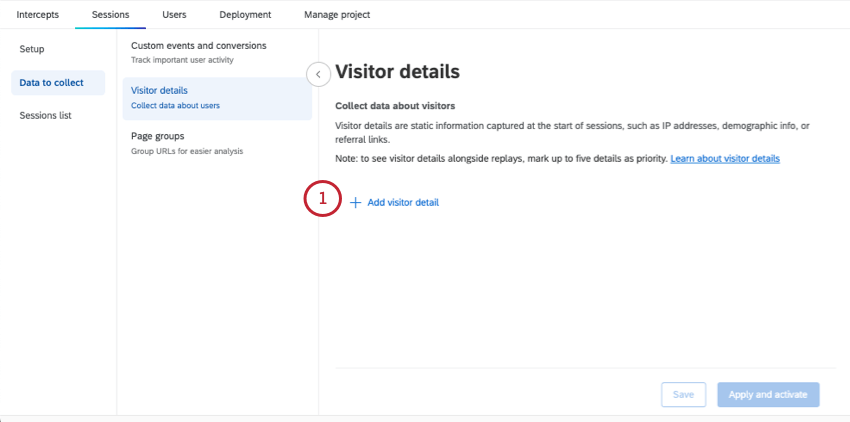
- Nombre los detalles de su visitante.

- Seleccione un tipo de datos.
- Estático: El valor de los detalles del visitante se ingresa manualmente y no cambiará entre sesiones o usuarios.
- De Cookie: El valor de este detalle de visitante proviene de una cookie del sitio web.
- Desde Javascript: El valor de este detalle de visitante proviene del código JavaScript.
- Dirección IP : El valor de este detalle de visitante es la dirección IP de su cliente. Este campo se configura automáticamente, por lo que no es necesario proporcionar un valor.
Atención: Las direcciones IP no están enmascaradas ni anonimizadas.
- Introduzca un valor para los detalles del visitante.
- Estático: Introduzca el valor exacto que será visible en la grabación de la sesión.
- Valor de la cookie: Introduzca el nombre de la cookie que se buscará en la página.
- Valor de Javascript: Introduzca la expresión JS que se buscará en la página.
- Dirección IP : Esto se configura automáticamente y no es necesario establecer un valor.
- Hacer clic Confirmar.
- Repita estos pasos para agregar más detalles del visitante si lo desea. Asegúrese de guardar o aplicar cambios cuando haya terminado de agregar los detalles del visitante.
Una vez que haya creado un detalle de visitante, puede hacer clic en los 3 puntos horizontales a la derecha y Rebautizar o Borrar El detalle.
Marcar detalles como prioridad
Después de agregar los detalles del visitante, puede marcar hasta 5 detalles del visitante como prioridad para mostrar esos detalles cuando visualización de repeticiones de sesiones .
Haga clic en la estrella siguiente a cada detalle del visitante que desee marcar como prioridad. Asegúrese de guardar o aplicar cambios Cuando hayas terminado, guarda tus ediciones.
Etiquetas de página
Las etiquetas de página son una colección de URL individuales en su sitio web que se dividen en un tipo de página, como las páginas individuales que componen una experiencia de pago. Puede crear etiquetas de página en el Etiquetas de página sección de Datos a recopilar pestaña en su proyecto DXA. Luego puede mostrar datos relacionados con las etiquetas de la página en una Tablero o usarlos en el interior Asistencia Digital.
Crear una etiqueta de página
- Hacer clic Crear etiqueta de página.
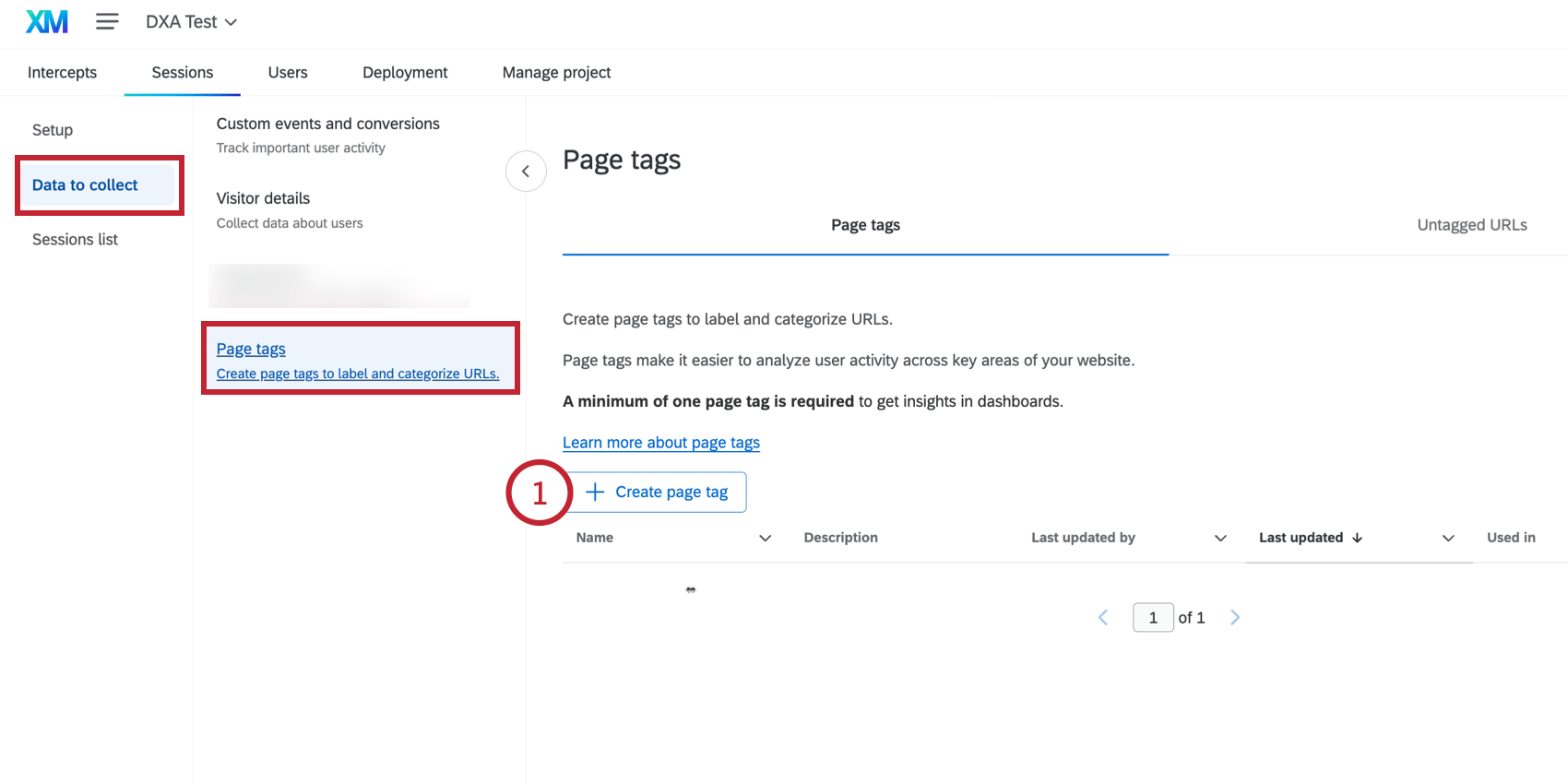
- Nombra la etiqueta de la página.
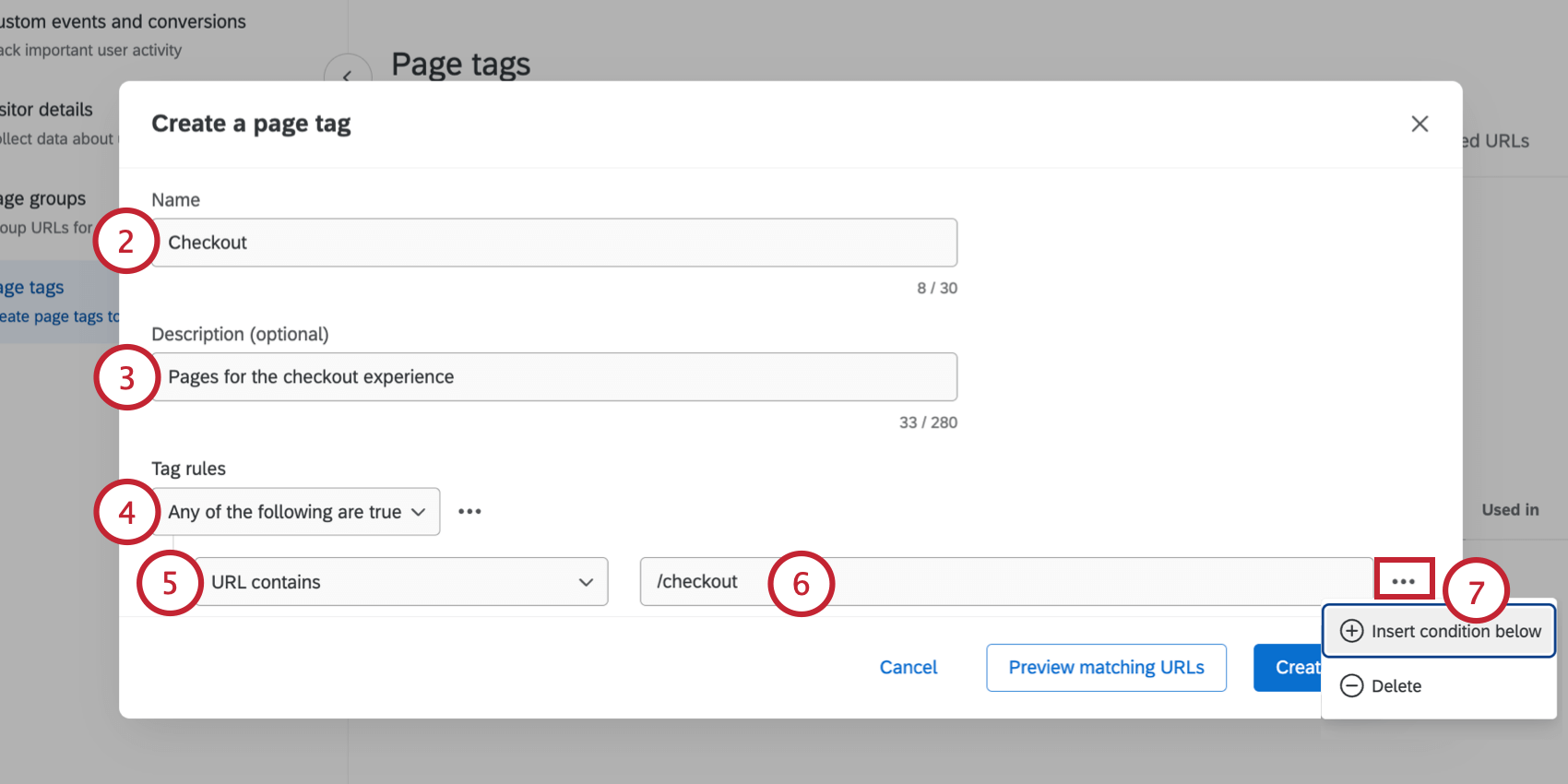
- Si lo desea, agregue una descripción para la etiqueta. Esto es opcional.
- Elija cómo desea que se evalúen las reglas de etiquetado de su página:
- Cualquiera de las siguientes es verdadera:Si tiene varias reglas, solo una regla debe ser verdadera para que se etiquete la página.
- Todo lo siguiente es cierto:Si tiene varias reglas, todas deben ser verdaderas para que se etiquete la página.
- Seleccione una condición para las URL que se incluirán en la etiqueta de página.
- La URL es exactamente:Etiquete una URL específica en su sitio.
- La URL comienza con:Etiquete un conjunto de URL que comiencen con la misma cadena (por ejemplo, “qualtrics.com/support/” para todas las páginas del sitio de Soporte técnico de qualtrics ).
- La URL contiene:Etiquete un conjunto de URL que contengan la misma cadena (por ejemplo, “soporte” para todas las páginas del sitio de Soporte técnico de qualtrics ).
- La URL termina con:Etiqueta un conjunto de URL que terminan con la misma cadena (por ejemplo, “configuración” para cualquier página de soporte que trate sobre configuraciones).
- Expresión regular: Una secuencia de símbolos y caracteres que expresan una cadena o patrón que se buscará dentro de una URL. Para obtener más información sobre expresiones regulares, consulte Documentación de RegexOne .
Atención: Las funciones de codificación personalizadas se proporcionan tal cual y requieren conocimientos de programación para implementarlas. El soporte técnico de Qualtrics no ofrece asistencia o consultoría sobre codificación personalizada. Siempre puedes intentar preguntarnos comunidad de usuarios dedicados en su lugar. Si desea obtener más información sobre nuestros servicios de codificación personalizados, contacto con su Ejecutivo de Cuenta de Qualtrics.
- La URL no contiene:Etiquete un conjunto de páginas que no contengan una cadena (por ejemplo, “soporte” para todas las páginas del sitio web de Qualtrics excepto el sitio de soporte).
- Introduzca un valor para su condición. Todas las URL que cumplan las condiciones para este valor se incluirán en la etiqueta de página.
- Para agregar múltiples condiciones, haga clic en Insertar condición a continuación.
- Hacer clic en Vista previa de las URL coincidentes para ver las URL que cumplen las reglas de etiquetas de página.
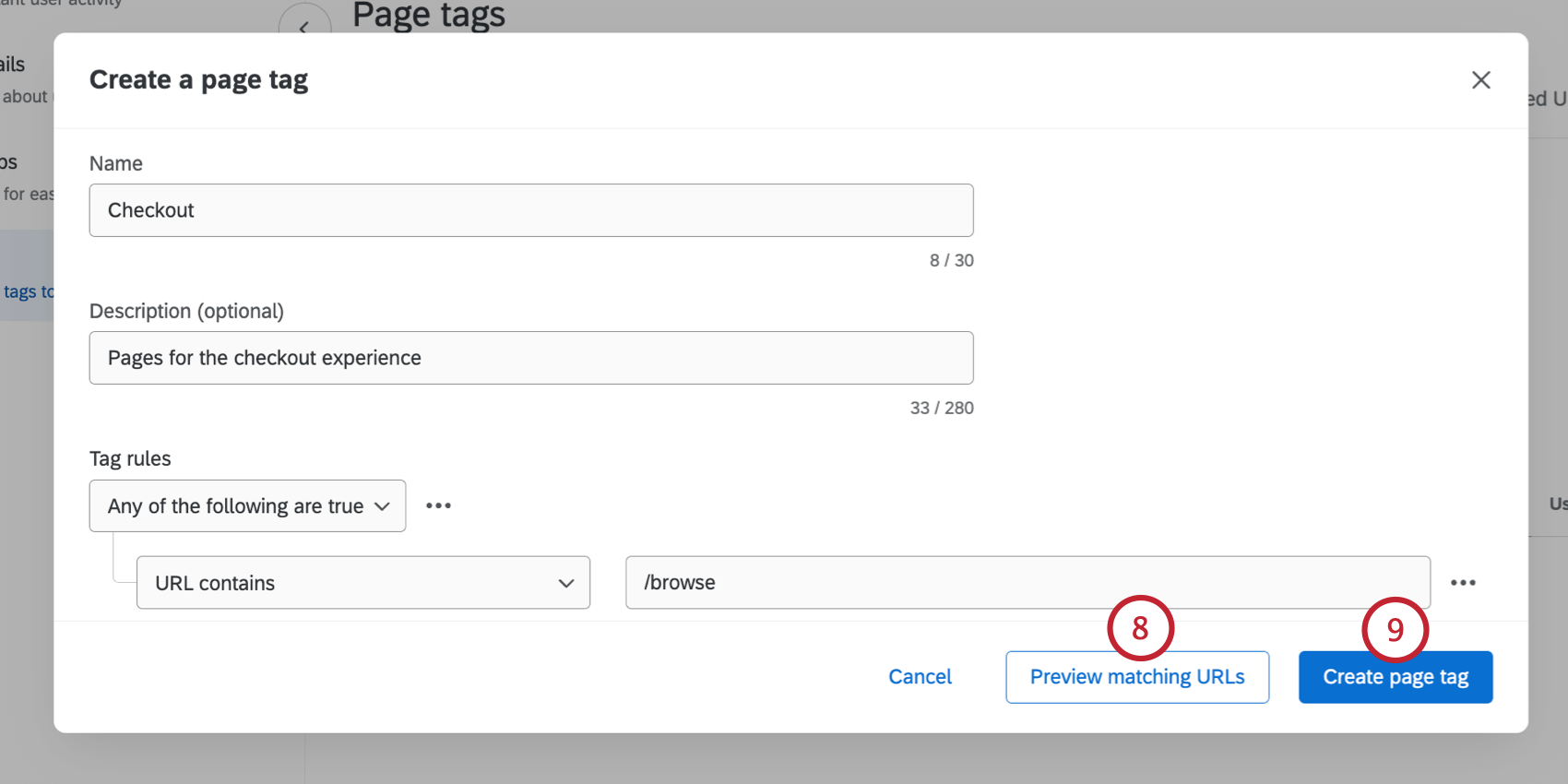
- Hacer clic Crear etiqueta de página.
Opciones de etiquetas de página
Después de crear una etiqueta de página, haga clic en el menú de tres puntos para acceder a las siguientes opciones: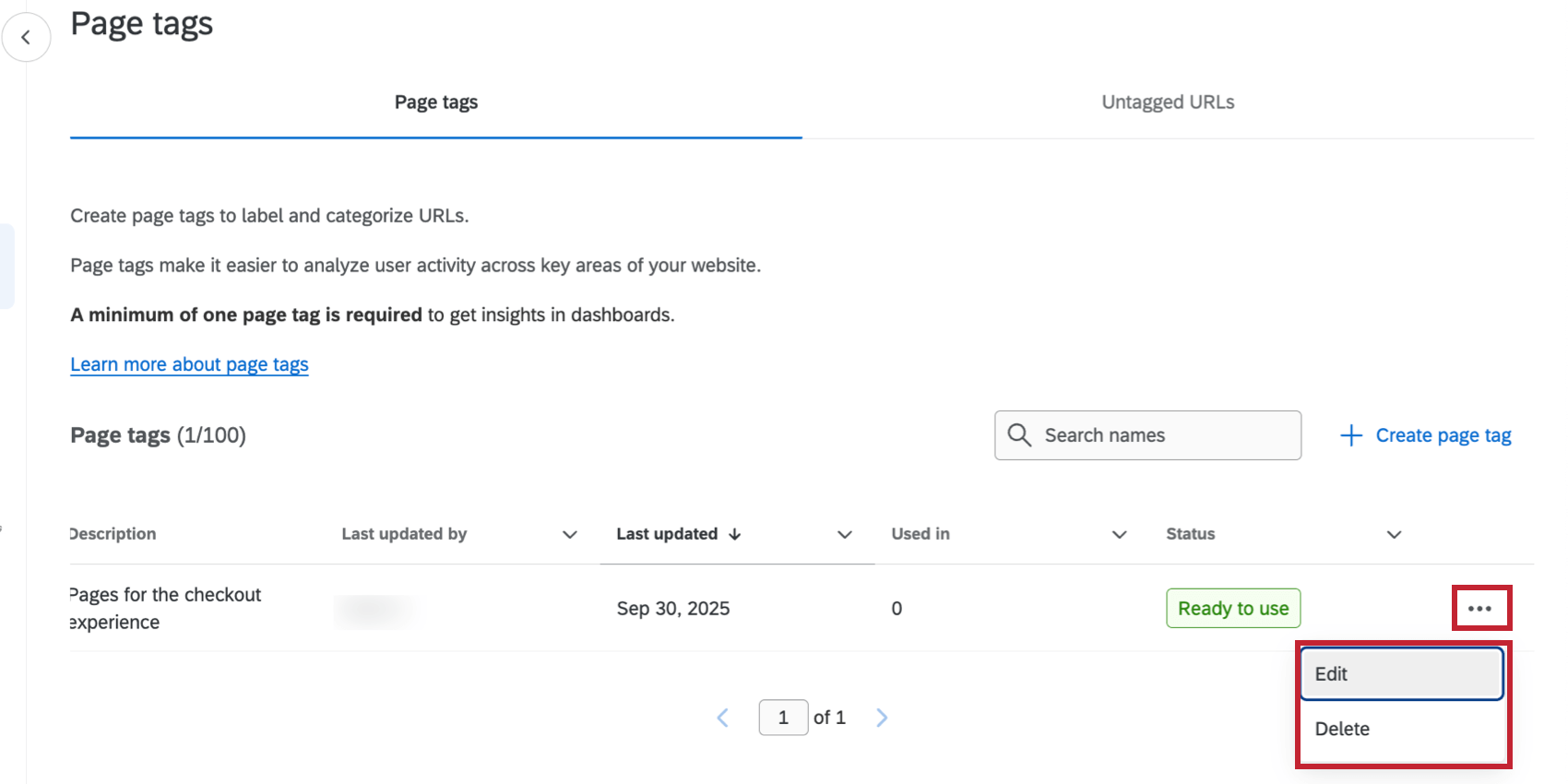
- Editar:Editar la etiqueta de la página (nombre, descripción y reglas de etiqueta).
- Borrar:Eliminar la etiqueta de página.
Vista previa de URL sin etiquetar
El URL sin etiquetar Esta sección le permite obtener una vista previa de las URL que DXA ha capturado pero que aún no se han asignado a una etiqueta de página. Esto es útil para identificar otras áreas de su sitio que requieren análisis.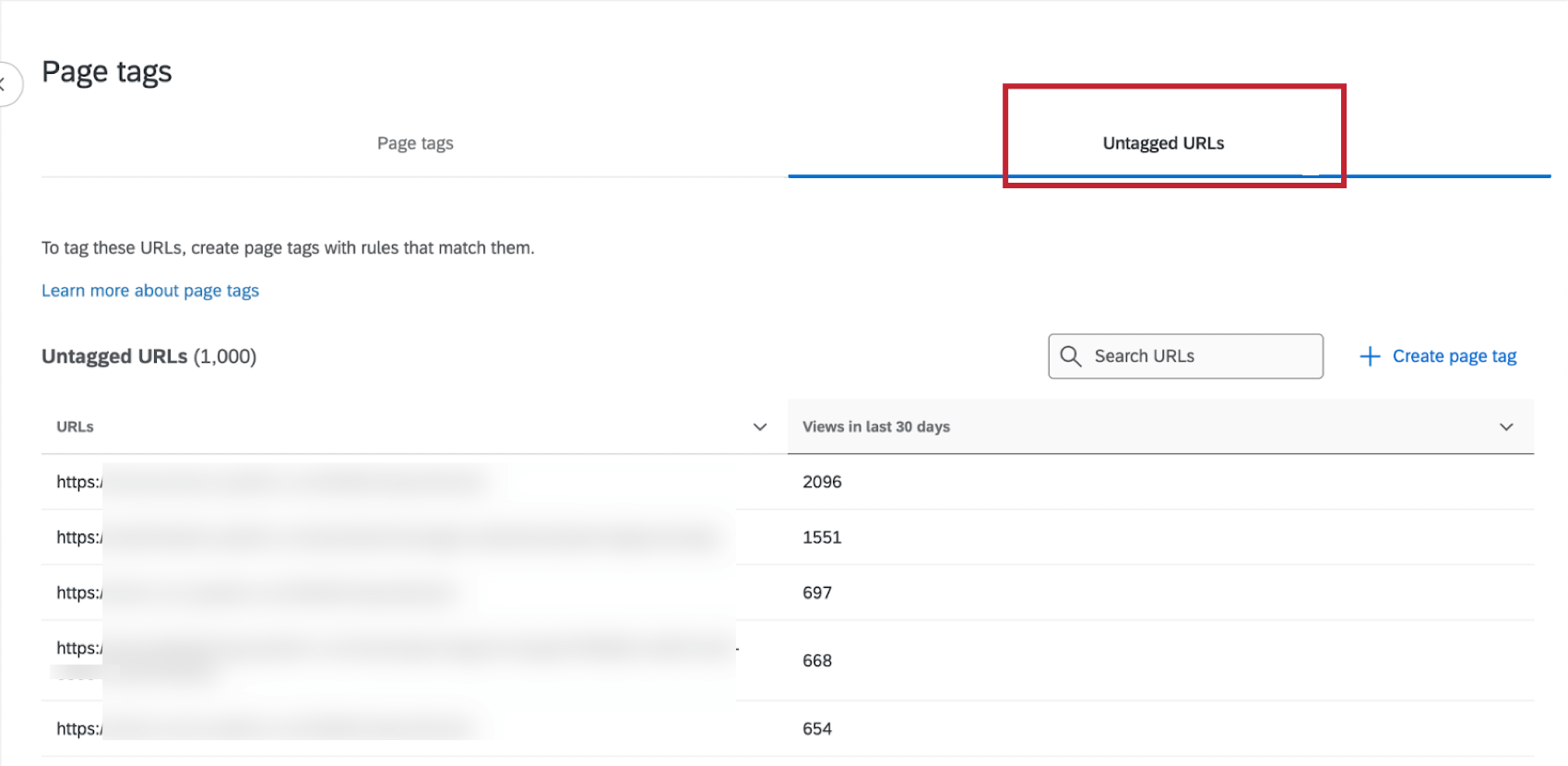
Uso de etiquetas de página en Asistencia Digital
Una vez que haya creado las etiquetas de página, puede usarlas en Asistencia Digital:
- Creación de mapas de calor:Utilice etiquetas de página como criterios para sus mapas de calor.
- Creando embudos:Utilice etiquetas de página como pasos en sus embudos.
Guardar y aplicar cambios
Cuando realiza cambios en cualquier configuración de reproducción de sesión, estos cambios deben guardarse o aplicarse antes de navegar a cualquier otro lugar dentro de su proyecto o cuenta. Si abandona la página sin guardar ni aplicar los cambios, se desharán todos los cambios nuevos.
Para guardar los cambios realizados, haga clic en Ahorrar. Esto guardará su configuración y le permitirá usarla en pruebas, pero sus cambios no se aplicarán a las repeticiones de sesión ni a ninguna otra. tableros de mando utilizando datos de reproducción de sesión.
Para aplicar los cambios que haya realizado en las repeticiones de sesiones y en cualquier panel que utilice datos de repeticiones de sesiones, haga clic en Aplicar y activar.