Cargar Respuestas a la Tarea de Encuesta
Acerca de la Tarea Cargar Respuestas a la Encuesta
El Cargar Respuestas a la Encuesta La tarea le permite cargar datos de otras fuentes de datos en una encuesta de Qualtrics . Para utilizar esta tarea, primero debe cargar datos en Qualtrics mediante un tarea de extracción de datos.
Consejo Q: Para obtener información sobre los límites generales que aplicar a los flujos de trabajo ETL , consulte Límites del Flujo de trabajo. Para conocer los límites específicos de cada tarea, consulte la información en esta página.
Creación de una Tarea de carga de Respuestas a la Encuesta
Para utilizar esta función, primero deberá crear un nuevo flujo de trabajo programado con una tarea de extracción de datos. Luego agregará la tarea Cargar Respuestas a la Encuesta y la configurará. Finalmente, completará su flujo de trabajo asignando cada campo en su fuente de datos.
- Crear un flujo de trabajo ETL.
- Seleccionar Fuente de datos (extractor ETL ). En este paso, extraerás datos que podrás cargar en otro destino. Ver uso Creación de Flujos de trabajo ETL Para más información.
 Atención: Debe configurar una tarea de extracción que produzca un archivo CSV o TSV para utilizar el Cargar respuestas a la encuesta tarea.
Atención: Debe configurar una tarea de extracción que produzca un archivo CSV o TSV para utilizar el Cargar respuestas a la encuesta tarea. - Hacer clic Agregar un destino de datos.

- Seleccione el Cargar respuestas en la encuesta tarea.
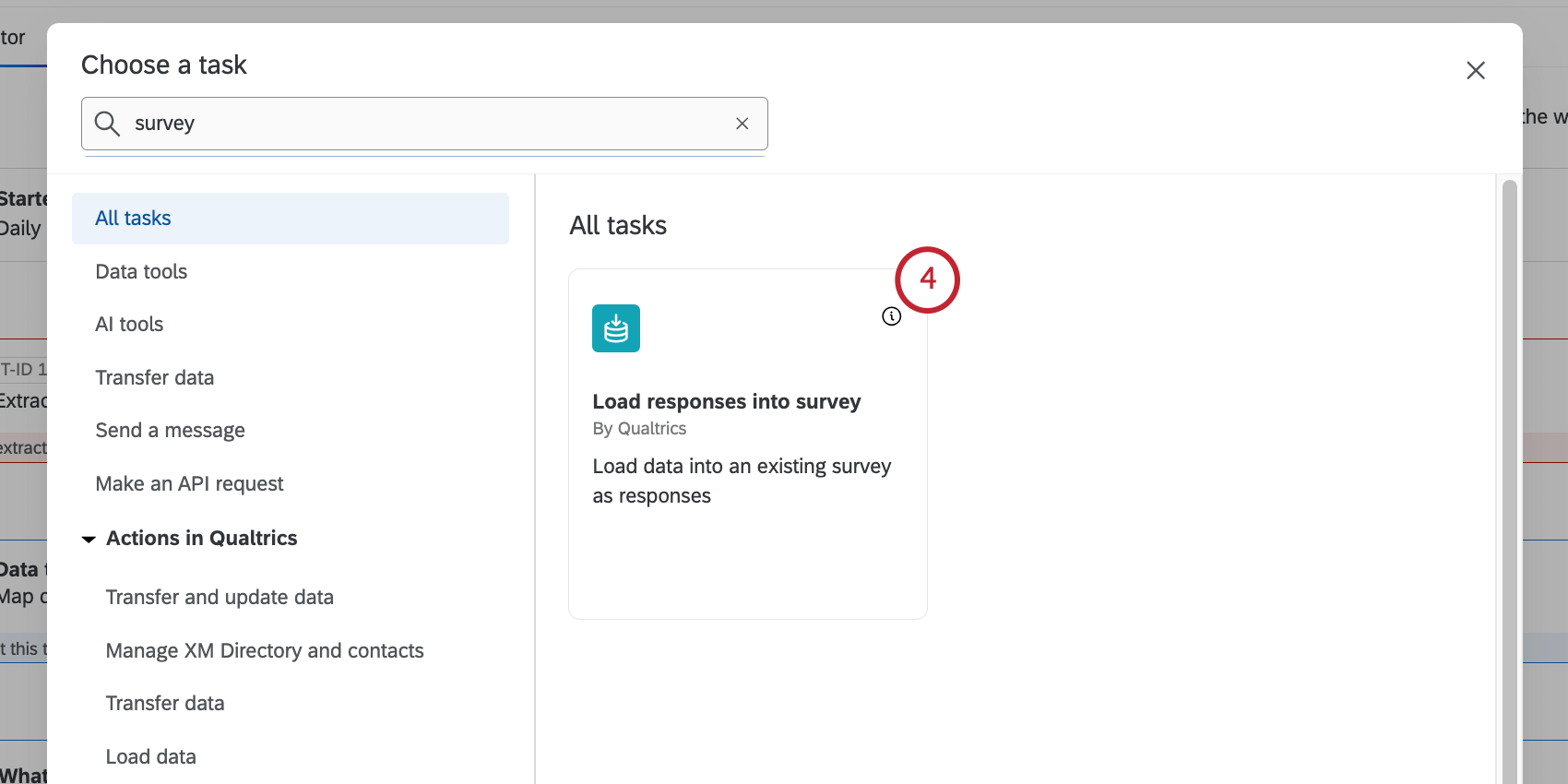
- Haga clic en el menú desplegable para elegir una fuente de datos para importar a la encuesta. Esta será la fuente de datos que usted configuró en su tarea de extracción.
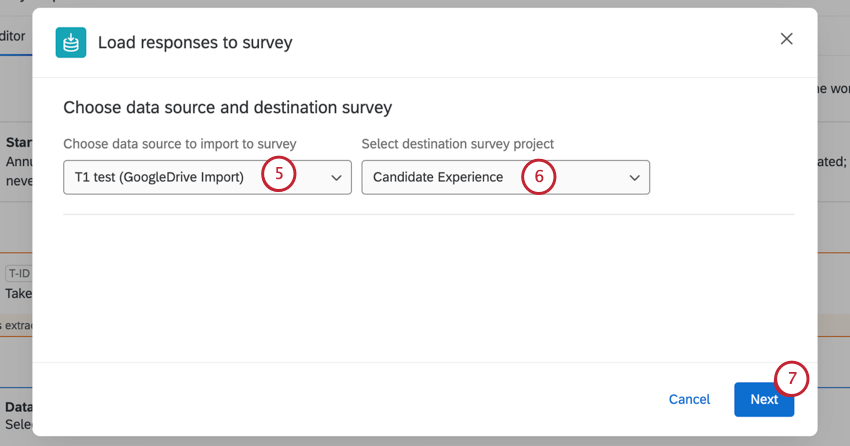
- Seleccione un proyecto de encuesta de destino. Esta es la encuesta en la que se cargarán sus datos.
Atención: Le recomendamos utilizar un estándar proyecto de encuesta como su destino. Nosotros lo hacemos no Recomiendo usar otros tipos de proyectos, como proyectos de Employee Experience . Si desea cargar datos a un proyecto de datos importados, consulte la Cargar en un proyecto de datos tarea.
- Hacer clic Siguiente.
- Seleccione la zona horaria predeterminada.
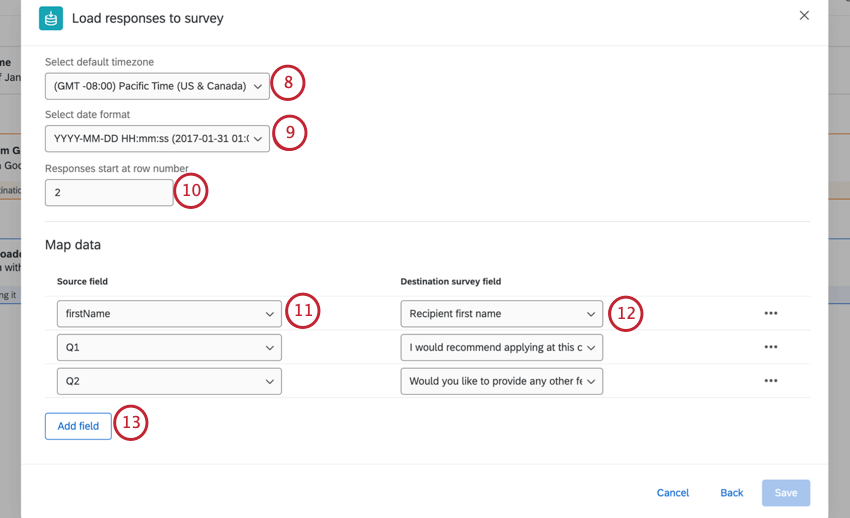
- Seleccione un formato de fecha.
- Si tiene filas de encabezado en su fuente de datos, ingrese la fila en la que comienzan sus datos.
Ejemplo: Si está utilizando un Extraer Respuestas de una Encuesta tarea, sus datos comenzarán en la fila 4.
- Asigne sus datos de origen a sus campos de encuesta . Haga clic en el Campo fuente menú desplegable para seleccionar un campo de su conjunto de datos de origen.
Atención: El lector de pantalla JAWS puede producir texto incorrecto al navegar por esta tabla debido a un problema con JAWS.
- Haga clic en el Campo de encuesta de destino menú desplegable para seleccionar el campo correspondiente en el conjunto de datos de su encuesta .
Consejo Q: Los campos se asignarán automáticamente si hay una coincidencia de nombre en los datos de origen y los datos de destino.
- Hacer clic Agregar campo para agregar campos adicionales.
Consejo Q:Si desea eliminar un campo, seleccione los 3 puntos horizontales y haga clic Eliminar fila.
- Para asignar valores a un campo individual, seleccione los 3 puntos horizontales a la derecha del campo y seleccione Valores del mapa.
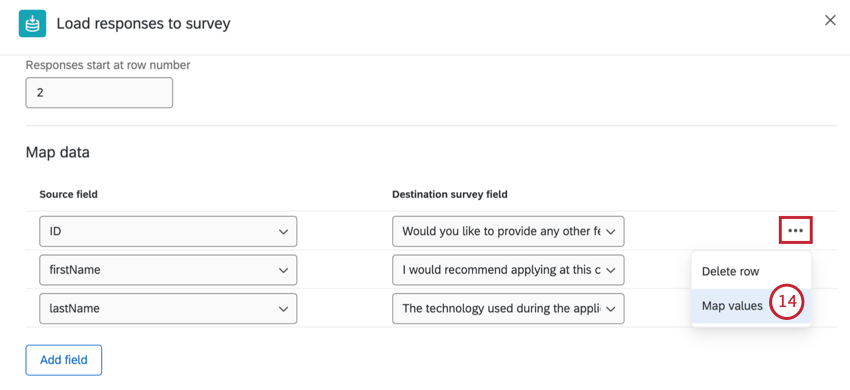
- Ingrese el nombre del campo de origen en el cuadro de texto de la izquierda y el valor del campo de su proyecto de datos en el cuadro de texto de la derecha. El valor del campo del proyecto de datos es el valor que estará presente en los datos de la encuesta de destino.
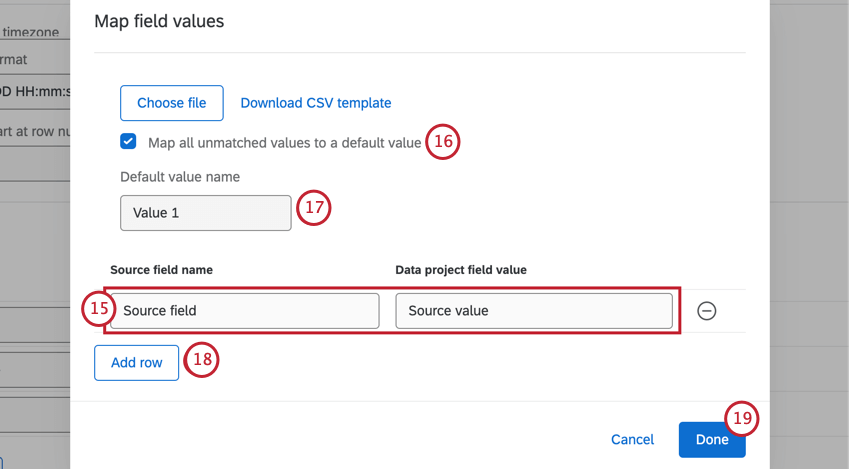 Consejo Q:También puedes cargar asignaciones de campos. Para más detalles, véase Asignación de valores de campo.
Consejo Q:También puedes cargar asignaciones de campos. Para más detalles, véase Asignación de valores de campo. - Controlar Asignar todos los valores no coincidentes a un valor predeterminado Si desea que cualquier valor no asignado se asigne al mismo valor predeterminado.
- Si seleccionaste Asignar todos los valores no coincidentes a un valor predeterminado, escriba un nombre para su valor predeterminado en el cuadro de texto.
- Seleccionar Agregar fila para asignar valores adicionales.
- Cuando sus valores estén asignados, haga clic en Hecho.
- Una vez que todos los valores estén asignados para cada campo, haga clic en Ahorrar.
Consejo Q:Todos los campos obligatorios deben tener un campo de origen asignado a ellos antes de poder hacer clic Ahorrar.
- Asegúrese de que su flujo de trabajo sea alternado En .