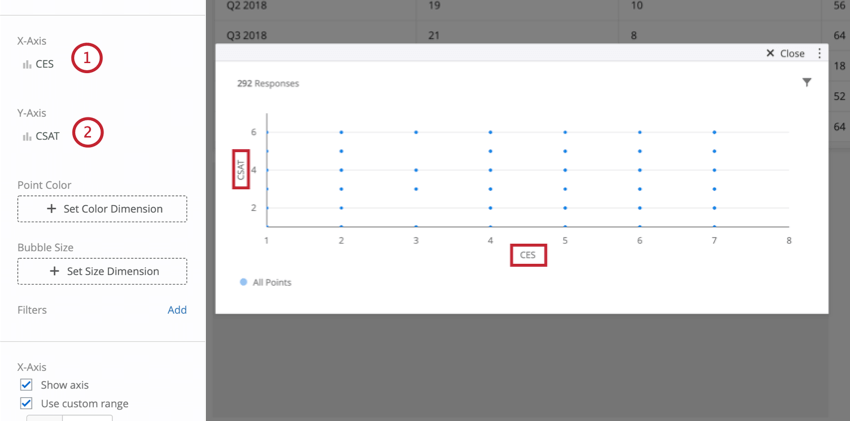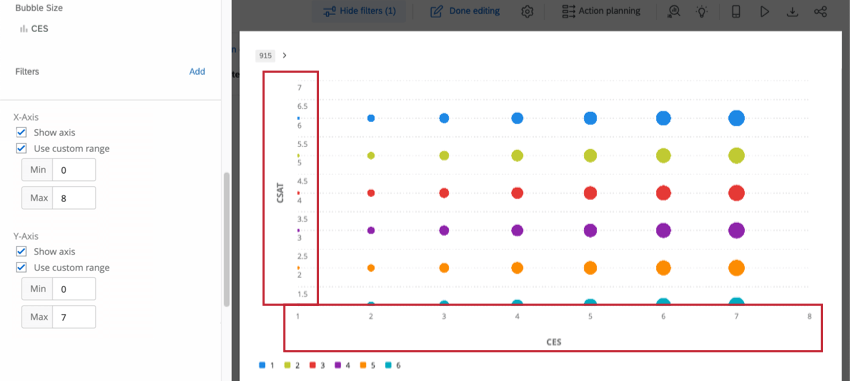Widget de diagrama de dispersión (CX)
Acerca de los widgets de diagrama de dispersión
El widget de gráfico de dispersión muestra datos de múltiples campos como puntos individuales. Esto es útil cuando buscamos tendencias en nuestros datos. Además de elegir campos para los ejes X e Y, se puede agregar una tercera dimensión al gráfico en forma de tamaño de punto o color. Esto permite un alto nivel de personalización.
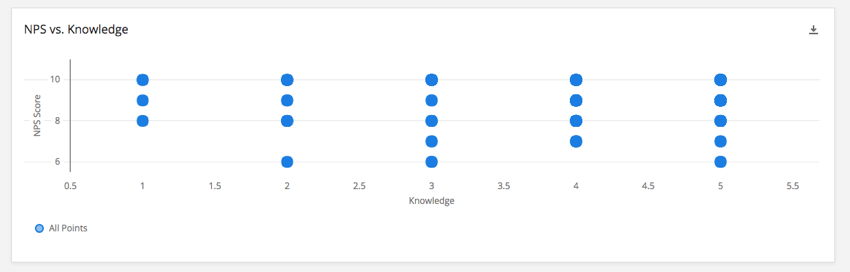
Tipos de Dashboards
Este widget se puede utilizar en algunos tipos diferentes de Tablero. Esto incluye lo siguiente:
Compatibilidad de tipo de campo
El widget de gráfico de dispersión es compatible con lo siguiente tipos de campo:
- Valor numérico
- Conjunto de números
Solo los campos con los tipos anteriores estarán disponibles al seleccionar campos para el Eje X y Eje Y en el gráfico de dispersión.
Configuración básica
- Elija un valor numérico o un campo de conjunto de números para que sirva como medida del eje x.
- Elija un valor numérico diferente o un campo de conjunto de números para que sirva como medida del eje y.
Desde allí, puede personalizar aún más su gráfico de dispersión eligiendo una medida que corresponda a tamaño de burbuja y/o color de burbuja.
Personalización de widget
Para obtener instrucciones básicas widget y su personalización, visite Widgets de construcción Página de soporte. Continúe leyendo para obtener información sobre la personalización específica del widget.
Color de punto
Haciendo clic Establecer dimensión de color bajo Color de punto le permite seleccionar un campo de datos cuyos valores se mostrarán como diferentes colores en el gráfico. Una vez que se selecciona un campo para esta dimensión, se pueden establecer colores para cada valor debajo de la Valores de la leyenda sección. Los colores de los puntos se determinarán según los conteos de cada valor. Cuanto mayor sea el recuento de un valor particular en un punto, más cercano será al color de ese valor.
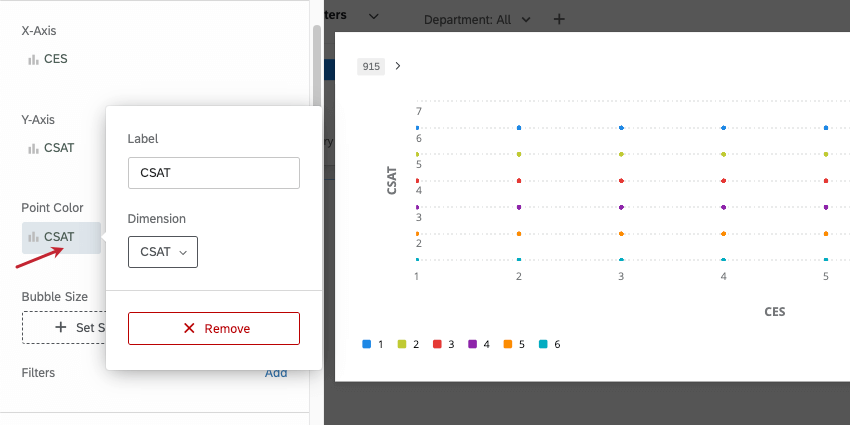
Tamaño de burbujas
Haciendo clic Dimensiones del tamaño del conjunto bajo Tamaño de la burbuja le permite seleccionar un campo de datos cuyos valores determinarán el tamaño de los puntos de datos en el gráfico. Además de un campo de datos, también se puede utilizar el recuento para el tamaño de la burbuja. Una vez que se realiza una selección para esta dimensión, los tamaños de los puntos se ajustarán para reflejar los recuentos de cada valor (para un campo de datos) o el recuento general (si se selecciona el recuento métrico).
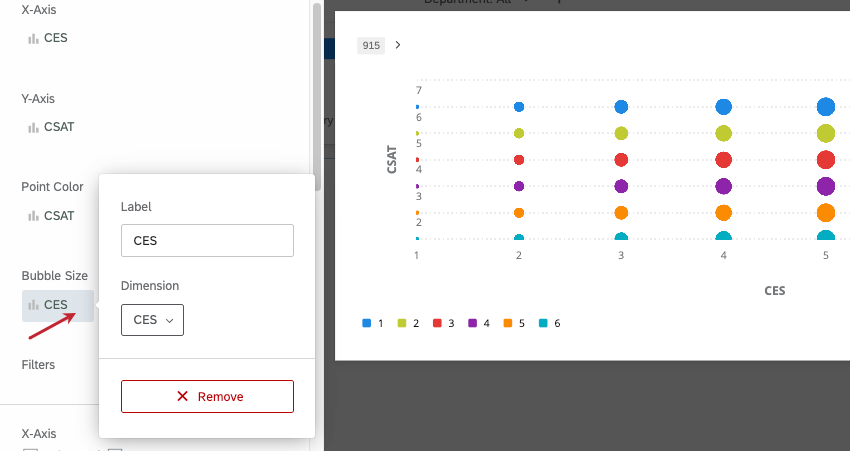
Configuraciones adicionales de los ejes X e Y
Para ocultar el eje x o y, anule la selección Mostrar eje bajo el eje correspondiente. También puedes seleccionar Utilice un rango personalizado establecer un rango mínimo y máximo manual en el eje, en lugar de confiar en lo que el widget establece automáticamente en función de los datos recopilados hasta el momento.
Tamaño de punto
Hay tres tamaños de puntos diferentes que se pueden seleccionar en Tamaño de punto: Pequeño, Medio, y Grande. Dependiendo de cuántos puntos se muestren en su diagrama de dispersión, un tamaño más pequeño o más grande puede ser más apropiado.
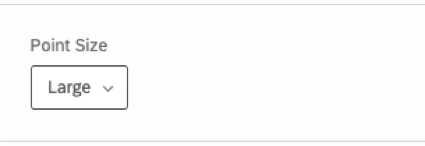
Líneas de regresión
Puede agregar una línea de mejor ajuste a su gráfico de dispersión.
- Haga clic en Añadir línea de regresión.
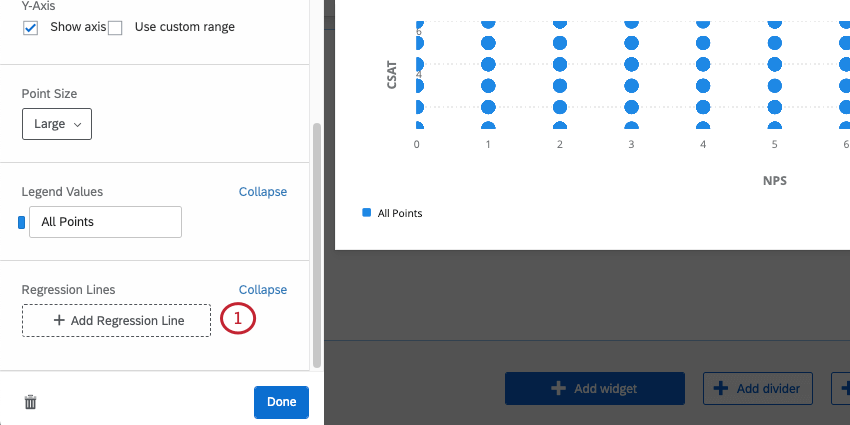
- Determinar la fuente de datos. Estos son los datos que estás determinando que son los más adecuados. Seleccionar Todos los puntos para encontrar el mejor ajuste para todos sus datos.
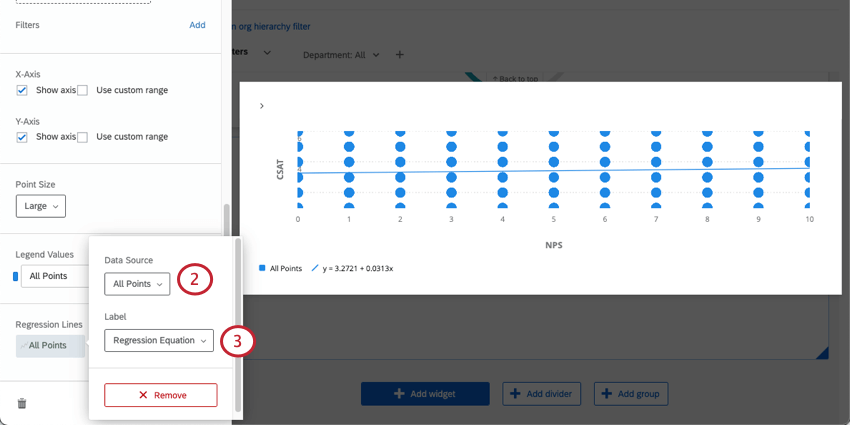
- Elija si desea mostrar la ecuación en sí, el coeficiente de correlación (r de Pearson) o un valor personalizado como etiqueta para esta línea en la leyenda del gráfico.