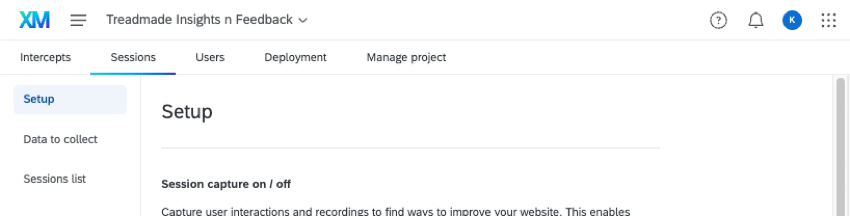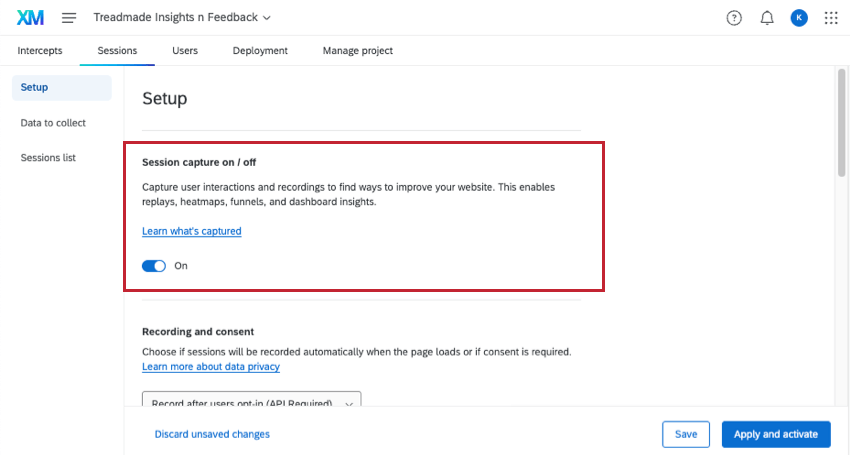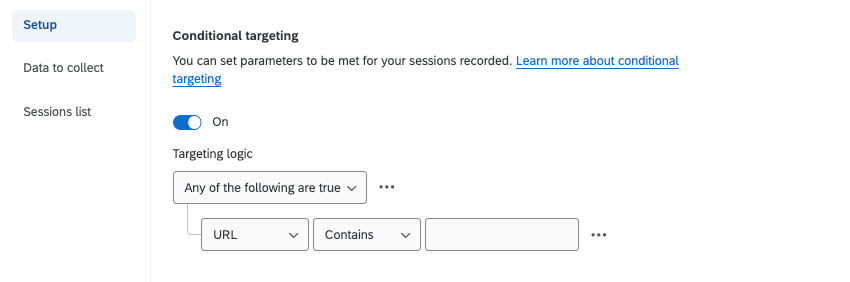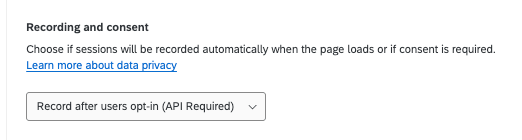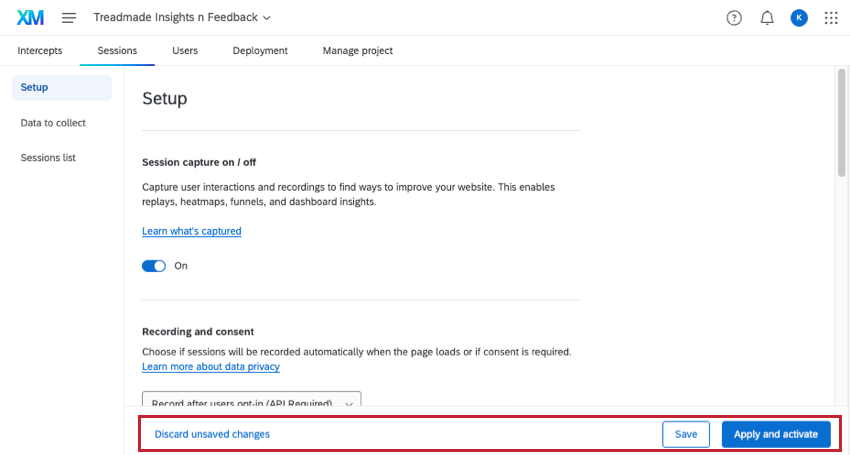Configuración de la captura de sesiones
Acerca de la configuración de sesiones
En esta página, le explicaremos cómo configurar la captura de sesiones para que pueda obtener todos los beneficios de Análisis de la experiencia digital. Para empezar, vaya a Sesiones, entonces Configuración.
Captura de sesión
Para comenzar a grabar sesiones en su sitio web, debe habilitar Captura de sesión.
Esta es la configuración mínima que necesita para comenzar a utilizar Análisis de la experiencia digital en su sitio. Si esto es todo lo que quieres hacer, puedes guardar o activar sus cambios. Sin embargo, recomendamos revisar las otras configuraciones en esta página para mejorar aún más la experiencia.
Tutorial en vídeo
¿Necesita ayuda para comenzar con la captura de sesiones? Mira este video tutorial de 2 minutos:
Segmentación condicional
Después de activar la reproducción de la sesión, puede habilitar Segmentación condicional para crear las condiciones que deben cumplirse para que sus sesiones se graben.
Utilice los menús desplegables para crear las condiciones que se evaluarán para determinar si se graba una sesión. Para obtener más información sobre la creación de condiciones en Qualtrics, consulte Usando la lógica.
Las condiciones se pueden establecer según los siguientes criterios:
- URL: Objetivo o excluya URL específicas para que no se registren.
Consejo Q: Esto se puede usar para asegurarse de que solo está grabando sesiones en URL que son importantes o tienen un uso elevado. Esto puede optimizar el uso de la cuota de sesión al centrarse en los datos y información, datos más valiosos del cliente.
- Parámetro de consulta de URL : Objetivo o excluya parámetros de URL específicos para que no se registren. Un parámetro es cualquier cosa dentro de la URL después de agregar un “?”.
Ejemplo: Para la URL https://website.com/?Language=ES, El idioma es un parámetro con el valor EN.
- Dirección IP : Objetivo o excluya sesiones de visitantes específicos para que no se registren en función de su dirección IP .
Ejemplo: Configure la orientación por dirección IP para excluir las grabaciones de sesiones de los miembros internos de la oficina que acceden y prueban su sitio web.Consejo Q: Si no está seguro de cuál es su dirección IP , busque en la web “Cuál es mi IP” para averiguarlo.
Grabación y consentimiento
Después de activar la reproducción de sesiones, debes decidir si las sesiones se grabarán automáticamente cuando se cargue la página o si se requiere consentimiento explícito. Seleccione su opción preferida del menú desplegable:
- Registro después de que los usuarios suscribirse: Grabar sesiones únicamente después de que los usuarios den su consentimiento. Esta configuración está seleccionada de forma predeterminada.
Atención: Se requiere API para esta opción. También puedes usar la API para controlar qué páginas grabar y cuándo iniciar y detener la grabación. Ver el Documentación de la API de Qualtrics Para más información. Ver Integración de administradores de consentimiento con análisis de experiencia digital sobre cómo integrarse con OneTrust, un proveedor común de gestión de consentimiento.
- Registra cuándo se carga la página web: Comience a grabar sesiones tan pronto como se cargue la página web.
También puedes grabar sólo en páginas específicas eligiendo en qué páginas iniciar, pausar y detener la grabación. Para obtener más información, consulte Integración de administradores de consentimiento con análisis de experiencia digital .
Enmascaramiento
El enmascaramiento le permite ocultar datos de campos de entrada como nombres de usuario, direcciones y números de teléfono para que no se vean en las repeticiones de sesiones. Este es un paso importante para evitar que la información privada de los usuarios sea capturada y muestre en las repeticiones.
Al configurar el enmascaramiento, tienes 3 opciones:
- Ocultar todo el contenido :De forma predeterminada, todo el texto, las imágenes y los vídeos estarán enmascarados. Si lo desea, puede agregar selectores CSS para cualquier elemento que desee excluir del enmascaramiento. Consulte la subsección “Elementos incluidos en el enmascaramiento” a continuación para obtener una lista de elementos que están enmascarados de forma predeterminada.
 Atención: Si desea evitar la recopilación de información de identificación personal innecesaria, elija esta opción. Luego puedes desenmascarar selectivamente cualquier elemento que te interese. Cualquier cambio realizado en su sitio web, incluidos nuevos elementos agregados, no se pueden enmascarar con esta opción. Pruebe siempre su configuración antes de publicar y después de realizar cambios en su sitio web.
Atención: Si desea evitar la recopilación de información de identificación personal innecesaria, elija esta opción. Luego puedes desenmascarar selectivamente cualquier elemento que te interese. Cualquier cambio realizado en su sitio web, incluidos nuevos elementos agregados, no se pueden enmascarar con esta opción. Pruebe siempre su configuración antes de publicar y después de realizar cambios en su sitio web. - Elige qué enmascarar :De forma predeterminada, todo el texto ingresado en los campos de entrada quedará enmascarado. Si lo desea, puede eliminar el enmascaramiento del campo de entrada deshabilitando la Enmascarar todos los campos de entrada Además, puedes agregar selectores CSS para cualquier elemento específico que quieras enmascarar.
 Atención: Dado que esta opción de forma predeterminada solo enmascara los campos de entrada, es posible que cierta información de identificación personal no quede enmascarada si se incluye directamente en la página. Ejemplos de esto incluyen una dirección de correo electrónico en la página como texto simple y PII mostrada en cualquier cuadro de perfil.
Atención: Dado que esta opción de forma predeterminada solo enmascara los campos de entrada, es posible que cierta información de identificación personal no quede enmascarada si se incluye directamente en la página. Ejemplos de esto incluyen una dirección de correo electrónico en la página como texto simple y PII mostrada en cualquier cuadro de perfil. - Sin enmascaramiento :Todo el contenido de las sesiones de usuario, excepto los campos de contraseña, se capturará y se mostrará en las repeticiones.
 Atención: Si selecciona esta opción, toda la información personal identificable, excepto las contraseñas, será visible en las repeticiones.
Atención: Si selecciona esta opción, toda la información personal identificable, excepto las contraseñas, será visible en las repeticiones.
Elementos incluidos en el enmascaramiento
Cuando seleccionas Ocultar todo el contenido Los siguientes elementos quedarán enmascarados en las repeticiones de tu sesión:
- Etiquetas HTML : img, svg, video, objeto, imagen, incrustar, mapa, audio
- Todo tipos de entradas
Atención: El texto auxiliar de marcador de posición que se muestra en los campos de entrada y las imágenes de fondo que forman parte de las “hojas de estilo” no se enmascararán, pero puede ocultarlos con selectores CSS .
- Todo el texto
Sesiones de prueba
Las pruebas le permiten ver cómo funcionará la repetición de la sesión con los últimos cambios guardados.
- Seleccione el configuración de reproducción de sesión o configuración de recopilación de datos Quieres probar. Tú haces no necesidad de Activar la captura de sesión en sí para ejecutar sesiones de prueba.
Consejo Q: Grabación y consentimiento y Muestreo La configuración no aplicar a las sesiones de prueba.
- Haga clic en Ahorrar.
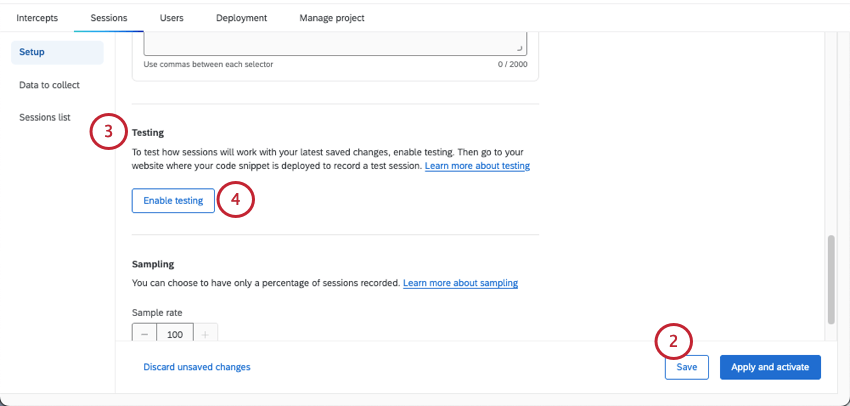
- Dentro de la Configuración pestaña, desplácese hacia abajo hasta la Pruebas sección.
- Seleccionar Habilitar pruebas. Esto agrega la cookie de sesión de prueba a su navegador.
- Navegue a su sitio web para grabar una sesión de prueba.
- Debería aparecer un banner de sesión de prueba en su sitio web. Hacer clic Iniciar grabación para comenzar una nueva sesión.

- Pon a prueba tu sitio web, incluyendo hacer clic, interactuar con elementos y realizar comportamientos de frustración.
- Cuando haya terminado su sesión, haga clic en Detener y salir de la grabación para detener la grabación y finalizar la sesión.

- Cuando haya terminado de probar, haga clic en Prueba de salida.
- Navegar hasta el Repetición de la sesión pestaña de su proyecto de Información sitios web o aplicaciones.
- Confirmar que aparecen sesiones en el Lista de sesiones.
Prueba de captura de sesión en URL personalizadas
Si su licencia de Qualtrics tiene una visor de URL personalisado Puede alojar cuentas de Qualtrics , encuestas, paneles y más desde un dominio de sitio web personalizado en lugar de utilizar qualtrics. Por ejemplo, su encuesta puede tener una URL como opinión.
Si su organización utiliza una visor de URL personalisado con Qualtrics, no puede utilizar los pasos estándar para probar la captura de sesiones; en su lugar, debe seguir los pasos a continuación:
- Seleccione el configuración de reproducción de sesión o configuración de recopilación de datos Quieres probar. Tú haces no necesidad de Activar la captura de sesión en sí para ejecutar sesiones de prueba.
Consejo Q: Grabación y consentimiento y Muestreo La configuración no aplicar a las sesiones de prueba.
- Guarde sus cambios (no los publicar ).
- Copia el ID de tu proyecto.
- Crea un favorito en tu navegador.
- Para la URL del marcador, agregue el siguiente código. Reemplace ZN_XXXXXXXXXXXXXXX con el ID del proyecto que copió.
javascript:( función (){documento.cookie = 'QSI_TestSessions_ZN_XXXXXXXXXXXXXXX=verdadero;dominio= qualtrics;samesite=ninguno;seguro=verdadero' ;})() - Ir a qualtrics .
- Haga clic en el favorito.
- Vaya al sitio web donde desea probar la captura de sesión. Después de unos segundos, los controles de prueba deberían aparecer en la parte inferior del navegador.

Muestreo
El muestreo le permite registrar solo un porcentaje de sesiones. De forma predeterminada, se grabarán todas las sesiones. Para habilitar el muestreo, seleccione una frecuencia de muestra de 1 a 100 para determinar el porcentaje de sesiones que se grabarán.
Guardar y aplicar cambios
Cuando realiza cambios en cualquier configuración de reproducción de sesión, estos cambios deben guardarse o aplicarse antes de navegar a cualquier otro lugar dentro de su proyecto o cuenta. Si abandona la página sin guardar ni aplicar los cambios, se desharán todos los cambios nuevos.
Puedes eliminar deliberadamente tus ediciones haciendo clic Descartar cambios no guardados.
Para guardar los cambios que ha realizado sin publicarlos en su sitio web, haga clic en Ahorrar. Esto guardará su configuración y le permitirá usarla en pruebas, pero sus cambios no se aplicarán a las repeticiones de sesión ni a ninguna otra. tableros de mando utilizando datos de reproducción de sesión.
Para aplicar los cambios que haya realizado en las repeticiones de sesiones y en cualquier panel que utilice datos de repeticiones de sesiones, haga clic en Aplicar y activar.