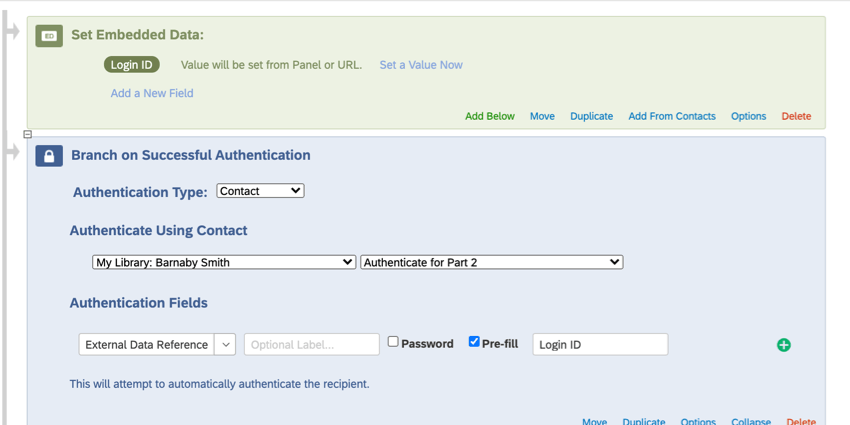Extracción de datos en una segunda encuesta (encuestas longitudinales)
Acerca de la incorporación de datos para una segunda Encuesta
La investigación longitudinal puede implicar un seguimiento posterior de los mismos encuestados, además de conservar datos proporcionados previamente sobre los mismos encuestados. Por ejemplo, puede utilizar identificadores generados aleatoriamente para vincular respuestas en un estudio anónimo. Como otro ejemplo, puede transferir cierta información que los encuestados ya completaron, como una dirección de correo electrónico; el correo electrónico se les presentará en la segunda mitad del estudio y pueden dejarlo así o cambiarlo si su correo electrónico se ha actualizado.
Esta página de soporte explicará cómo conectar datos en dos encuestas diferentes, de modo que la segunda encuesta se complete previamente con cierta información para el mismo encuestado. Debes seguir las instrucciones de cada sección de esta página de soporte para completar con éxito tu proyecto.
Listado de sus campos
Este proyecto implica dos encuestas diferentes y muchas características diferentes. Una cosa que puede ayudarle a mantenerse organizado es una lista de los datos que desea transferir de una encuesta a otra. Es importante pensar en nombres cortos e intuitivos para cada uno de estos campos, porque utilizará estos nombres abreviados a lo largo del proyecto. También debes asegurarte de que la ortografía y las mayúsculas sean las mismas en todo el texto.
Por ejemplo, supongamos que desea transferir el número de identificación de empleado de alguien, la oficina donde trabaja y el departamento en el que trabaja. Tu lista podría verse así:
- Número de empleado
- Oficina
- Departamento
Luego querrás usar estos mismos nombres en todo el texto. Por ejemplo, no puede utilizar “Número de Empleado ” y “Número de empleado” indistintamente. Elige la que prefieras y quédate con ella.
Primera configuración de la Encuesta
- Crear tu primera encuesta
- Agregar Todas las preguntas deseadas.
- Ir a la Flujo de la encuesta.
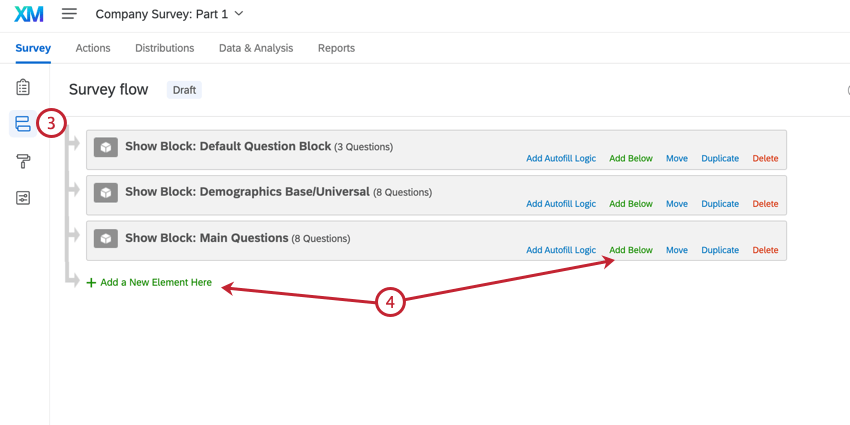
- Hacer clic Añade un nuevo elemento aquí o Agregar a continuación.
- Seleccionar Datos integrados.
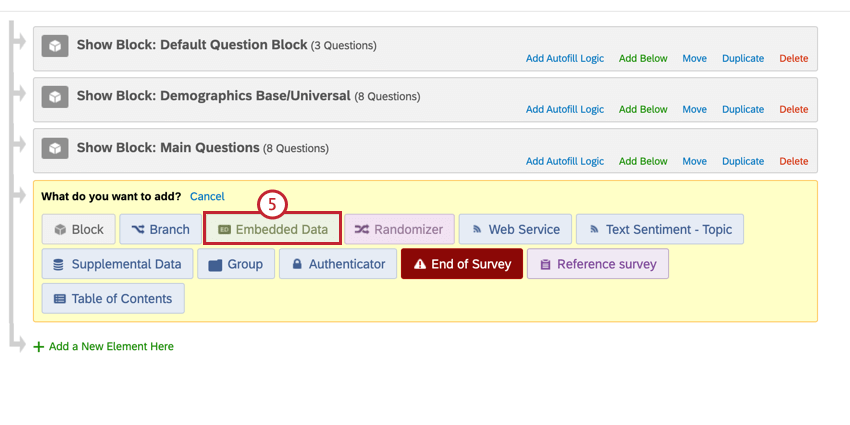
- Hacer clic Mover y arrastre este elemento a la parte superior del Flujo de la Encuesta.
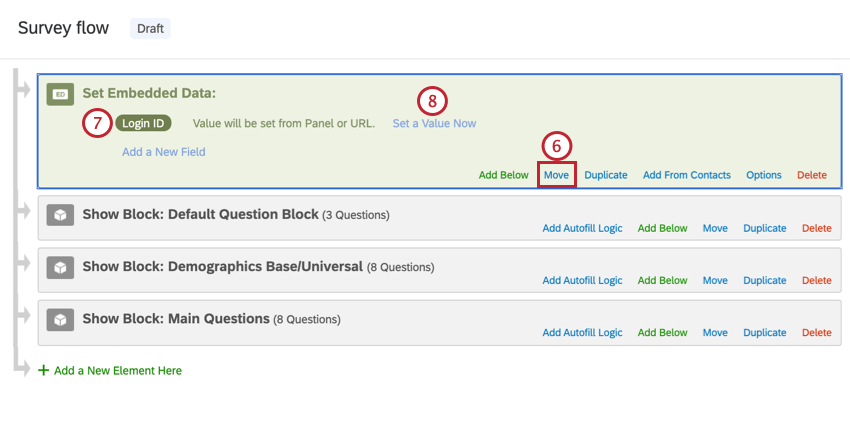
- Nombra este elemento ID de inicio de sesión . Ésta será la clave para vincular las dos encuestas.
- Hacer clic Establezca un valor ahora
- Establezca el ID de inicio de sesión igual a un número aleatorio seleccionando Insertar texto canalizado , Número aleatorio , ingresando el rango y luego haciendo clic Insertar .
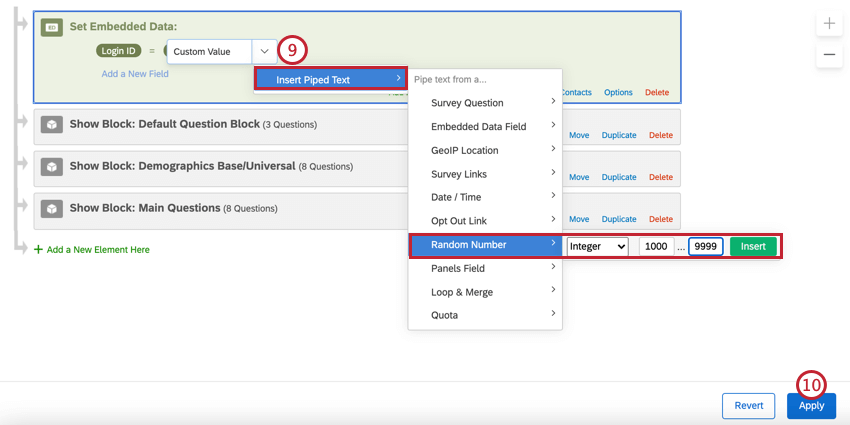 Consejo Q: El mejor número de identificación aleatorio tiene 5 caracteres o más, lo que reduce la posibilidad de que a los encuestados se les asigne aleatoriamente el mismo ID. Para obtener más información sobre cómo generar identificaciones aleatorias, consulte Asignación de identificadores aleatorios a los encuestados .
Consejo Q: El mejor número de identificación aleatorio tiene 5 caracteres o más, lo que reduce la posibilidad de que a los encuestados se les asigne aleatoriamente el mismo ID. Para obtener más información sobre cómo generar identificaciones aleatorias, consulte Asignación de identificadores aleatorios a los encuestados . - Haga clic en Aplicar.
- Ir a la Flujos de trabajo pestaña.
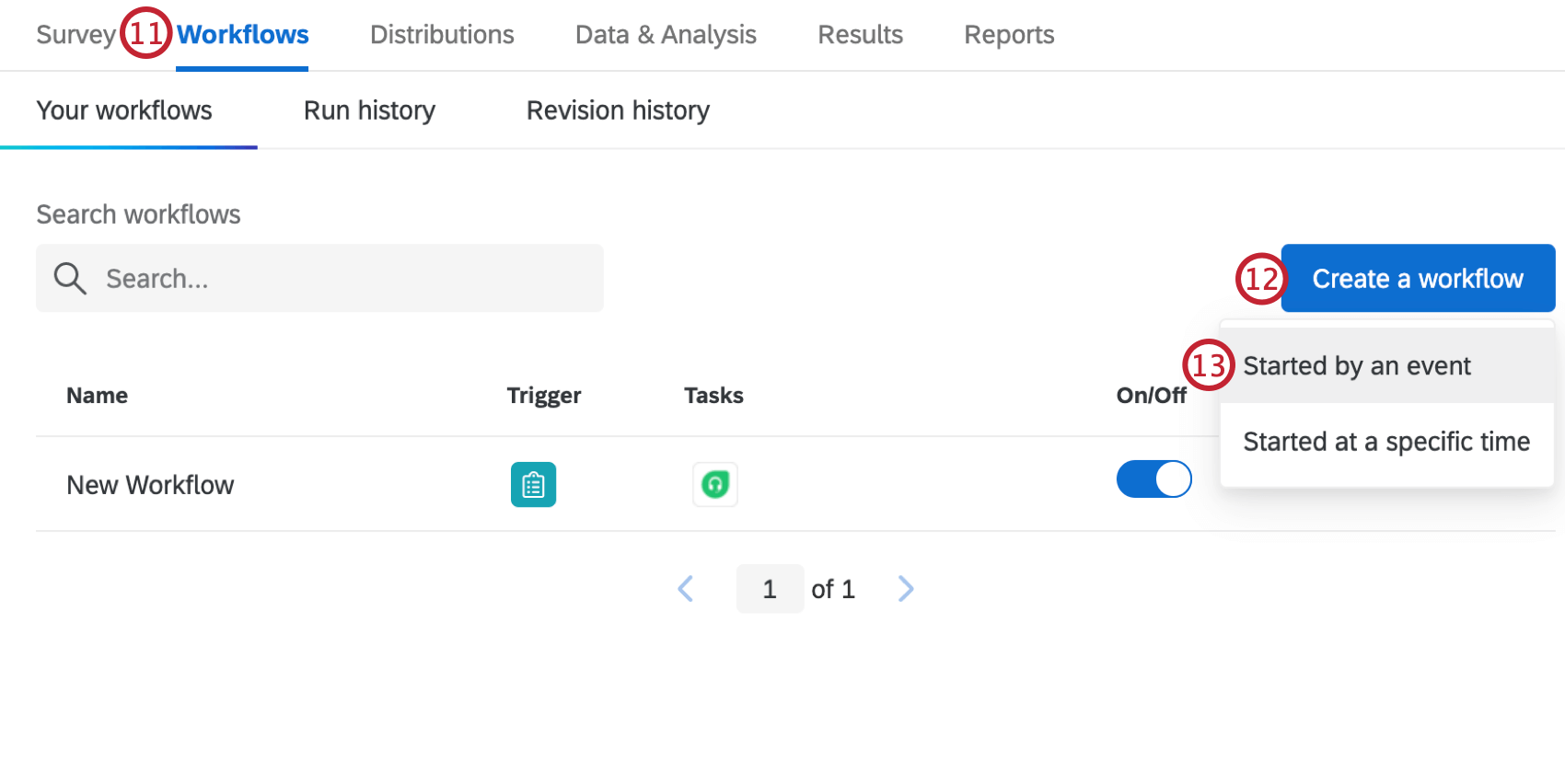
- Hacer clic Crear un flujo de trabajo.
- Elegir Iniciado por un evento .
- Seleccione el Respuesta de la Encuesta .
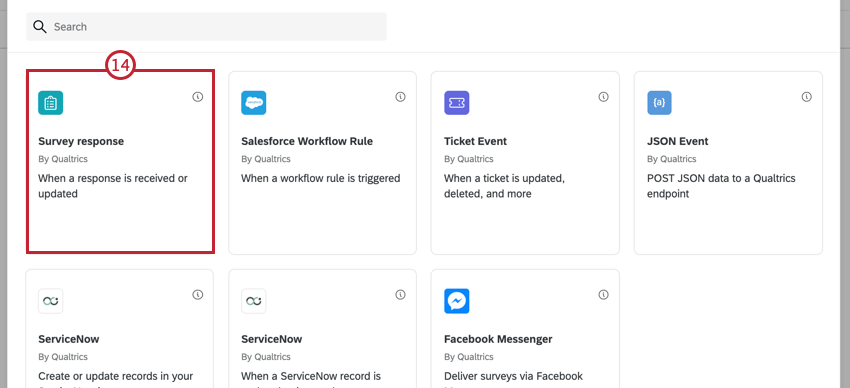
- Elegir respuestas recién creadas.
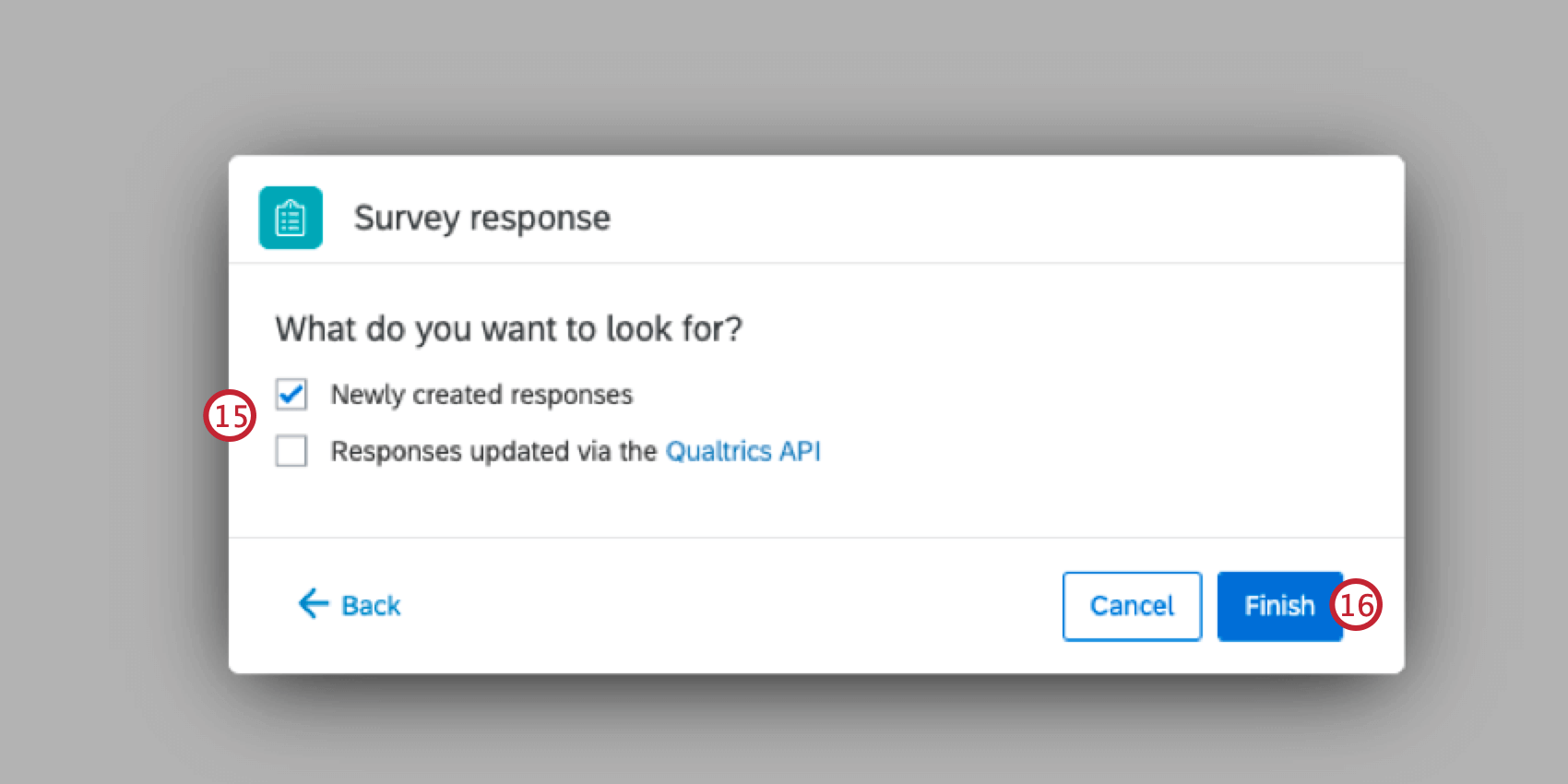
- Hacer clic Finalizar
- Haga clic en el signo más (+) y luego Tarea.
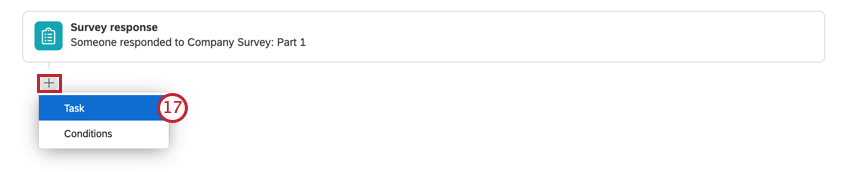
- Elegir XM Directory .
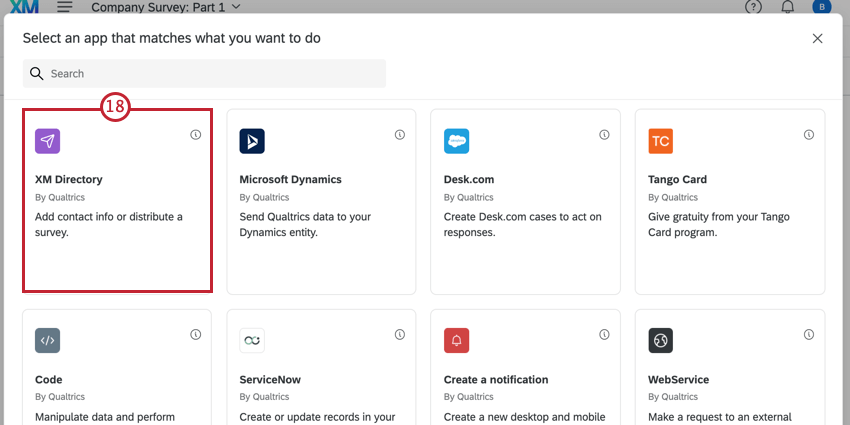
- Seleccionar Agregar al XM Directory .
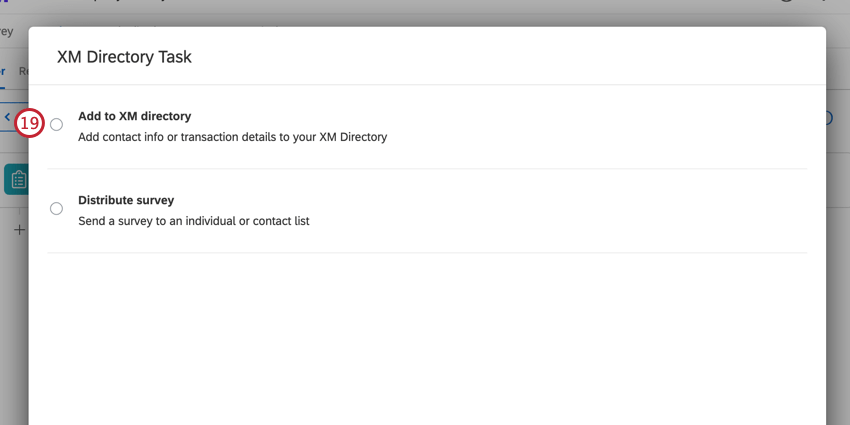
- Desde el menú desplegable de la lista de contactos , seleccione la biblioteca que tiene su nombre o el nombre de su grupo colaborador.
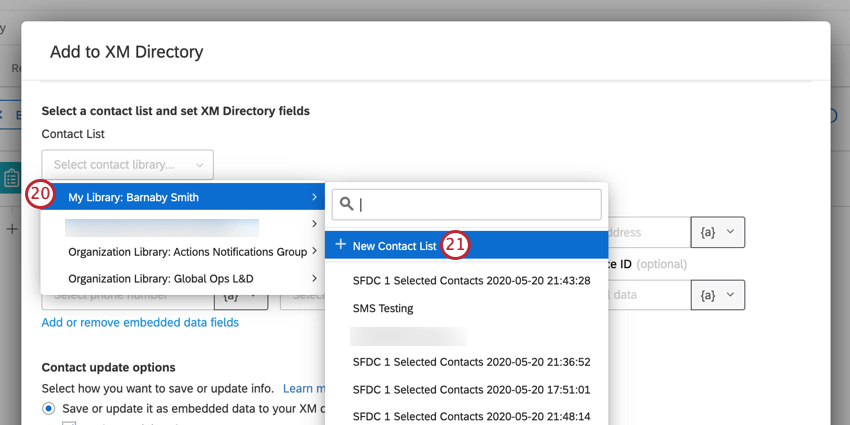
- Seleccionar Nueva Lista de Contacto En la cima.
- Nombra la lista de contactos con algo que puedas recordar más tarde.
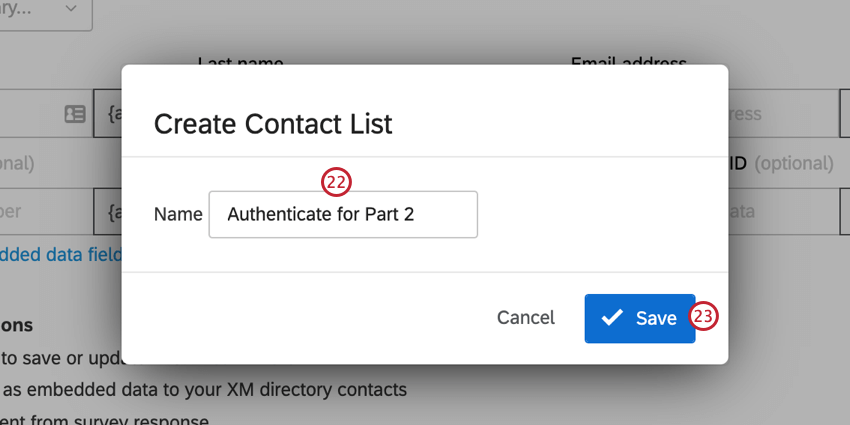
- Haga clic en Guardar.
- Siguiente a Referencia de datos externos, Haga clic en el botón Texto canalizado ( {a} ) y seleccione Datos integrados .
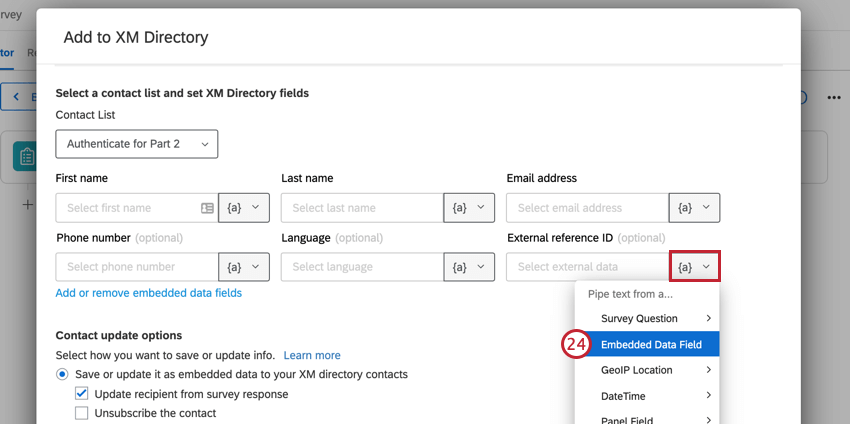
- Escribe en ID de inicio de sesión .
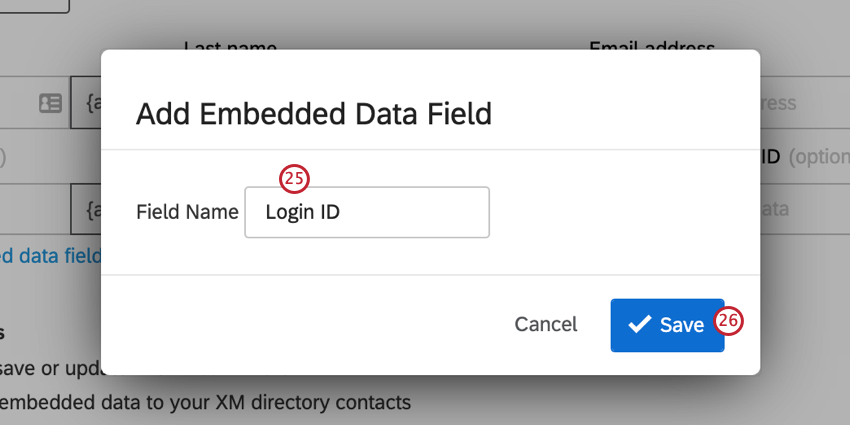
- Haga clic en Guardar.
- Hacer clic Agregar o eliminar campos de datos integrados .
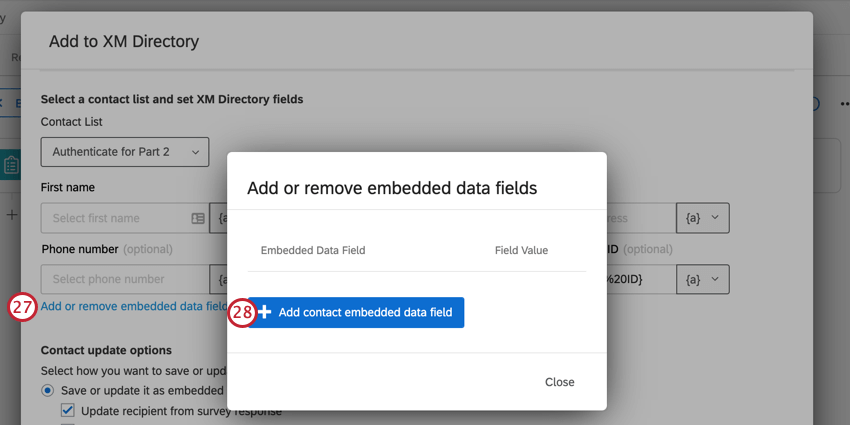
- Hacer clic Agregar Campo de datos incrustados de contacto .
- Nombra uno de los campos que desea mover de la encuesta uno a la encuesta dos . En este ejemplo, queremos guardar la información del encuestado. Oficina .
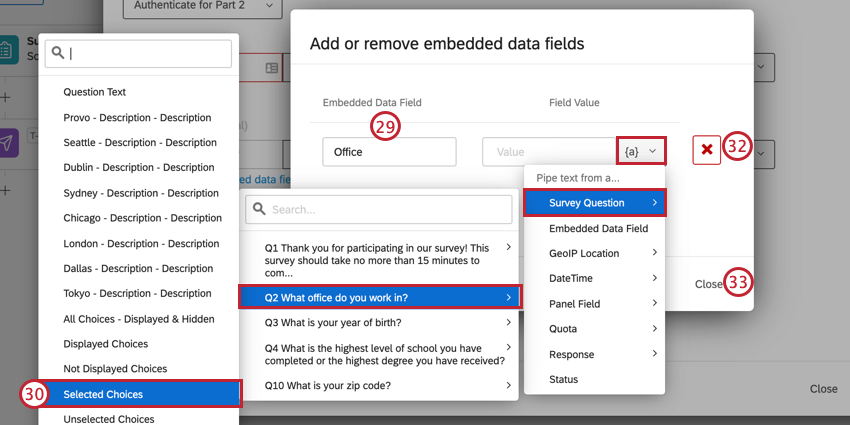
- Bajo el Valor del campo , haga clic en el botón Texto canalizado ( {a} ), pase el cursor sobre Encuesta Pregunta, Coloque el cursor sobre la pregunta donde el encuestado proporciona esta información y luego seleccione Opciones seleccionadas si el encuestado seleccionó su respuesta, o el texto de la pregunta si fue una pregunta abierta en la que escribió una respuesta.
- Si es necesario, repita los pasos 28 a 30 para cualquier campo adicional que desee mover de una encuesta a otra.
- Si necesita eliminar un campo, haga clic en el botón rojo incógnita .
- Cuando haya terminado de agregar estos campos, haga clic en Cerca .
- Si su encuesta no está anonimizada, puede utilizar el {a} Botón para especificar dónde en la encuesta o lista de contactos recuperará los datos del encuestado. Nombre, Apellido, y Correo electrónico .
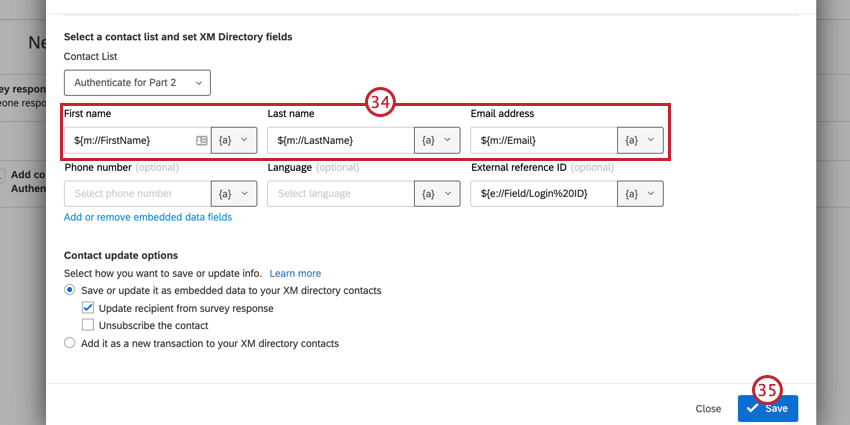 Consejo Q : Para obtener más ayuda sobre el uso Tarea del XM Directory , consulte la página de soporte vinculada.
Consejo Q : Para obtener más ayuda sobre el uso Tarea del XM Directory , consulte la página de soporte vinculada. - Hacer clic Ahorrar Cuando hayas terminado.
Cómo mostrar el ID de inicio de sesión al usuario
Aunque la configuración descrita en esta página de soporte no requiere que le muestre al encuestado cuál es su ID de inicio de sesión, es posible que desee que conozca esta información, por si acaso. Usando Texto canalizado Para el campo de datos embebidos “ID de inicio de sesión”, puede mostrar el ID de inicio de sesión al encuestado en varias partes de la encuesta, entre ellas:
- Un tarea de correo electrónico que se activa cuando el encuestado completa la encuesta.
Consejo Q: Debe saber previamente o pedirle al encuestado que proporcione su dirección de correo electrónico para utilizar esta opción.
- Un mensaje de fin de la encuesta .
- Una pregunta.
Para obtener más información sobre cómo mostrar esta información a los encuestados, consulte Asignación de identificadores aleatorios a los encuestados .
Configuración de la segunda Encuesta
- Crear Su segunda encuesta.
- Crear un entrada de texto Pregunta para cada punto de datos que desea importar.
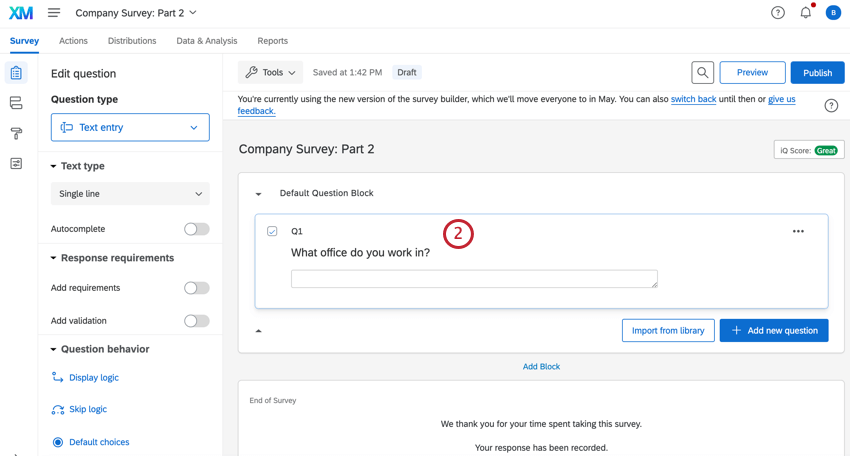
- Ve a tu Flujo de la encuesta .
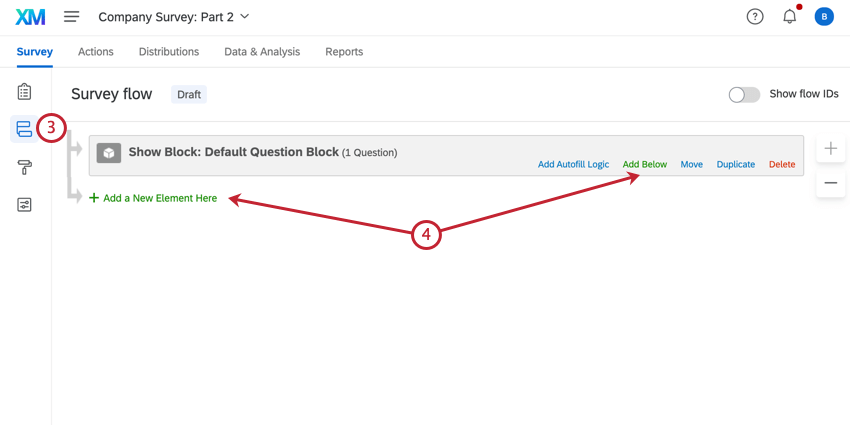
- Hacer clic Añade un nuevo elemento aquí o Agregar a continuación.
- Elegir Autenticador .
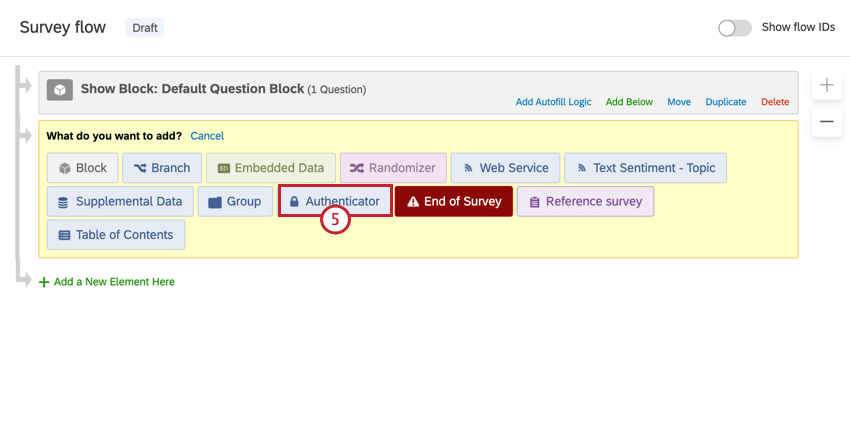
- Hacer clic Mover en cada elemento para arrastrarlo debajo del autenticador. Si tiene varios bloques o ramas en su encuesta, asegúrese de que estén en orden.
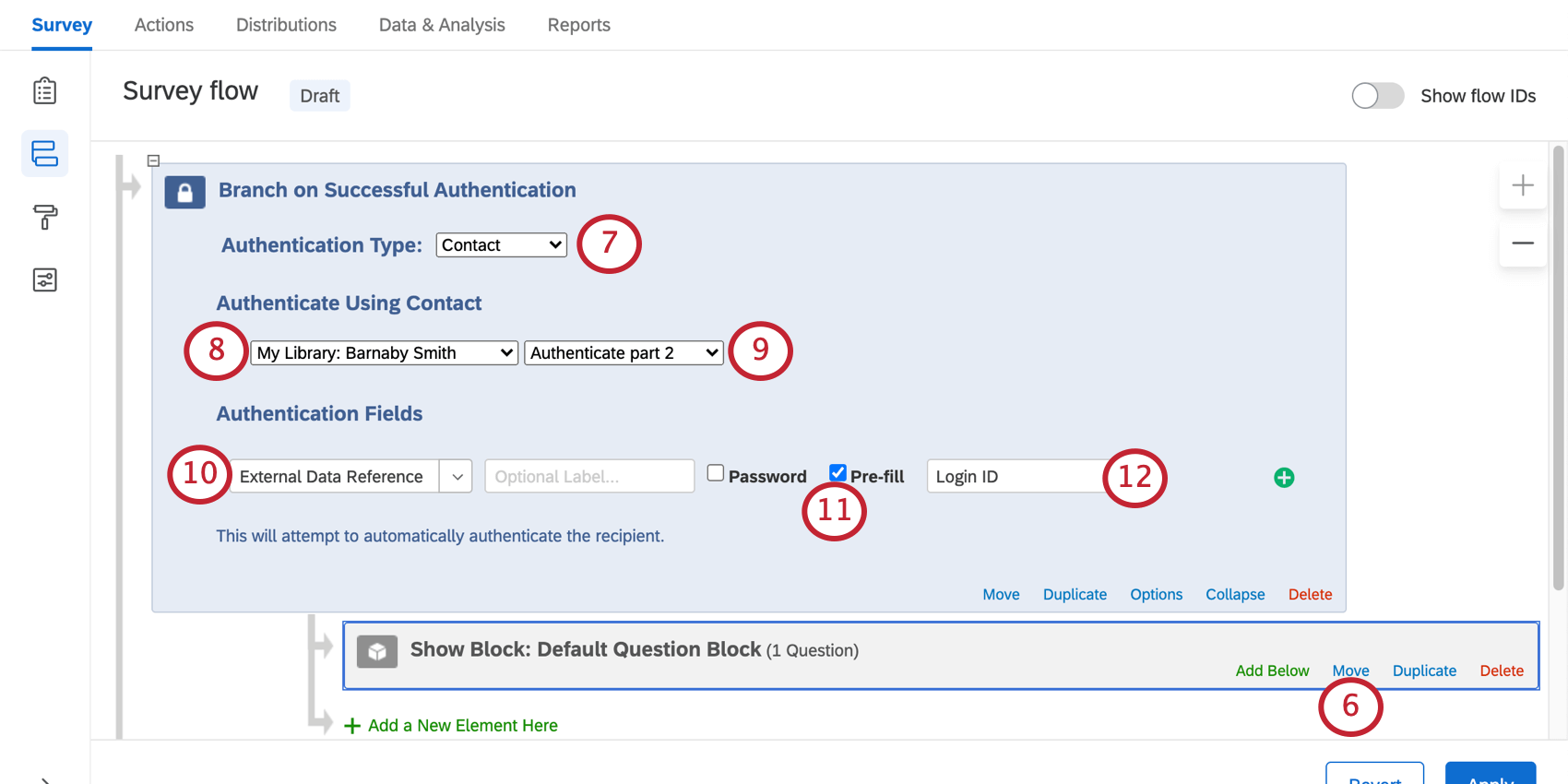
- Establezca el tipo de autenticación en Contacto
- Seleccione la biblioteca donde guardó la lista de contactos en el primera encuesta .
- Seleccione el La misma lista de contactos que creó para el activador de la lista de contactos . . En este ejemplo, es “Autenticar para la parte 2”.
- Elija autenticarse mediante Referencia de datos externos .
- Seleccionar Pre-llenado .
Consejo Q: Si un encuestado utiliza el enlace correcto Para acceder a una encuesta, esta opción garantiza que inicien sesión automáticamente en la encuesta sin tener que recordar o escribir su ID de inicio de sesión.
- Escriba “ID de inicio de sesión”.
- Agregue un elemento de datos embebidos anidado debajo del autenticador. Asegúrese de que esté antes de otros elementos bajo el autenticador.
- Hacer clic Agregar un nuevo campo y añadir cada uno de los campos sobre los que estás intentando moverte . Por ejemplo, dijimos que queríamos transferir la “Oficina” de todos, por lo que tenemos un campo “Oficina” en la captura de pantalla.
- Hacer clic Aplicar
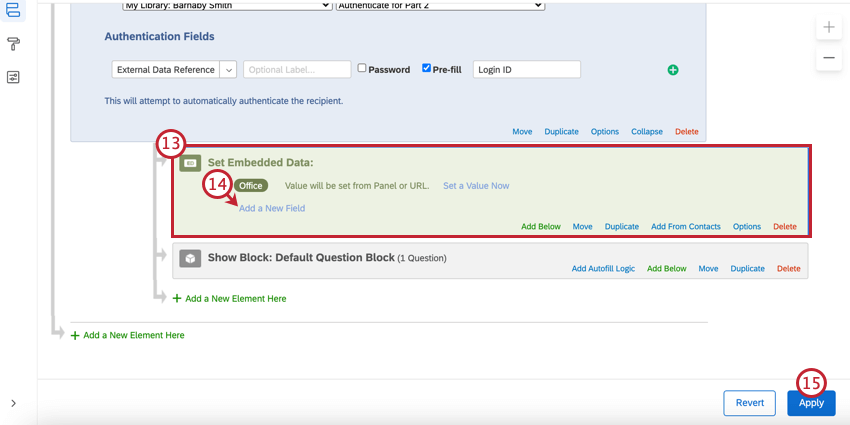
- Navegar hasta el Generador de encuestas .
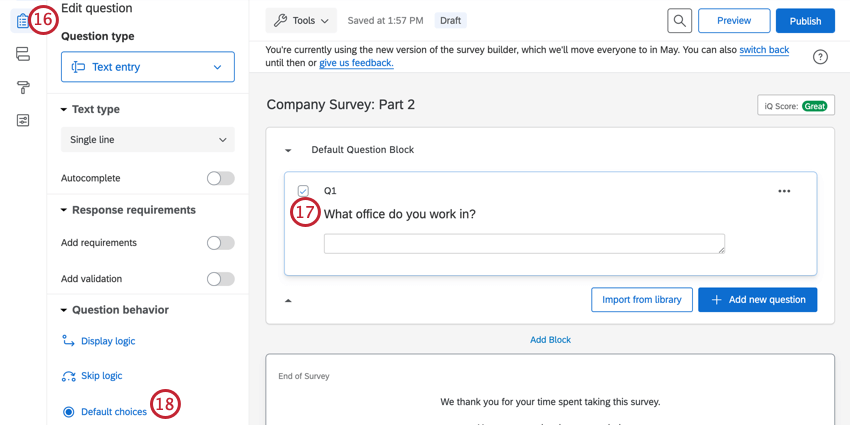
- Seleccione su pregunta de entrada de texto .
- Hacer clic Opciones predeterminadas .
- Haga clic en la flecha desplegable.
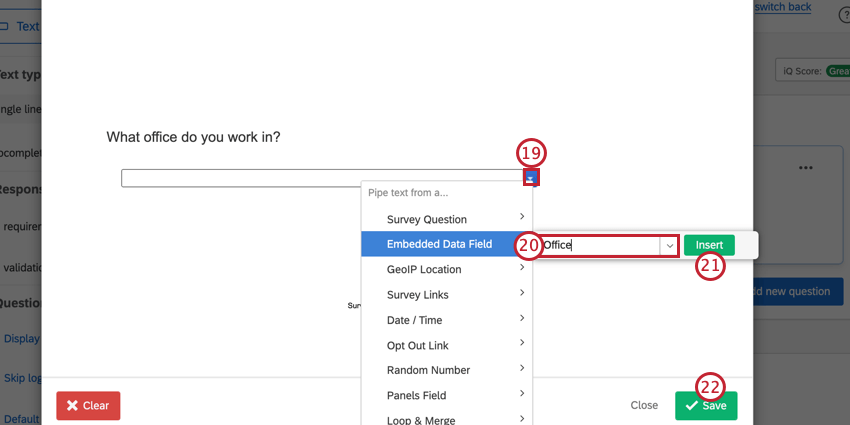
- Seleccionar Datos integrados e ingrese el nombre del campo de datos embebidos en el cuadro. También puede utilizar el menú desplegable para seleccionar un campo de una lista de campos disponibles.
- Hacer clic Insertar.
- Haga clic en Guardar.
- Repita los pasos 17 a 22 según sea necesario.
Distribución de la segunda Encuesta
Para conectar los datos de su primera encuesta con su segunda encuesta, necesita hacer dos cosas: crear el enlace correcto utilizando cadenas de consulta , y distribuir la segunda encuesta directamente desde la primera.
Construyendo el enlace de la Encuesta
- En su segunda encuesta, navegue hasta la Distribuciones pestaña.
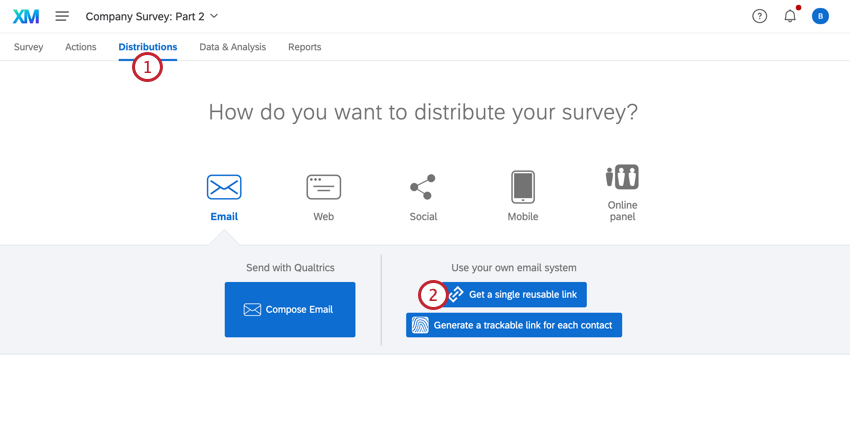
- Seleccionar Obtenga un único enlace reutilizable.
- Copiar el enlace desde a enlace de encuesta anónimo sección.
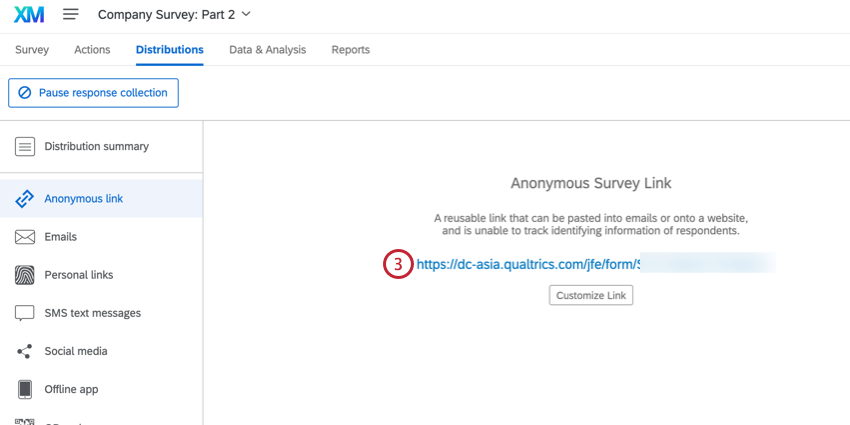
- Pegue el enlace en un documento de Word, Google Doc, Bloc de notas u otra aplicación donde pueda realizar algunas ediciones rápidas. Debería verse así:
https://survey.xx1.qualtrics.com/jfe/form/SV_XXXXXXXXXXXXXXX - Al final del enlace, agregue un signo de interrogación ( ? ).
- Añade lo siguiente (en negrita):
encuesta ?Login%20ID=${e://Campo/Login%20ID}
Consejo Q: Si tu La encuesta ha sido traducida a varios idiomas. Es posible especificar qué idioma obtiene el encuestado cuando abre la encuesta utilizando cadenas de consulta. Puede agregar el campo de idioma al final del enlace, utilizando el siguiente texto:
&Q_Idioma=XX
En lugar de XX, agrega tu código de idioma de opción .
Conectando las encuestas
Usando el enlace que creaste arriba, tienes varias opciones para distribuir tu segunda encuesta.
- Tarea de correo electrónico : Distribuir la segunda mitad de un estudio a los participante en función de las horas/días transcurridos desde que terminaron la primera mitad. Recuerda, aunque estés enlazando a la segunda encuesta, debes agregar la tarea de correo electrónico a la ¡Primera encuesta!
- tarea del XM Directory : Distribuya la segunda mitad de un estudio a los participante en función de los días / meses transcurridos desde que terminaron la primera mitad. Recuerde, aunque se esté vinculando a la segunda encuesta , debe agregar la tarea XM Directory a la ¡Primera encuesta!
Consejo Q: Las tareas del XM Directory no le permitirán guardarlas si no tienen un texto dinámico especial en ellas. Para vincular a la segunda encuesta, deberá copiar su cadena de consulta y colocarla al final del texto dinámico ” URL de la Encuesta ” para vincular a la encuesta, de la siguiente manera:
${l://URL de la encuesta} ?Login%20ID=${e://Campo/Login%20ID}También puede copiar este texto dinámico exacto y usarlo como hipervínculo en su tarea de XM Directory .
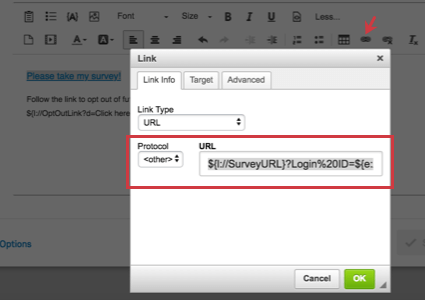
- Redirigir a la URL al final de la Encuesta : Cuando los encuestados terminen la primera encuesta, serán redirigidos inmediatamente a la encuesta. Recuerda, aunque estés enlazando a la segunda encuesta, debes agregar la redirección al final de la ¡Primera encuesta!
Consejo Q: Esta función no está disponible para cuentas gratuitas.
- Publicando su enlace: ¿Le mostraste el ID de inicio de sesión al participante? ¿Esperas que recuerden esta identificación? Una vez completada la primera parte del estudio, puede pegar el enlace de la segunda encuesta en un sitio web, enviarlo a un grupo de correo electrónico o publicarlo en cualquier lugar donde sepa que los participantes lo verán. Los encuestados pueden luego usar su ID de inicio de sesión para “iniciar sesión” en la segunda encuesta.