Asignación de ID aleatorios a los encuestados
Acerca de la asignación de identificadores aleatorios a los encuestados
A veces querrás crear una identificación aleatoria para cada uno de tus encuestados. Esto es útil si está ejecutando un estudio con MTurk de Amazon, o cualquier otro servicio externo donde se solicite a los encuestados que demuestren su finalización con una identificación.
Esta página le mostrará cómo crear una identificación aleatoria y luego le explicará cómo mostrar esta identificación a un encuestado.
Atención: Ninguno de los métodos descritos aquí verifica las identificaciones existentes. Esto quiere decir que puede que más de un encuestado tenga la misma ID. No obstante, es muy raro que esto ocurra y cuanto más largas sean sus ID, menos probabilidad existirá de que coincidan. Por ejemplo, intente que los identificadores tengan entre 10 y 12 dígitos para garantizar que la posibilidad de que se repita un identificador sea insignificante.
Uso de datos integrados y texto canalizado para crear una identificación
- Ir a la Flujo de la encuesta.
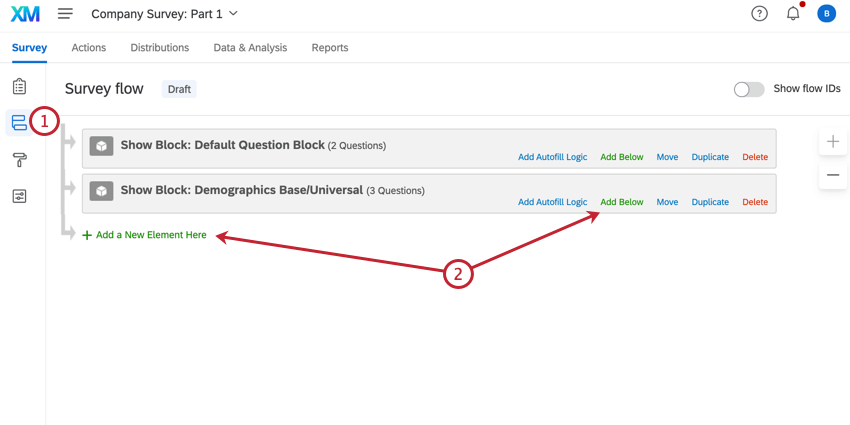
- Hacer clic Añade un nuevo elemento aquí y o Agregar a continuación.
- Seleccionar Datos integrados.
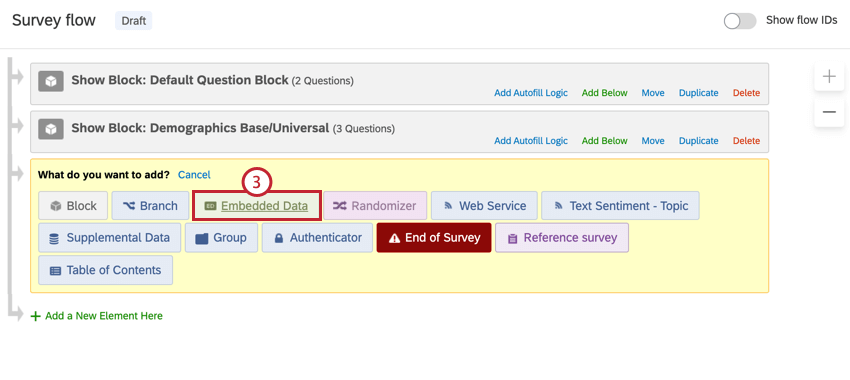
- Nombrar los datos embebidos Identificación aleatoria.
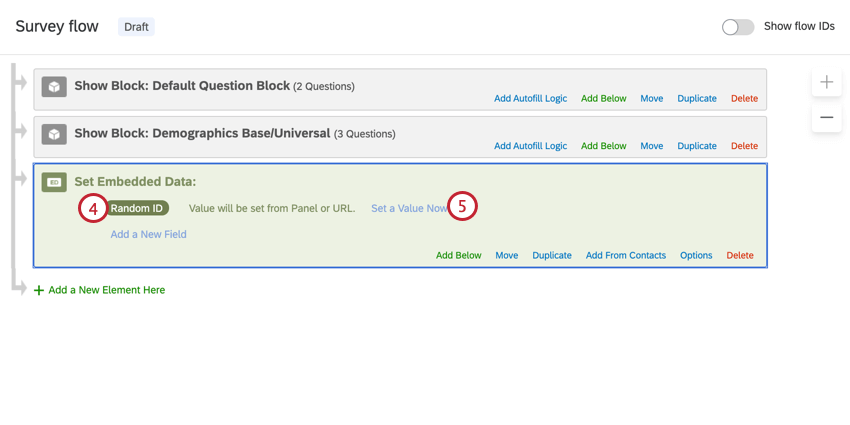
- Hacer clic Establezca un valor ahora.
- Haga clic en la flecha desplegable y pase el cursor sobre Insertar texto canalizado, pasa el cursor sobre Número aleatorio, ingrese su mínimo y máximo y luego haga clic en Insertar. El mínimo y el máximo deben tener el mismo número de dígitos.
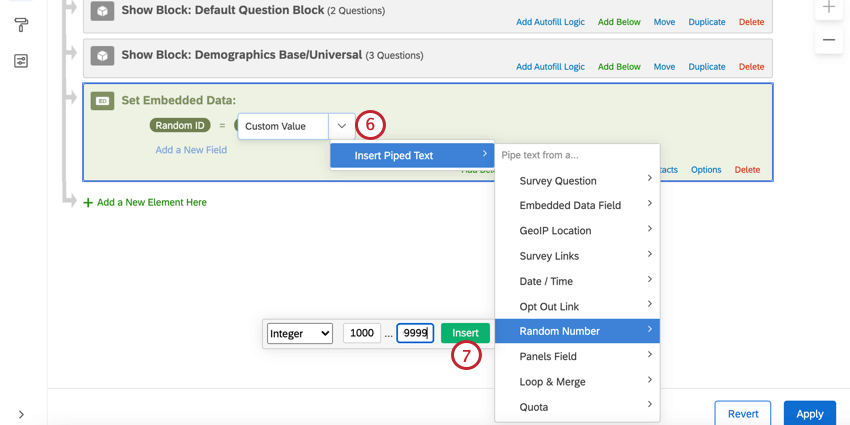 Ejemplo: Para una identificación de 5 dígitos, el mínimo es 10000 y el máximo es 99999.
Ejemplo: Para una identificación de 5 dígitos, el mínimo es 10000 y el máximo es 99999. - Hacer clic Insertar.
- Haga clic y mantenga presionado Mover para arrastrar los datos embebidos a la arriba del flujo de la encuesta.
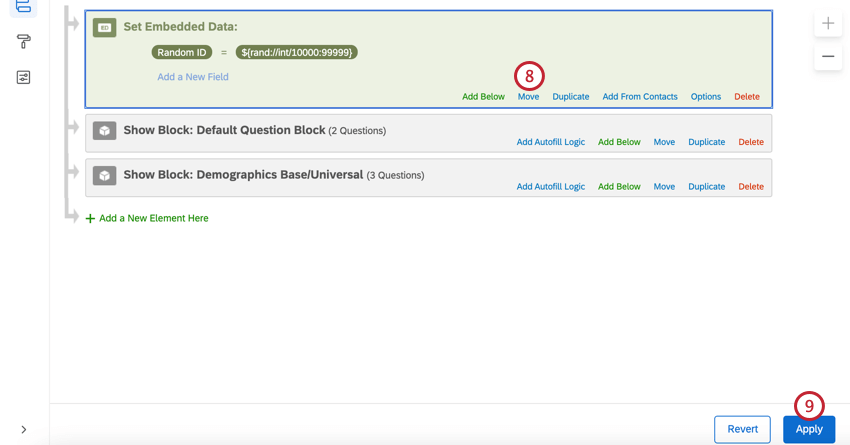
- Haga clic en Aplicar.
Mostrar el documento de identidad a los encuestados
Consejo Q: Aquí estamos usando texto dinámico para mostrar la identificación aleatoria al encuestado. El Texto dinámico se puede usar en muchas partes de la plataforma, pero estas son solo algunas de las más comunes.
Mostrar en una pregunta
- Haga clic en el texto de la pregunta para editarlo.
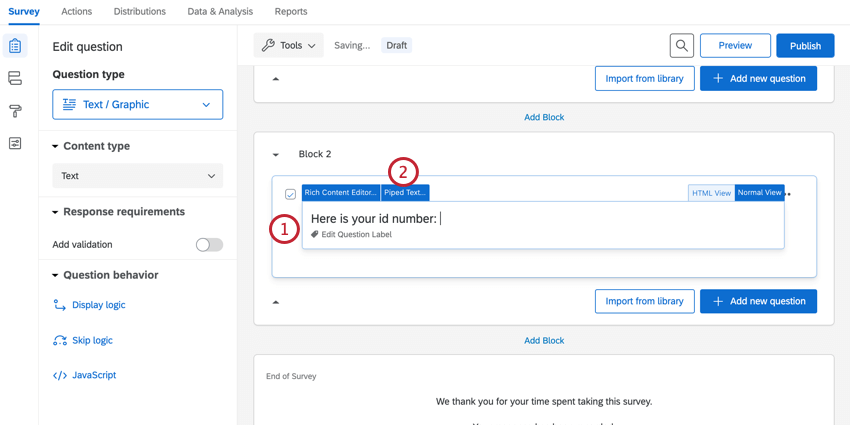
- Hacer clic Texto canalizado.
- Resaltado Campo de datos integrado.
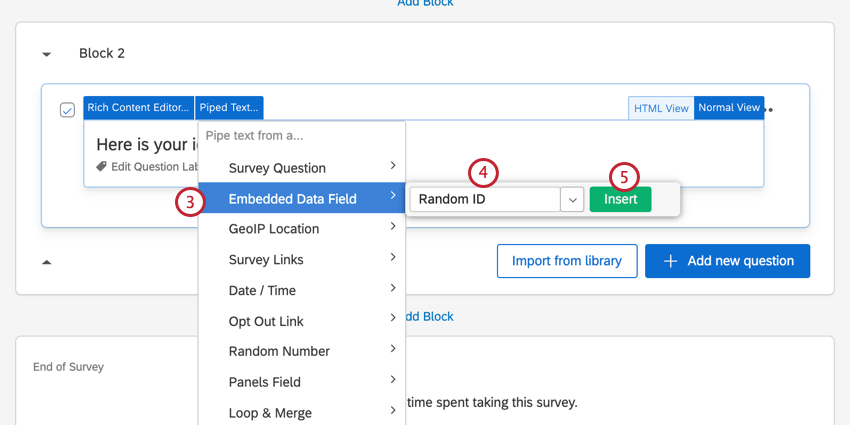 Atención: Es muy importante que selecciones Datos integrados! Si selecciona Número aleatorio, creará un NUEVO número aleatorio que no se guardará con los datos de respuesta.
Atención: Es muy importante que selecciones Datos integrados! Si selecciona Número aleatorio, creará un NUEVO número aleatorio que no se guardará con los datos de respuesta. - Escriba el nombre de los datos embebidos que contienen sus identificaciones. También puede utilizar el menú desplegable para seleccionar el campo de una lista.
Consejo Q: Este es el nombre guardado en el flujo de la encuesta. Si utilizó exactamente la misma redacción que en el ejemplo anterior, esto es Identificación aleatoria.
- Hacer clic Insertar.
- Cuando los encuestados completen la encuesta, verán su ID aleatoria.
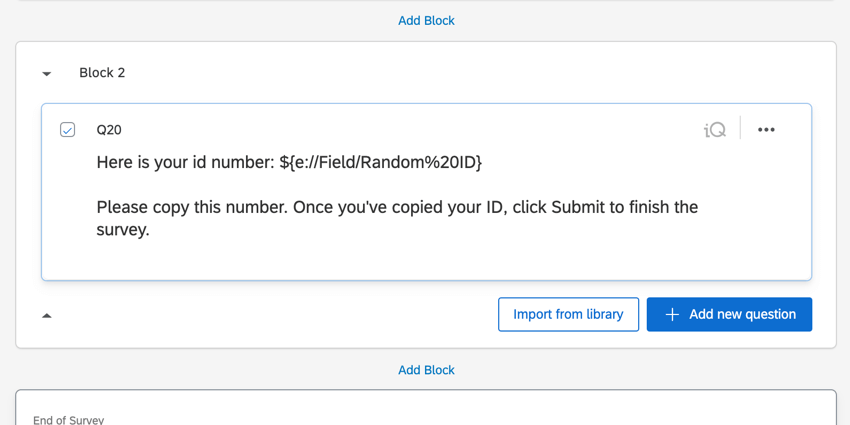 Consejo Q: En este ejemplo, agregamos instrucciones adicionales sobre lo que el encuestado debe hacer con la identificación. Debido a que la encuesta finaliza con una pregunta de texto descriptiva, también queremos indicarles que hagan clic en el botón Enviar; de lo contrario, su respuesta podría no enviarse correctamente.
Consejo Q: En este ejemplo, agregamos instrucciones adicionales sobre lo que el encuestado debe hacer con la identificación. Debido a que la encuesta finaliza con una pregunta de texto descriptiva, también queremos indicarles que hagan clic en el botón Enviar; de lo contrario, su respuesta podría no enviarse correctamente.
Mostrar en un correo electrónico de seguimiento
Atención: Debes haber enviado la encuesta por correo electrónico a tus encuestados o haberles pedido que proporcionen una dirección de correo electrónico para usar esta opción.
- Ir a Flujos de trabajo.

- Hacer clic Crear un flujo de trabajo.
- Seleccionar Iniciado por un evento desde el menú desplegable.
- Seleccionar Respuesta de la Encuesta como el evento de flujo de trabajo .
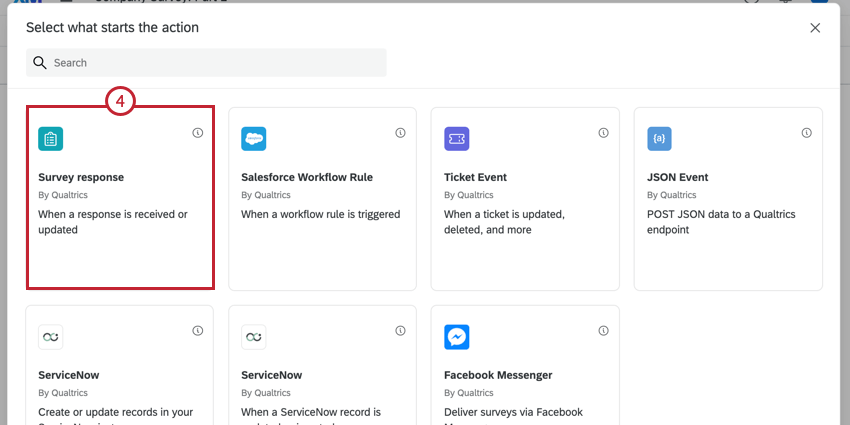
- Controlar Respuesta creada en la ventana que aparece.
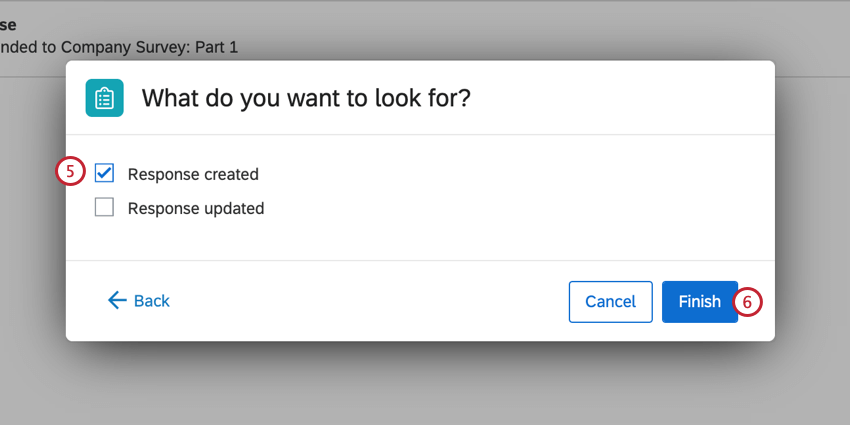
- Hacer clic Finalizar.
- Haga clic en el signo más (+) y seleccione Tarea.
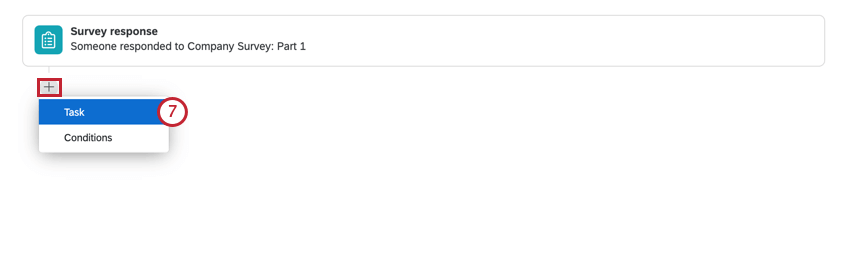
- Elegir Correo electrónico.
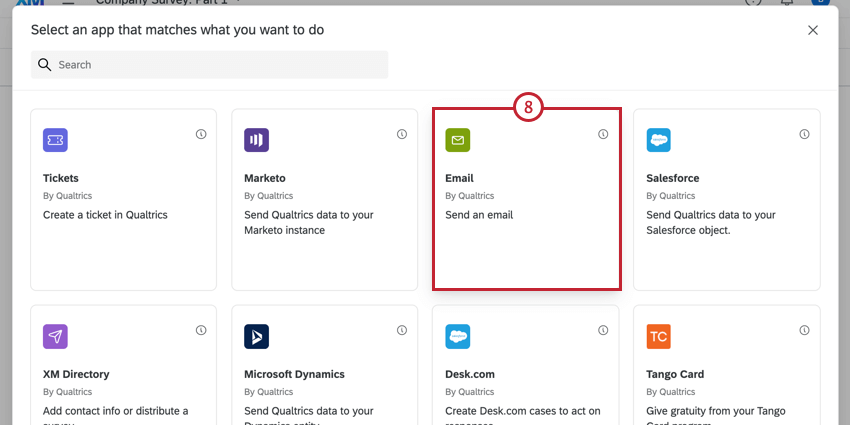
- En el campo Mensaje, haga clic en el botón de texto dinámico , {a}.
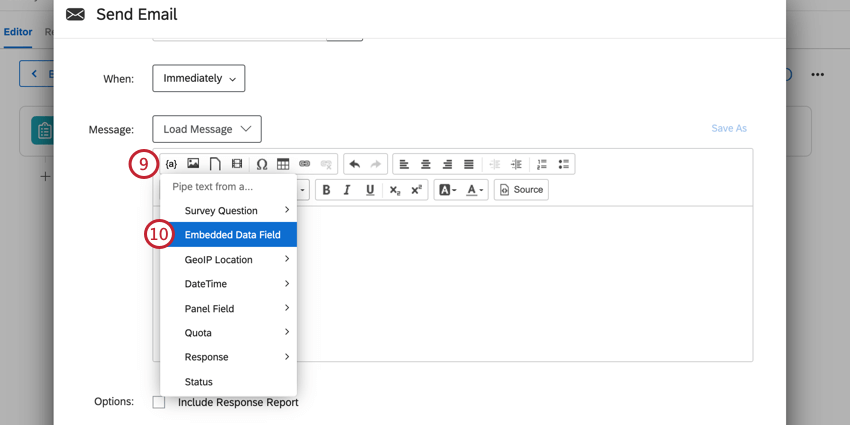
- Seleccionar Datos integrados.
Atención: Es muy importante que selecciones Datos integrados! Si selecciona Número aleatorio, creará un NUEVO número aleatorio que no se guardará con los datos de respuesta.
- En la ventana que aparece, escriba el nombre de los datos embebidos que contienen sus identificaciones.
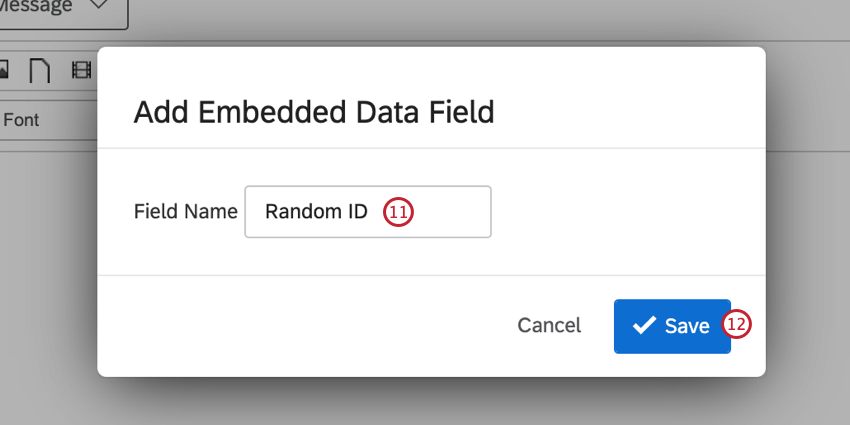 Consejo Q: Este es el nombre guardado en el flujo de la encuesta. Si utilizó exactamente la misma redacción que en el ejemplo anterior, esto es Identificación aleatoria.
Consejo Q: Este es el nombre guardado en el flujo de la encuesta. Si utilizó exactamente la misma redacción que en el ejemplo anterior, esto es Identificación aleatoria. - Haga clic en Guardar.
- Al Siguiente del “A:” en la parte superior de su correo electrónico, haga clic en el botón de texto dinámico , {a}.
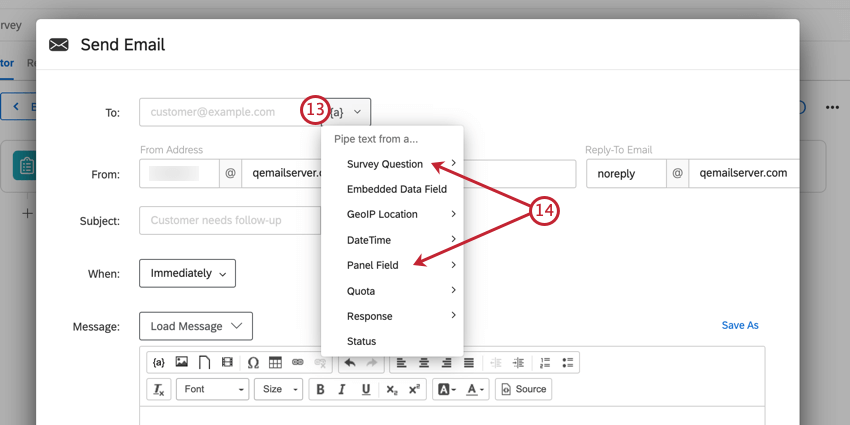
- Si envió la encuesta por correo electrónico inicialmente, resaltado Campo de Panel y seleccione Correo electrónico del Destinatario. Si le pidió al encuestado que escribiera su correo electrónico, resaltado Pregunta de la Encuesta y seleccione el entrada de texto Respuesta donde pides una dirección de correo electrónico.
- Haga clic en Guardar.
Consejo Q: Siéntete libre de agregar cualquier detalle que desees a este correo electrónico, como un nombre especial para responder o para el remitente. Obtenga más información sobre el tareas de correo electrónico página.
- Cuando los encuestados completen la encuesta, recibirán un correo electrónico con su ID aleatoria dentro.