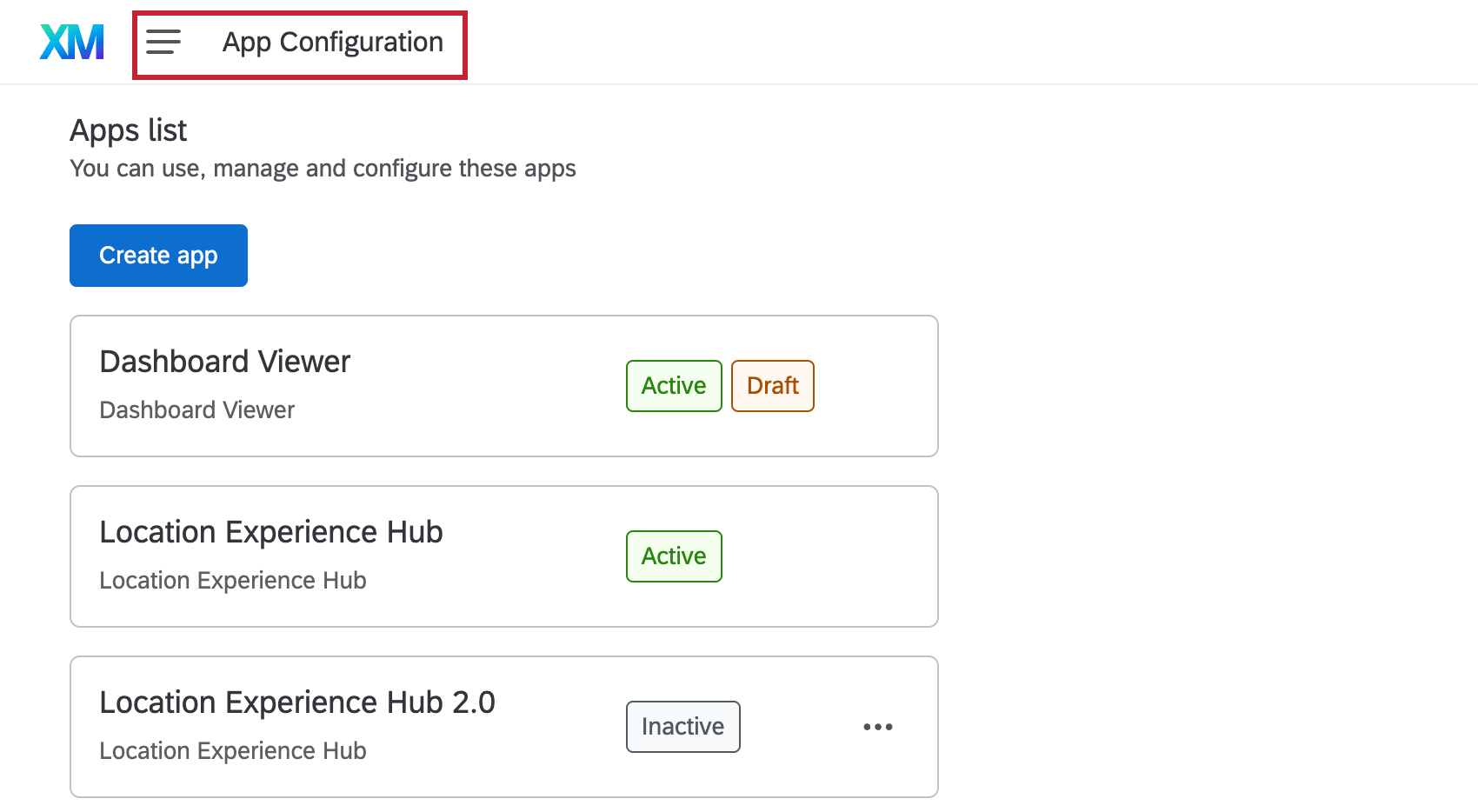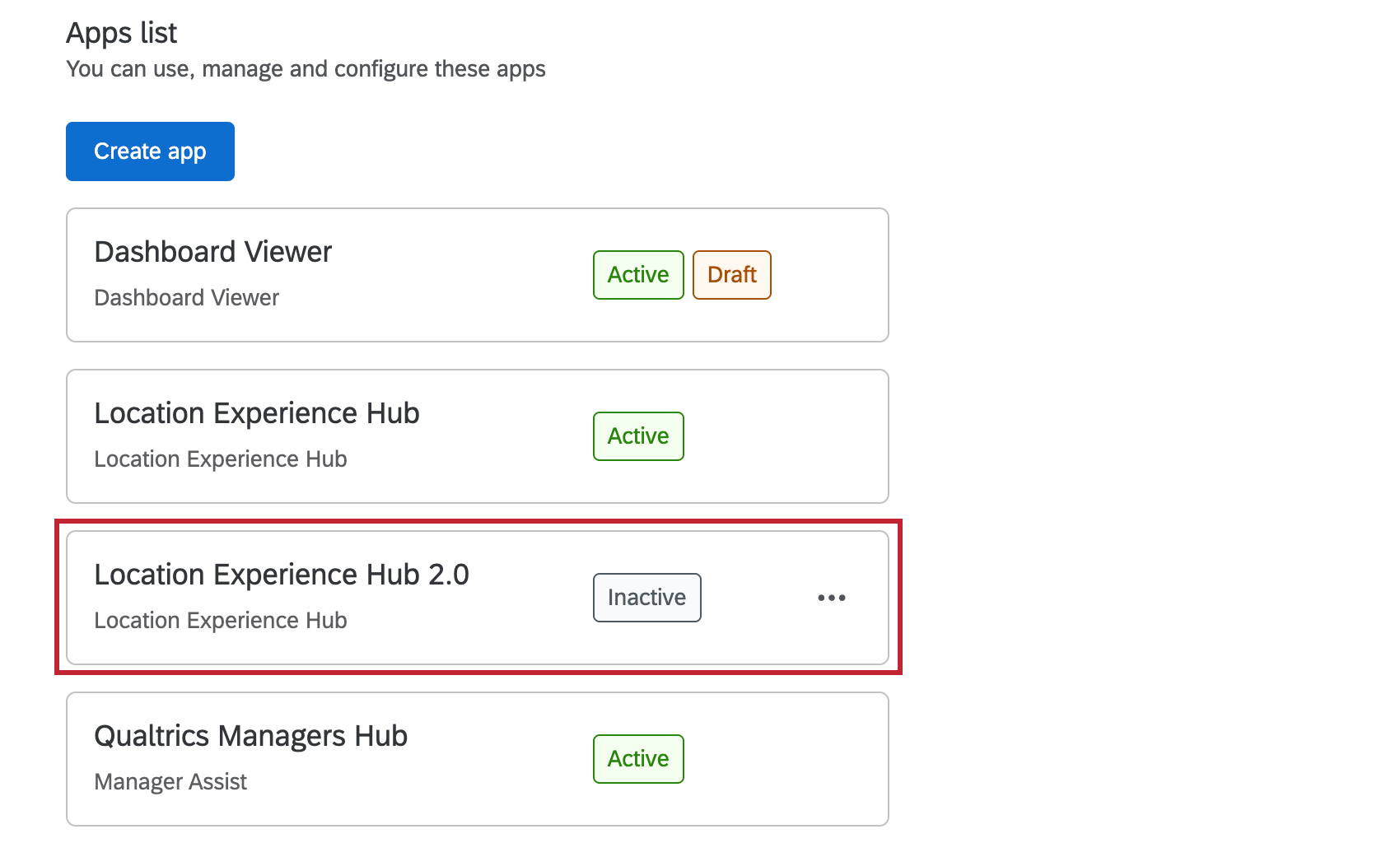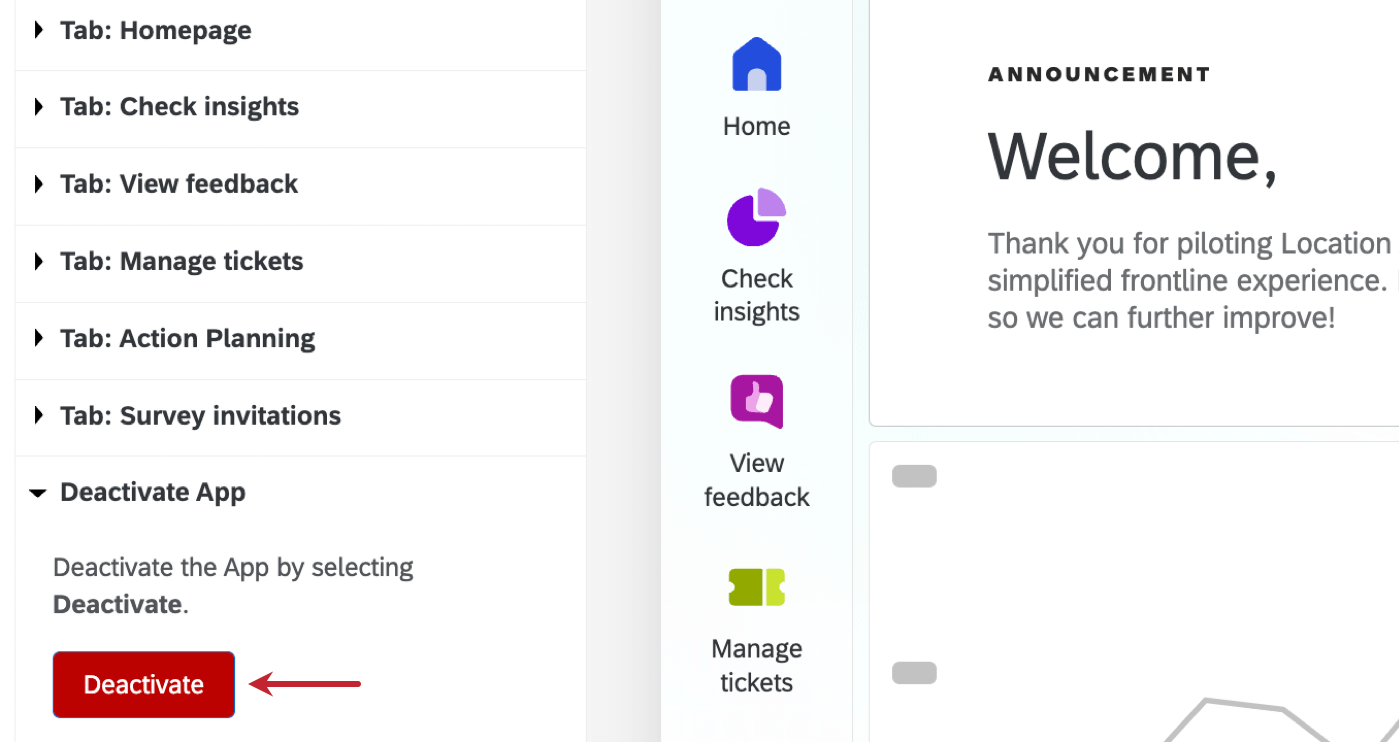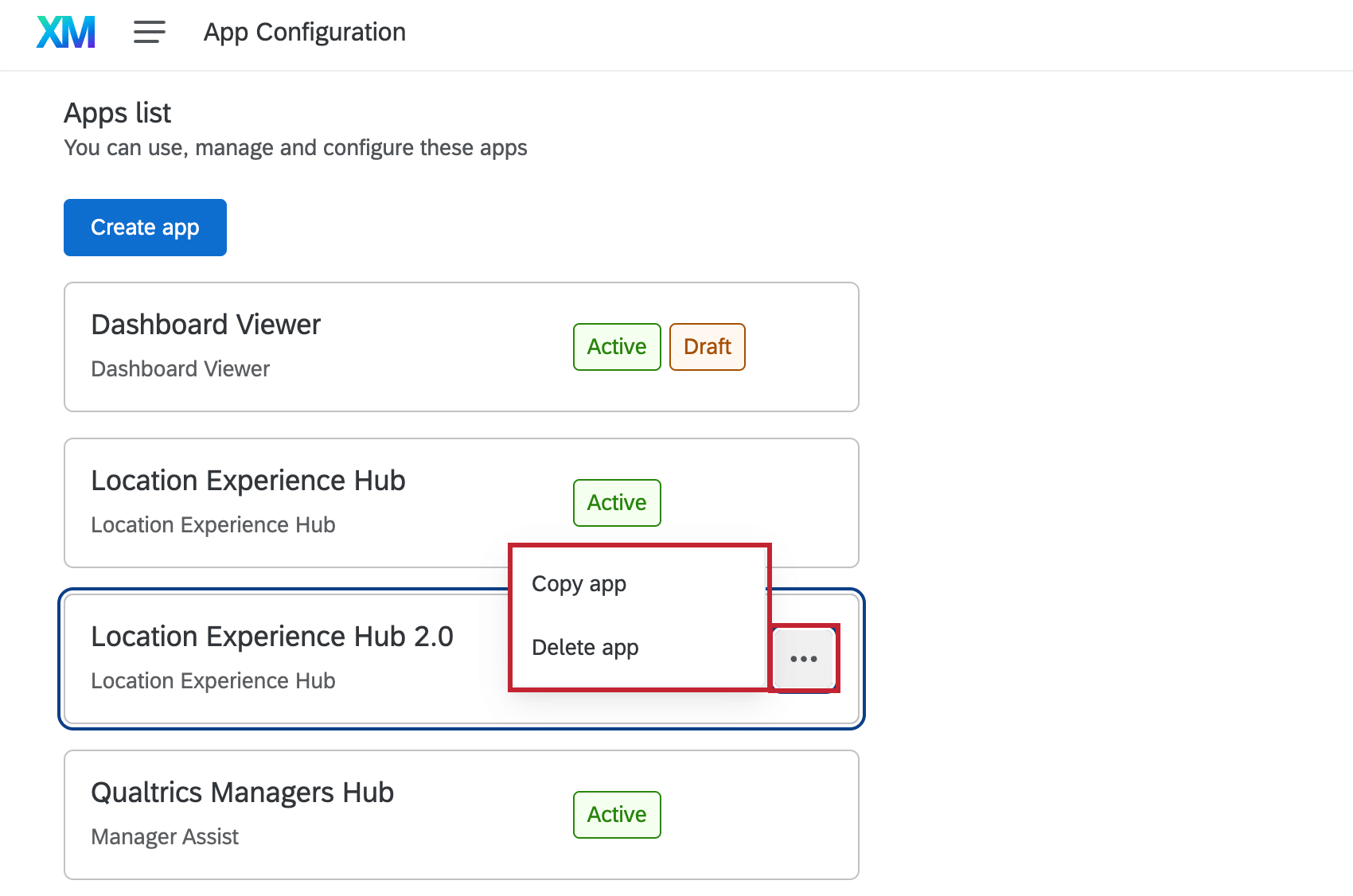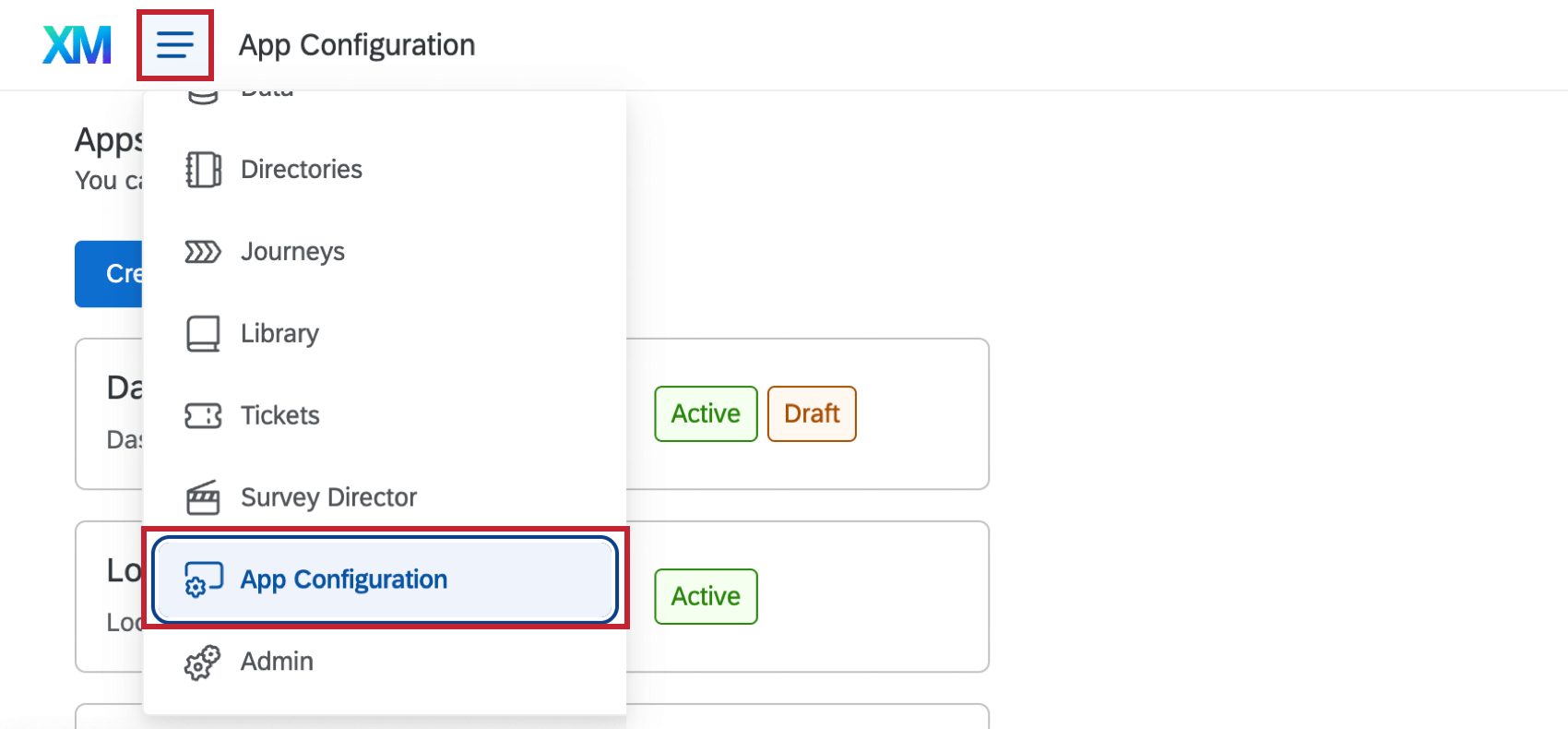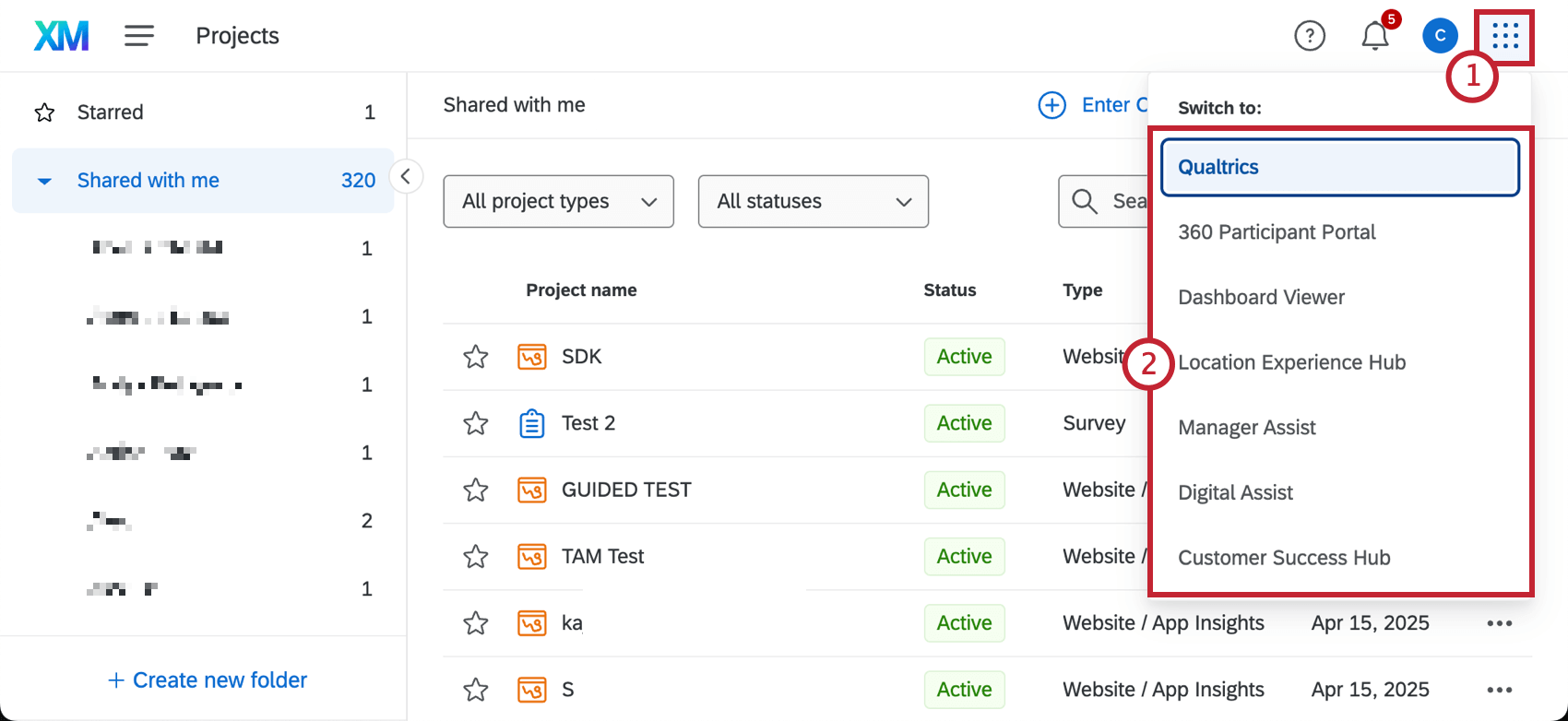Descripción general de la configuración de la aplicación
Acerca de la configuración de la aplicación
Las aplicaciones permiten a los usuarios ver espacios de trabajo específicos dentro de Qualtrics. Dentro de estos espacios de trabajo pueden ver colecciones de datos y información, datos específicos. Ver Aplicaciones disponibles para obtener una lista de los tipos de aplicaciones que están disponibles actualmente.
Los administradores de Marca/organización , así como otros tipos de usuarios, pueden configurar y activar aplicaciones para su organización. Navegar hasta el Configuración de la aplicación Pestaña del menú de navegación global para ver una lista de aplicaciones a las que tiene acceso para configurar.
Instancia única vs. Aplicaciones de instancias múltiples
Las aplicaciones que pueden tener múltiples instancias creadas se denominan Instancia múltiple aplicaciones. La creación de varias versiones de la misma aplicación permite tener diferentes configuraciones de aplicaciones, y estas aplicaciones luego pueden compartirse con diferentes grupos de usuarios que pueden tener necesidades únicas. Por lo tanto, cuando les das a los usuarios acceso a estas aplicaciones, no solo les das… permisos básicos de la aplicación , pero acceso basado en roles .
Las aplicaciones que solo pueden tener una única versión se denominan Instancia única aplicaciones. Estas aplicaciones solo permiten una única configuración y los administradores no pueden crear nuevas instancias de ellas. Por lo tanto, cuando le das acceso a los usuarios a estas aplicaciones, solo necesitas agregarlas permisos básicos de la aplicación , no acceso basado en roles.
Ver la tabla en Aplicaciones disponibles para obtener información sobre qué aplicaciones pueden tener instancias únicas o múltiples.
Aplicaciones y permisos disponibles
Esta tabla contiene todos los tipos de aplicaciones disponibles actualmente. Haga clic en la página de soporte correspondiente para obtener más información sobre cada aplicación individual.
| Nombre de la aplicación | Tipo de aplicación |
| Aplicación de Care al cliente | Instancia múltiple |
| Visor del tablero | Instancia única |
| Hub de experiencia en la ubicación | Instancia múltiple |
| Asistencia para gerentes | Instancia única |
| Portal del Participante (360) | Instancia única |
| Centro de investigación | Instancia única |
Creación de aplicaciones con múltiples instancias
Para las aplicaciones que permiten múltiples instancias (como Hub de experiencia en la ubicación y Customer Care App), los administradores pueden crear nuevas versiones de la aplicación dentro de su marca/organización. Siga los pasos a continuación para crear una nueva instancia de una aplicación.
- Seleccionar Configuración de la aplicación desde el menú de navegación global en la parte superior izquierda de su cuenta.
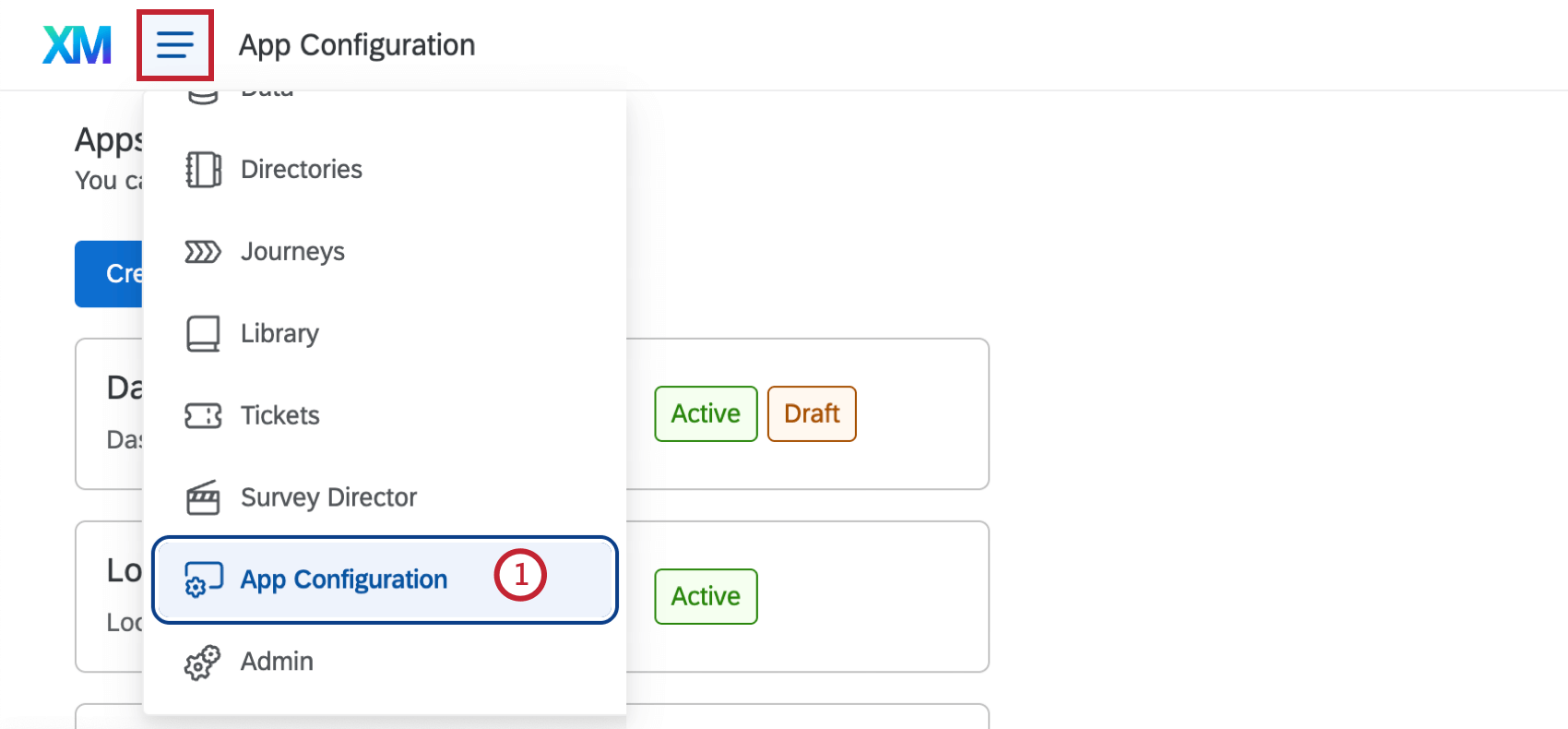
- Hacer clic Crear aplicación.
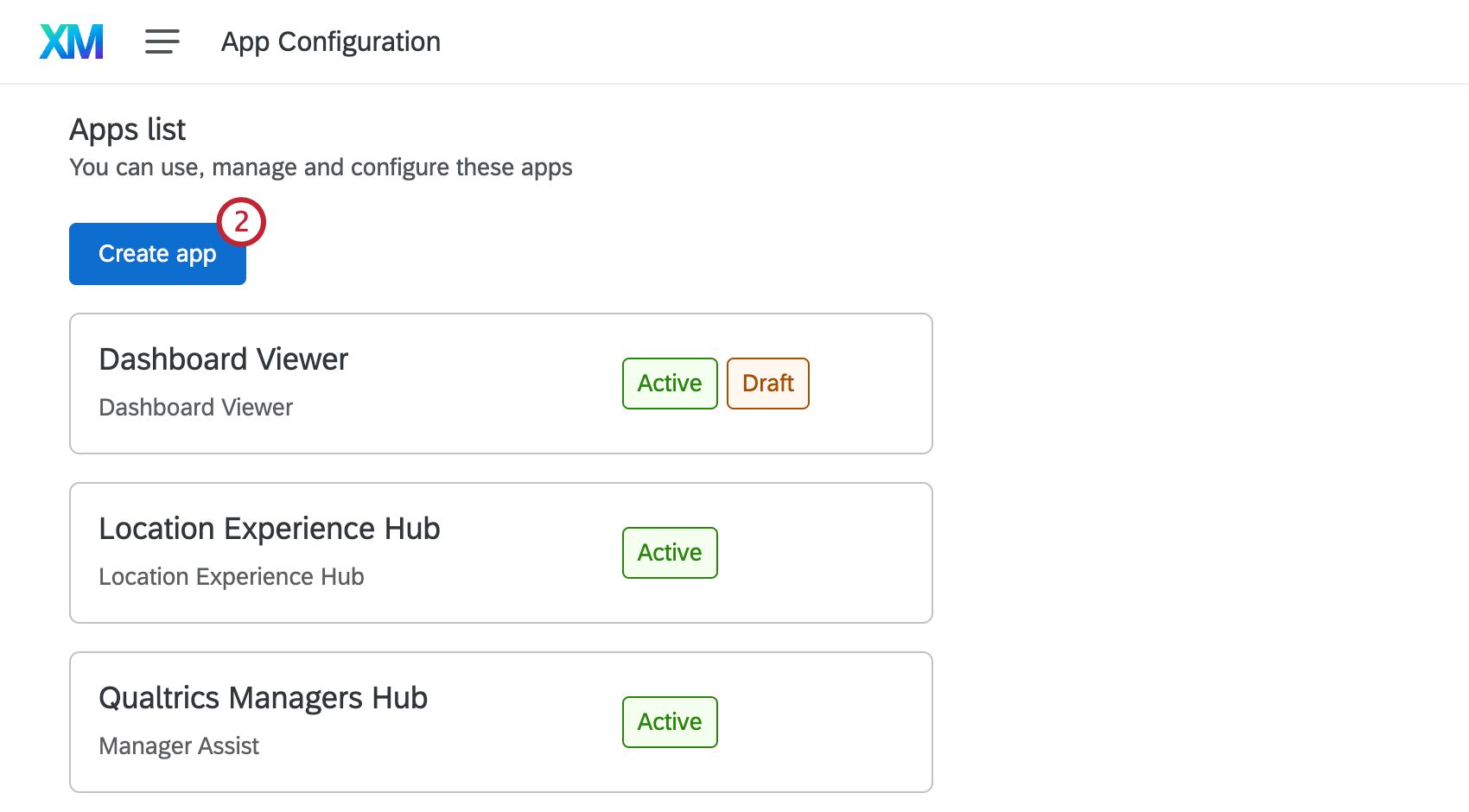
- Ponle nombre a tu aplicación.
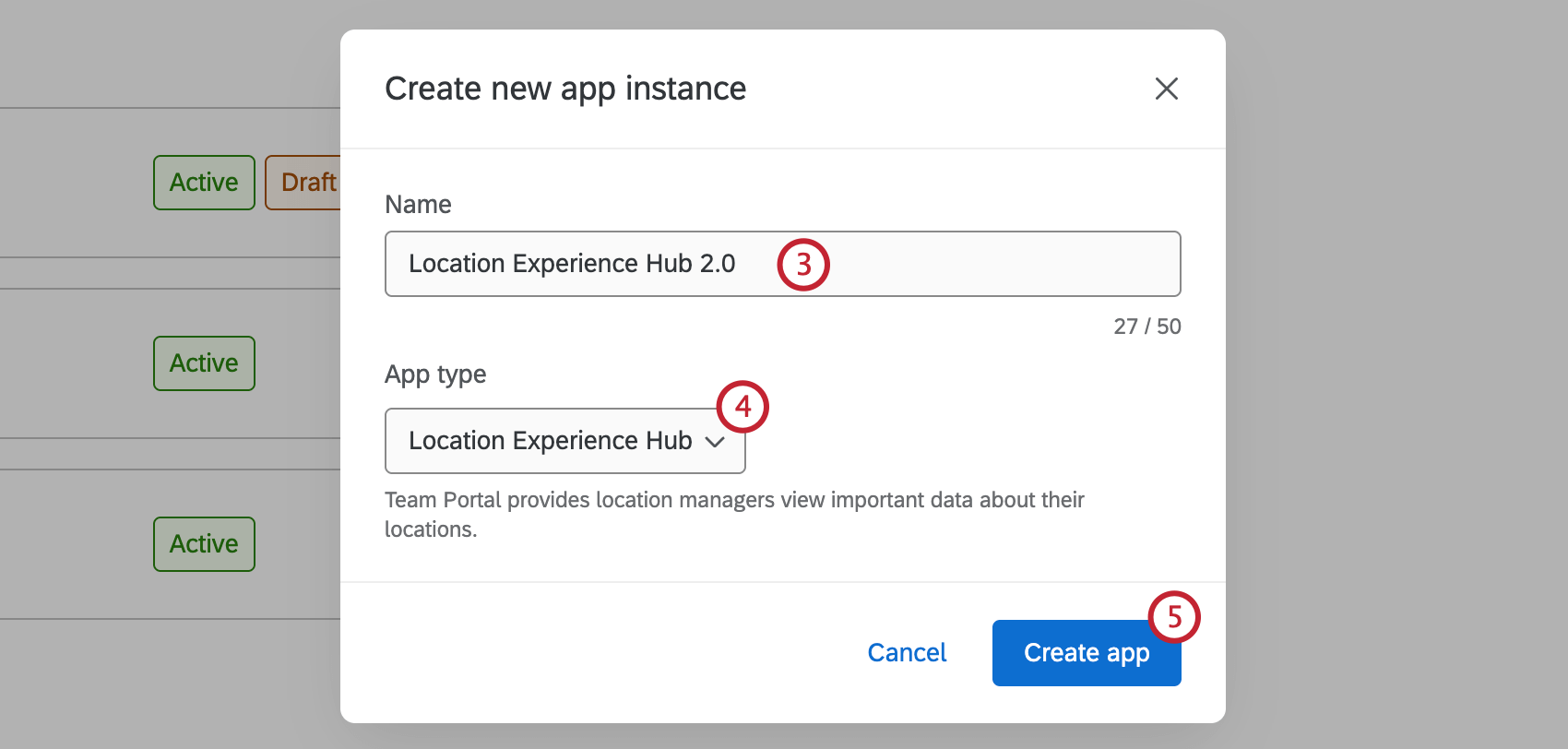
- Seleccione el Tipo de aplicación desea crear desde el menú desplegable.
- Hacer clic Crear aplicación.
Una vez creada tu aplicación, accederás directamente a la configuración para que puedas configurarla. Ver Configuración Aplicaciones para obtener más información sobre cómo configurar cada tipo de aplicación.
También puedes volver a Configuración de la aplicación para ver la aplicación recién creada en la lista de aplicaciones.
Configuración de aplicaciones
Una vez creada tu aplicación, puedes configurar cómo aparecerá ante tus usuarios. Haga clic en la página de soporte correspondiente a continuación para obtener más información sobre cómo configurar cada tipo de aplicación:
- Configuración de Care al cliente
- Configuración del visor del Tablero
- Configuración del Hub de experiencia en la ubicación
- Configuración de Manager Assist
- Configuración del Centro de investigación
Vista previa de aplicaciones
Cuando haya terminado de configurar su aplicación, puede habilitar una vista previa antes de que la aplicación esté disponible para toda su organización. Esta vista previa solo estará disponible para usuarios con Administrar aplicación permiso. Ver Aplicación Permisos para el permiso correspondiente para cada tipo de aplicación.
- Hacer clic Vista previa del lanzamiento dentro de la aplicación.
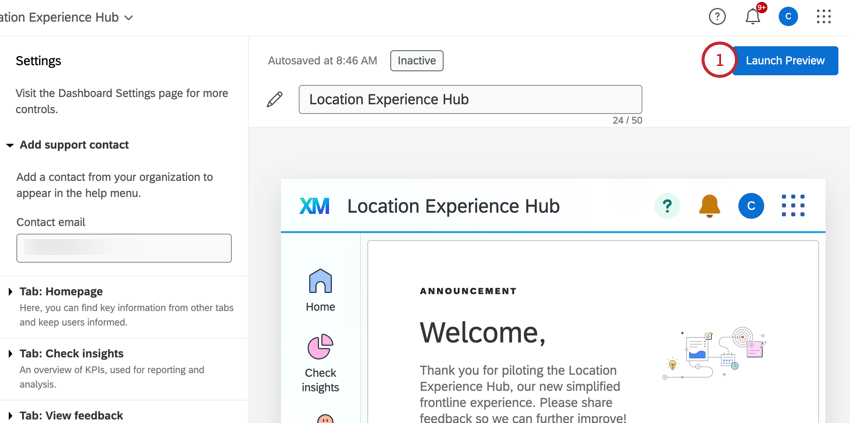
- Haga clic en Activar.
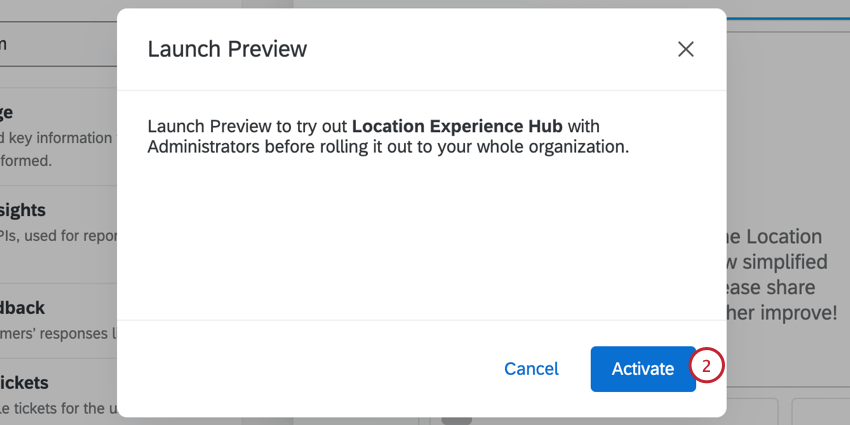
- Ahora que la vista previa está activa, otros usuarios con la Administrar aplicación Los usuarios con permiso podrán ver la aplicación seleccionándola desde el selector de aplicaciones en la parte superior derecha de su cuenta. Cualquier modificación que realice será visible para estos usuarios. Para habilitar la aplicación para todos los usuarios, consulte Activación de aplicaciones.
Activación de aplicaciones
Después de la configuración, las aplicaciones se desactivarán de forma predeterminada. Después de activar la aplicación avance, puedes activar la aplicación para tu organización. Tenga en cuenta que solo será visible para los usuarios con permiso para acceder a la aplicación. Ver Aplicación Permisos para el permiso correspondiente para cada tipo de aplicación:
- Seleccionar Activar dentro de la aplicación.
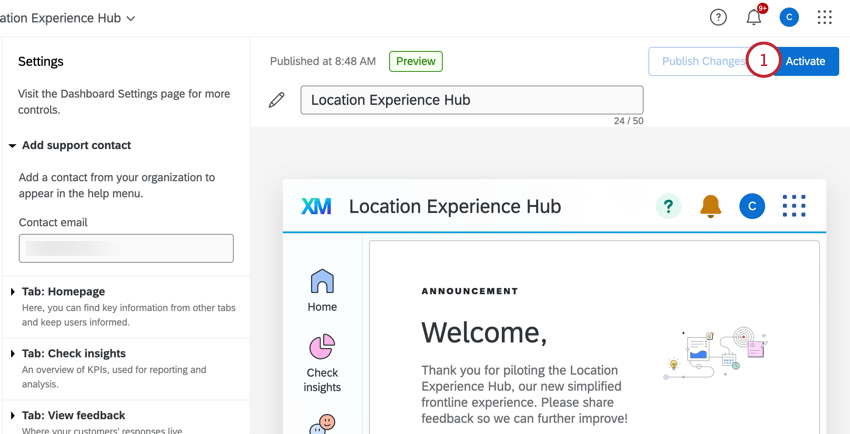
- Haga clic en Activar.
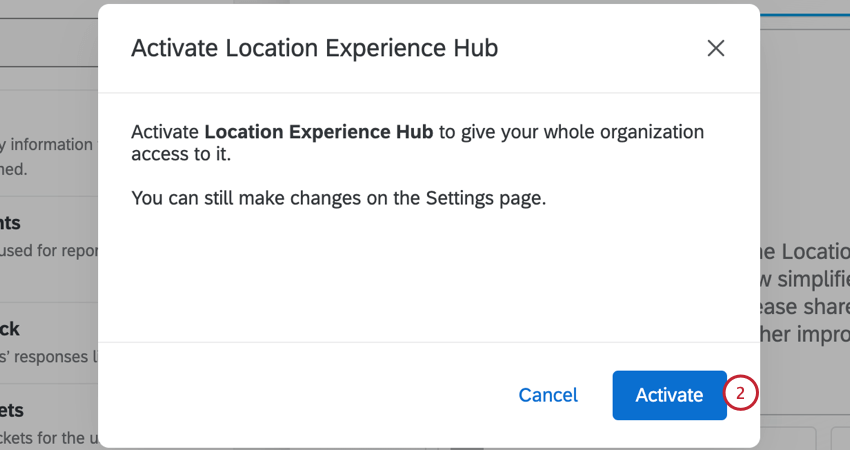
- Una vez que la aplicación esté activa, seleccione Publicar cambios para publicar nuevos cambios para todos los usuarios. Seleccione Volver a publicado para volver a la última versión publicada de la aplicación.
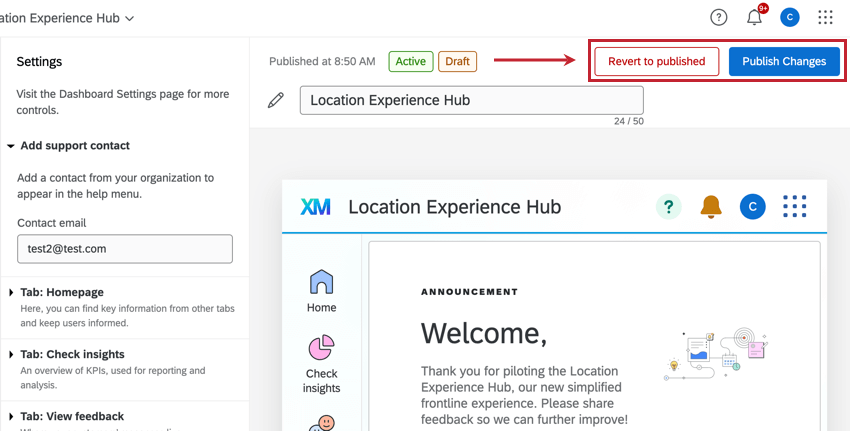 Consejo Q: Todo cambio que realice se guardará automáticamente, pero no se activará para los usuarios hasta que no haga clic en Publicar cambios.
Consejo Q: Todo cambio que realice se guardará automáticamente, pero no se activará para los usuarios hasta que no haga clic en Publicar cambios.
Permisos necesarios para los usuarios de la aplicación
Aplicaciones de instancia única
Para las aplicaciones que solo tienen una única instancia, el acceso se puede compartir mediante asignar a un usuario individual o a un tipo de usuario completo el permiso correspondiente en la pestaña Administrador. Consulte las páginas de soporte vinculadas a continuación para obtener más información sobre qué permiso se necesita para cada aplicación.
- Visor del tablero
- Hub de experiencia en la ubicación
- Asistencia para gerentes
- Portal del Participante (360)
- Centro de investigación
Aplicaciones de instancias múltiples
Para aplicaciones con múltiples instancias, además de Además de asignarles a los usuarios los permisos pertinentes, también es necesario darles acceso basado en roles a cada aplicación a la que deberían tener acceso. Ver Acceso a aplicaciones basado en roles para obtener instrucciones.
Acceso a aplicaciones basado en roles
Para las aplicaciones que permiten múltiples instancias, el acceso se puede administrar en el Usuarios o Acceso a roles pestañas dentro de la aplicación.
Pestaña de usuarios
En el Usuarios En esta pestaña puedes ver todos los usuarios del tablero de CX dentro de tu marca/organización. Esta pestaña funciona igual que la Administrador de usuarios pestaña en los paneles de CX . Ver Administración de usuarios del tablero de CX para obtener más información sobre la creación y administración de usuarios.
Pestaña de acceso a roles
En el Acceso a roles En esta pestaña puedes ver todos los roles de CX Dashboards creados dentro de tu marca/organización. Ver Creación de roles para obtener más información sobre los roles y cómo crear otros nuevos. Seleccione un rol para ver los usuarios dentro del rol, agregar usuarios o editar usuarios.
Para agregar una aplicación a un rol, siga estos pasos:
- Navegar hasta el Acceso a roles pestaña de tu aplicación.
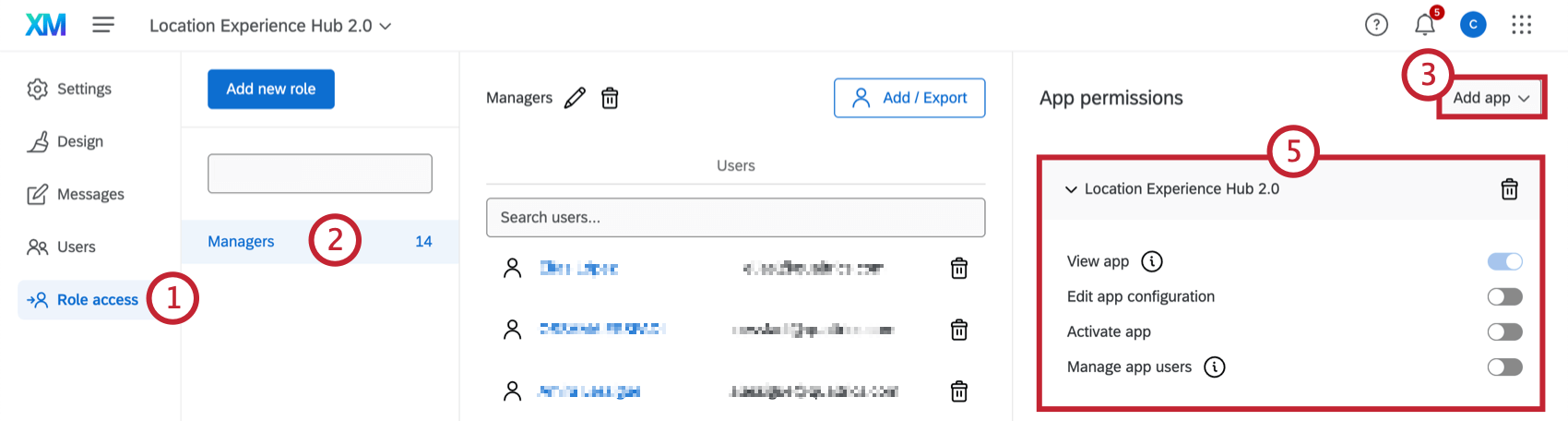
- Seleccione un rol.
- Hacer clic Añadir aplicación.
- Seleccione la aplicación que desea agregar desde el menú desplegable.
- Modificar qué permisos de aplicaciones tendrán los usuarios en el rol:
- Ver aplicación: Ver la aplicación una vez que se haya activado.
Consejo Q: Cuando agrega una aplicación a un rol, todos los usuarios en ese rol tendrán este permiso. Para eliminarlo, elimine la aplicación del rol.
- Editar la configuración de la aplicación: Editar la configuración y la apariencia de la aplicación. Este permiso debe otorgarse a los administradores de la aplicación.
- Activar la aplicación: Activar la aplicación.
- Administrar usuarios de la aplicación: Comparte la aplicación y administra los usuarios que tienen acceso a ella.
- Ver aplicación: Ver la aplicación una vez que se haya activado.
Usuarios de solo aplicación vs. Usuarios de la plataforma XM
Puede decidir que desea que los usuarios solo tener acceso a aplicaciones diseñadas específicamente para este propósito , como Gerente Assist o Tablero Viewer. O tal vez desee que los usuarios con estas aplicaciones aún tengan acceso a la plataforma XM más grande, donde pueden configurar proyectos, directorios, flujos de trabajo y más. En esta sección, explicaremos cómo configurar cualquiera de estos escenarios.
Permisos de usuario
- Usuarios de solo la aplicación :Estos son usuarios que solo deberían tener acceso a una única aplicación o a varias aplicaciones especialmente diseñadas, no a la plataforma Qualtrics más grande. Para configurar usuarios exclusivos de la aplicación, debes asegurarte de que tengan los siguientes permisos:
- Ver la plataforma XM Se debe tener permiso desactivado.
- Permisos de aplicaciones individuales activado.
- Para aplicaciones de instancias múltiples , asegúrate de aplicar también acceso basado en roles .
- Usuarios de la aplicación y de la plataforma XM : Estos son usuarios que desean acceder a la plataforma XM más amplia, además de una aplicación específica. Estos usuarios alternarán entre diferentes opciones usando selector de aplicaciones . Estos usuarios deben tener los siguientes permisos:
- Ver la plataforma XM Se debe tener permiso activado.
- Permisos de aplicaciones individuales activado.
- Para aplicaciones de instancias múltiples , asegúrate de aplicar también acceso basado en roles .
Tipos de usuario
- Tipos de usuarios personalizados: Puede crear sus propios tipos de usuarios personalizados utilizando los permisos descritos anteriormente. Los tipos de usuario son una excelente manera de aplicar los mismos permisos a muchos usuarios a la vez. También puede editar libremente sus permisos según sea necesario, algo que no puede hacer con los tipos de usuarios existentes. Obtenga más información sobre cómo crear tipos de usuarios personalizados .
- Participante :Esto es un tipo de usuario existente No puedes editar. Los participantes tienen la Ver la plataforma XM permiso desactivado por defecto. Debes editar un usuario individual para darle acceso a la Plataforma XM , si quieres que lo tenga.
- La mayoría de los tipos de usuarios predeterminados : Mayoría tipos de usuarios existentes (incluidos administradores y usuarios estándar) tienen la Ver la plataforma XM permiso activado por defecto. No puedes editar los tipos de usuarios predeterminados, por lo que debes editar un usuario individual para eliminar su acceso a la Plataforma XM , si no quieres que lo tenga.
Desactivación de aplicaciones
Seleccionar Desactivar Desde la parte inferior del menú de ajustes para desactivar una aplicación. Esta opción está disponible cuando está activa o en vista previa.
Copiar y eliminar aplicaciones
Dentro de la página de Configuración de la aplicación, haga clic en los 3 puntos horizontales siguiente a una aplicación para obtener opciones adicionales. Hacer clic Copiar aplicación para crear una copia de la aplicación, o Eliminar aplicación para eliminar la aplicación.
Selector de aplicaciones
Si tiene acceso a varias aplicaciones, puede alternar entre ellas mediante el menú de cambio de aplicaciones.