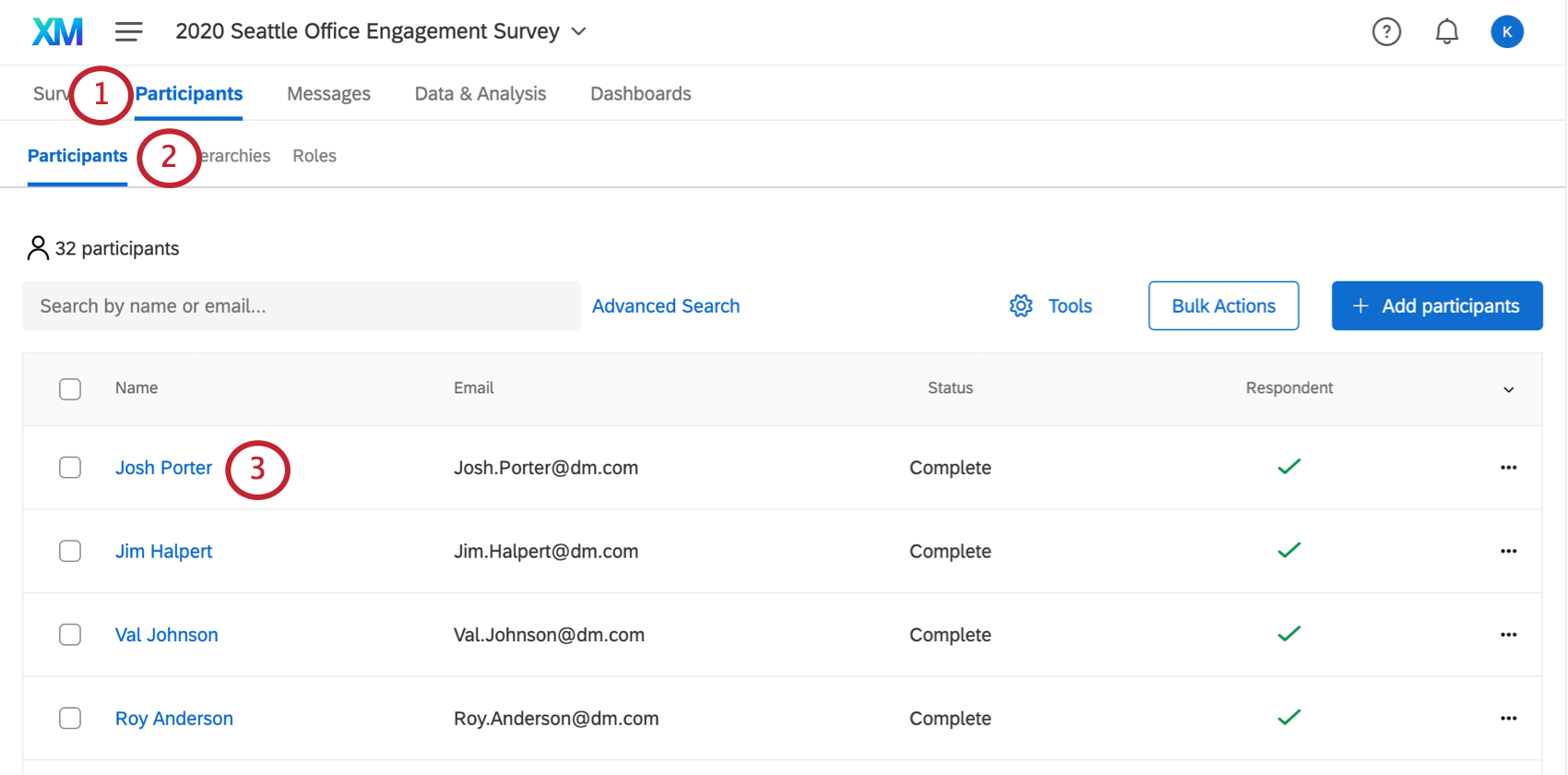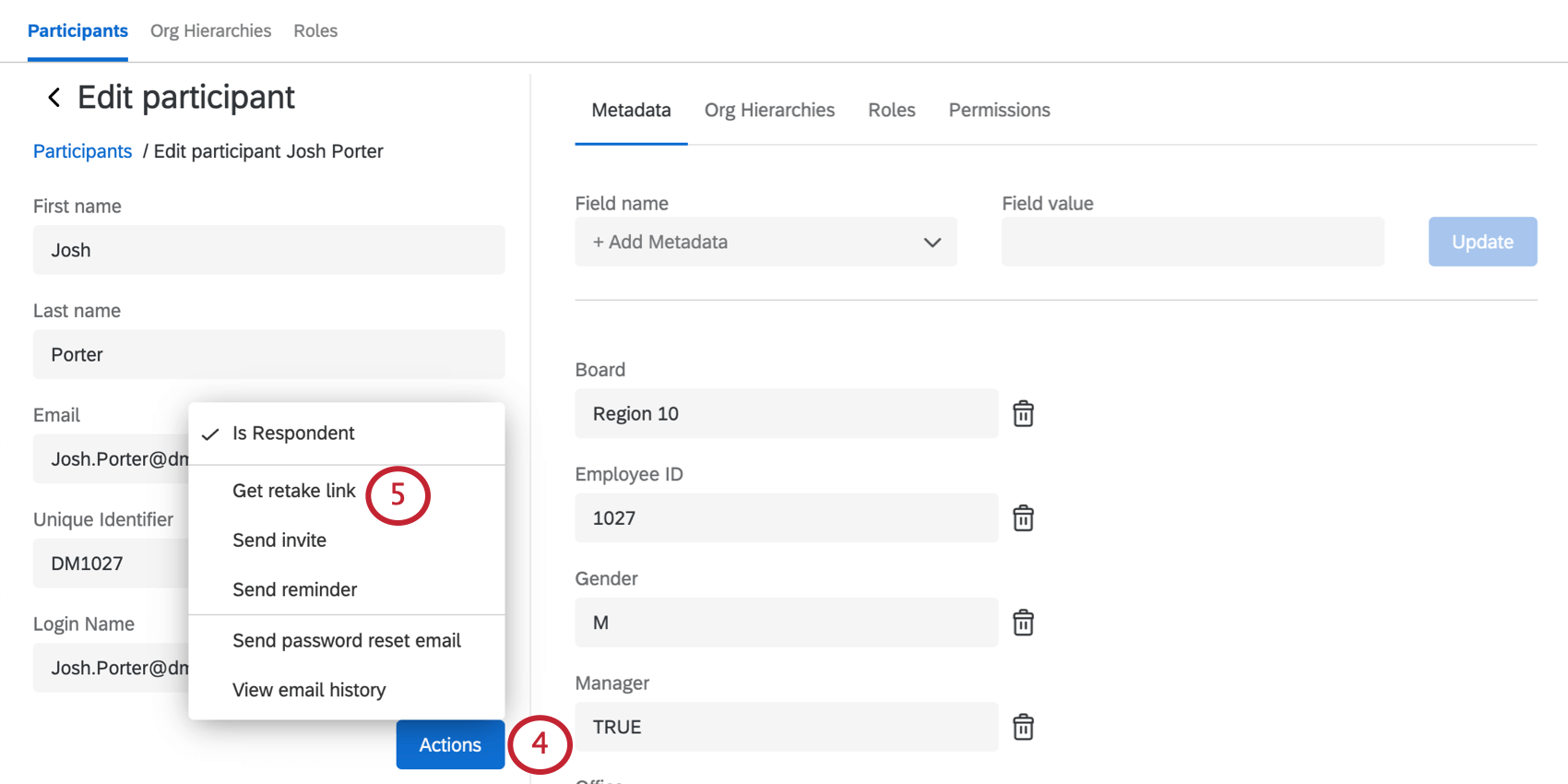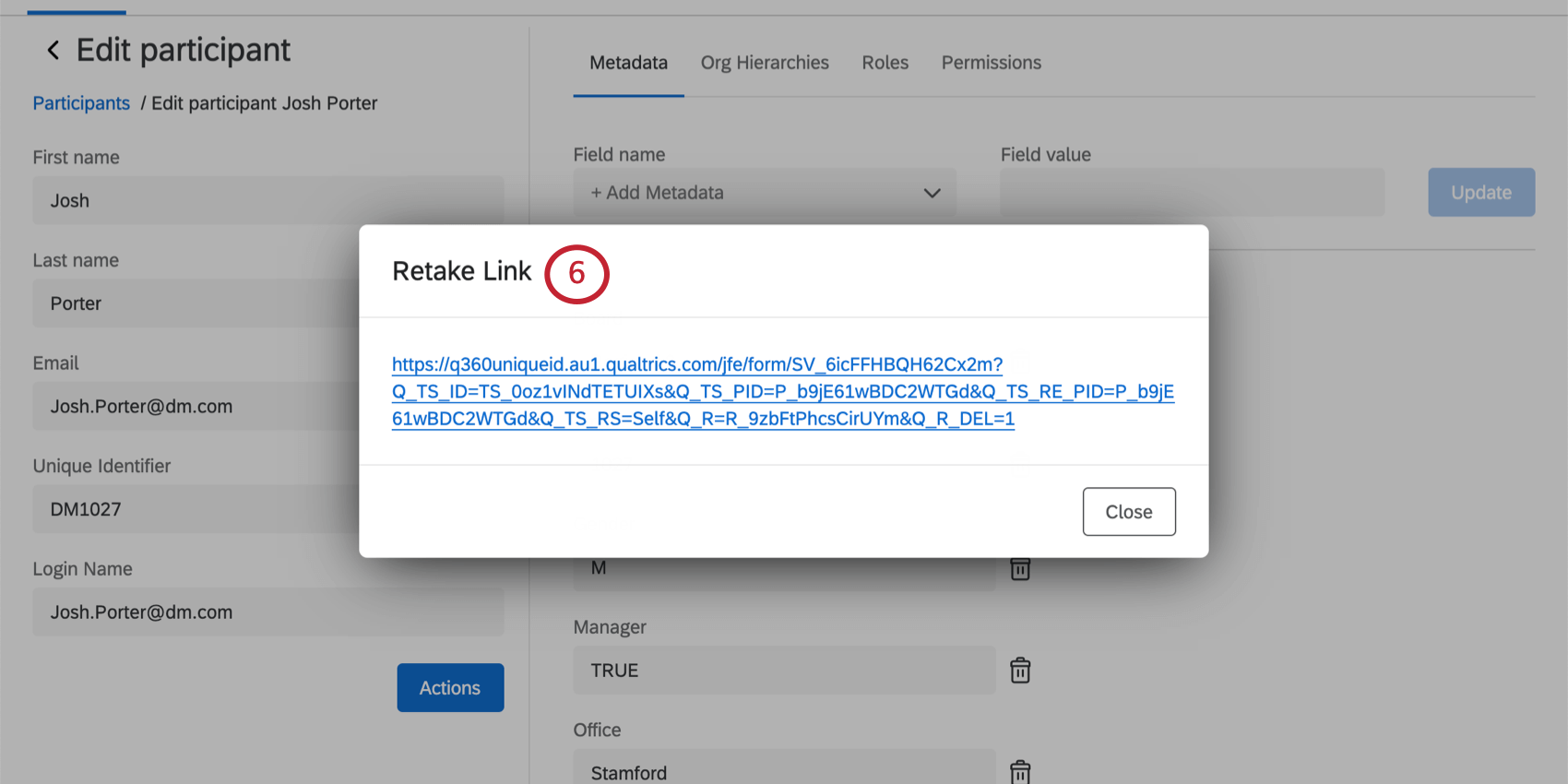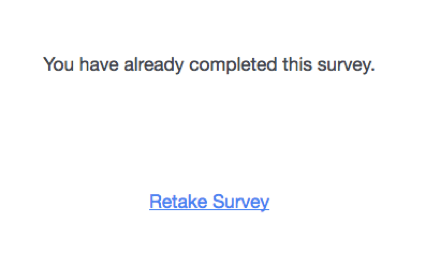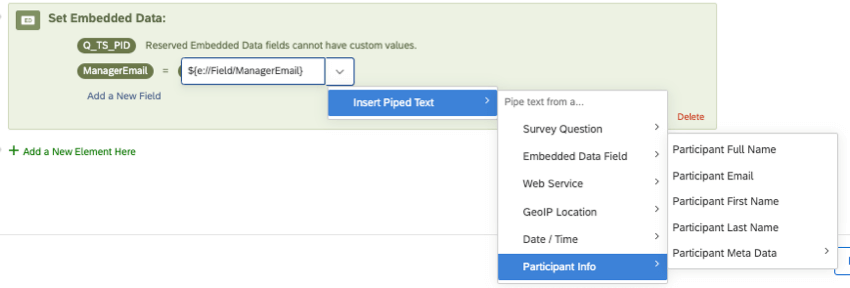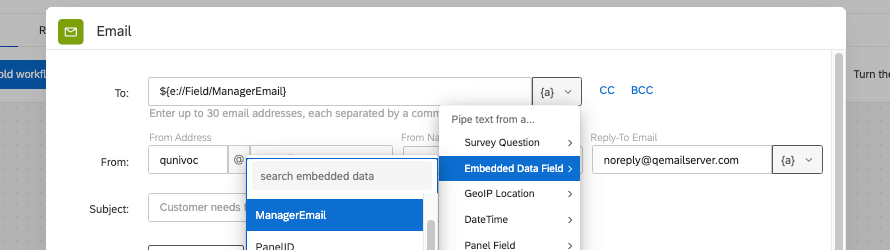Enlace para volver a realizar la Encuesta (EX)
Acerca del enlace de la Encuesta de repetición
Los enlaces Volver a realizar la encuesta le permiten a usted o a su participante volver a ingresar a su respuesta a su proyecto de Employee Experience y editarla después de haberla enviado. Esto es útil si un encuestado respondió una pregunta por error o si la respuesta incompleta del participante se cerró debido a inactividad pero le gustaría terminar la encuesta.
Cuando los participantes ingresen al enlace para volver a tomar la encuesta, verán las respuestas que eligieron la última vez que trabajaron en la encuesta. Cuando terminen, la nueva respuesta reemplazará completamente la respuesta original en el conjunto de datos.
Generar un enlace para volver a tomar la prueba en la pestaña Participantes
Cuando genera un enlace para volver a tomar el examen en la pestaña Participantes, es su responsabilidad enviar este enlace al participante.
Generar un enlace de repetición en la pestaña Datos y análisis
También puede generar un enlace para volver a tomar el examen desde la pestaña Datos y análisis. Cuando genere un enlace para volver a tomar el examen desde esta pestaña, será su responsabilidad enviar el enlace al participante. La pestaña Datos y análisis no muestra el nombre ni el correo electrónico del participante en la respuesta, por lo que, a menos que utilice el conocimiento de las respuestas o metadatos únicos para encontrar la respuesta correcta, es mejor generar un enlace para volver a tomar el examen desde la pestaña Participantes.
Ver Emisión de enlaces de recuperación para obtener más información sobre la generación de enlaces desde la pestaña Datos y análisis. Tenga en cuenta que los proyectos EX solo tienen la opción “Retomar respuesta” ya que los participantes no pueden tener múltiples respuestas únicas para el mismo proyecto.
Permitir repeticiones de Encuesta
Hay una forma más de obtener enlaces de repetición para sus participantes. Este método es probablemente el más conveniente, porque permite a los participantes volver a realizar la encuesta tantas veces como quieran utilizando el enlace original con el que fueron invitados a la encuesta . Sin embargo, con esta configuración no se puede limitar la cantidad de veces que un participante vuelve a tomar la evaluación, y podrá continuar hasta que se cierre la valoración o se desmarque la opción.
Esta configuración no es compatible con el enlace anónimo. Si desea utilizar el enlace anónimo, pero permitir que los participantes vuelvan a tomar sus respuestas, consulte la autenticador función.
- Navegar hasta el Encuesta pestaña.
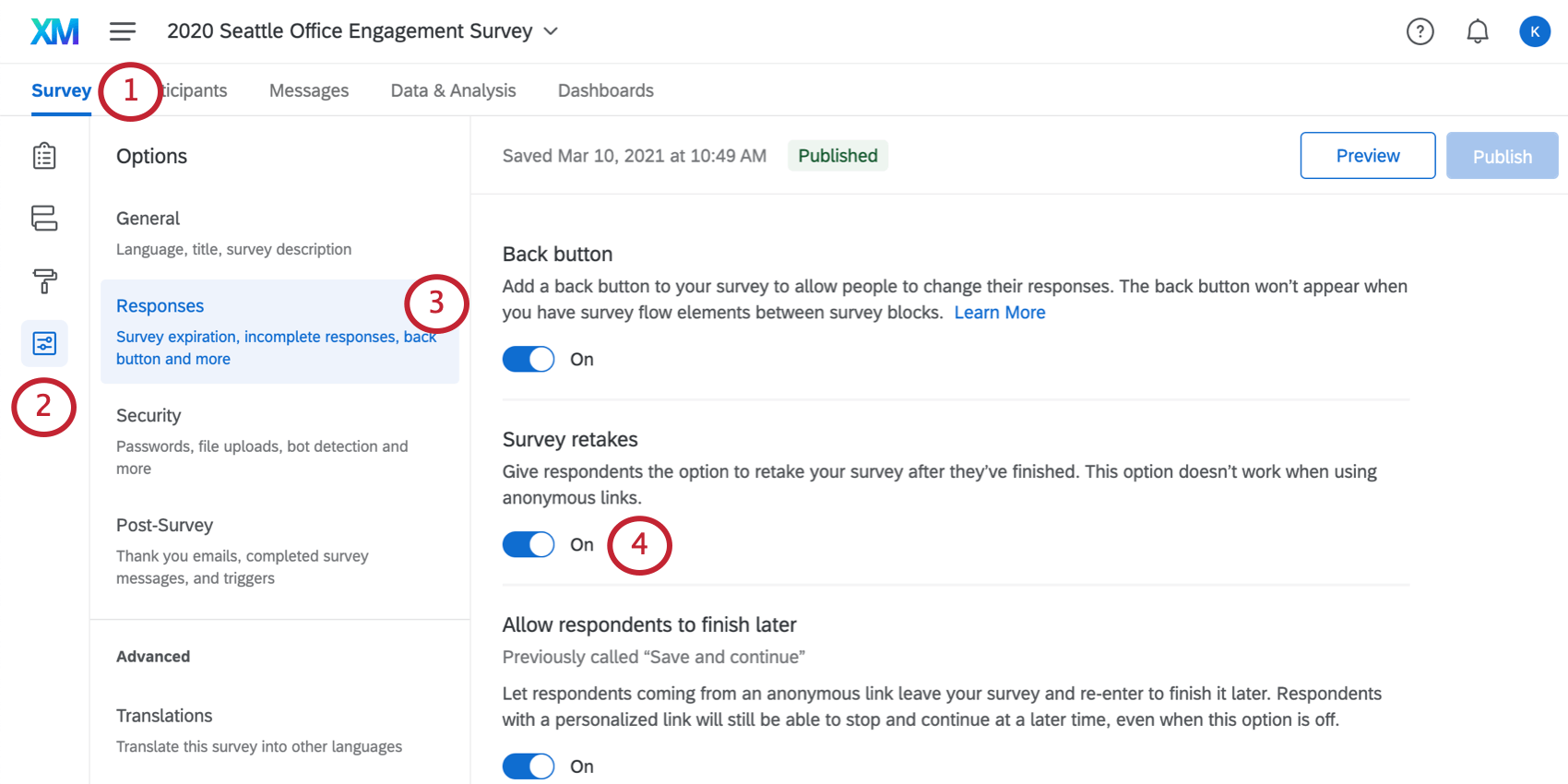
- Hacer clic Opciones de la encuesta .
- Ir a la Respuestas sección.
- Permitir Repetición de la Encuesta.
- Asegúrate de publicar tu cambio cuando hayas terminado de preparar tu encuesta.
Cuando los participantes vuelvan a visitar un enlace en el que ya completaron la encuesta, verán el mensaje que se muestra a continuación. Para volver a realizar la encuesta, solo necesitan seleccionar Encuesta de repetición.
Creación de un enlace de repetición
A veces es necesario enviar un enlace para volver a responder la encuesta una vez enviada. Por ejemplo, si un nuevo empleado completa una encuesta de incorporación, es posible que desee que su gerente revise la encuesta y responda algunas preguntas adicionales. En los pasos que cubrimos aquí, le mostraremos cómo puede enviar un enlace de repetición de la encuesta al gerente, lo que permite que los opinión del gerente se registren en la misma respuesta de la encuesta que los opinión del nuevo empleado.
- Navegar hasta el Flujos de trabajo pestaña de su proyecto de compromiso.
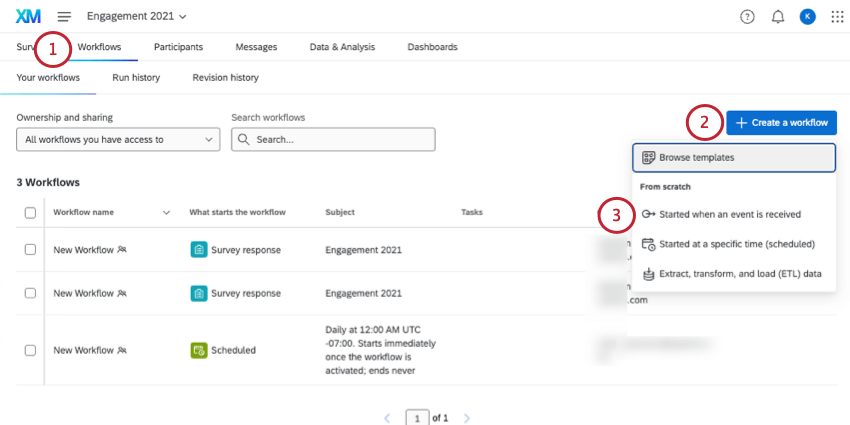 Consejo Q: También puedes crear tu flujo de trabajo en el página global, pero recomendamos mantenerlo dentro de su proyecto.
Consejo Q: También puedes crear tu flujo de trabajo en el página global, pero recomendamos mantenerlo dentro de su proyecto. - Crear Un nuevo flujo de trabajo.
- Seleccionar Se inicia cuando se recibe un evento .
- Seleccione elRespuesta de la Encuesta evento.

- Elija los tipos de respuestas que activador el flujo de trabajo. Ver tipos de eventos de respuesta a encuesta para obtener más información sobre estas opciones. La mayoría de las veces, elegirás respuestas recién creadas .
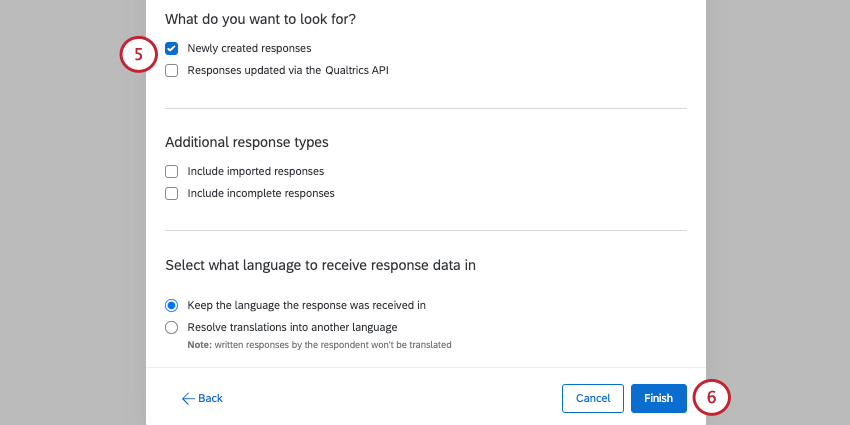
- Configura tu otro configuración de evento de encuesta, luego haga clic Finalizar.
- Haga clic en el signo más ( + ) para agregar una condición.
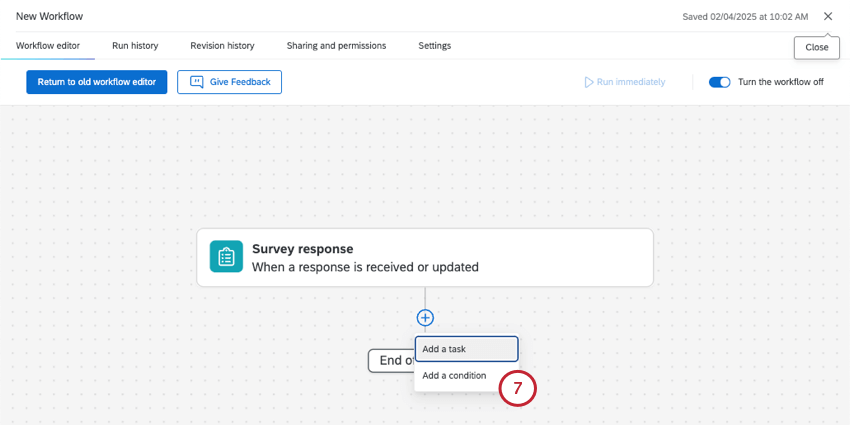
- Crear una condición para Datos incrustados Q_URL no contiene Q_R.
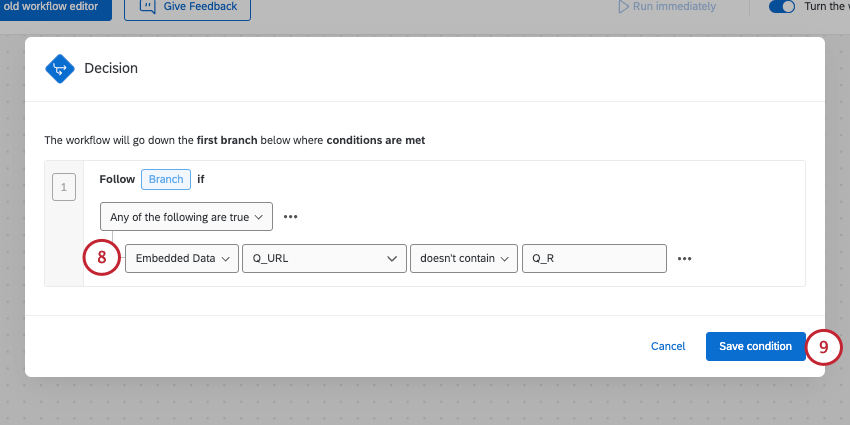 Atención: Agregar esta condición garantiza que solo la respuesta de la encuesta original solicite un enlace para volver a realizarla, verificando que la URL asociada con esta respuesta no contenga la etiqueta para volver a realizarla. Sin esta condición, el encuestado también recibirá este flujo de trabajo de correo electrónico después de realizar su nueva encuesta con enlace de repetición.
Atención: Agregar esta condición garantiza que solo la respuesta de la encuesta original solicite un enlace para volver a realizarla, verificando que la URL asociada con esta respuesta no contenga la etiqueta para volver a realizarla. Sin esta condición, el encuestado también recibirá este flujo de trabajo de correo electrónico después de realizar su nueva encuesta con enlace de repetición. - Guarde su condición.
- Salir del flujo de trabajo.
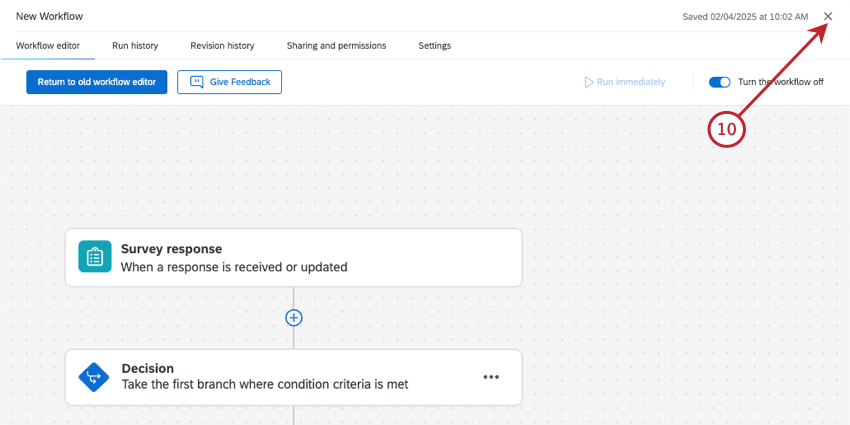
- Navegar hasta el Encuesta pestaña de su encuesta.
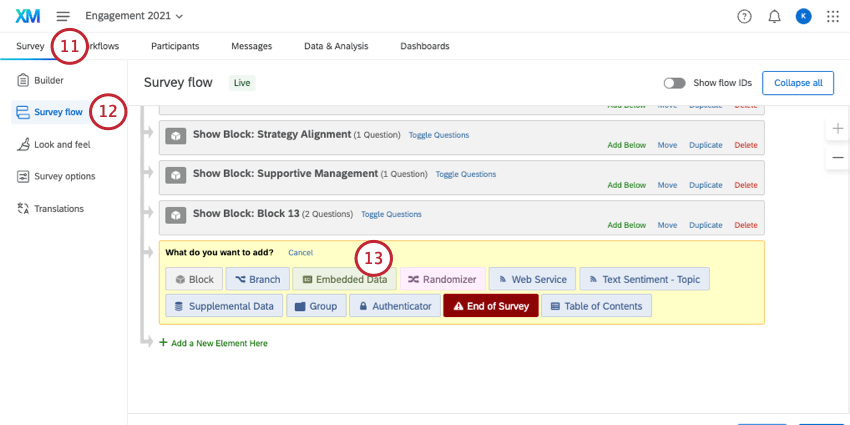
- Ir a Flujo de la encuesta.
- Agregar un elemento de datos embebidos .
- Aquí, agregue un campo llamado Q_TS_PID. No lo establezca igual a ningún valor.
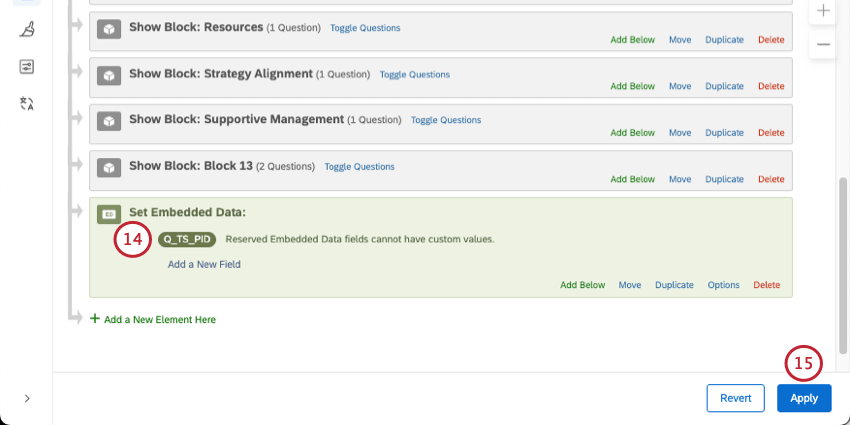
- Guarde el flujo de la encuesta.
- Navegar a Opciones de la encuesta.
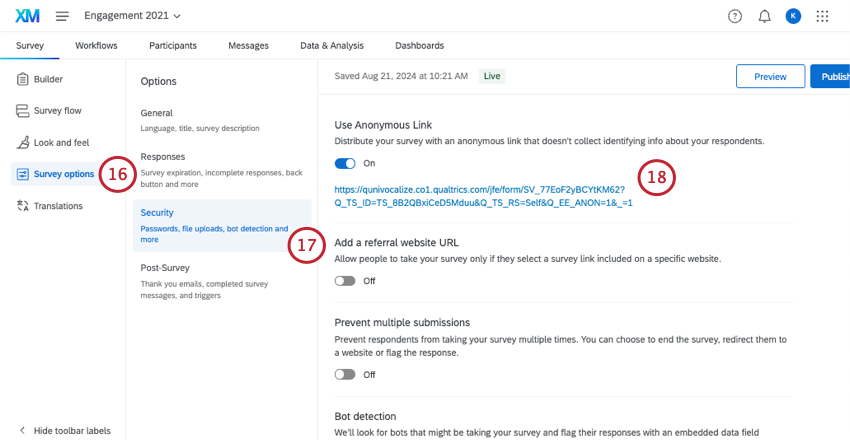
- Seleccionar Seguridad.
- Permitir Usar Enlace anónimo y copiarlo.
Consejo Q: Si desea reducir la posibilidad de respuestas anónimasPuedes desactivar el enlace anónimo una vez que lo hayas copiado y guardado en algún lugar.
- Regresar a la Flujos de trabajo pestaña y seleccione el flujo de trabajo que creó anteriormente.
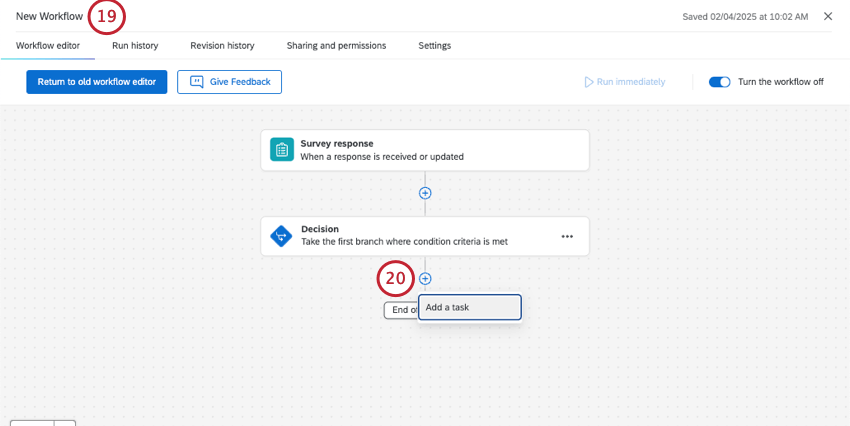
- En el flujo de trabajo, haga clic en el signo más ( + ) y seleccione Agregar una tarea.
- Elige el tarea de correo electrónico .

- En el campo “Para”, ingrese el correo electrónico del destinatario.
Consejo Q: Para continuar con el ejemplo anterior, el destinatario debe ser el gerente del participante. Para enviar por correo electrónico a los administradores de los participantes el enlace para volver a tomar el examen, Asegúrese de que cada participante tenga el correo electrónico de su gerente. guardado como metadatos.
Luego guarde esos metadatos como datos embebidos en el flujo de la encuesta.
Entonces puedes utilizar texto dinámico para insertar el campo de correo electrónico del gerente en el campo de correo electrónico “Para”.
- Pegue el enlace anónimo en el cuerpo del correo electrónico.
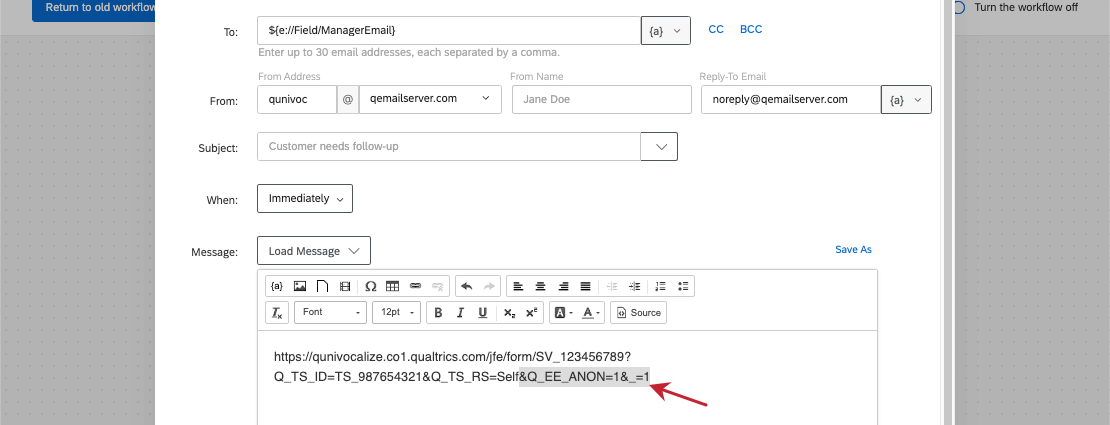
- Al final de la URL, borrar el texto “&Q_EE_ANON=1&_=1“.
Ejemplo: Por ejemplo, el enlace ahora se vería así: qualtrics
- Añadir “&Q_TS_PID=” hasta el final de la URL.
- Coloque el cursor después del signo igual en su URL y haga clic en el texto dinámico icono {a} .
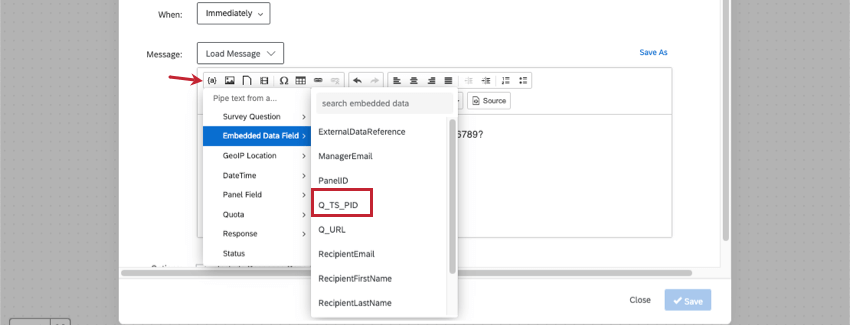
- Pase el cursor sobre Datos incrustados y seleccione Q_TS_PID.
Ejemplo: Después de agregar este campo (ID de persona), su enlace debería verse así: https://qunivocalize.co1.qualtrics.com/jfe/form/SV_123456789?Q_TS_ID=TS_987654321&Q_TS_RS=Self&erio;Q_TS_PID=${e://Campo/Q_TS_PID}
- Al final de la URL, agregue “&Q_TS_RE_PID=“.
- Establezca esto igual al texto dinámico para Q_TS_PID de nuevo.
Ejemplo: Su enlace debe tener 2 campos separados con el mismo valor. Por ejemplo: qualtrics}&Q_TS_RE_PID=${e://Campo/Q_TS_PID}
- Añadir “&Q_R_DEL=1” hasta el final del enlace.
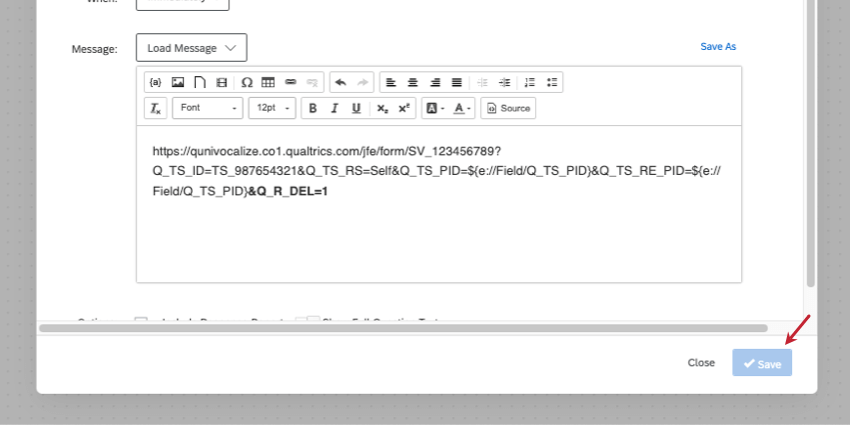 Ejemplo: Si desea que la repetición reemplace la respuesta original, su enlace se vería así: https://qunivocalize.co1.qualtrics qualtrics/jfe/form/SV_123456789?Q_TS_ID=TS_987654321&Q_TS_RS=Self&Q_TS_PID=${e://Field/Q_TS_PID}&Q_TS_RE_PID=${e://Field/Q_TS_PID}&Q_R_DEL=1Consejo Q: Si este nuevo enlace parece demasiado largo, puedes crear una palabra o frase en la que se pueda hacer clic en tu correo electrónico. Insertar un hipervínculo .
Ejemplo: Si desea que la repetición reemplace la respuesta original, su enlace se vería así: https://qunivocalize.co1.qualtrics qualtrics/jfe/form/SV_123456789?Q_TS_ID=TS_987654321&Q_TS_RS=Self&Q_TS_PID=${e://Field/Q_TS_PID}&Q_TS_RE_PID=${e://Field/Q_TS_PID}&Q_R_DEL=1Consejo Q: Si este nuevo enlace parece demasiado largo, puedes crear una palabra o frase en la que se pueda hacer clic en tu correo electrónico. Insertar un hipervínculo . - Termine de configurar su tarea de correo electrónico tarea. Ver Tarea de correo electrónico Si tiene preguntas sobre cómo configurar esta tarea.
- Cuando haya terminado, haga clic en Ahorrar.
La persona que recibe la tarea de correo electrónico tendrá un enlace que le permitirá ver la respuesta original y cambiar sus respuestas.
Cómo mostrar y ocultar contenido durante las repeticiones
Puede configurar su encuesta para que se muestren u oculten determinadas preguntas cuando se utilice un enlace para volver a responderla.
Aunque los siguientes enlaces lo llevan fuera de las páginas de soporte de EX , los pasos para lograr estas tareas en proyectos EX son exactamente los mismos:
Visualización de determinados contenidos durante las repeticiones
Cómo ocultar determinados contenidos durante las repeticiones