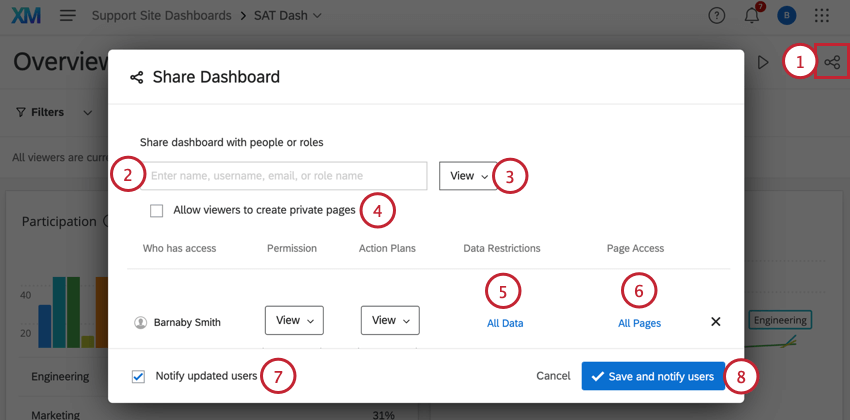Cómo compartir sus Proyectos del Tablero
Acerca de Uso compartido del dashboard
Ahora que tu Tablero está creado, es hora de permitir que otros vean tu trabajo. Compartir le permite colaborar con sus datos visuales con otras personas de su organización y permitirles editar sus paneles, si así lo desea. Los paneles se pueden compartir con cualquier persona que esté en su organización y ya tenga una cuenta de Encuesta Platform con permisos para usar CX Dashboards. Si una persona no cumple estos requisitos, no podrá otorgarle acceso a su Tablero. En este caso, una Administrador de Marca/organización Necesitaría crear una cuenta para que el usuario pueda tener acceso a su Tablero.
Tenga en cuenta que solo puede compartir paneles de su propiedad o paneles que tenga permiso para editar.
Uso compartido del dashboard
- Haga clic en el Compartir botón.
- Escriba el nombre o el correo electrónico de la persona con quien desea compartir el dashboard. Alternativamente, puede escribir un roles de usuario nombre y a cada usuario con ese rol se le compartirá el Tablero y se le dará acceso.
- Seleccione cualquiera Vista, Exportar, o Editar utilizando el menú desplegable a la derecha del nombre del usuario. Vea una descripción detallada de cada uno en Tipos de acceso.
- Seleccionar Permitir a los espectadores crear páginas privadas Si desea que puedan agregar o copiar su propio contenido privado al Tablero. Esto no afectará al Tablero público y sólo ellos podrán verlo.
- Si lo desea, agregue restricciones de datos. Estos pueden basarse en datos de encuesta o en atributos del usuario.
- Si lo desea, restringir las páginas El usuario puede tener acceso a.
- Seleccionar Notificar a los usuarios actualizados para enviar a los usuarios un correo electrónico para informarles que los ha agregado al Tablero. De lo contrario, los usuarios solo descubrirán que tienen acceso al Tablero cuando inicien sesión en su cuenta.
- Hacer clic Guardar y notificar a los usuarios para compartir el Tablero.
Tipos de acceso
- Vista:Si concede acceso de solo lectura, también puede conceder permisos de datos en función de varios factores diferentes. Estos permisos le permiten mostrar solo datos relevantes al colaborador en lugar de todo su conjunto de datos. Esta persona seguirá viendo todos los widgets del dashboard, pero solo verá datos del conjunto autorizado. Para obtener más información sobre cómo restringir el acceso a la información, consulte nuestra página sobre Establecer restricciones de datos.
Consejo Q: Considere con cuidado a qué paneles otorga acceso a los usuarios. Si algunos usuarios necesitan acceder a datos confidenciales, recomendamos crear un Tablero separado para ellos, en lugar de crear un Tablero general con capas de restricciones para otros usuarios.
- Exportar (imágenes): Además del acceso de visualización, los usuarios podrán exportar widgets y paneles en formato PDF y JPG . Para permitir que los usuarios exporten los datos agregados en formatos CSV, TSV y Excel, habilite la opción Permiso de exportación del Tablero Configuración del Tablero . Además, los usuarios con acceso de exportación también pueden enviar un correo electrónico al Tablero.
- Exportar (Todo):Otorgar acceso de exportación conlleva los mismos permisos que un usuario con acceso de solo lectura; sin embargo, el usuario también podrá exportar el Tablero y los widgets individuales a PDF o JPG. Esta opción también permite al usuario exportar el Tablero como un archivo PPTX, DOCX, CSV o TSV . Además, los usuarios con acceso de exportación también pueden enviar un correo electrónico al Tablero.
- Editar:Los colaboradores con acceso de edición podrán editar todos los aspectos del Tablero y los Datos del Tablero (si también se les han compartido las encuestas respectivas que se han mapeado en el Tablero), compartir el Tablero con usuarios adicionales y cambiar los permisos de usuario en el Tablero.
Restringir el acceso a las páginas
Puede limitar a qué páginas del Tablero tienen acceso los usuarios. Por ejemplo, si creaste páginas que solo pueden ver los gerentes o las personas que pertenencia a ciertos roles, puedes ocultar estas páginas a todos los demás.
- Abra la ventana para compartir y agregue un usuario.
- Hacer clic Todas las páginas.
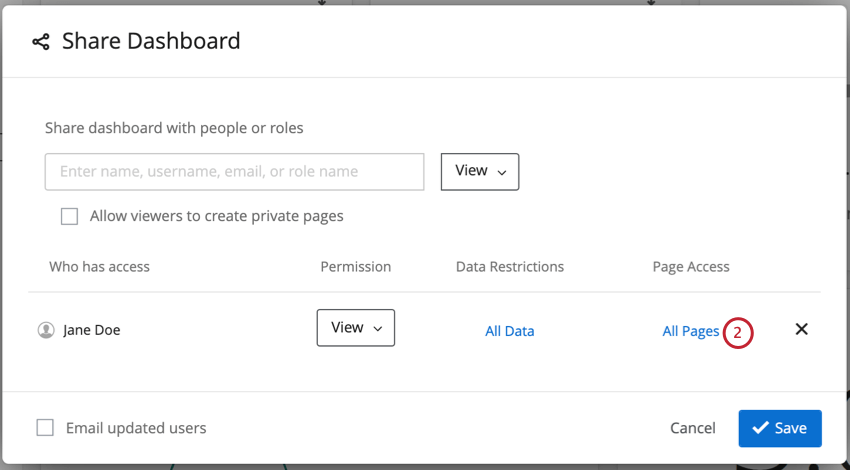
- Seleccione las páginas a las que el usuario debe tener acceso. Deseleccione las que no deberían.
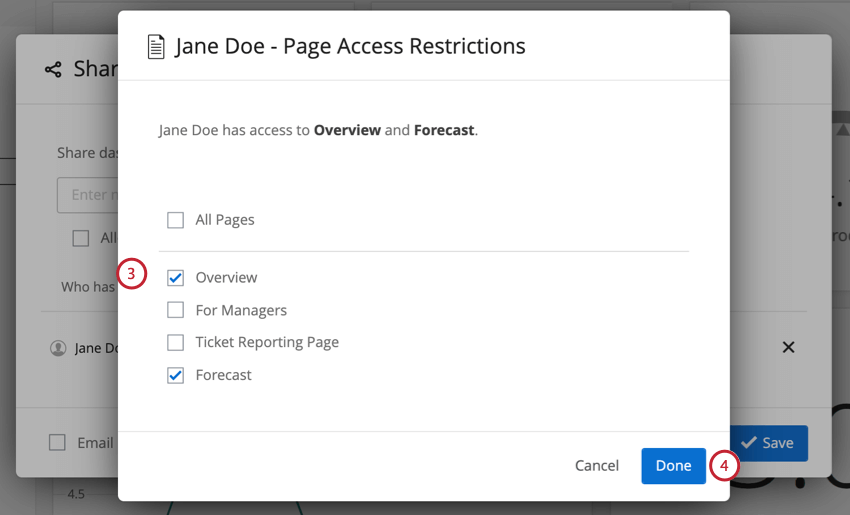
- Hacer clic Hecho.
- Cambie estas páginas en cualquier momento haciendo clic en sus nombres.
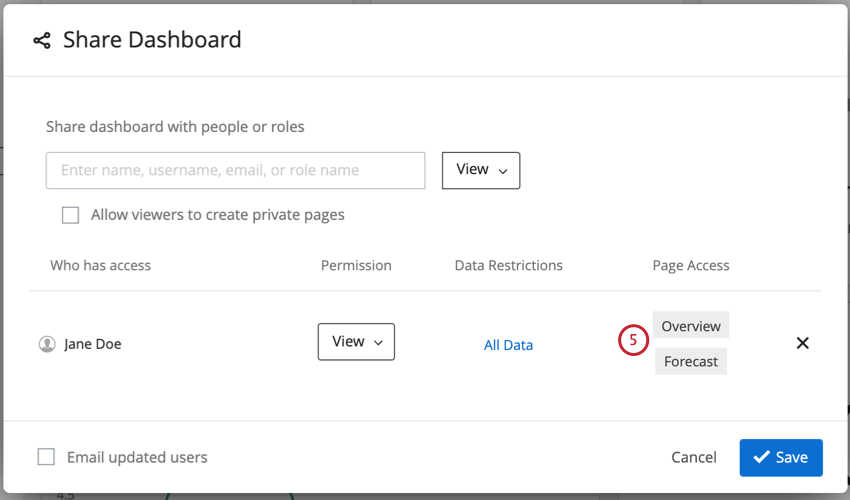
Tableros públicos
Es posible hacer público un Tablero para que cualquiera pueda acceder a él mediante un único enlace. Esto significa que las personas no necesitarían tener una cuenta e iniciar sesión para ver el Tablero. Sin embargo, antes de seguir esta ruta, hay algunas consideraciones importantes a tener en cuenta.
- Una vez que hagas público un Tablero , Cualquiera puede acceder a él y ver sus datos.. Eso significa que todos los datos de ese Tablero son públicos y ya no existe ningún reclamo de propiedad intelectual. No deberías datos del mapa a su Tablero público a menos que se sienta cómodo con que sea público.
Consejo Q: No hay forma de crear un enlace “restringido” que sólo pueda ser visto por miembros de su organización. Para una funcionalidad similar, debería considerar tener inicio de sesión único habilitado para su organización y configure los roles del Tablero de usuario en consecuencia. Ver Asignación automática de roles con SSO.
- Teniendo esto en mente, Asegúrese de que sus datos no contengan información confidencial como PII (información de identificación personal sobre estudiantes, empleados, clientes o cualquier otra persona).
- Tenga cuidado de crear Paneles separados para datos privados y públicos. No es posible hacer que algunas partes de un Tablero sean públicas y otras privadas.
Si desea que un Tablero nuevo o existente sea público, tenga a mano un Administrador de Marca/organización llegar a Soporte técnico de Qualtrics para iniciar este proceso.