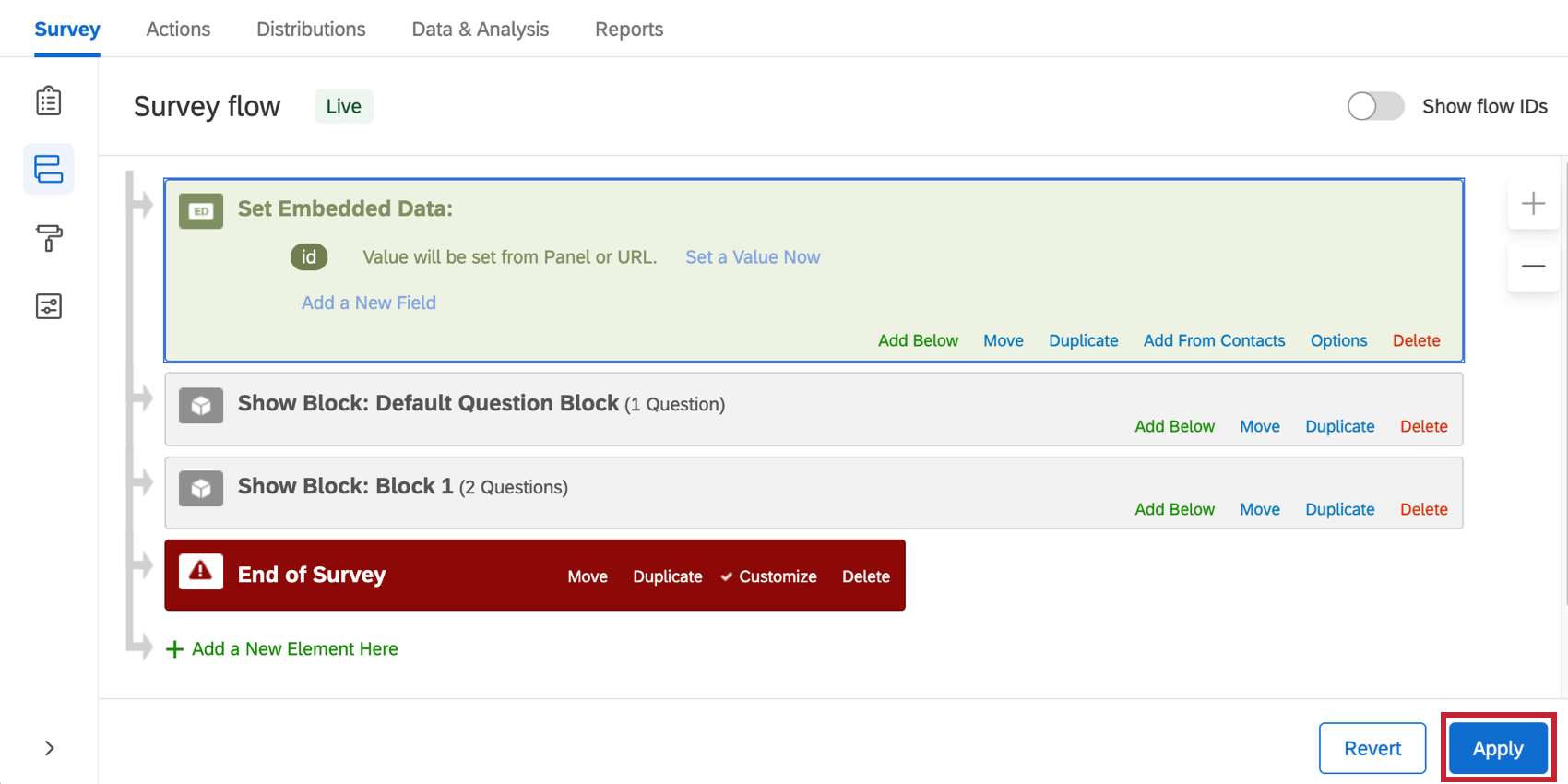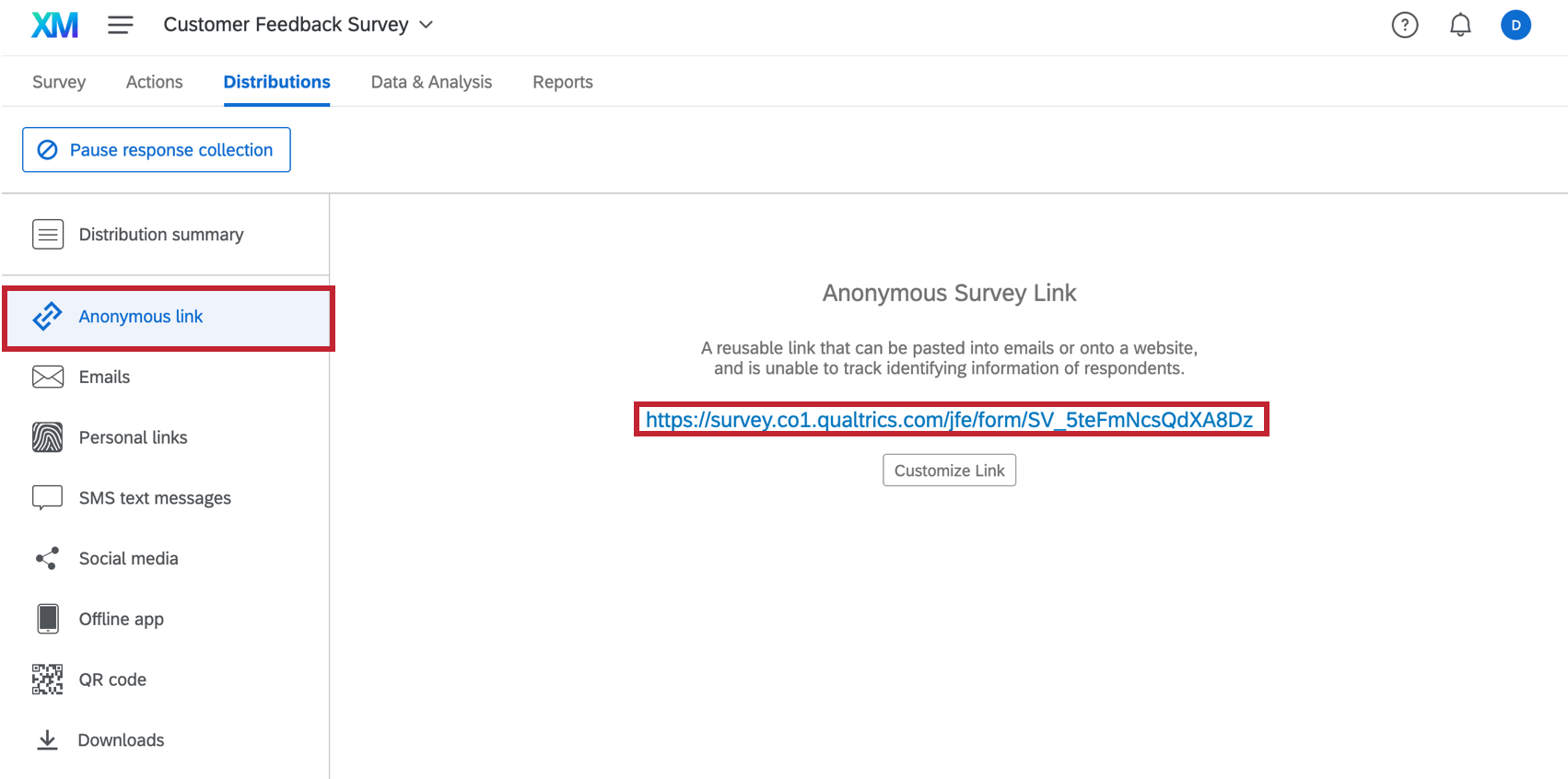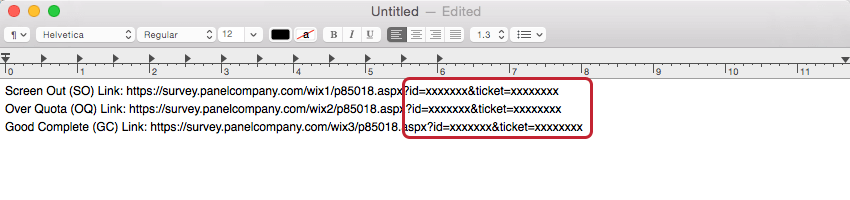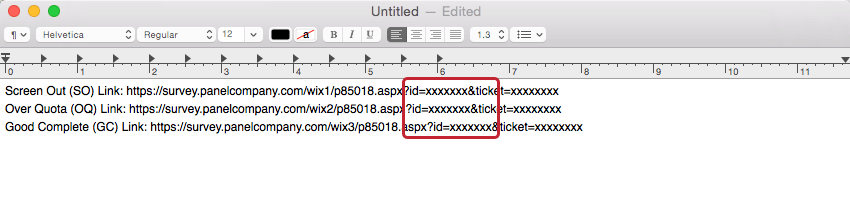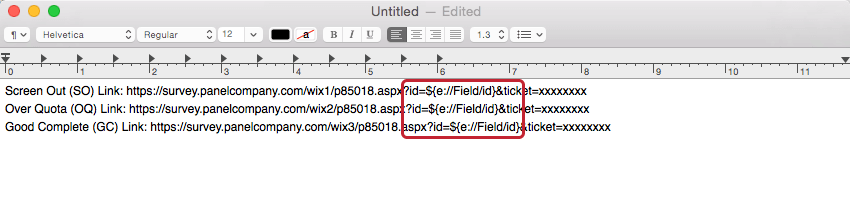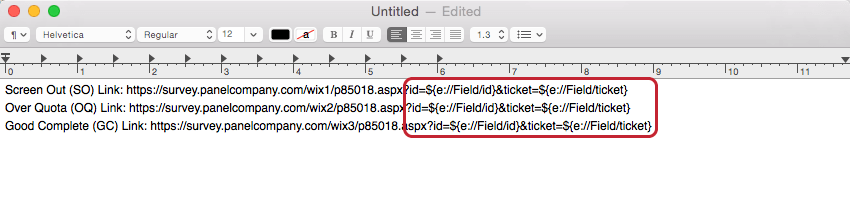Integrações com Empresas de Painéis
Sobre as integrações da Painel Company
Se você estiver usando uma empresa de painéis de contatos para distribuir sua pesquisa a entrevistados específicos, precisará configurar sua pesquisa para rastrear os questionados adequadamente. Esta página descreve um processo passo a passo para a integração com a sua empresa de painéis.
Entendendo a Integração da Empresa de Painéis de Contatos com a Qualtrics
A configuração da integração Painel da empresa pode ser complexa, portanto, vamos detalhá-la um pouco antes de analisarmos a configuração.
A empresa de painéis de contatos com a qual você está trabalhando fornece a você entrevistados específicos sem realmente revelar as informações pessoais confidenciais de cada participante.
Para conseguir isso, a empresa de painéis atribui campos ou IDs de identificação a cada participante, usando campos padronizados, como id, pid, uid, ticket ou outros, para armazenar as informações de identificação. O objetivo do processo de integração é registrar as informações de identificação de cada participante dentro do Qualtrics e repassar essas informações para a empresa painel após a conclusão pesquisa.
Depois que o participante completar a pesquisa, as informações de identificação registradas serão enviadas de volta à empresa de painéis por meio de um link de redirecionamento. Os participantes são redirecionados para o site da empresa de painéis para receber uma compensação, e suas informações de identificação incluídas no link de redirecionamento serão usadas para confirmar essa compensação.
Como parte do processo de integração da empresa painel, você enviará o link anônimo do seu pesquisa para a empresa painel com a qual está trabalhando. Assim que a empresa de painéis estiver pronta para convidar os participantes a responder à pesquisa, eles criarão um link exclusivo para cada possível entrevistado usando o link que você enviou e adicionando as informações de identificação do participante ao final do link. Mais tarde, quando um participante clicar no link para a pesquisa, ele levará consigo suas próprias informações exclusivas para a pesquisa.
Além disso, a empresa painel enviará a você três ou quatro endereços de sites de “redirecionamento” (ou links de redirecionamento). Todos os entrevistados que vierem a partir da sua empresa de painéis (e não sair da pesquisa antes) deverão ser redirecionados de volta para um desses endereços. Os entrevistados deverão ser redirecionados para um link diferente caso tenham concluído o questionário completamente (Concluído), tenham sido excluídos porque não se qualificaram para fazer a pesquisa (Eliminado), tenham tentado fazer a pesquisa depois de você já ter coletado as respostas que você precisava (Acima da cota) ou tenham dado respostas de baixa qualidade (Verificação de qualidade).
Todos os participantes da pesquisa devem ser redirecionados para o site da empresa de painéis, mas, dependendo do status, podem receber ou não uma compensação. Os links de redirecionamento devem ser modificados para inserir as informações de identificação de cada participante. Todos esses passos mencionados serão explicados nas seguintes seções abaixo.
Fornecendo à Empresa de Painéis o seu Link da Pesquisa
Você precisará fornecer à empresa painel sua link anônimo. A empresa de painéis anexará informações de identificação ao final deste link ao distribuir a pesquisa para que elas possam rastrear os entrevistados.
Para fornecer o link anônimo
Modificando os Links de Redirecionamento Fornecidos pela Empresa de Painéis
A empresa painel pode enviar até quatro links de redirecionamento para serem inseridos no pesquisa, que correspondem a diferentes status de conclusão: Bloqueio, Excesso de Cota, Verificação de qualidade e Resposta completa.
Se você não tiver os links de redirecionamento, entre em contato com a empresa de painéis. Esses links serão usados para enviar os entrevistados de volta ao site da empresa de painéis para compensação ao concluir a pesquisa.
Para modificar os links de redirecionamento
- Copie seus links para o Word ou outro editor de texto.
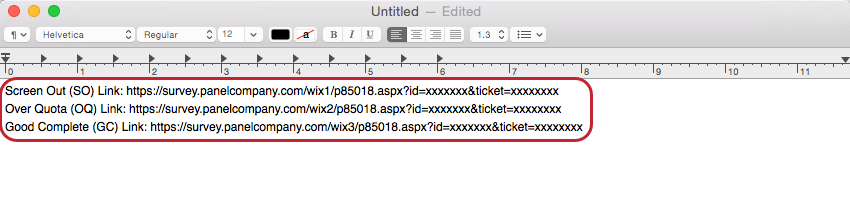
- Observe o final dos links. Você verá um ou mais dos seguintes itens, seguido por texto fictício:
&id=
&pid=
&uid=
&tíquete
Qdica: esses são campos de identificação adicionados ao final dos links e serão registrados no Qualtrics como dados integrados (consulte Registro de campos de identificação abaixo). Observe que você pode ver outros campos não incluídos na lista acima. - Vá para a guia Pesquisa do projeto em que está trabalhando.
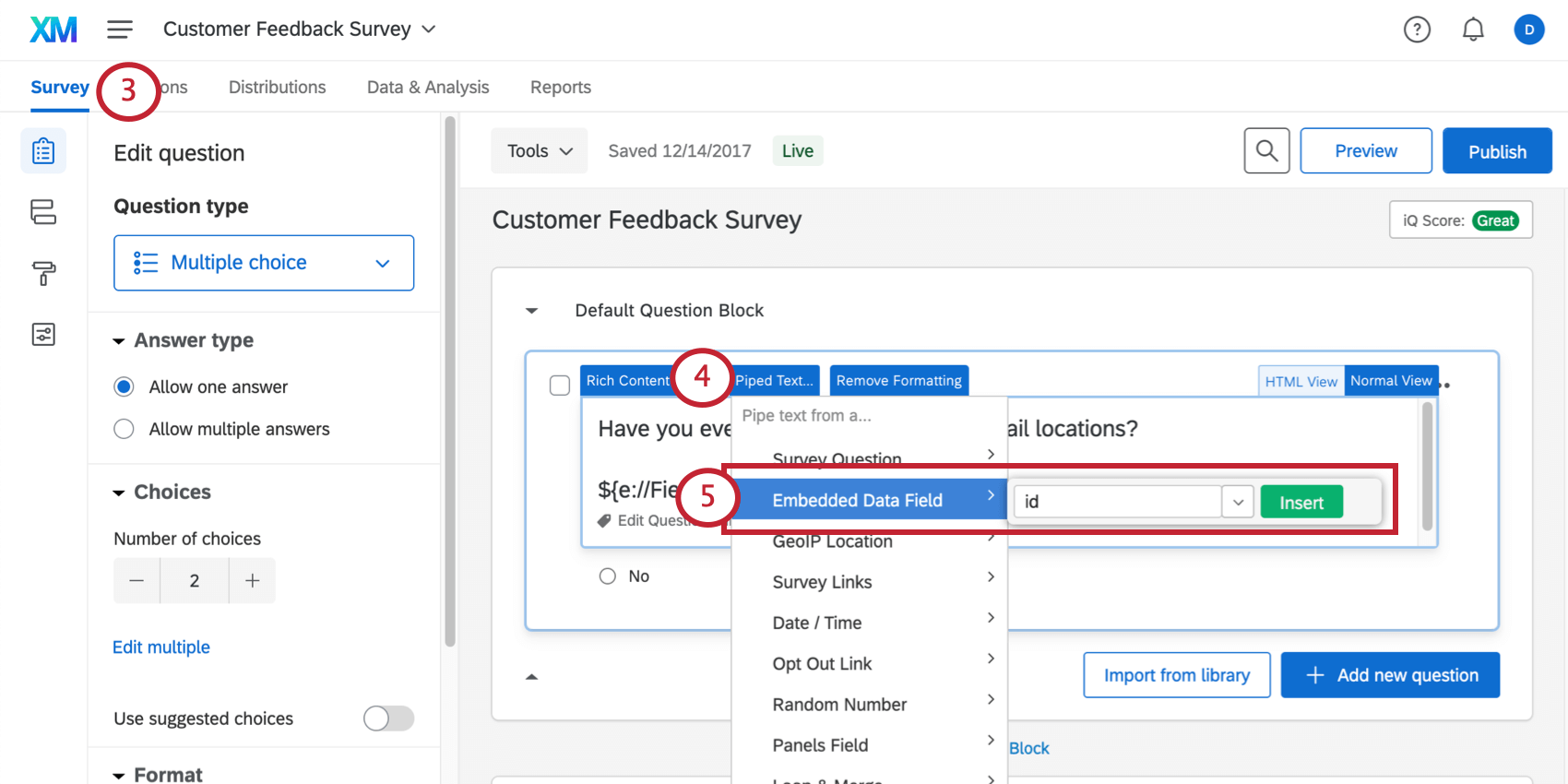
- Clique no texto da pergunta para qualquer pergunta e clique no botão izado .
- Selecione Embedded Data (Dados incorporados ) e digite o nome do campo no final dos links (portanto, se você viu &id=, digite id; se você viu &tíquete, digite tíquete ) e selecione Insert (Inserir).
- Um trecho de código será inserido na caixa de texto da pergunta.
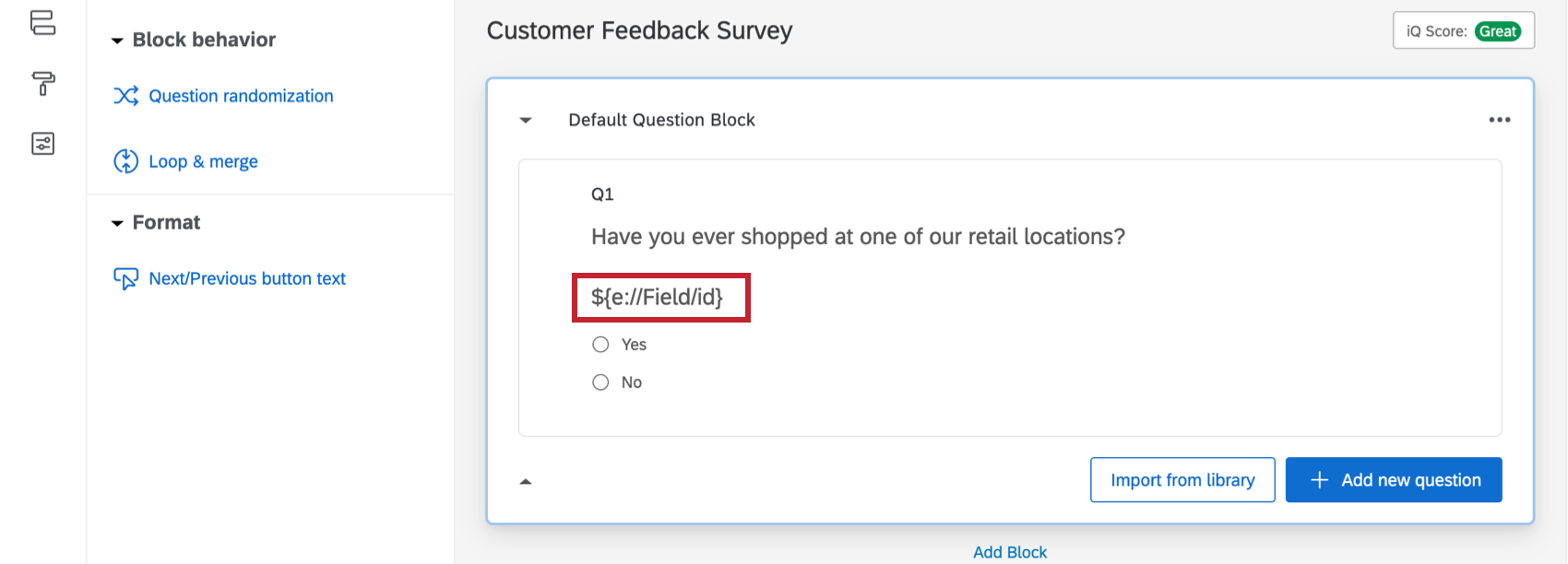
- Corte o código da caixa de texto da pergunta e volte para seus links no editor de texto.
- Cole o código que você gerou (por exemplo, ${e://Field/id}) no lugar do texto fictício, após o nome do campo.
- Repita as etapas de 3 a 8 para cada campo ao qual você precisa anexar ao seu link.
Exemplo: um link com dois campos no final pode ter a seguinte aparência
https://survey.panelcompany.com/wix1/p8501.aspx?stat=1&id=${e://Field/id}&tíquete:tíquete - Modifique os outros dois links para que eles fiquem com as mesmas informações do primeiro link. Seus links finais podem aparecer como:
- Link de saída da tela:
pesquisa id=${e://Field/id}&tíquete:tíquete - Link para excedentes de Cota:
pesquisa id=${e://Field/id}&tíquete:tíquete - Link de verificação de qualidade:
pesquisa id=${e://Field/id}&tíquete:tíquete - Link da resposta completa:
pesquisa id=${e://Field/id}&tíquete:tíquete
- Link de saída da tela:
Adicionando os Links à sua Pesquisa
A empresa de painéis terá especificado qual link de redirecionamento é destinado para Eliminação, Acima da cota, Verificações de qualidade e Respostas completas. Se você não tiver critérios de seleção em sua pesquisa, não precisará do link de Eliminação. Da mesma forma, se não houver cotas no pesquisa, não precisará do link Excesso de Cota, e se não houver verificações de qualidade no pesquisa, não precisará do link Verificação de qualidade.
Para inserir um link de resposta completa
- Na guia Pesquisa, vá para o Fluxo da pesquisa.

- Na parte inferior do fluxo (ou abaixo de qualquer bloco relevante), clique em Add a New Element Here (Adicionar um novo elemento aqui).
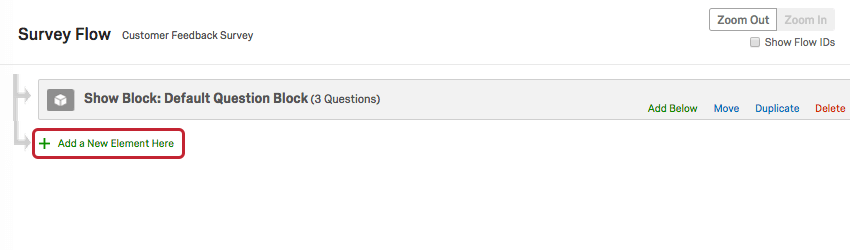
- Selecione Fim da Pesquisa.
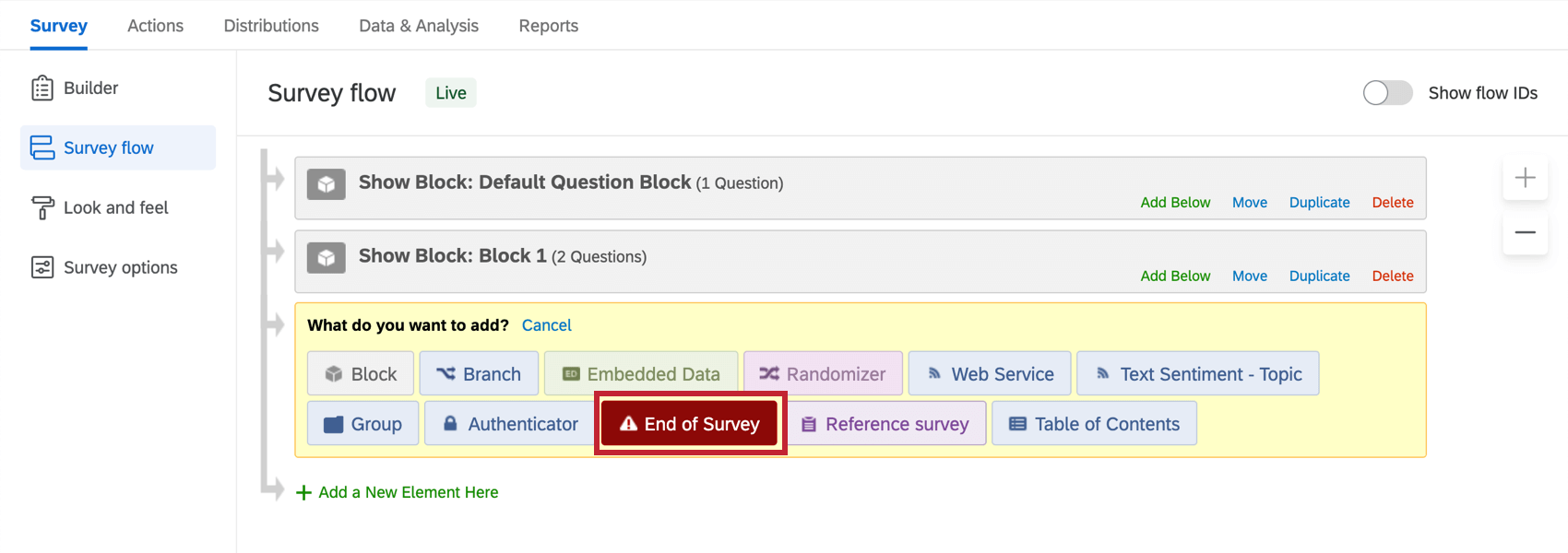
- Clique em Customize (Personalizar).
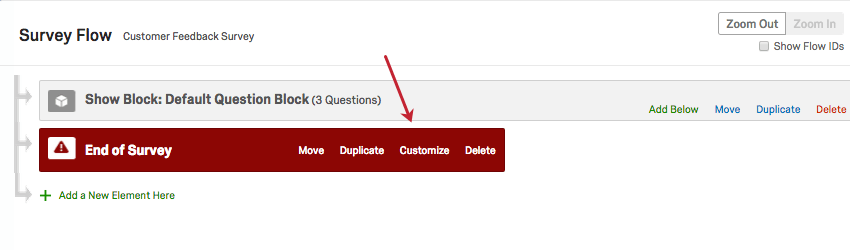
- Clique na caixa de seleção de Override Pesquisa Options (Substituir opções de pesquisa).
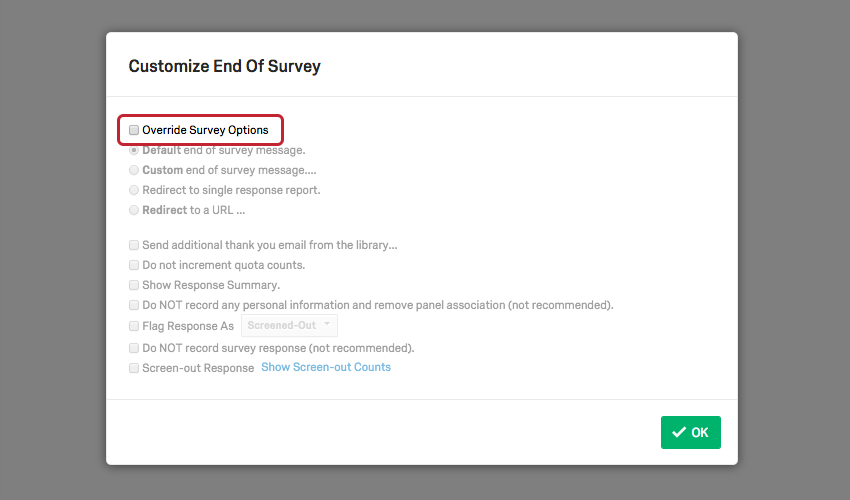
- Selecione Redirecionar para um URL e cole o link Conclui.
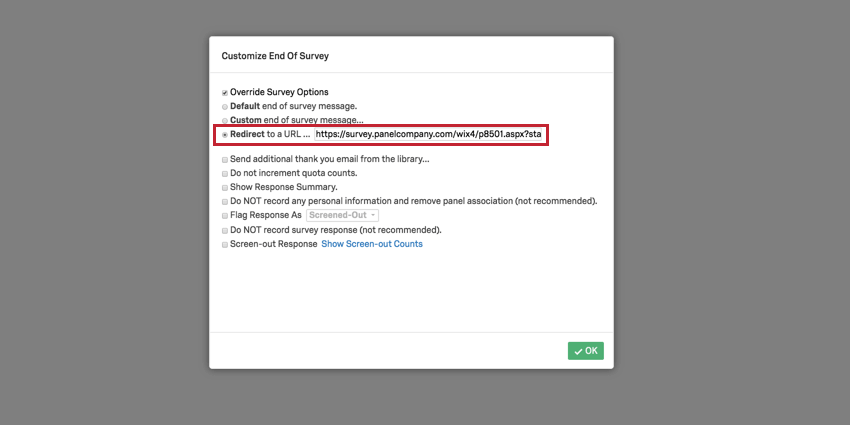
- Clique em OK.
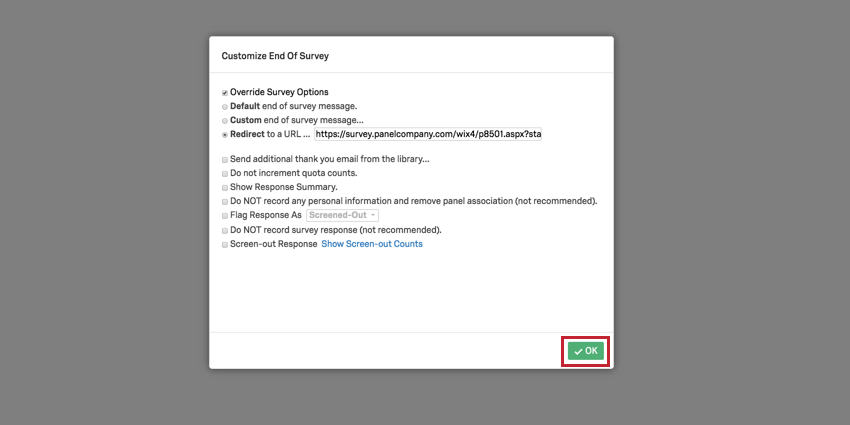
Para inserir um link de Screen-out
- Na guia Pesquisa, vá para o Pesquisa Flow.

- Clique em Add Below (Adicionar abaixo) no bloco perguntas onde você adicionou as perguntas de triagem.
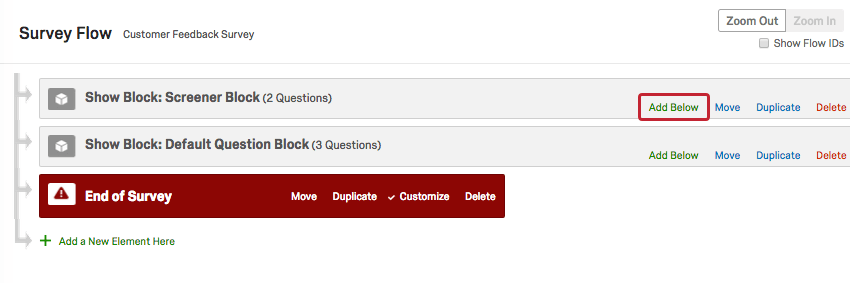
- Escolha o Ramificação.
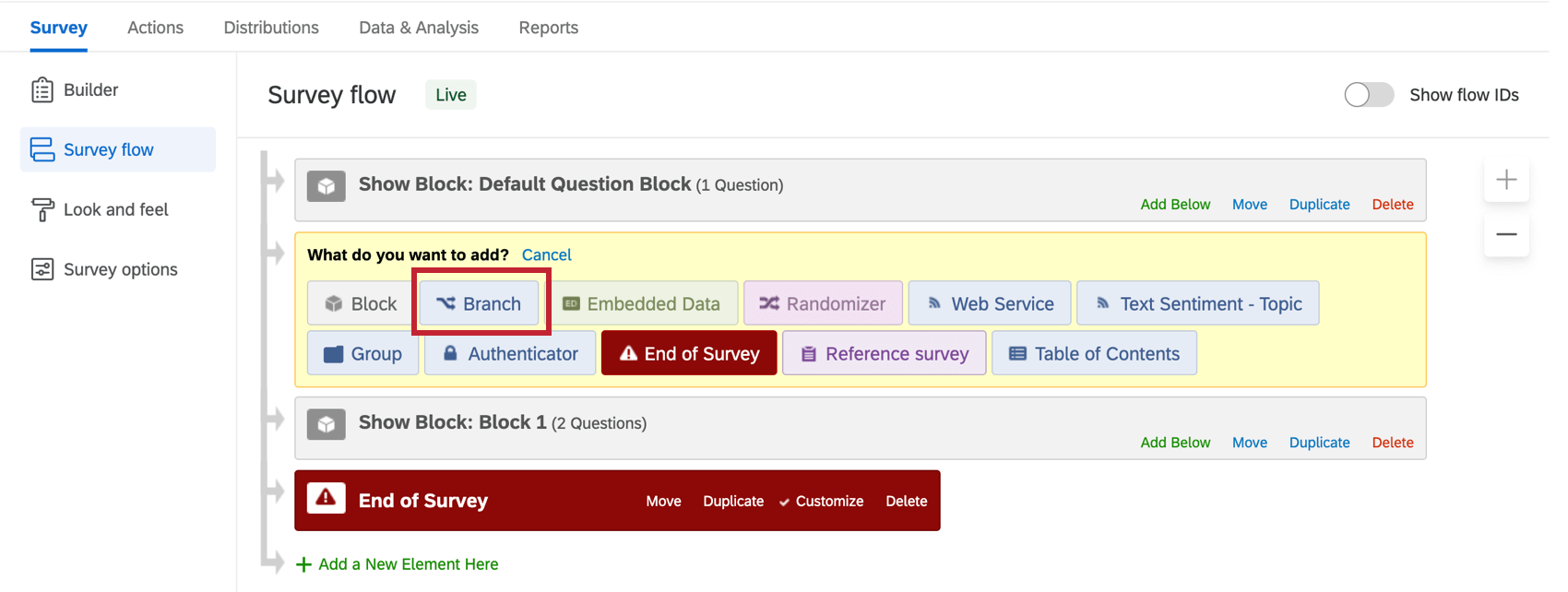
- Clique em Adicionar uma Condição.
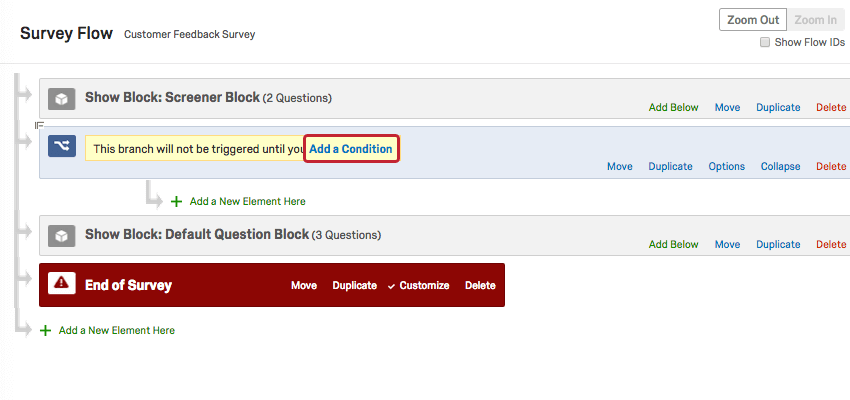
- Adicione sua lógica de eliminação à ramificação.
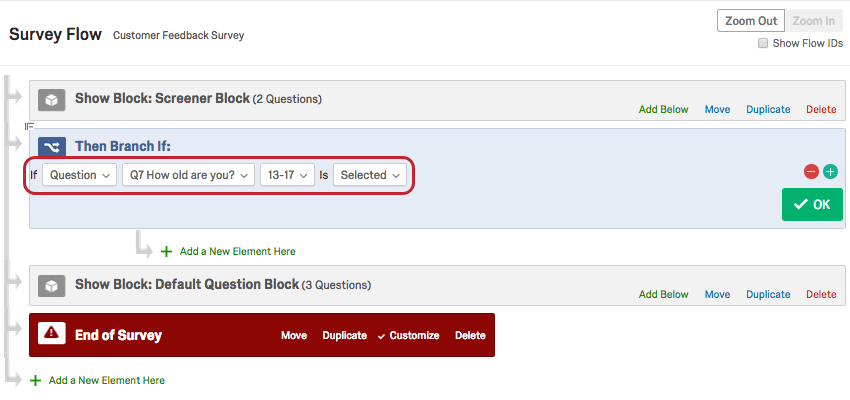 Qdica: para obter mais informações sobre como trabalhar com a lógica de ramificação, consulte nosso Lógica de ramificação .
Qdica: para obter mais informações sobre como trabalhar com a lógica de ramificação, consulte nosso Lógica de ramificação . - Clique em OK.
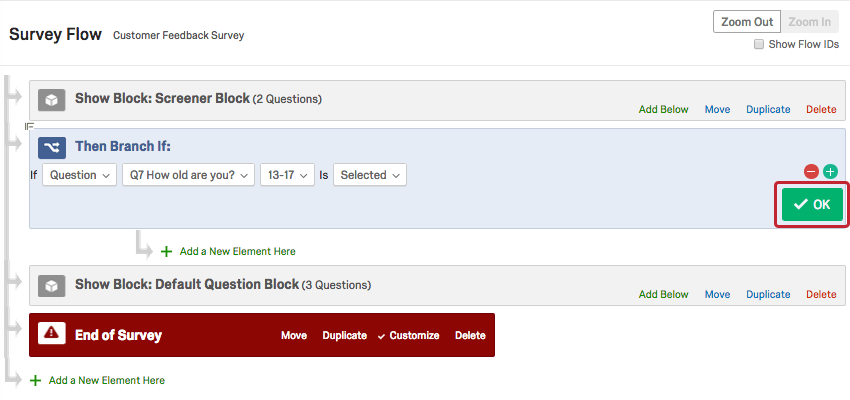
- Abaixo da ramificação da tela, clique em Add a New Element Here (Adicionar um novo elemento aqui).
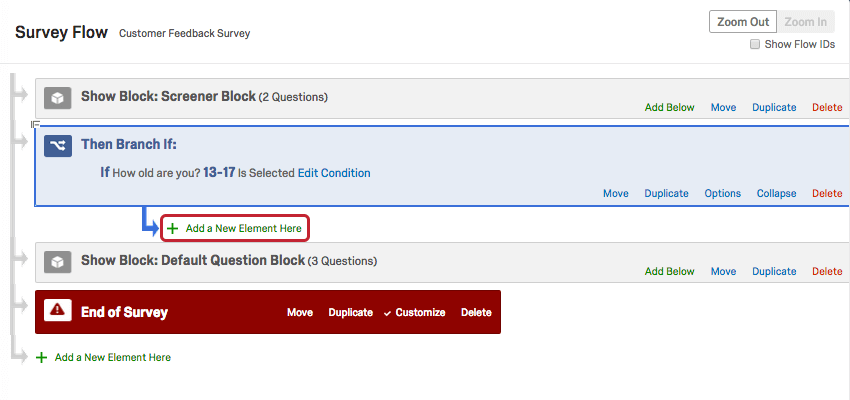
- Selecione Fim da Pesquisa.
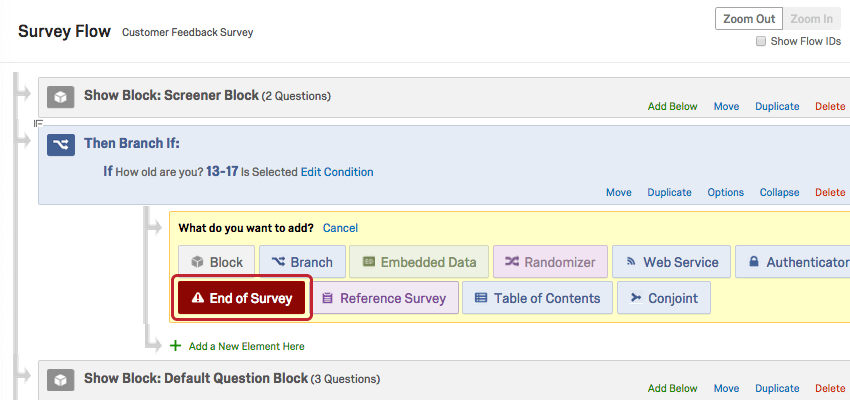
- Clique em Customize (Personalizar).
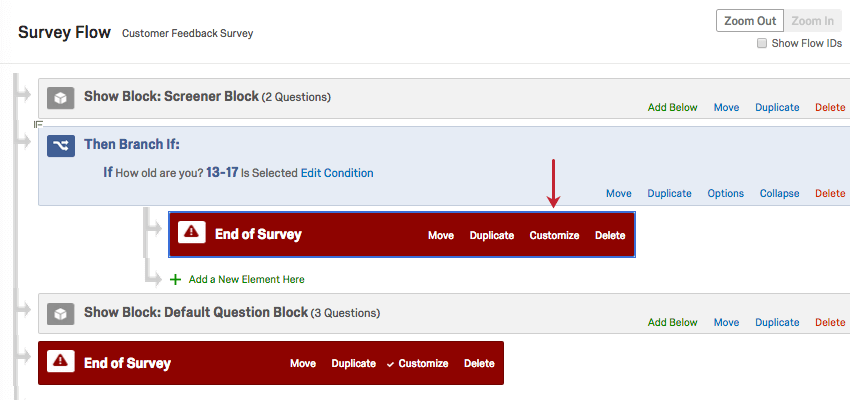
- Clique na caixa de seleção de Override Pesquisa Options (Substituir opções de pesquisa).
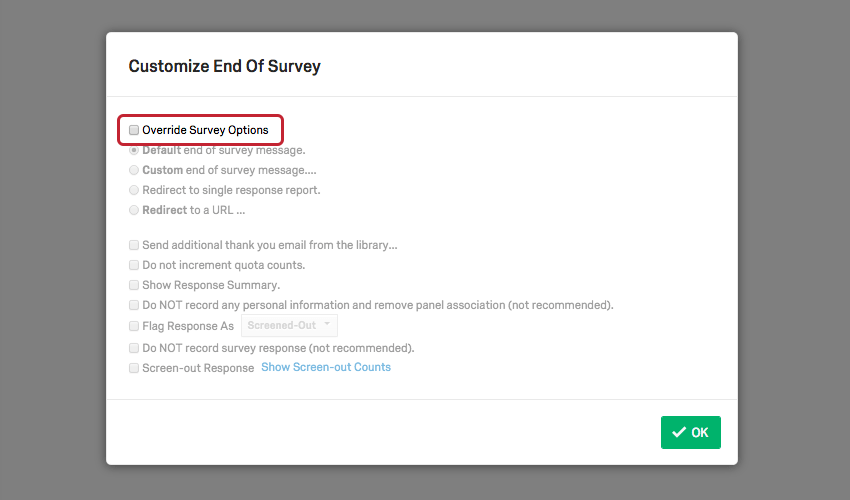
- Selecione Redirecionar para um URL e cole o link de Screen-out.
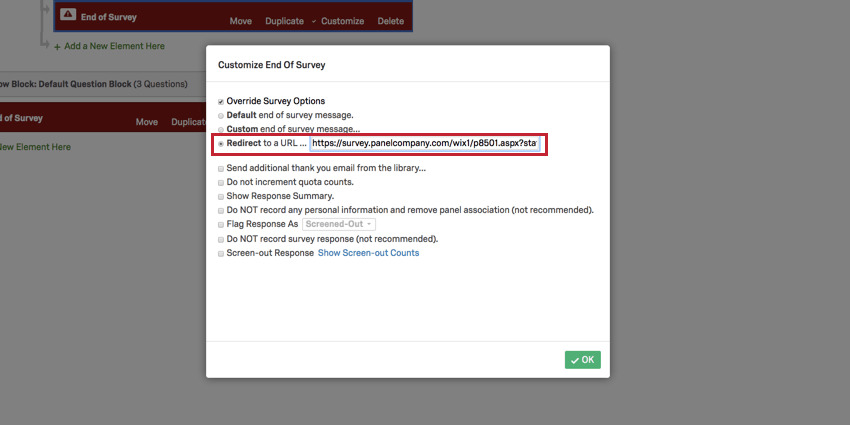
- Clique em OK.
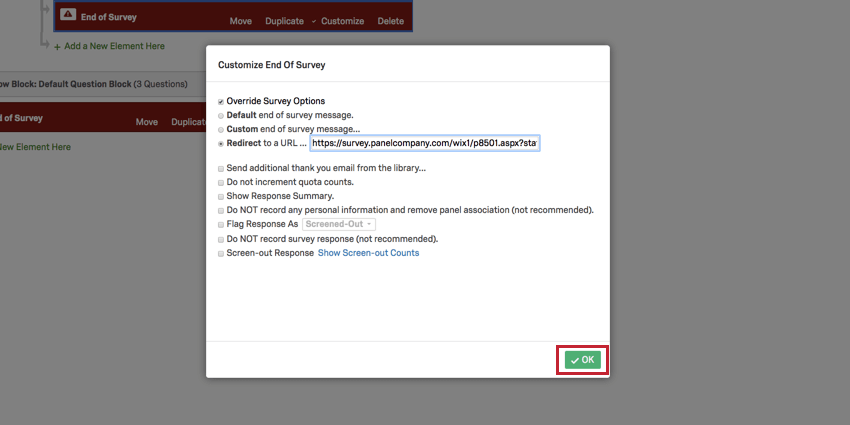
Para inserir um link de excesso de Cota
- Na guia Pesquisa ), vá para o menu Opções da pesquisa ).
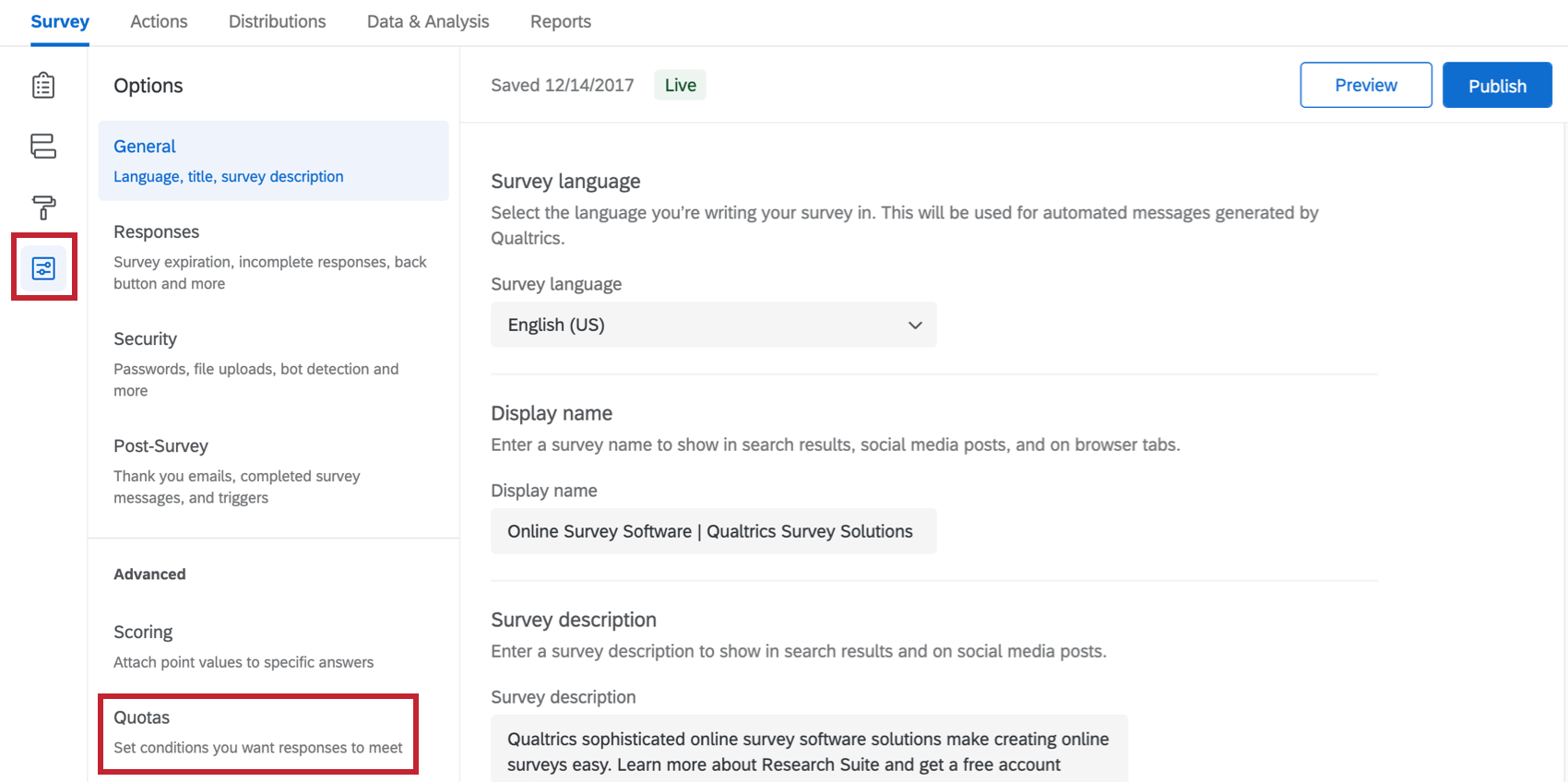
- Escolha as cotas.
- Clique em Add a Cota.
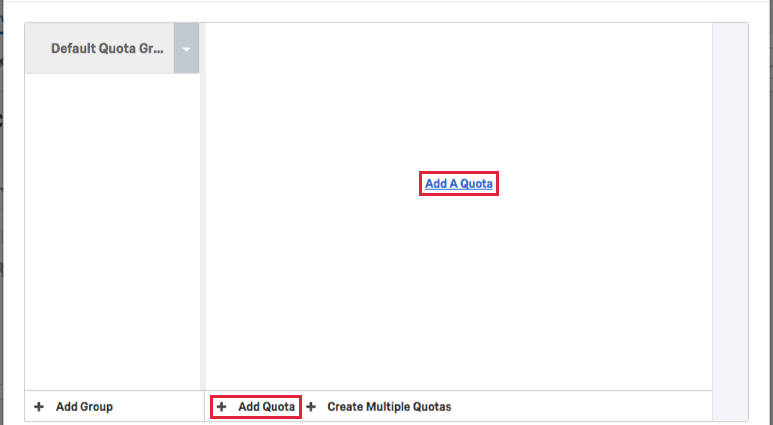
- Configure as cotas que você deseja incluir em sua pesquisa.
Qdica: para obter mais informações sobre a configuração de cotas, consulte nosso Cotas .
- Deixe a ação cota como Encerrar Pesquisa atual.
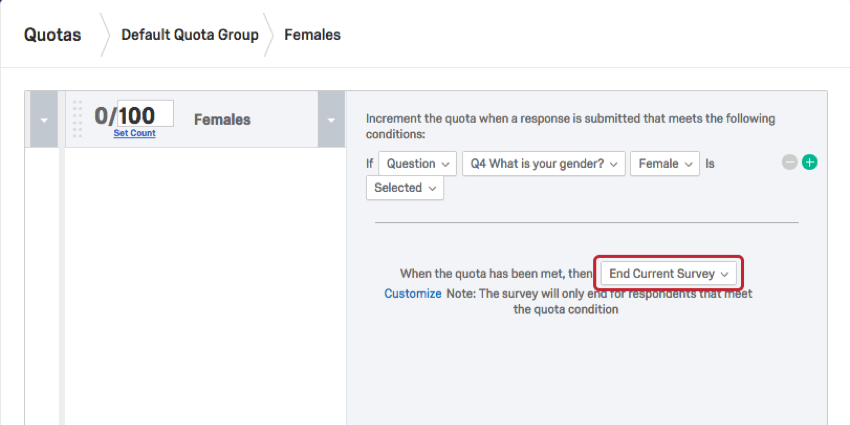
- Clique em Customize (Personalizar).
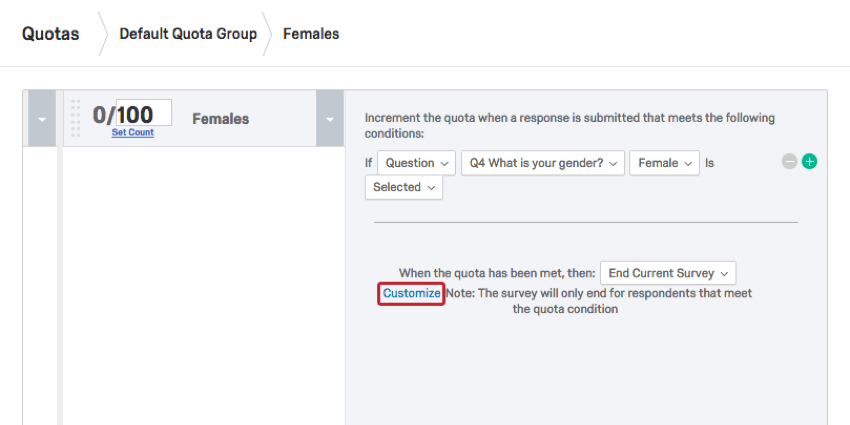
- Selecione Redirecionar para um URL e cole o link Excesso de Cota.
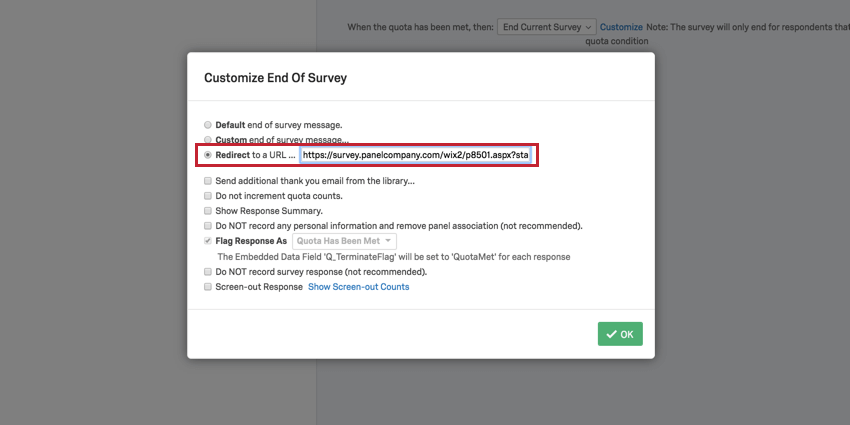
- Clique em OK.
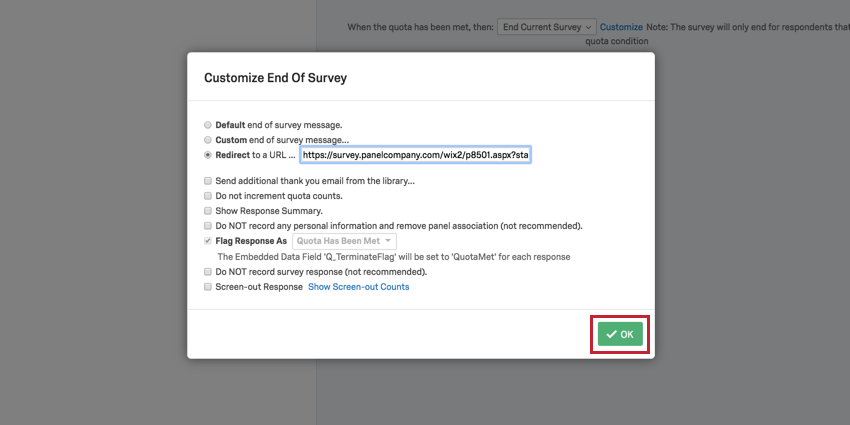
Para inserir um link de verificação de qualidade
- Na guia Pesquisa, vá para o Fluxo da pesquisa.

- Clique em Add Below (Adicionar abaixo) no bloco de perguntas onde você adicionou as perguntas de verificação de qualidade.
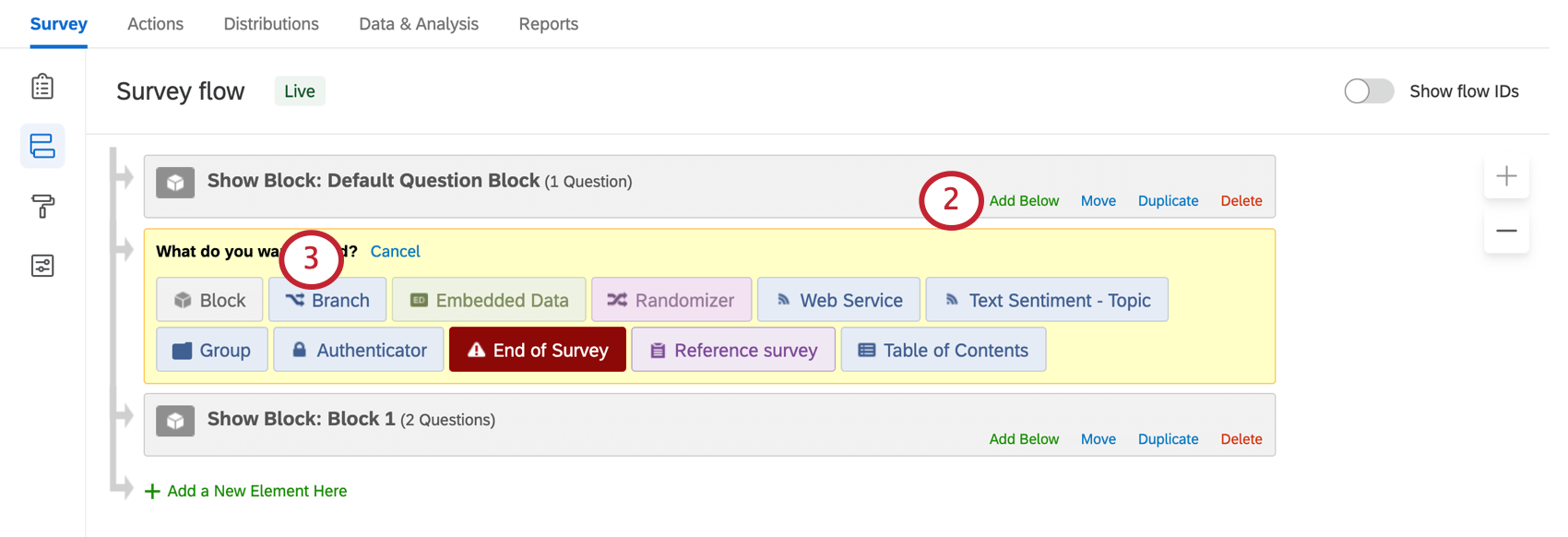
- Escolha o Ramificação.
- Clique em Adicionar uma Condição.
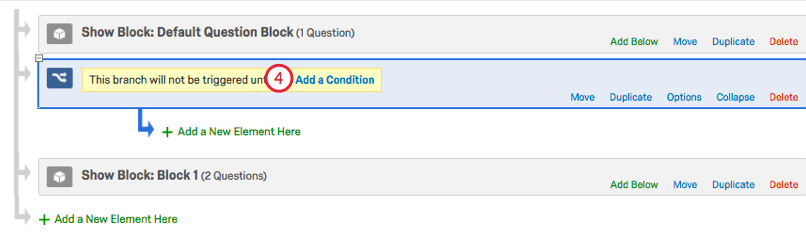
- Adicione à ramificação sua lógica de verificação de qualidade.
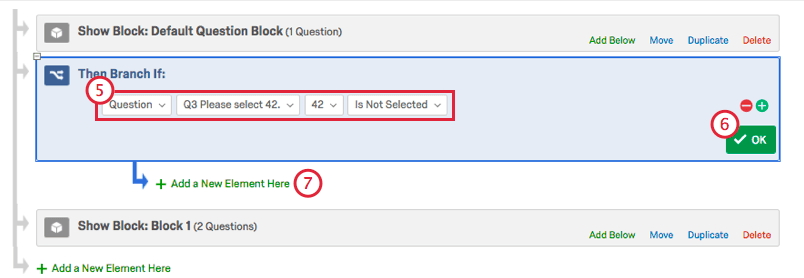 Qdica: para obter mais informações sobre como trabalhar com a lógica de ramificação, consulte nosso Lógica de ramificação .
Qdica: para obter mais informações sobre como trabalhar com a lógica de ramificação, consulte nosso Lógica de ramificação . - Clique em OK.
- Abaixo da ramificação de controle de qualidade, clique em Adicionar um novo elemento aqui.
- Selecione Fim da Pesquisa.
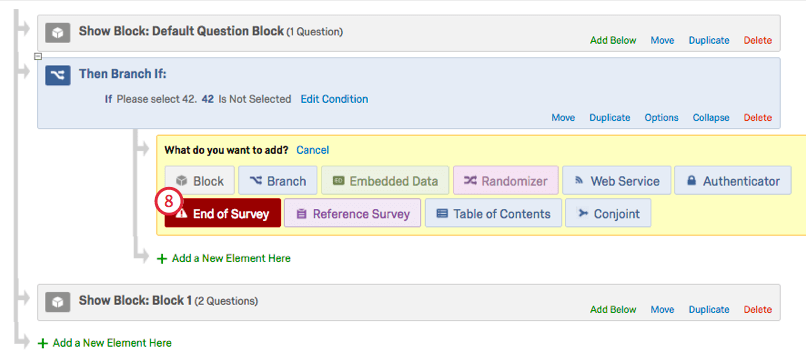
- Clique em Customize (Personalizar).
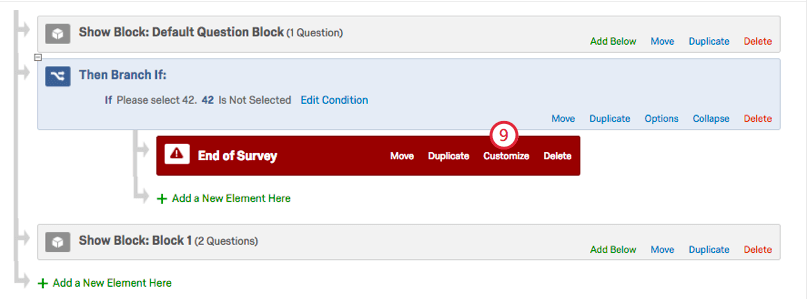
- Clique na caixa de seleção de Override Pesquisa Options (Substituir opções de pesquisa).
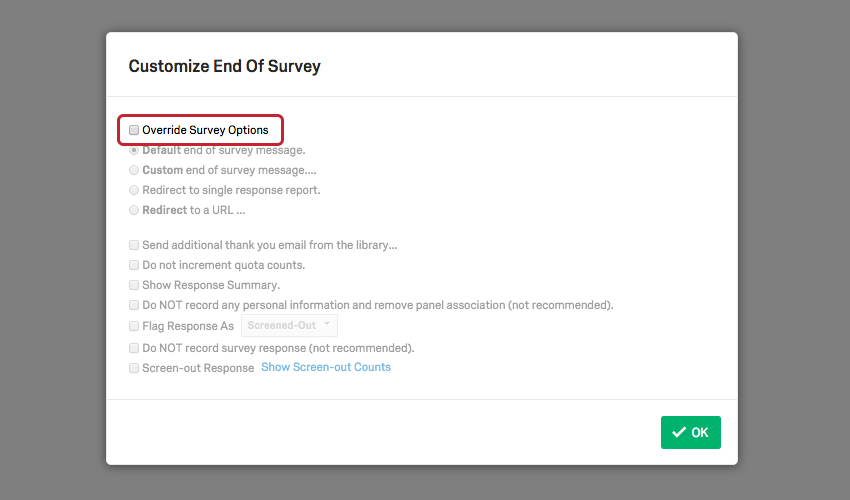
- Selecione Redirecionar para um URL e cole o link do controle de qualidade.
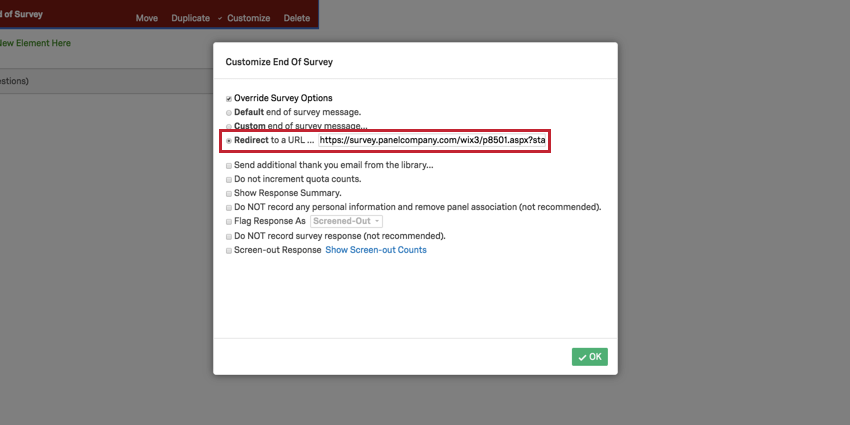
- Clique em OK.
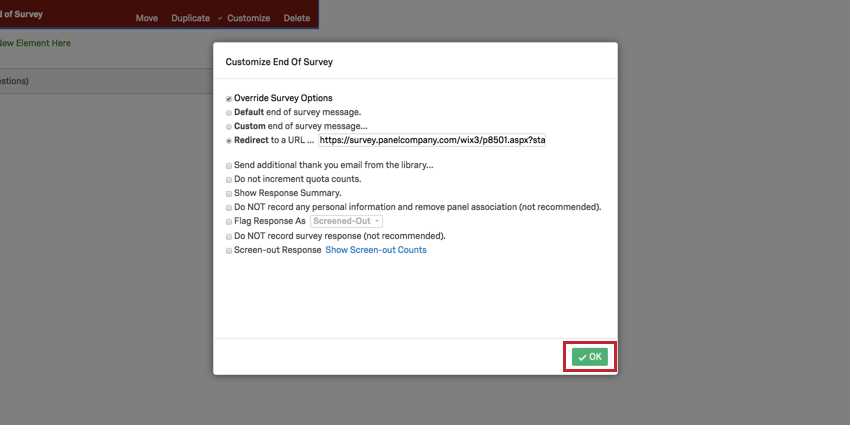
Gravando Campos de Identificação
Uma vez que tenha inserido os links de redirecionamento modificados nas áreas corretas da sua pesquisa, você precisará verificar se está gravando os campos de identificação corretamente para que a integração funcione.
Você pode verificar isso adicionando dados integrados para o fluxo da pesquisa para que todos os campos de identificação sejam registrados corretamente e possam ser enviados de volta ao site da empresa painel quando forem redirecionados pelos links modificados.
Para registrar campos de identificação
- Navegue até o Fluxo da pesquisa na guia Pesquisa.

- Clique em Adicionar um novo elemento aqui.

- Selecione Dados incorporados.
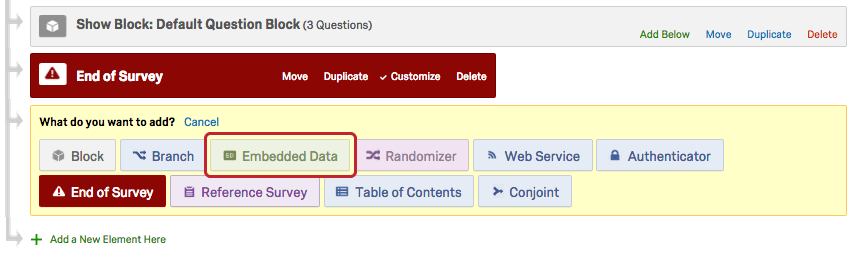
- Digite o nome do campo de identificação (id, uid, gid, tíquete, etc.) na caixa de texto Enter Embedded Data Field Name Here (não clique em Set a Value Now, pois o valor está sendo registrado a partir do URL link da pesquisa ).
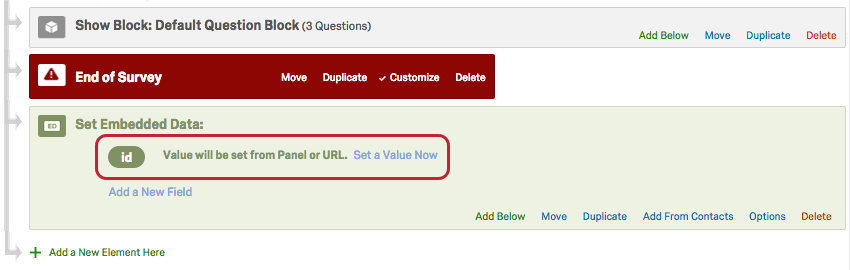
- Se houver mais de um campo de identificação a ser anexado ao final dos links de redirecionamento, clique em Add a New Field (Adicionar um novo campo ) abaixo e repita a etapa 3.
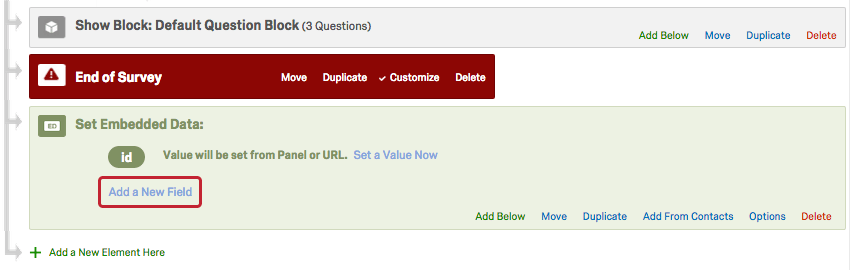
- Clique e mantenha pressionado Mover para arrastar e soltar o elemento dados integrados na parte superior do fluxo da pesquisa.
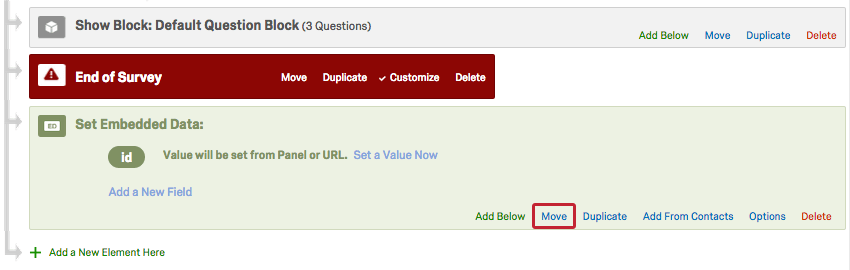
- Clique em Aplicar.