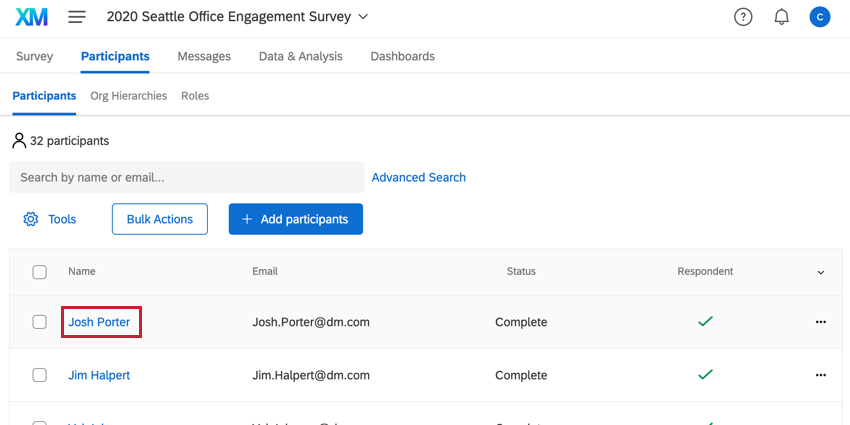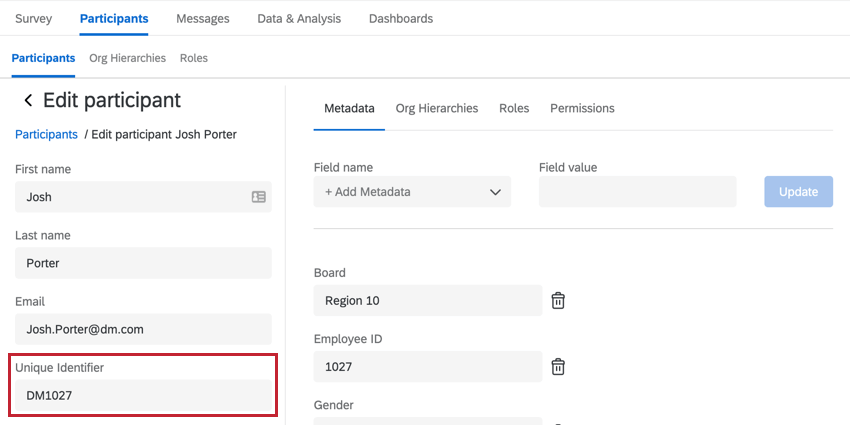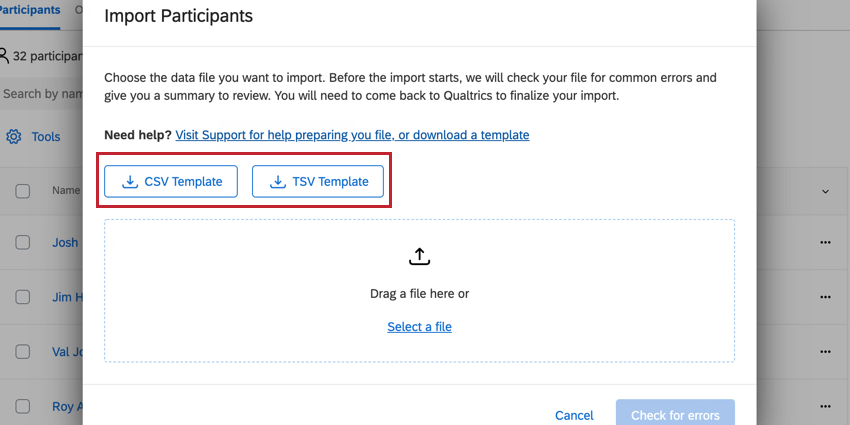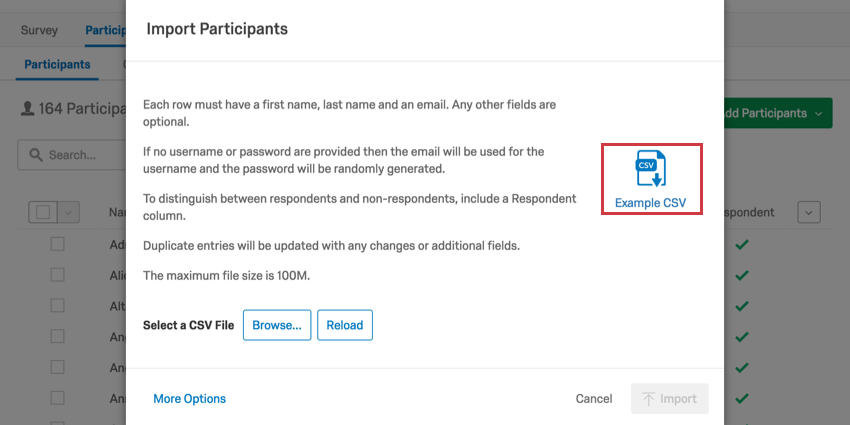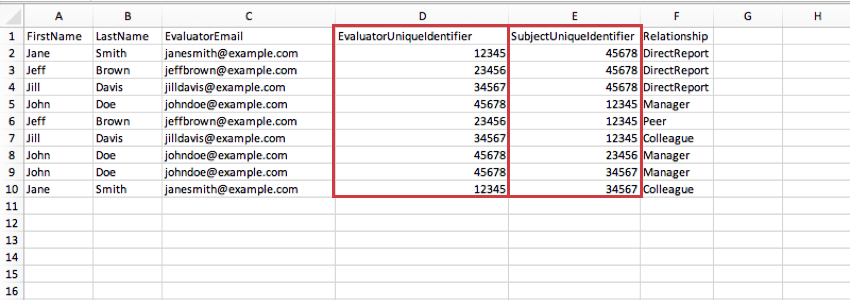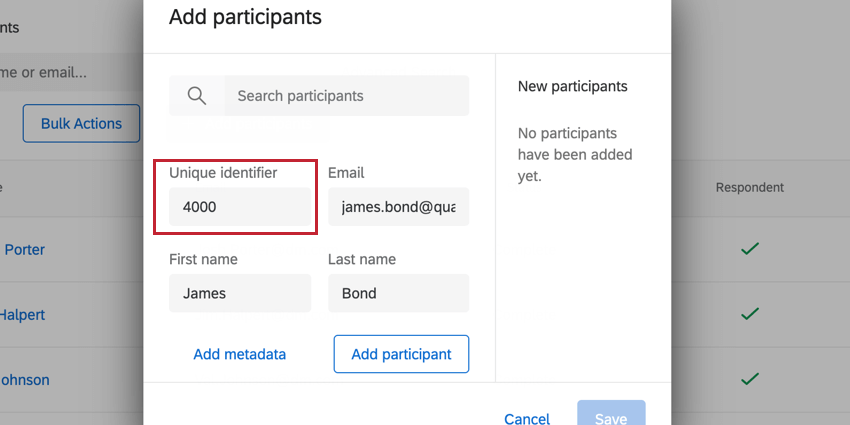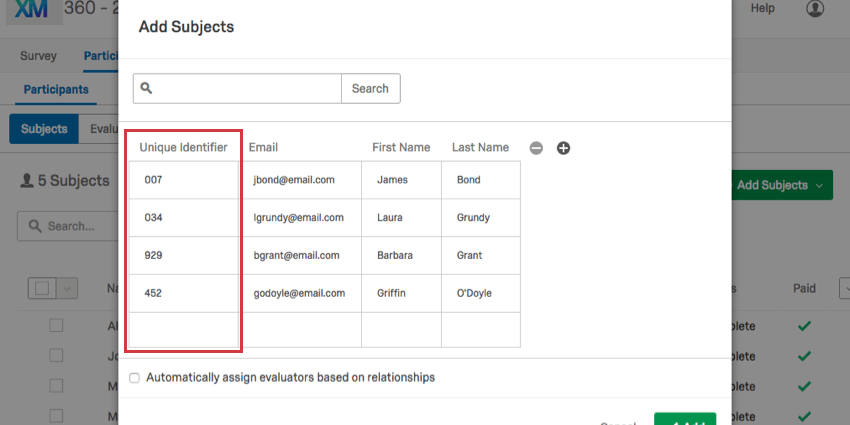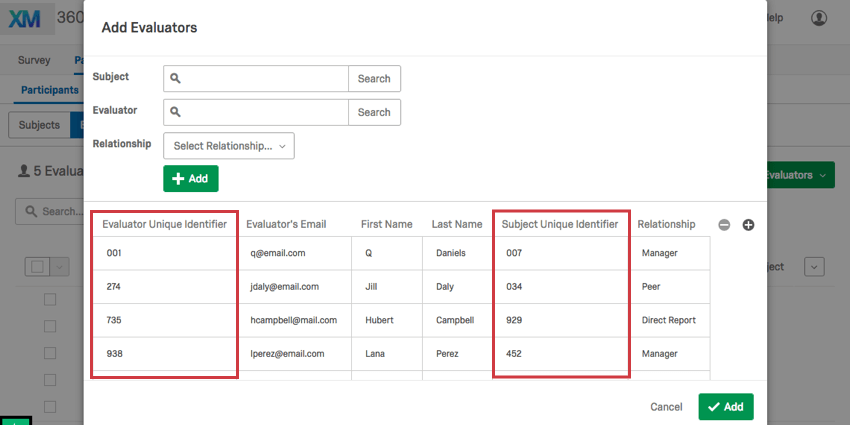Identificadores únicos (EX y 360)
Acerca de los identificadores únicos
Las direcciones de correo electrónico pueden cambiar por muchos motivos diferentes, por lo que no siempre son una forma confiable para que Qualtrics identifique a los participantes. Afortunadamente, hay una Identificador único columna cuando tu Agregar participantes , que le permite especificar a los participantes mediante cualquier identificador que prefiera su empresa. Puede utilizar cualquier cosa, desde identificadores numéricos hasta nombres de usuario, y en evento de que necesite cambiar los identificadores únicos de los participantes, es un proceso sencillo.
Actualización de los identificadores únicos de cada empleado
Puede actualizar el identificador único de cada empleado seleccionando un campo de metadatos para usar como ID único. Esto copiará el valor del campo de metadatos seleccionado y lo usará como identificación única de los participantes. Le recomendamos que utilice el campo EmployeeID para sus identificaciones únicas, ya que generalmente son únicas y estáticas durante el tiempo que un empleado trabaja en una empresa.
- Navegar a su Directorio de Empleado .
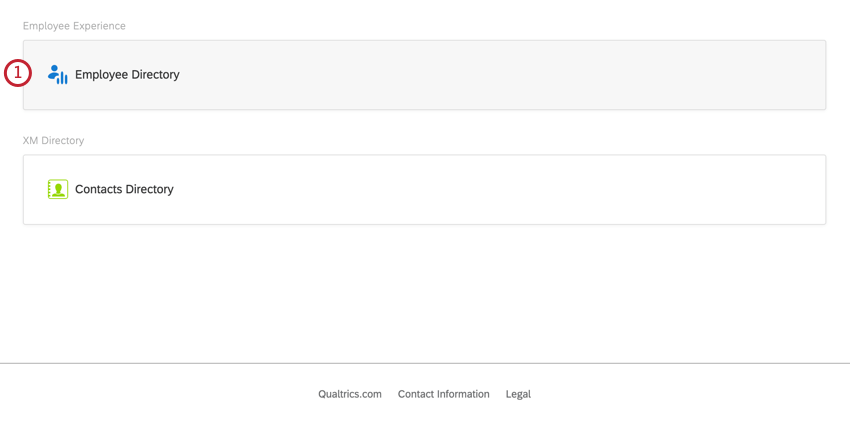
- Hacer clic Herramientas .
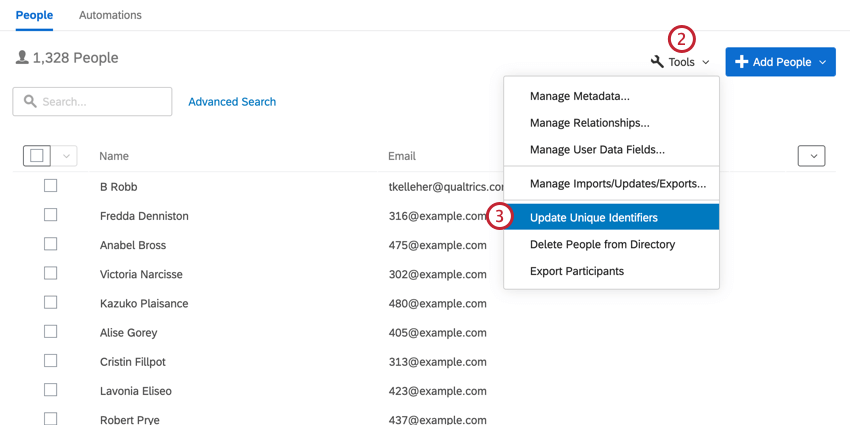
- Seleccionar Actualizar identificadores únicos .
- Elegir Seleccionar campo del directorio global.
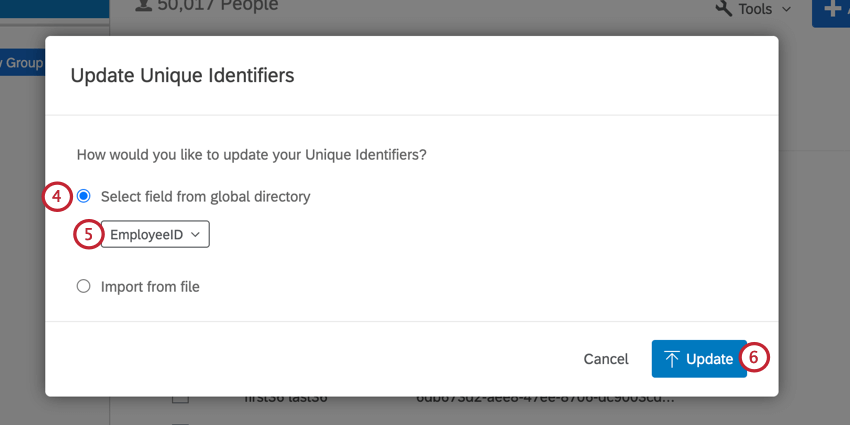
- Seleccione una metadatos campo a utilizar como valor de identificación único.
- Hacer clic Actualizar.
Sus empleados tendrán sus identificaciones únicas actualizadas para tener el mismo valor que el campo de metadatos que usted seleccionó. Esta es una actualización única, lo que significa que si cambia el valor del campo de metadatos del empleado más adelante, su identificación única no cambiará.
Si el campo seleccionado contiene valores duplicar o vacíos, la actualización fallará y no se actualizará ningún empleado. Consulte la siguiente sección para solucionar estos problemas.
Solución de problemas de actualizaciones de UniqueID
Después de actualizar sus ID únicas, aparecerá una ventana donde podrá seguir el progreso de la actualización. Si la actualización falla, aparecerá en rojo. Haga clic en el Ver Resultados en la actualización para obtener más información sobre por qué falló.
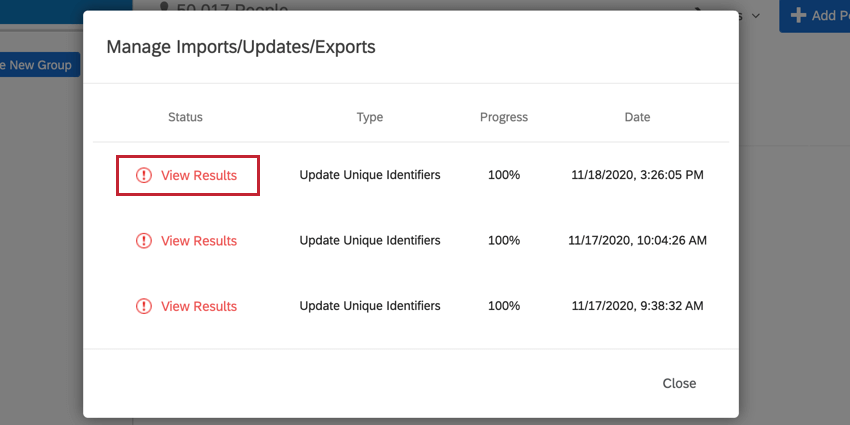
Luego puede descargar un informe que contiene una lista de todos los participante que reprobaron haciendo clic en Descargar informe de errores . Esto descargará un archivo CSV que puedes abrir en un editor de hojas de cálculo.
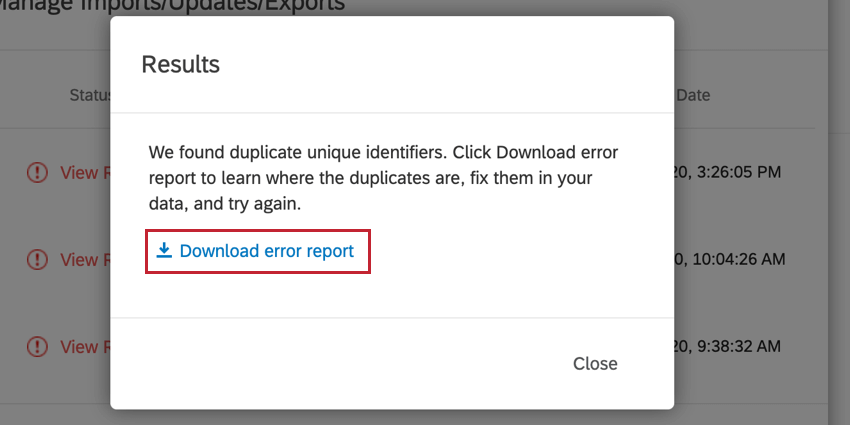
El informe de errores contendrá dos columnas. La primera columna contiene el campo de metadatos que seleccionó junto con el valor del participante para el campo. La segunda columna contiene el ID único actual del participante que falló. Puede utilizar este archivo para identificar qué empleados necesitan cambiar sus metadatos antes de que se puedan actualizar sus identificaciones únicas.
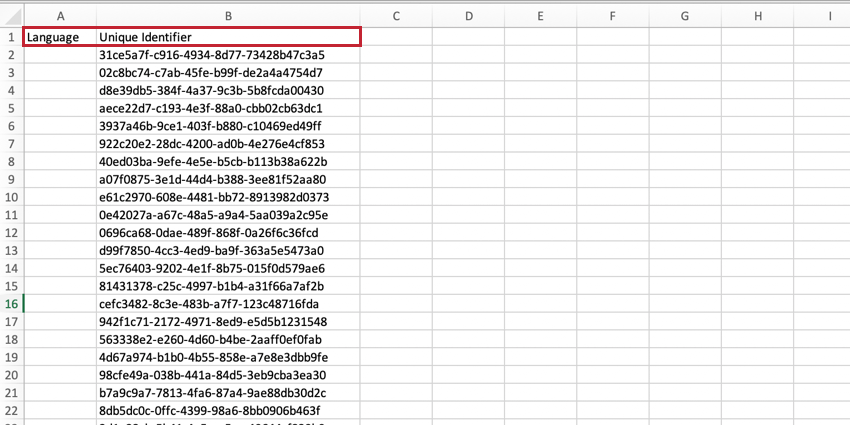
Para actualizar los valores de metadatos , tiene dos opciones:
- Actualizar valores de metadatos de forma masiva importando una lista de participante con valores de metadatos actualizados.
Consejo Q: El informe de errores que proporcionamos es perfecto para actualizar valores de forma masiva, ya que contiene los identificadores únicos de los participantes que se actualizarán y el campo de metadatos a actualizar. Simplemente actualice los valores de metadatos e importe el archivo a su directorio.
- A mano Actualice el valor de metadatos de cualquier participante que tenga un error.
Actualización de los identificadores únicos de varios empleados
Este flujo de trabajo le ayudará a cambiar los identificadores únicos de muchos o todos los empleados de su directorio.
- Ir a la Directorio de Empleado .
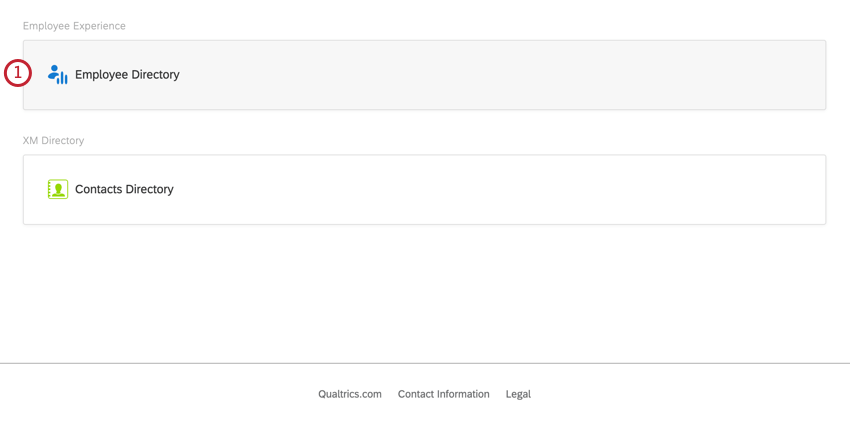
- Hacer clic Herramientas .
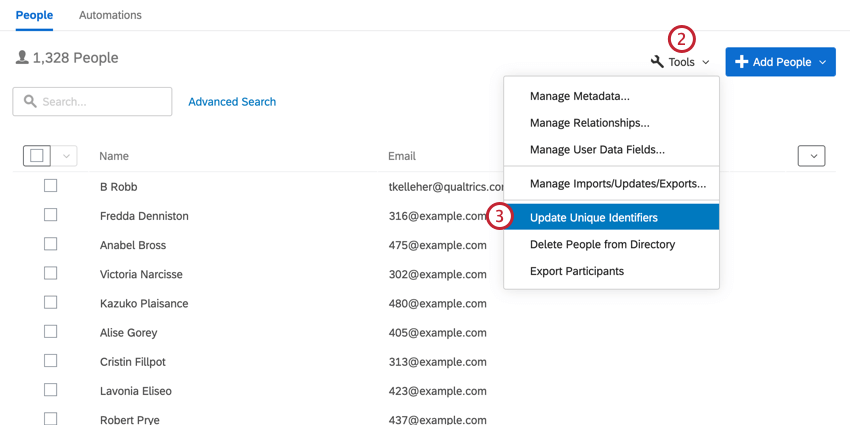
- Seleccionar Actualizar identificadores únicos .
- Elegir Importar desde archivo .
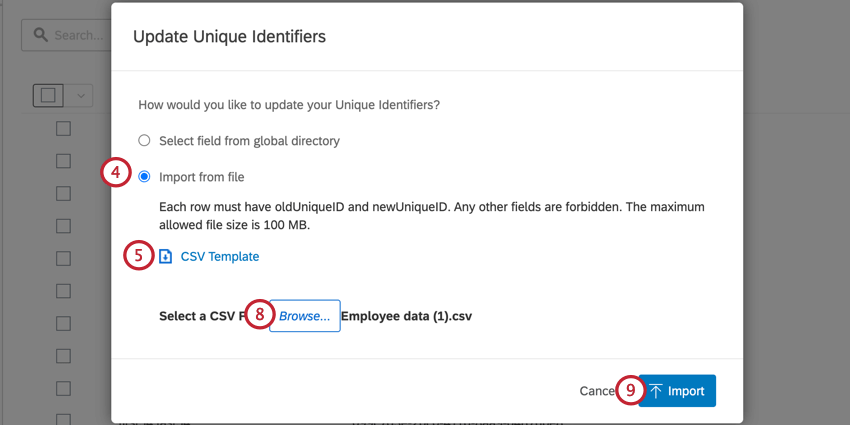
- Descargar el CSV Plantilla y abra la lista exportada en un editor de hojas de cálculo en su computadora (por ejemplo, Microsoft Excel).
- Para cada empleado que desee actualizar, incluya un ID único antiguo (identificador único actual) y un nuevo ID único .
- Guarde su archivo. Asegúrese de guardar su archivo como un CSV codificado en UTF-8 .
- Hacer clic Navegar para cargar tu CSV.
- Haga clic en Importar.
Actualización de identificadores únicos dentro de un proyecto
Puede actualizar identificadores únicos dentro de un proyecto. Cualquier identificador único que cambie en un proyecto se aplicará al participante en el nivel de directorio .
- Ir a la Participantes Sección de la Participantes pestaña.
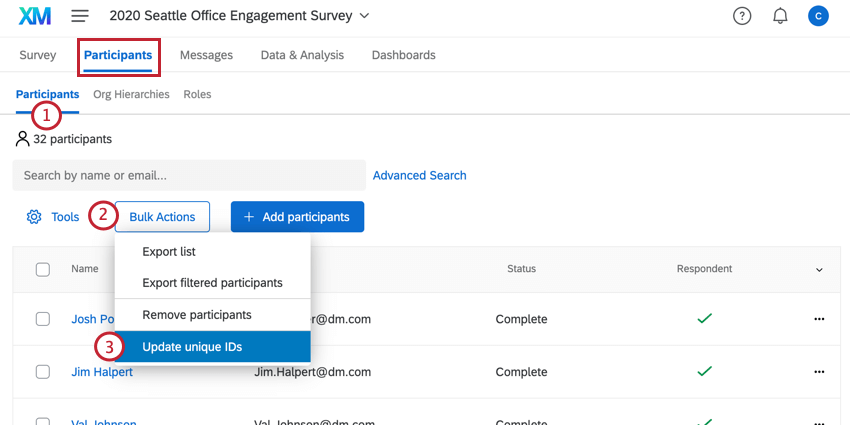
- Hacer clic Acciones masivas.
Consejo Q : Para proyectos de 360 , haga clic enHerramientas en su lugar.
- Seleccionar Actualizar identificaciones únicas.
- Descargar el archivo CSV de ejemplo y abra la lista exportada en un editor de hojas de cálculo en su computadora (por ejemplo, Microsoft Excel).
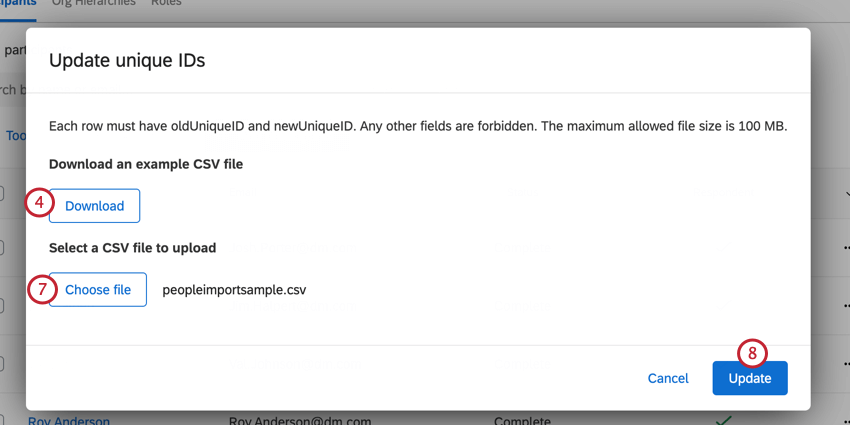
- Para cada participante que desee actualizar, incluya un ID único antiguo (identificador único actual) y un nuevo ID único .
- Guarde su archivo. Asegúrese de guardar su archivo como un CSV codificado en UTF-8 .
Consejo Q: El tamaño máximo de archivo permitido es 100 MB. Si su archivo tiene más de 100 MB, divídalo en lotes más pequeños.
- Hacer clic Seleccione archivo para cargar tu CSV.
- Hacer clic Actualizar.
Actualización del identificador único de un participante
Si solo necesita actualizar el identificador único de un participante, puede hacerlo buscándolo en el Participantes Sección de la Participantes pestaña y luego haga clic en su nombre.
A la izquierda, haga clic en el Identificadores únicos valor y cámbielo como desee.
Ingrese el identificador que su empresa prefiera utilizar en esta columna.
Pautas importantes para el identificador único
Los límites y pautas que se describen aquí aplicar tanto a la importación como a la adición manual de identificadores únicos. Estos límites y pautas aplicar a todos los tipos de proyectos relevantes, incluidos los de compromiso, ciclo de vida, investigación ad hoc de Empleado y 360.
Los identificadores únicos pueden estar formados por letras, números y/o el símbolo arroba ( @ ), puntos ( . ) y guiones bajos ( _ ).
Identificadores únicos no puedo Utilice llaves ( { y } ).
El máximo es de 100 caracteres para el alfabeto latino.
Si está importando un archivo, tendrá un límite de 200 columnas y 5000 filas en su archivo de importación.
Importación de participantes
Participación, ciclo de vida y participantes en investigaciones ad hoc Empleado
Cuando Importación de participantes (EX) , descargar el Plantilla CSV o Plantilla TSV . Esto contendrá un Identificador único columna. No modifique el nombre de esta columna a UniqueID o no será reconocida.
Ingrese el identificador que su empresa prefiera utilizar en esta columna.
360 Temas
Cuando Añadiendo asignaturas manualmente (360) , descargar el Ejemplo CSV . Esto contendrá un Identificador único columna. No modifique el nombre de esta columna a UniqueID o no será reconocida.
Ingrese el identificador que su empresa prefiera utilizar en esta columna.
Evaluadores 360
Cuando Importando Evaluadores (360) Se le pedirá que agregue el identificador único para el Evaluador y el Sujeto que están evaluando.
Introduzca el identificador único del Evaluador en el Identificador único del evaluador columna y el identificador único del Sujeto en el Identificador único del sujeto columna.
Carga manual de participantes
Participación, ciclo de vida y participantes en investigaciones ad hoc Empleado
Cuando Agregar participantes manualmente (EX) , puedes agregar identificaciones únicas en el Identificador único campo.
Introduzca el identificador que su empresa prefiera utilizar en este campo.
360 Temas
Cuando Añadiendo asignaturas manualmente (360) , puede agregar identificadores únicos en el Identificador único columna.
Ingrese el identificador que su empresa prefiera utilizar en esta columna.
Evaluadores 360
Cuando Añadiendo Evaluadores manualmente (360) Se le pedirá que agregue el identificador único para el Evaluador y el Sujeto que están evaluando.
Introduzca el identificador único del Evaluador en el Identificador único del Evaluador columna de la izquierda y el identificador único del Sujeto en el Identificador único del Sujeto columna de la derecha.
Migración del correo electrónico a identificadores únicos
Si ha estado utilizando Employee Experience durante un tiempo, es probable que esté acostumbrado a que la dirección de correo electrónico del participante sea lo que lo identifica y nunca haya utilizado una columna de Identificador única. Esta sección repasará el sencillo proceso de cambiar del uso de correos electrónicos a identificaciones únicas.
- Utilizando el menú de navegación en la parte superior izquierda, vaya a Directorios .
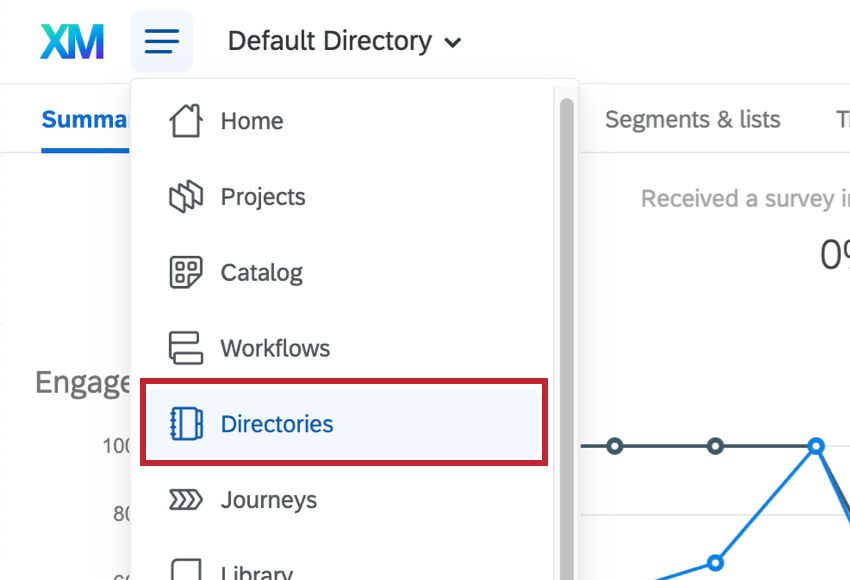
- Seleccione el Directorio de Empleado .
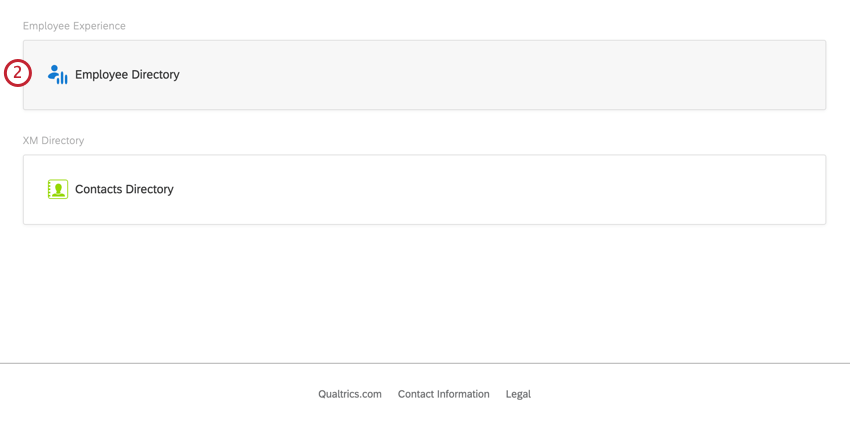
- Hacer clic Herramientas .
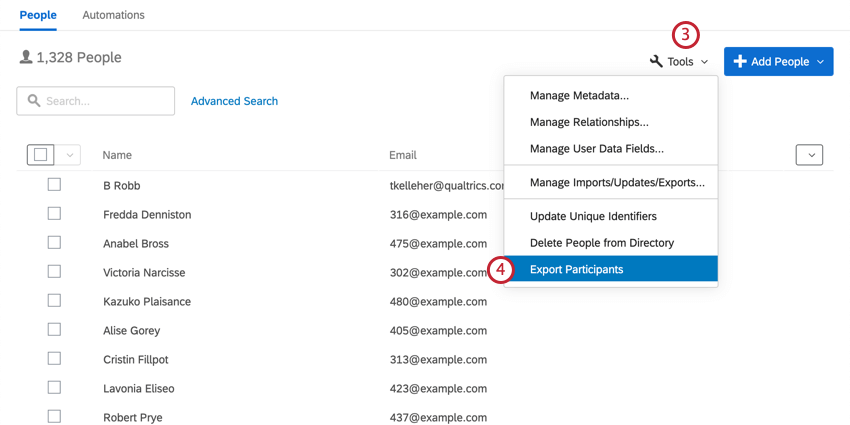
- Seleccionar Participantes de la exportación .
- Hacer clic Descargar y abra la lista de participante exportada en un editor de hojas de cálculo en su computadora (por ejemplo, descárguela como un archivo CSV y ábrala en Microsoft Excel).
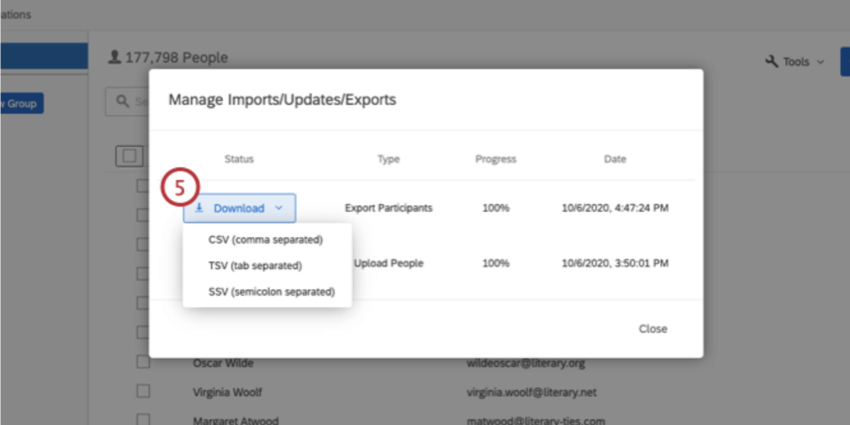
- Tendrás un CSV con un Identificador único columna. Copiar esta columna (excluyendo el encabezado).
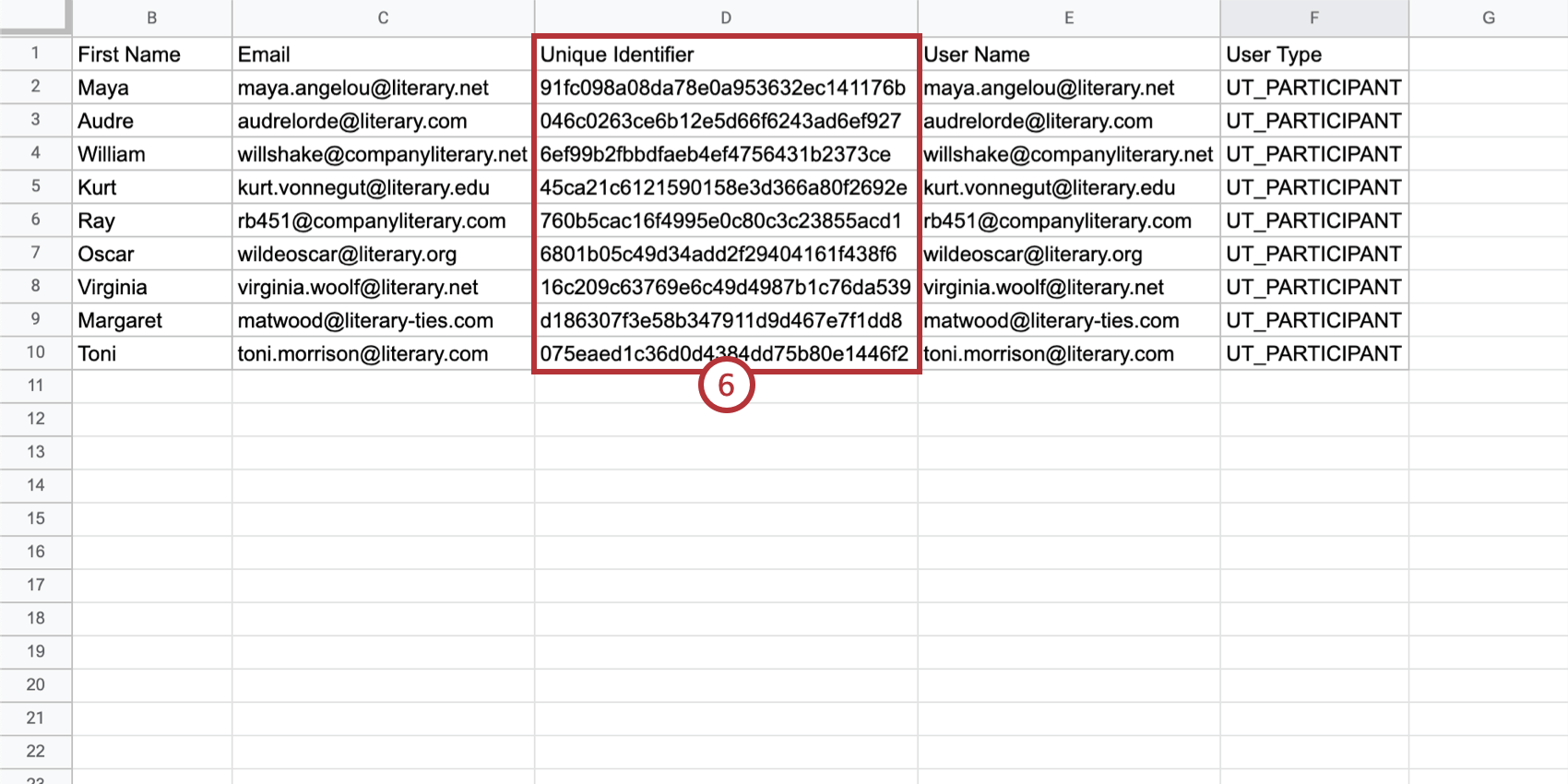
- En su Directorio de Empleado , haga clic en Herramientas .
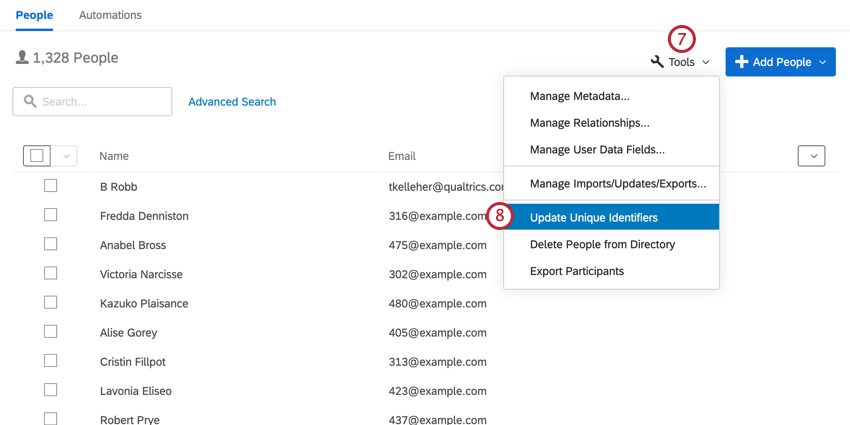
- Seleccionar Actualizar identificadores únicos .
- Elegir Importar desde archivo .
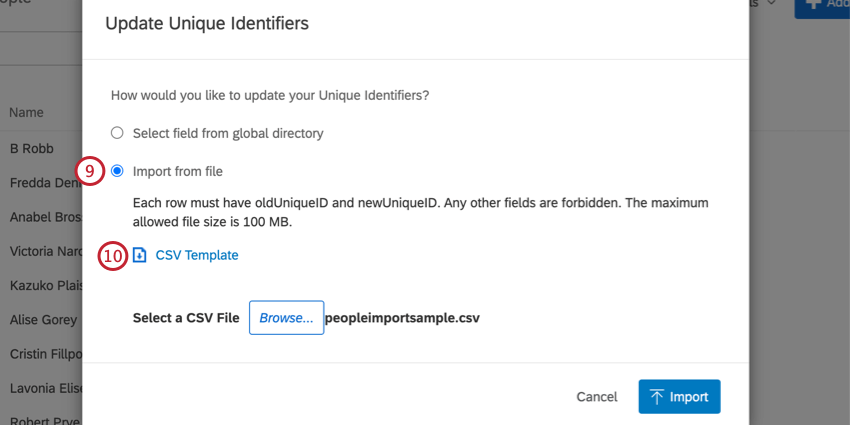
- Descargar el Plantilla CSV. Debes mantener este archivo en formato CSV . La codificación UTF-8 es compatible con CSV, pero no utilice TSV u otro tipo de archivo de Excel.
- Pegue el contenido copiado del Paso 6 en el ID único antiguo columna.
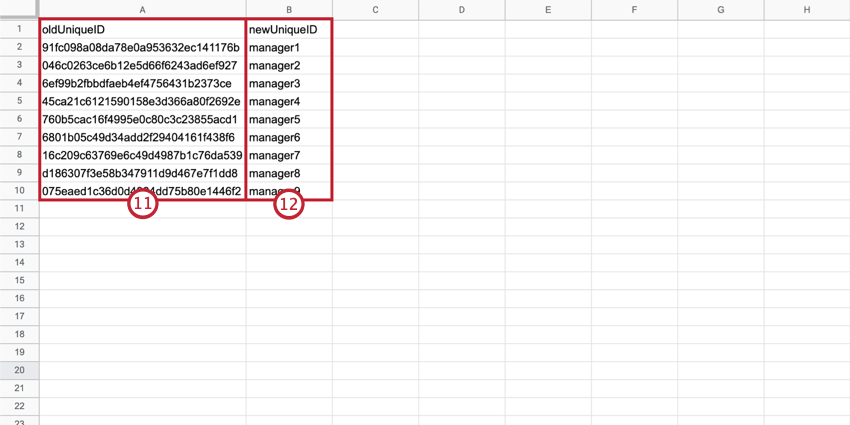
- Introduzca los ID de su opción en el nuevo ID único columna.
- Guarde su archivo. No cambie el formato de CSV.
- Hacer clic Navegar para cargar tu CSV.
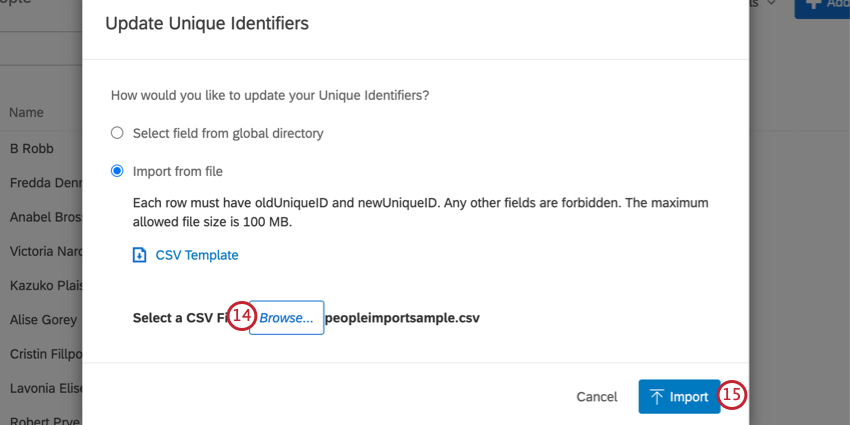
- Haga clic en Importar.