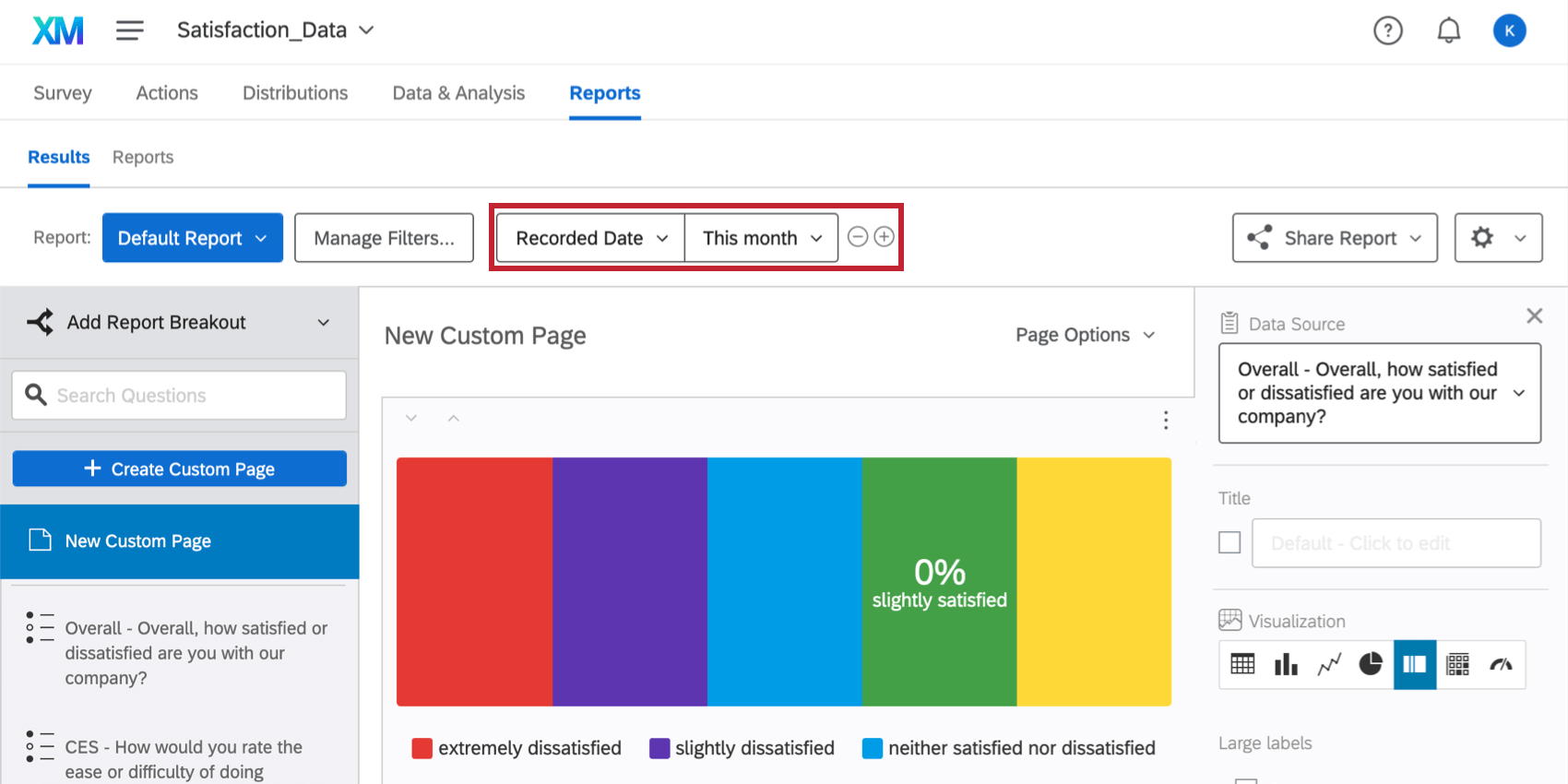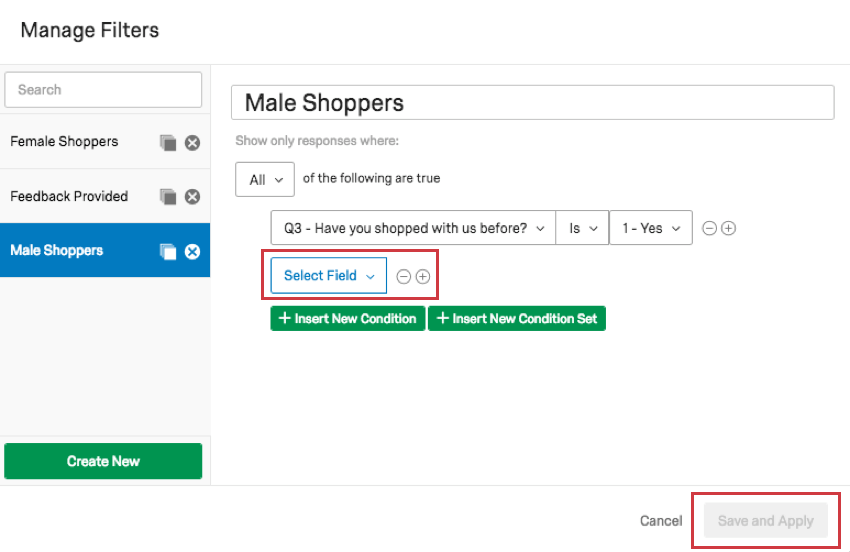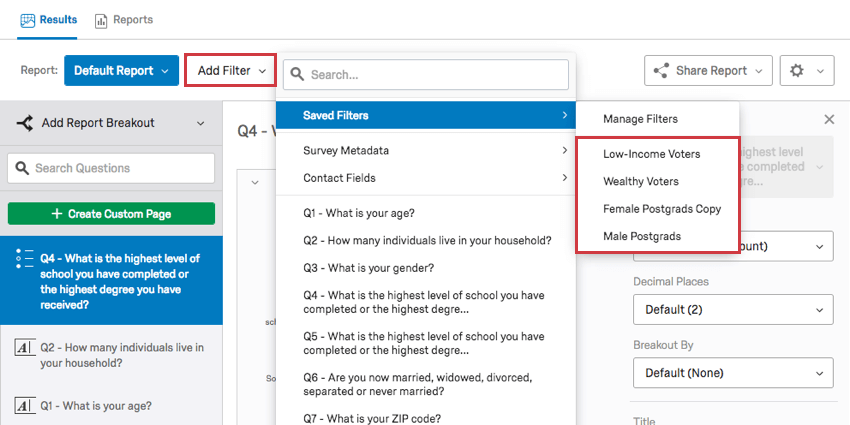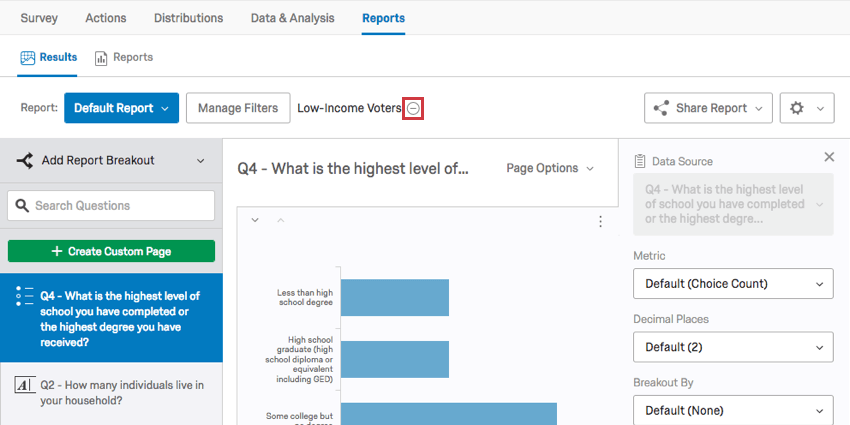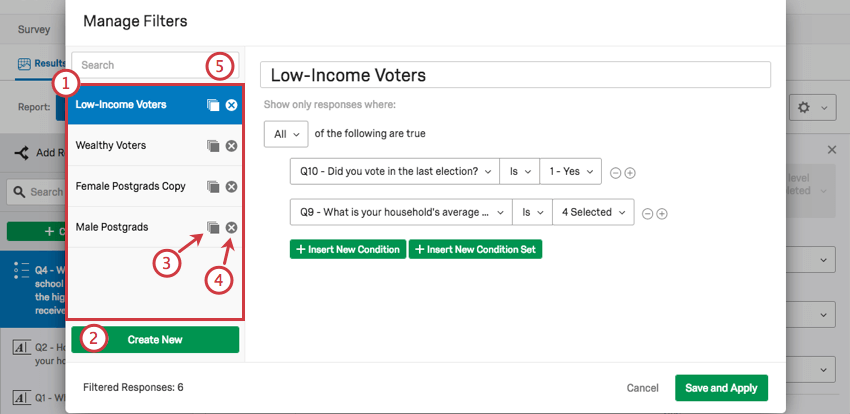Filtrado de resultados – Informes

Acerca del filtrado de resultados – Informes
A veces querrás mirar un subconjunto específico de tus resultados, en lugar de todos los datos recopilados. Puede utilizar filtros para refinar los informes de resultados para mostrar solo los resultados que cumplan criterios específicos.Los filtros aplicar globalmente a un informe de resultados, por lo que una vez aplicados, todas las visualizaciones y páginas del informe de resultados se filtrarán para mostrar solo la información que cumpla con los criterios del filtro .
Ejemplo: Usted produce un informe mensual sobre la satisfacción del cliente y desea ver los datos solo del mes actual. Puede agregar un filtro de fecha a su informe de resultados para ver solo los datos de este mes.
Agregar un Filtro
- Navegar hasta el Informes pestaña.
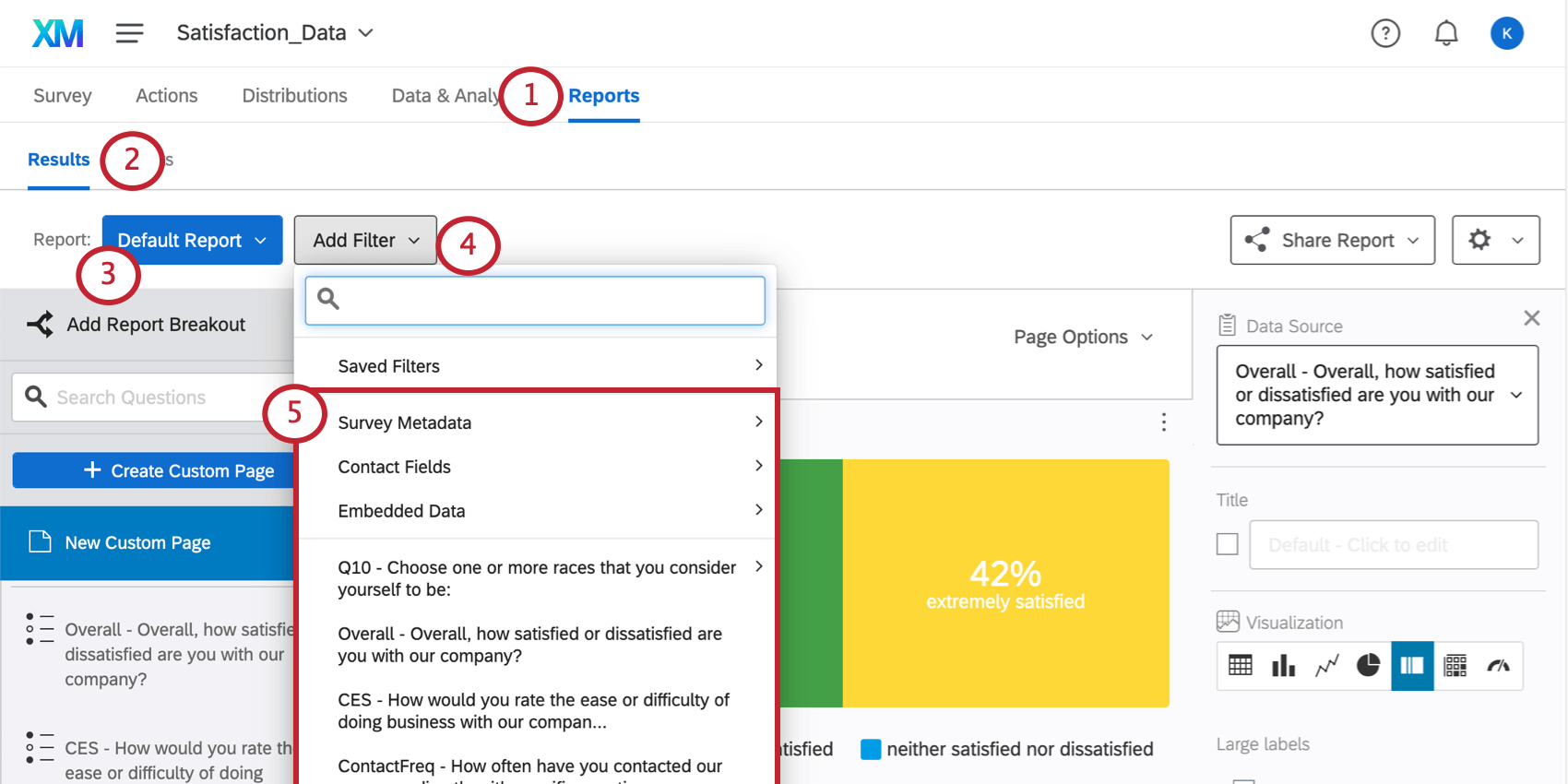
- Navegar hasta el Resultados sección.
- Abra el informe deseado.
- Haga clic en Añadir filtro.
- Elija los criterios de filtro ( metadatos de la encuesta , pregunta o datos embebidos).
- Seleccione el deseado Operador .
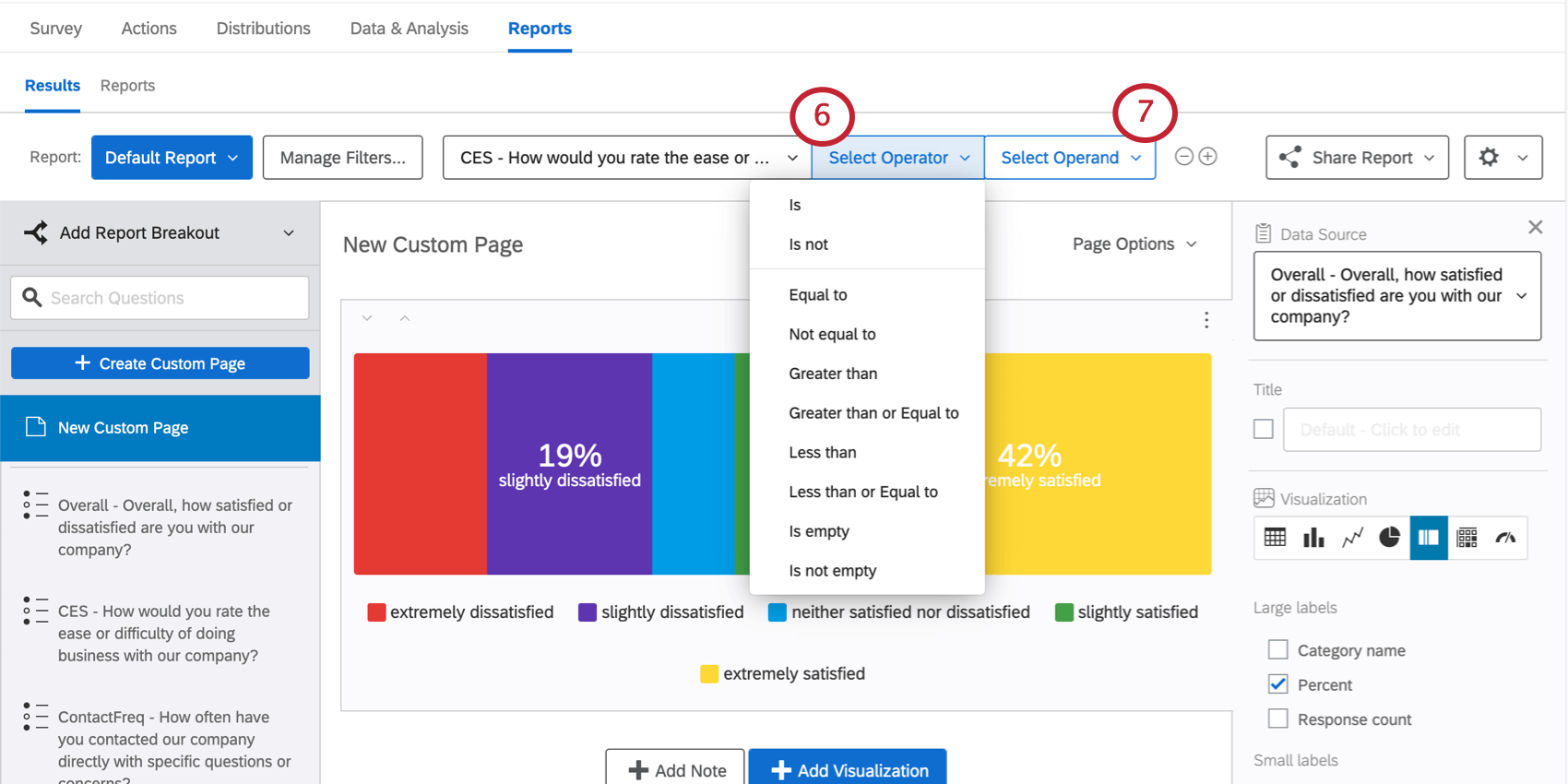
- Seleccione o ingrese el deseado Operando (s).
- Haga clic en el signo más ( + ) o menos ( – ) señal para agregar Condiciones adicionales o eliminar condiciones.
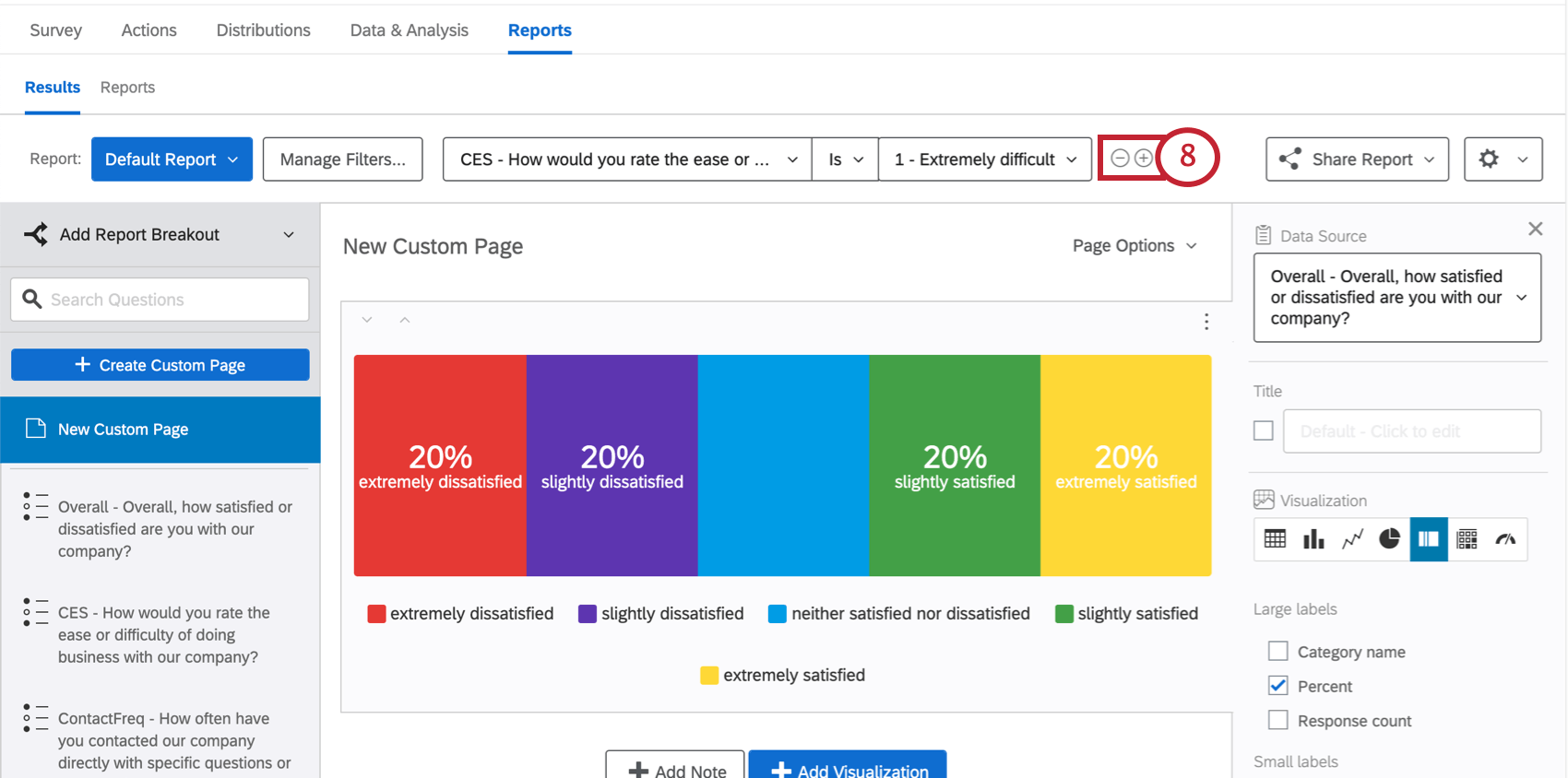
Para practicar cómo agregar filtros, expanda la guía paso a paso a continuación.
- Paso a paso
- Se pueden usar diversos tipos de criterios de filtrado para crear enunciados condicionales:
- Preguntas Respuestas :Tenga en cuenta que cada tipo de pregunta tiene opciones de filtrado únicas.
Consejo Q :Para obtener más información, visite el Campos por los que puede Filtro sección.
- Metadatos de la Encuesta :Incluye información recopilada automáticamente cuando un encuestado realiza una encuesta, como Fecha de inicio , Fin Fecha , Respuesta Tipo , IP DIRECCIÓN , Duración , Finalizado , y Grabado Fecha .
Consejo Q :Para obtener más información, visite el Campos por los que puede Filtro sección.
- Campos de Contacto :Esto consiste en los campos de contacto registrados predeterminados (por ejemplo, Apellido del Destinatario , Nombre del Destinatario , Correo electrónico del Destinatario , Referencia externa , y Canal de Distribución ). Estos solo se registrarán si la respuesta de la encuesta está relacionada con una lista de contactos .
- Datos integrados :En su encuesta se registra información adicional más allá de sus respuestas a las preguntas. Los Datos embebidos constan de campos y valores a los que se puede acceder de forma eficaz mediante filtros. Los nombres de campo actúan como sus variables (por ejemplo, Género , Estado , Estado ). Los campos pueden tener múltiples valores (por ejemplo, el campo canadiense Provincias Puede tener Ontario , Terranova , y británico Columbia como valores).
Consejo Q :Si no tienes experiencia con datos embebidos, consulta la Datos integrados Página de soporte.
Siga los pasos a continuación para aprender a añadir un filtro.
- Seleccionar Añadir Filtro.
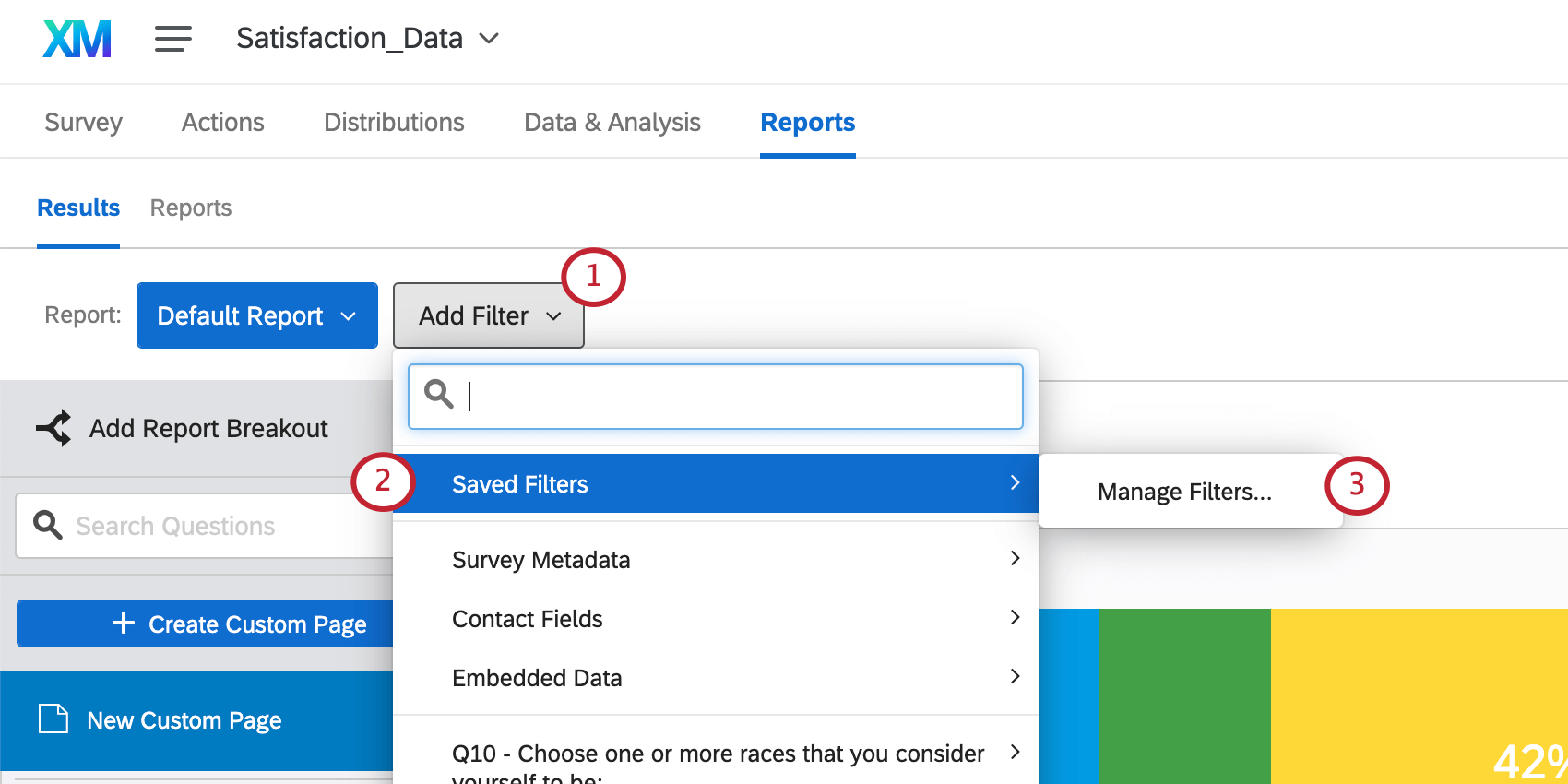
- Ir a Filtros guardados .
- Seleccionar Administrar filtros .
- Seleccionar Crear un Filtro .
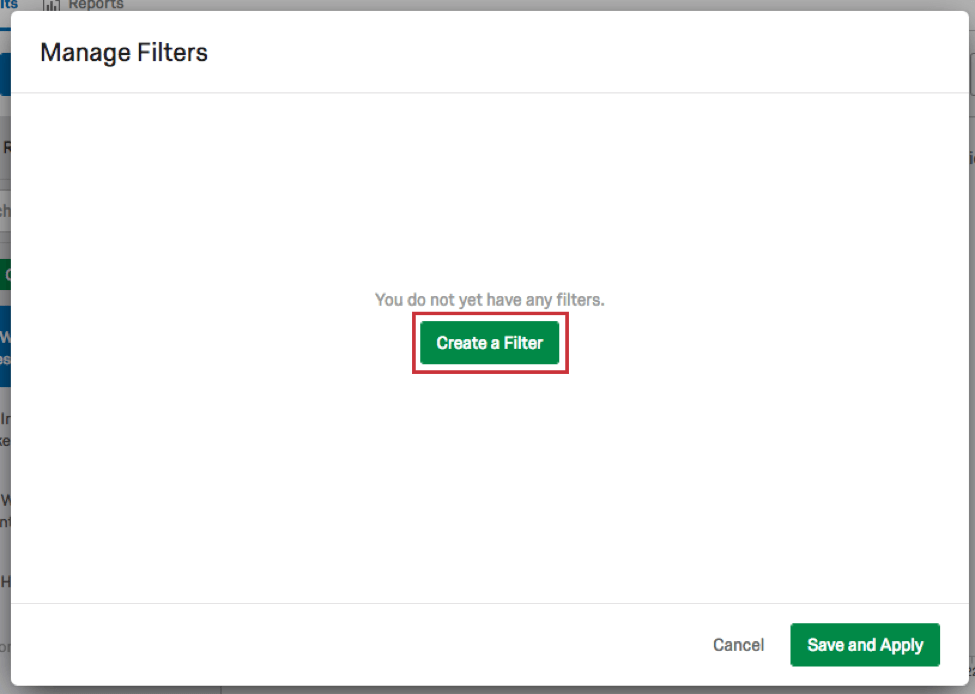
- Elimine el “Campo seleccionado” predeterminado haciendo clic en el signo menos ( – ) cartel a su derecha.
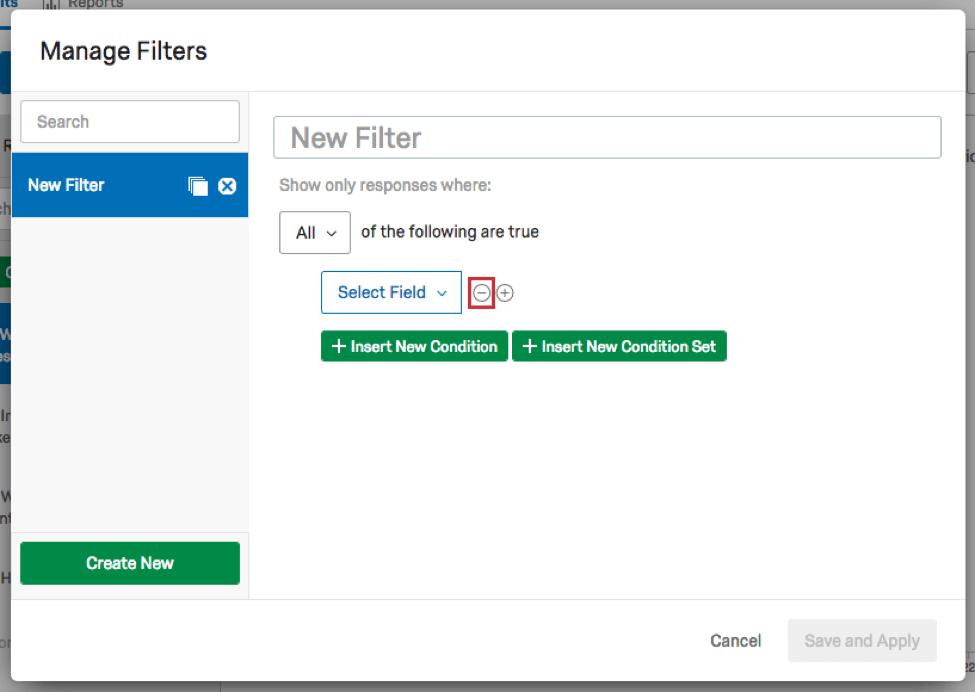
- Establezca su operador de nivel superior en Cualquier .
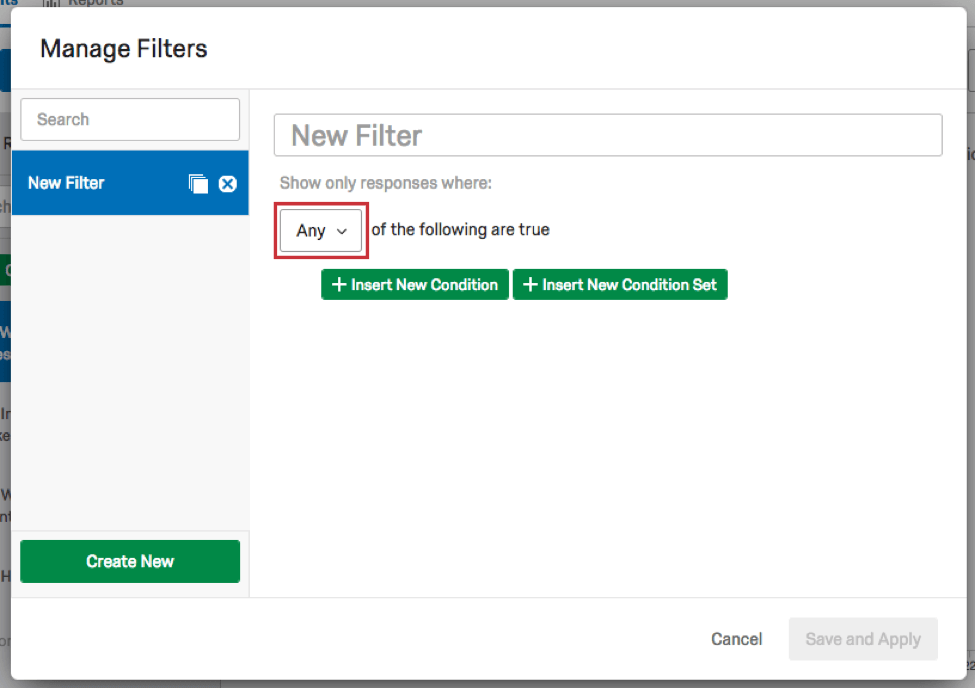
- Crea tus dos conjuntos de condición haciendo clic Insertar nuevo conjunto de Condición dos veces en la parte inferior del filtro.
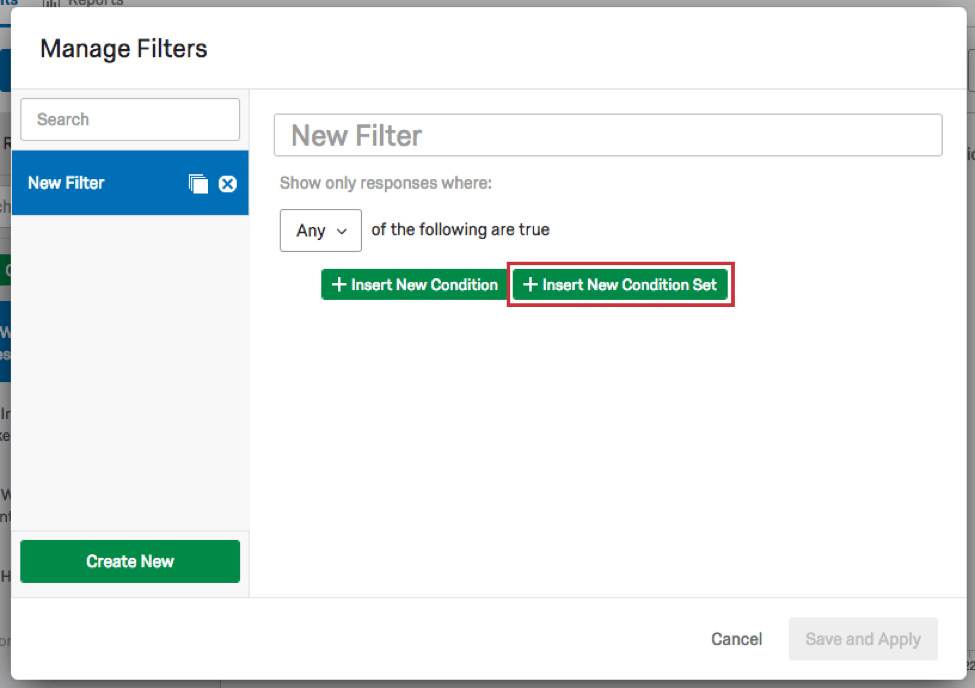
- Asegúrese de que los operadores para estas condiciones estén configurados en Todo .
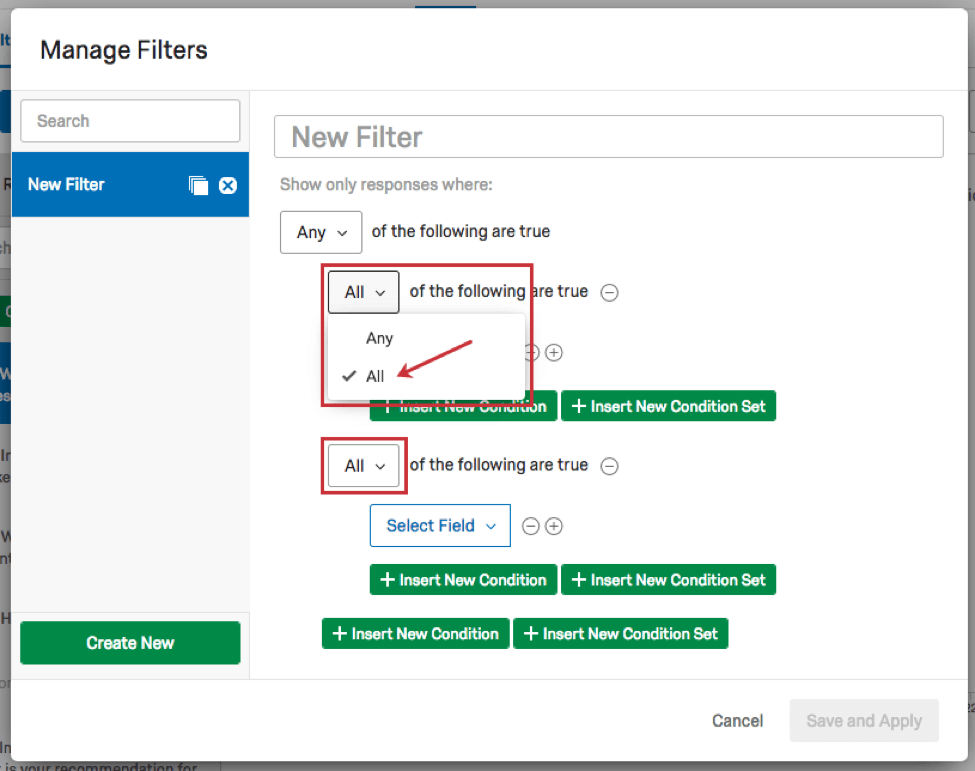
- Hacer clic Insertar nueva Condición debajo de cada uno Seleccionar campo menú desplegable.
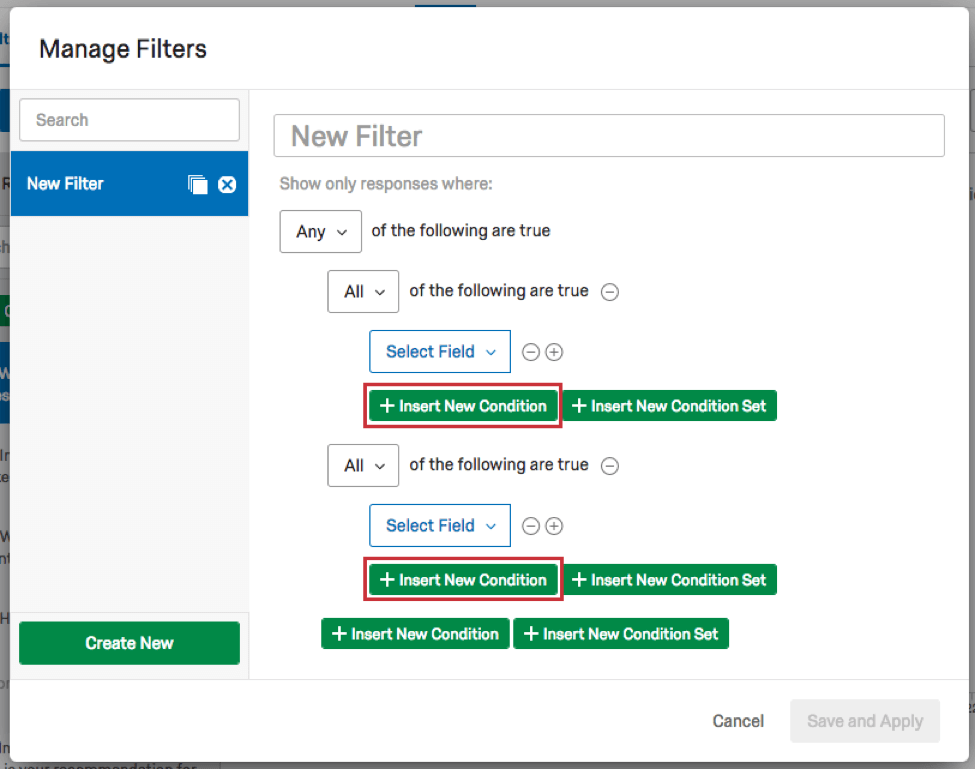
- Establecer un filtro para Hombres quienes son 25–34 y el otro para Hembras quienes son 35–44 .
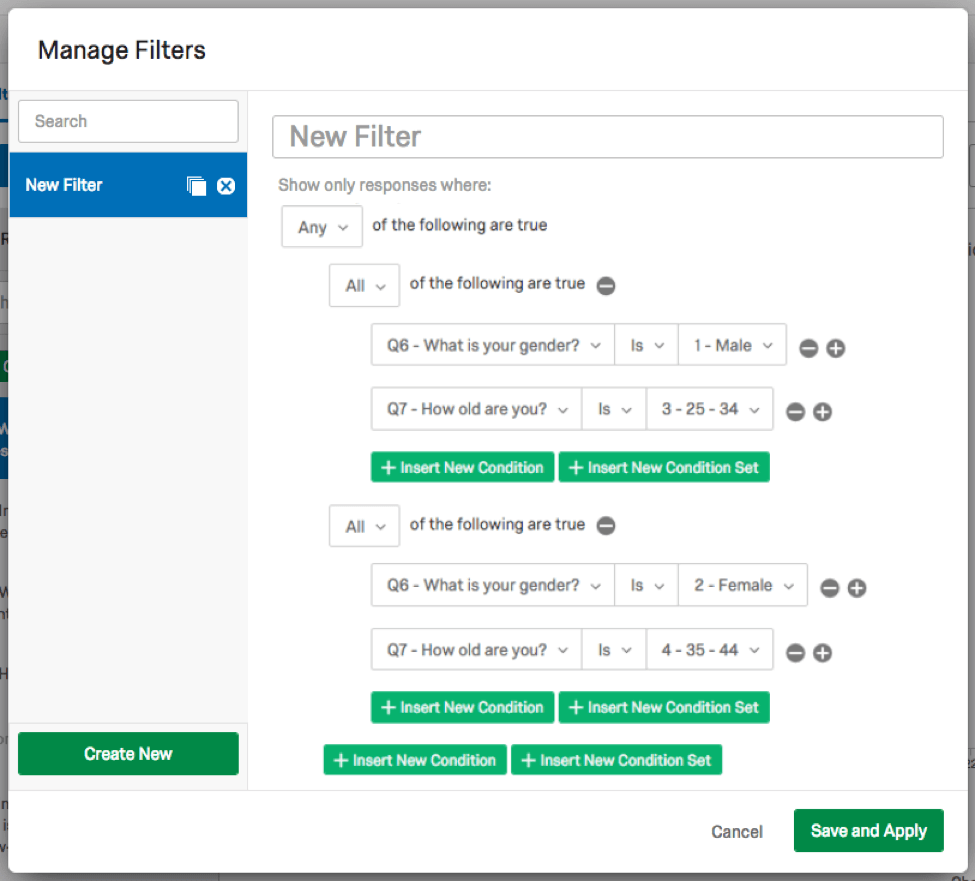
- Usas los dos Todo conjuntos para conectar afirmaciones que deben ser ambas verdaderas. Quiere datos de encuestados que sean: Hombres y 25–34 , o Femenino y 35–44.
- Preguntas Respuestas :Tenga en cuenta que cada tipo de pregunta tiene opciones de filtrado únicas.
Guardar y recargar filtros
Cada vez que agrega más de una condición a sus filtros, está creando un filtro que se guardará para más adelante. En esta sección se explicará cómo crear y administrar estos filtros guardados.
Guardar un Filtro
- Construir un filtro básico.
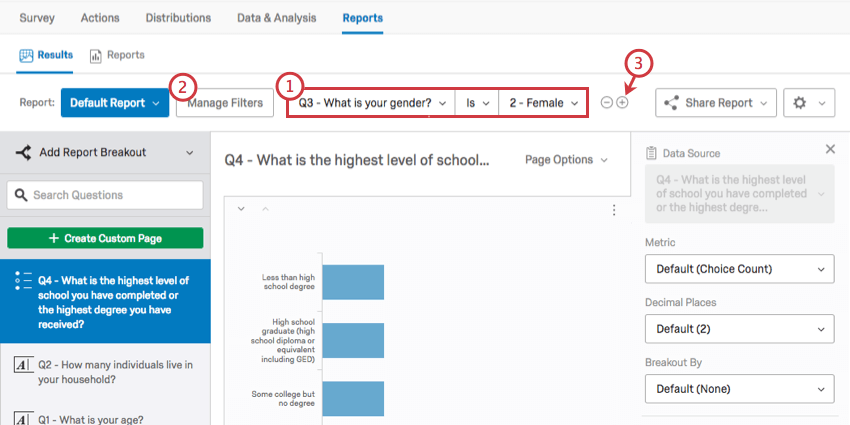 Consejo Q: ¡Asegúrate de no salir de la página antes de guardar!
Consejo Q: ¡Asegúrate de no salir de la página antes de guardar! - Hacer clic Administrar filtros , o haga clic en el signo más ( + ) y continúa construyendo tu filtro. Ambas opciones abrirán la ventana Administrar filtros.
- Escriba un nombre de filtro en el cuadro de texto.
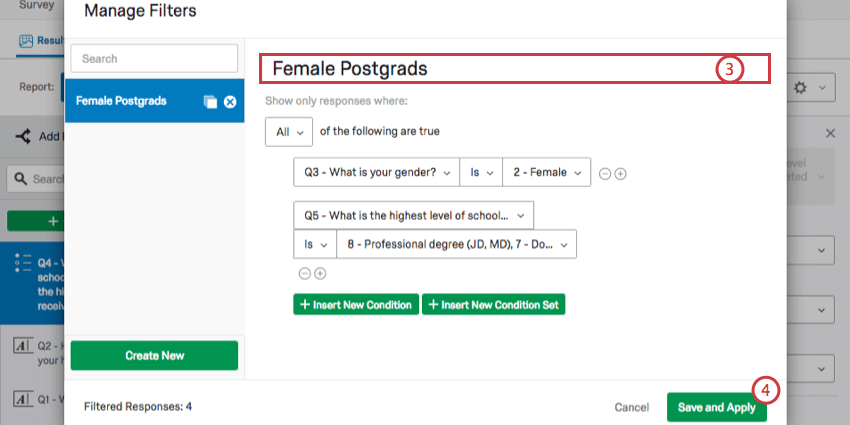
- Hacer clic Guardar y Aplicar .
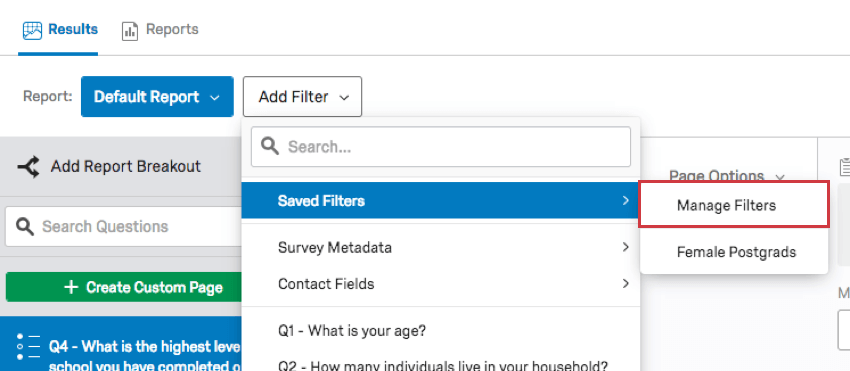
Cargando filtros guardados
Para seleccionar un filtro preexistente para usar, haga clic en Añadir Filtro , seleccionar Filtros guardados y luego seleccione el filtro deseado.
Para eliminar temporalmente un filtro guardado, haga clic en el signo menos ( – ) a su siguiente .
Administrar, copiar y eliminar filtros guardados
Puede administrar sus filtros navegando a la ventana Administrar filtros. Las siguientes opciones están disponibles para usted.
- Seleccione sus filtros guardados desde la barra lateral de navegación.
- Agregue un filtro adicional haciendo clic en el botón Crear nuevo en la ventana Administrar filtros.
- Copie un filtro haciendo clic en el icono de la derecha.
- Elimine un filtro guardado de forma permanente haciendo clic en el ícono de eliminar.
- Filtros de búsqueda utilizando el cuadro de búsqueda.
Condiciones y conjuntos de Condición
Los filtros funcionan de la misma manera en Datos y análisis que en Informes ; de hecho, los filtros que crea allí también aparecen en Resultados-Informes, y viceversa.
Para obtener más información sobre cómo crear las condiciones de su encuesta, consulte las siguientes secciones de la Filtrar Respuestas Página de soporte: