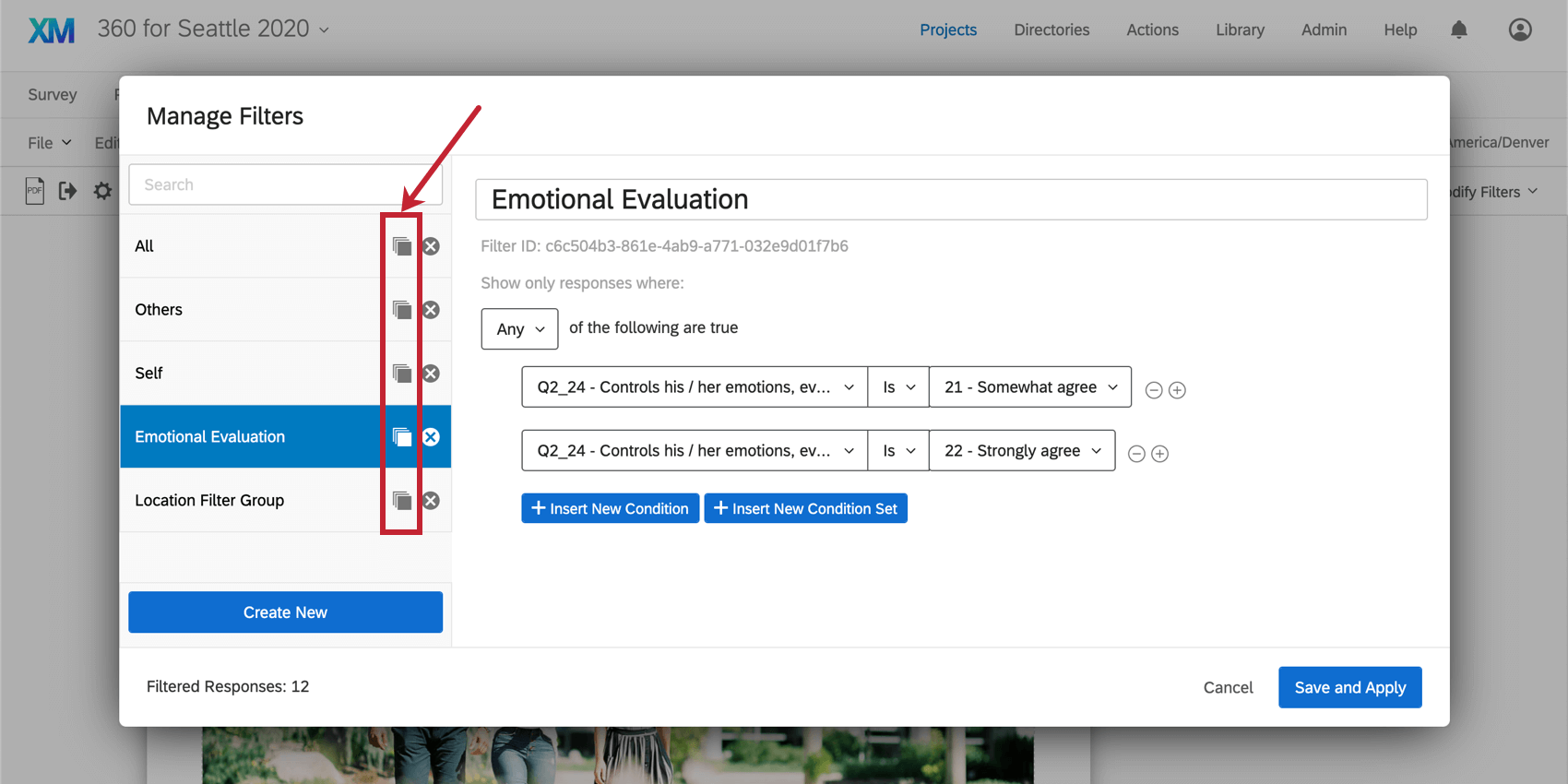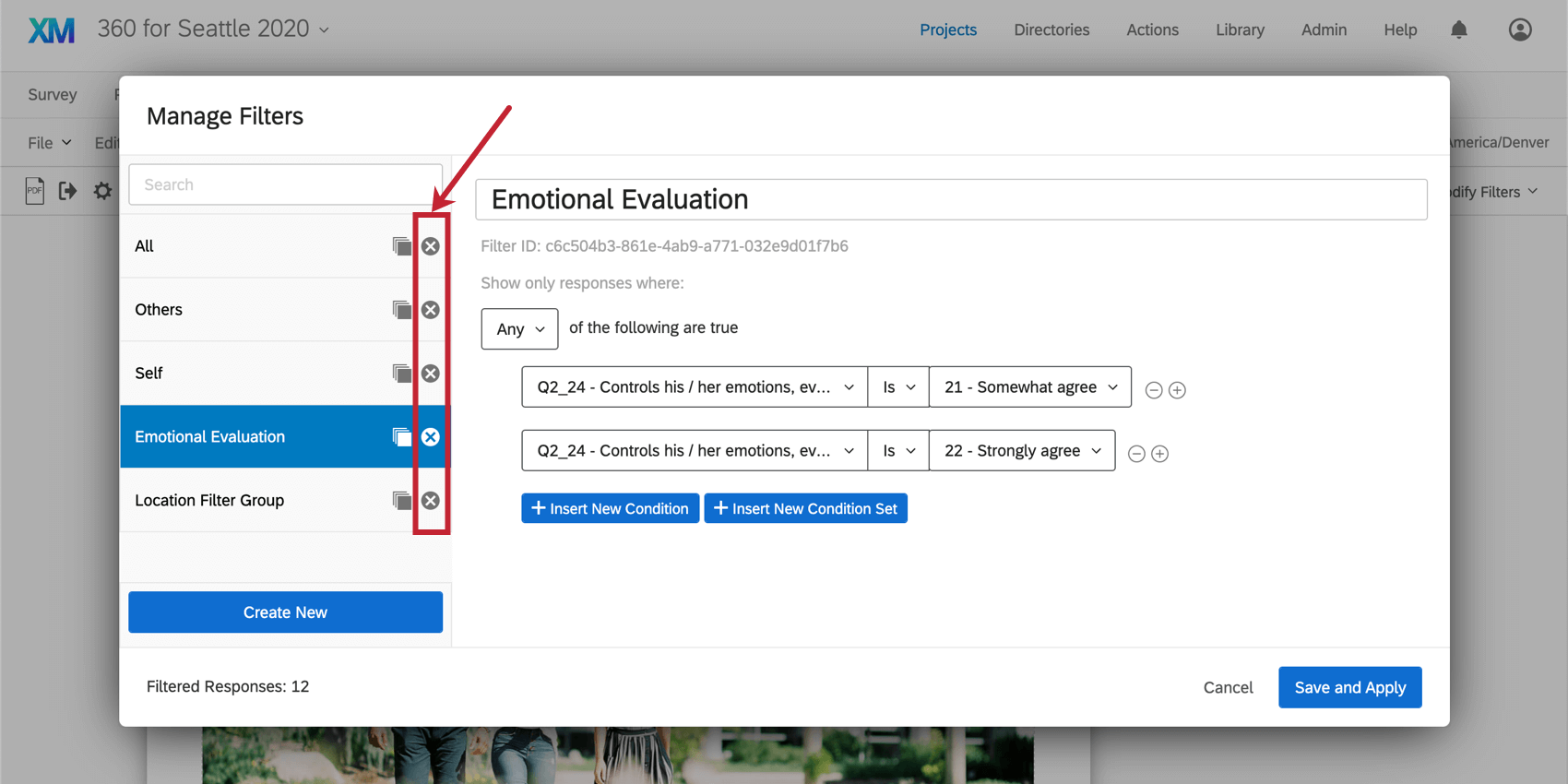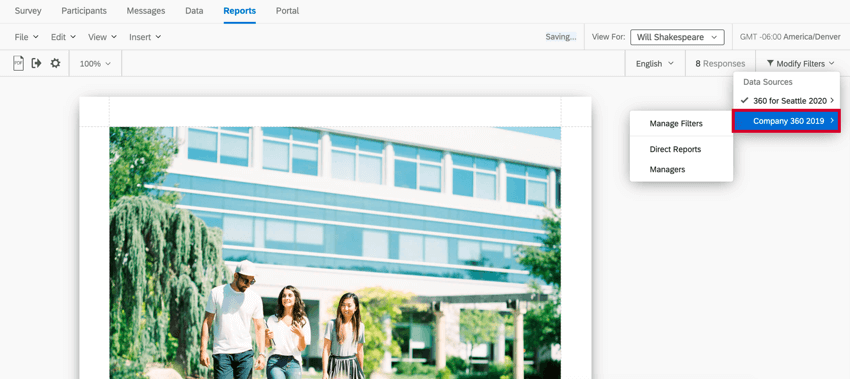Filtros básicos en Informes 360
Acerca de los filtros de informes en 360
A veces, solo desea crear un informe sobre un grupo particular de 360 encuestados. Tal vez le interese saber cómo los encuestados de un determinado país calificaron su producto, o tal vez solo desee que su informe incluya datos del último mes. Puede limitar los datos presentados en sus informes mediante el uso de filtros.
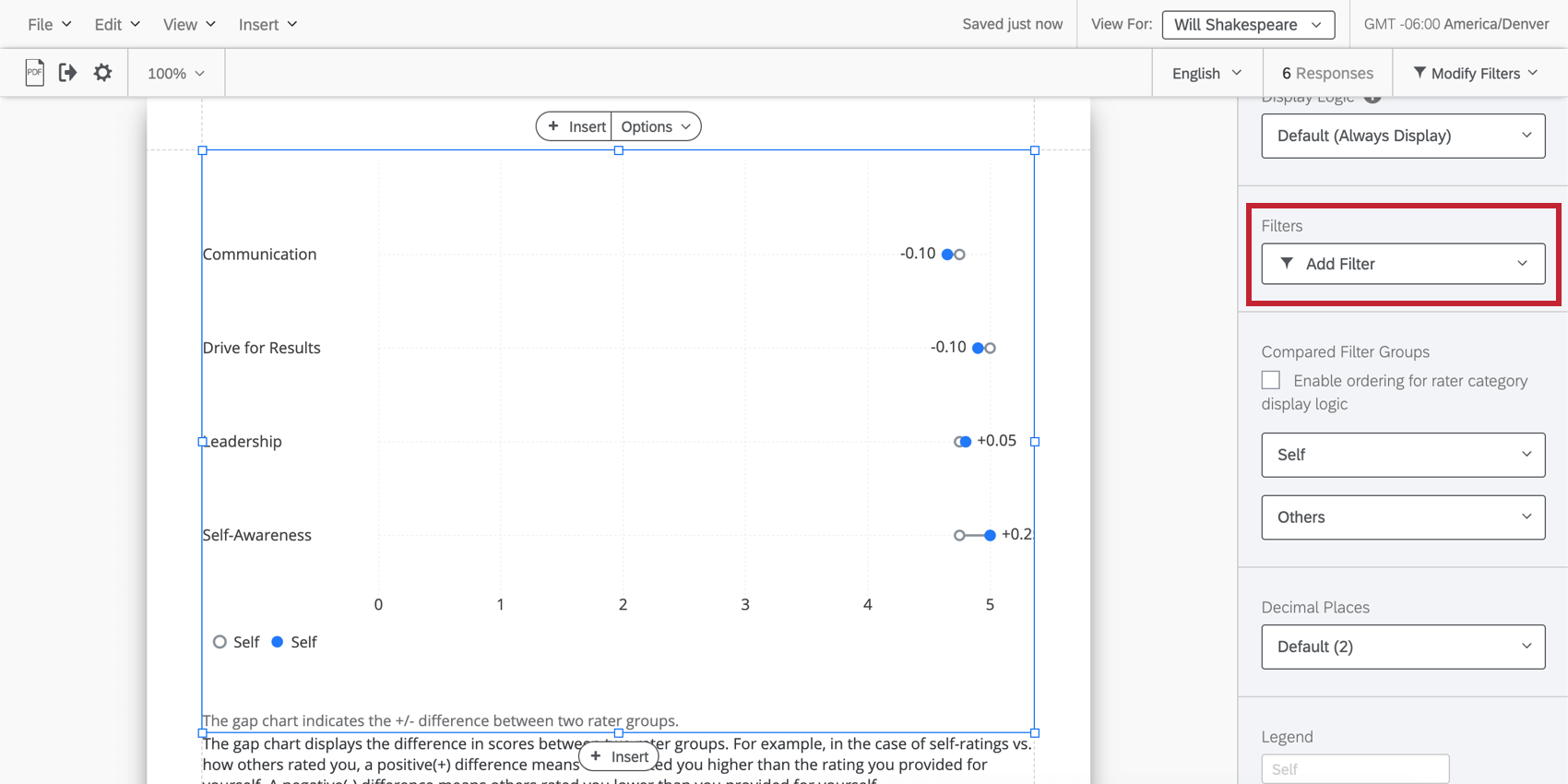
Campos por los que puede filtrar
Ámbito de feedback 360
El alcance de la evaluación define qué evaluaciones desea que se incluyan en un informe del sujeto.Si no agrega este campo a su filtro, los sujetos podrán ver datos que no les pertenecen en sus informes. . Hay ocasiones en las que es posible que quieras configurar deliberadamente tus filtros de esa manera, pero ten cuidado.
Una vez agregado, el alcance de la evaluación puede ser uno de los siguientes:
- Evaluaciones del sujeto: Incluir únicamente datos de las evaluaciones del sujeto.
- Otras Evaluaciones (Excluyendo las del Sujeto): Incluir únicamente datos de las evaluaciones de todos, excluyendo a los sujetos. Este parámetro es bueno para comparar el desempeño del sujeto con el de otros en la empresa.
Relación
El relación del evaluador al sujeto. Es importante incluir tanto el alcance de la evaluación como la relación en el mismo filtro.
Metadatos de la encuesta
Los metadatos de la Encuesta son información que se recopila automáticamente cuando un encuestado realiza una encuesta. Los campos de metadatos de la Encuesta incluyen lo siguiente:
- Fecha de inicio: La fecha y hora en que se inició la encuesta .
- Fecha de finalización: La fecha y hora en que se completó la encuesta .
Consejo Q: Esta vez se correlaciona con la última vez que el encuestado interactuó con la encuesta. Tenga en cuenta que la fecha de finalización y la fecha de registro pueden ser momentos diferentes si una respuesta se cerró posteriormente como incompleto respuesta.
- Tipo de respuesta: El tipo de respuesta recogida (Vista previa de encuesta, Dirección IP , etc.).
Consejo Q: Un tipo de respuesta de dirección IP significa que la respuesta se recopiló a través de Enlace anónimo.
- Dirección IP : La dirección IP recopilada desde el navegador del encuestado.
- Duración: El número de segundos que tardó el encuestado en completar la encuesta.
- Finalizado: El estado de la encuesta del encuestado (verdadero = completada, falso = incompleto ).
- Fecha de grabación: La fecha y hora en que se registró la encuesta en el conjunto de datos.
- ID de respuesta: ID interna de Qualtrics asignada cuando se cierra una respuesta, por lo que solo las respuestas completadas tienen una.
Datos embebidos
Los datos integrados incluyen cualquier información adicional que haya registrado además de las respuestas a sus preguntas. Estos incluyen:
- Dirección de correo electrónico del participante
- Nombre completo del participante
- Del participante Identificador único
- Marca de tiempo de última actualización de metadatos
Metadatos del Sujeto y Metadatos del Evaluador
Cualquier metadatos que se guardó con sus sujetos o evaluadores, como información adicional de los empleado . Tenga cuidado de tener en cuenta la diferencia entre Sujetos y evaluadores .
Preguntas Respuestas
Hay muchos tipos de preguntas diferentes en Qualtrics, y cada tipo de pregunta tiene diferentes opciones de filtrado. Algunos tipos de preguntas solo tienen una opción de filtro (es decir, solo una forma de representar los datos), pero para otros tipos de preguntas tendrá opciones adicionales. Las posibles opciones incluyen las siguientes:
- Entrada de texto: Para Preguntas de ingreso de texto con múltiples campos de formulario , puedes elegir qué campo quieres mostrar.

- Opciones: Para preguntas con múltiples afirmaciones o componentes (como una Tabla de Matriz ), puede elegir por qué afirmación filtro .

- NPS: Para Preguntas NPS® , puede ver los grupos NPS® (Detractor, Pasivo y Promotor, todos calculados para usted) o puede ver los valores numéricos reales (0–10) que la pregunta muestra a los encuestados.
Guardar y recargar un Filtro global
Aquí repasaremos cómo agregar un filtro (que lo guarda automáticamente) y cómo usar los filtros que ha creado en el pasado.
Guardar un Filtro
- Navegar hasta el Informes pestaña.
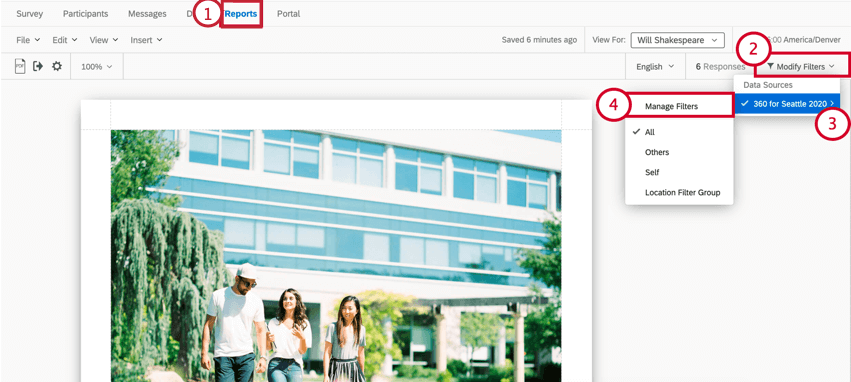
- Navegar hasta el Informes sección.
- Hacer clic Añadir Filtro .
- Coloque el cursor sobre su fuente de datos.
- Seleccionar Administrar filtros .
- Hacer clic Crear nuevo .
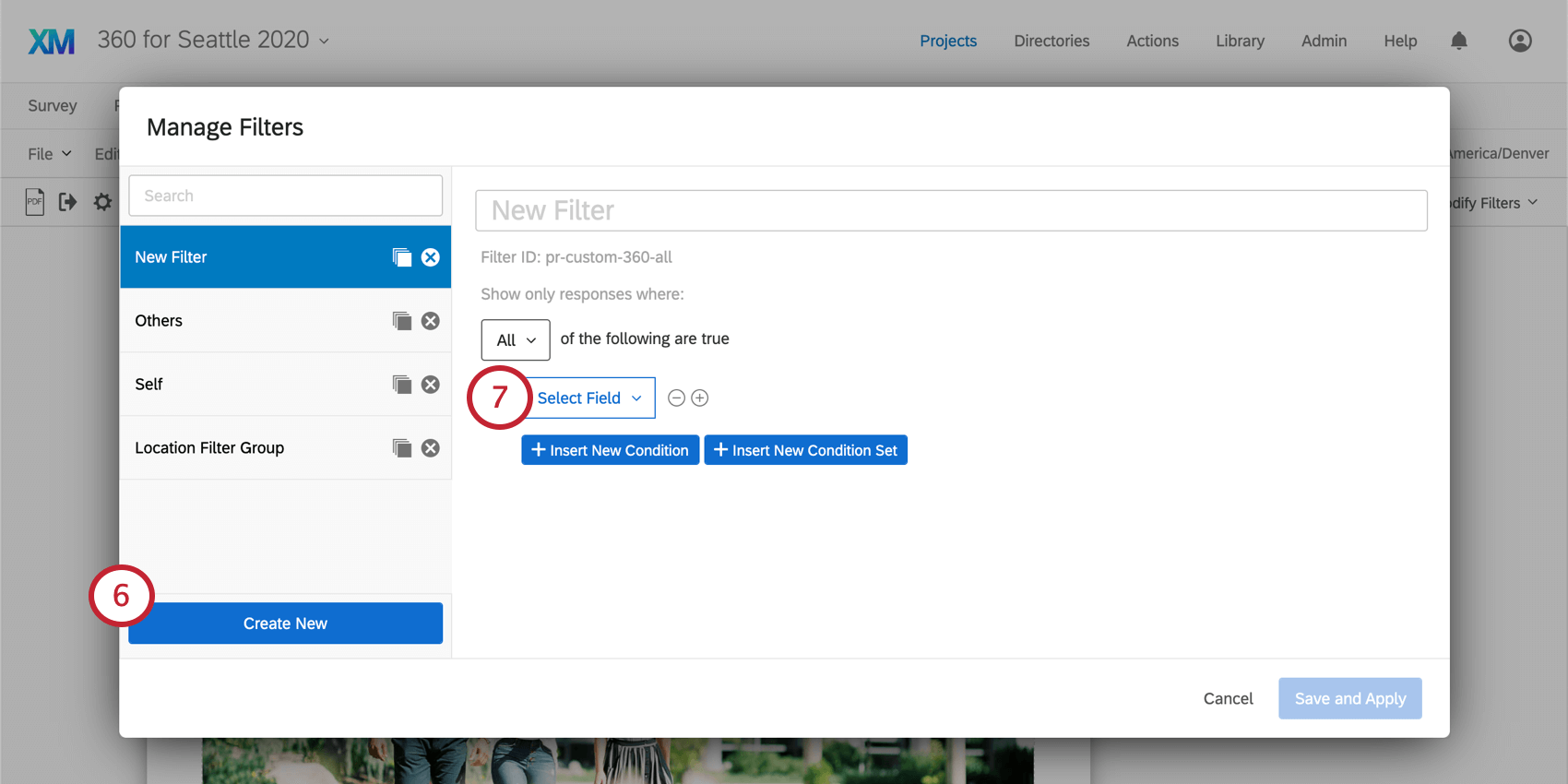
- Seleccione elCampo Quieres filtro por.
- Seleccione su Operador . Así es como las respuestas filtradas por el filtro deben relacionarse con el valor del campo.
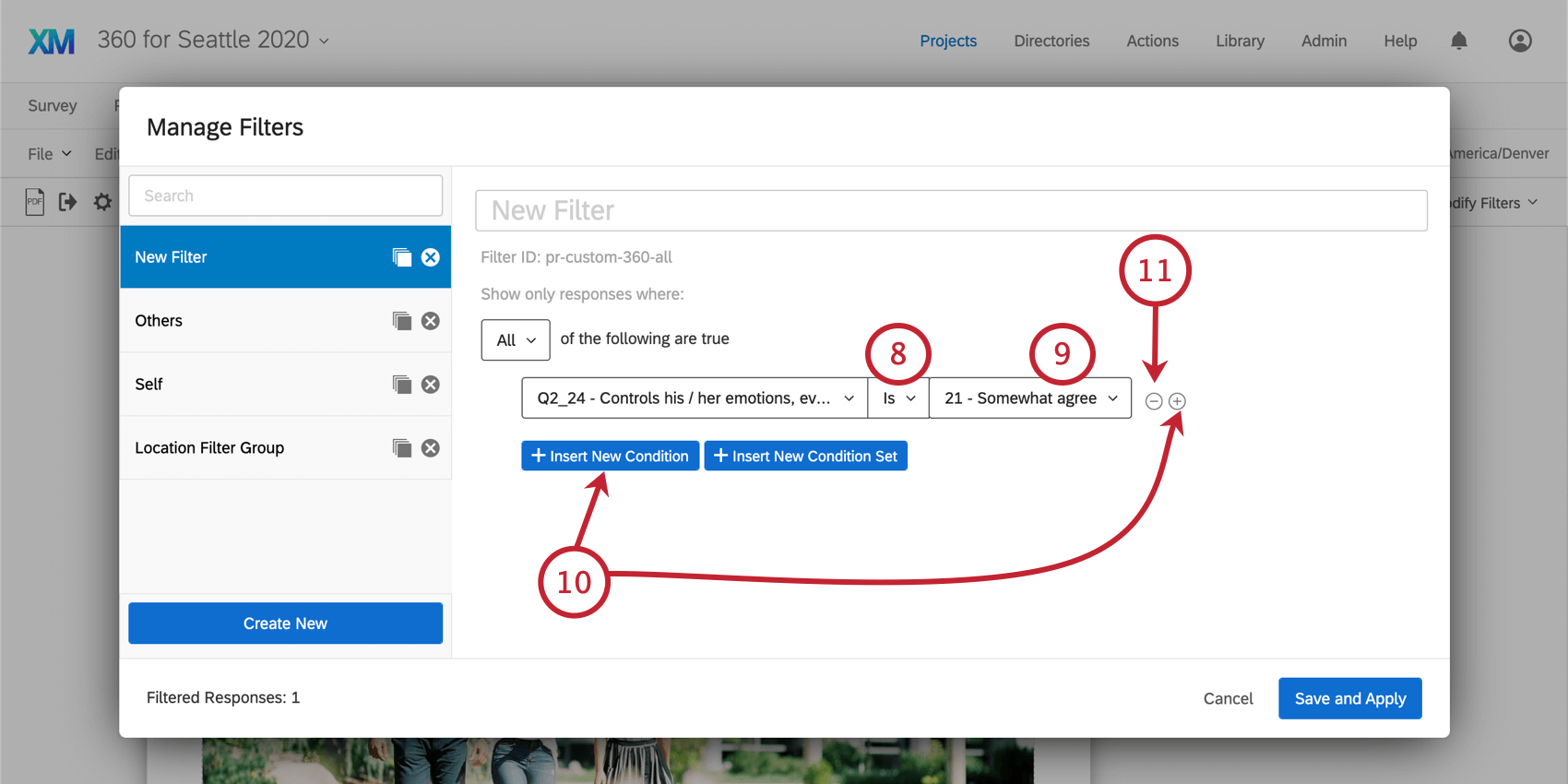
- Seleccione el Operando . Este es el valor del campo que usted eligió.
- Haga clic en el signo más ( + ) o Insertar nueva Condición para agregar otra condición.
- Haga clic en el signo menos ( – ) para eliminar una condición.
- Hacer clic Insertar nuevo conjunto de Condición para anidar un nuevo conjunto de condiciones debajo del primero.
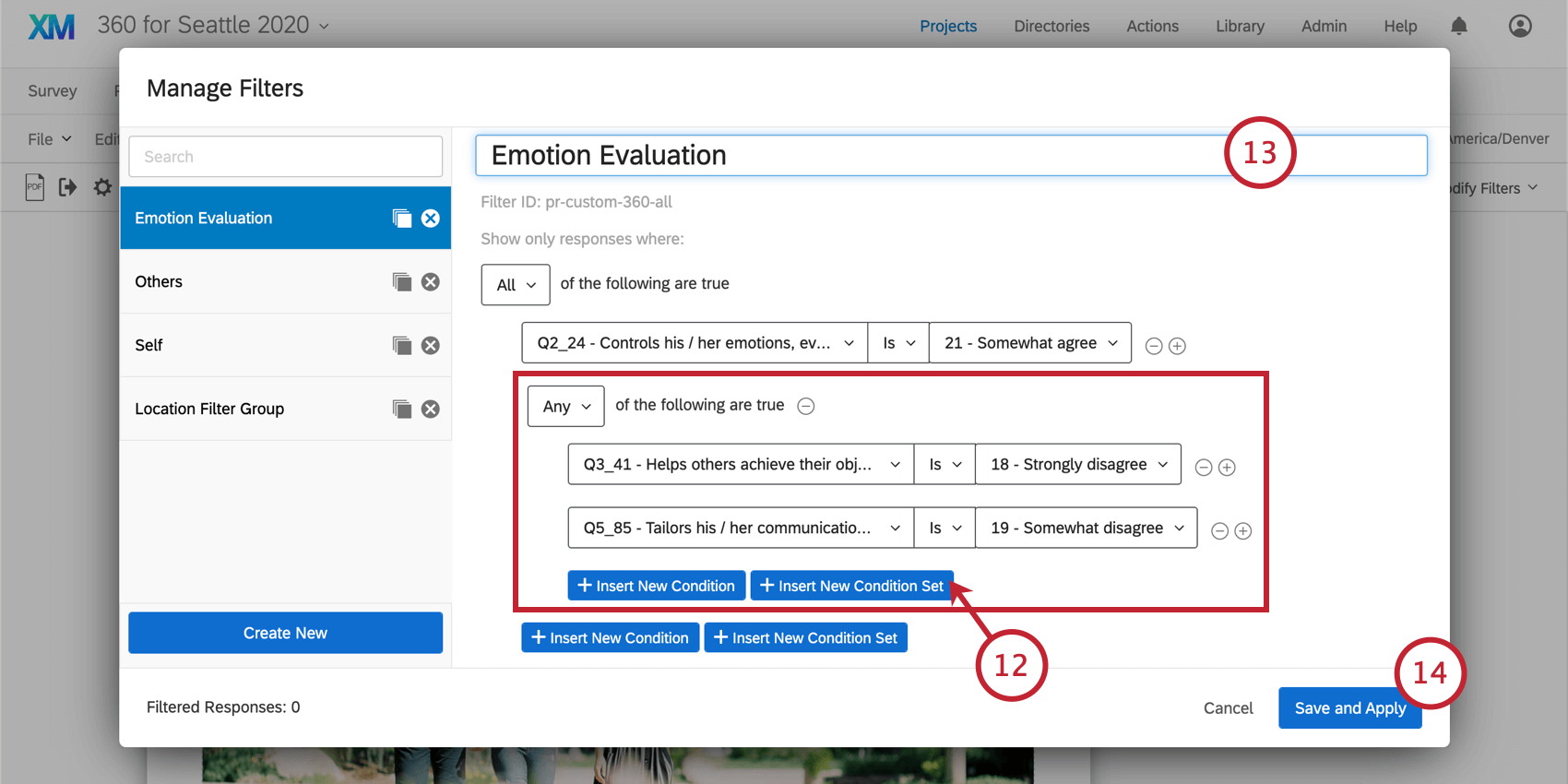
- Ponle un nombre a tu filtro.
- Hacer clic Guardar y Aplicar Para terminar.
Recarga de filtros
- Navegar hasta el Informes pestaña.
- Navegar hasta el Informes sección.
- Abra el informe deseado.
- Hacer clic Filtros .
- Resaltado su fuente de datos.
- Seleccione el filtro que desea utilizar.
Cómo deseleccionar un Filtro
Para volver a ver sus datos sin filtrar, siga los pasos que se indican en la Recargar un Filtro Sección para deseleccionar su filtro actual.
Condiciones y conjuntos de Condición
Los filtros funcionan del mismo modo en Datos y análisis que en Informes ; de hecho, los filtros que crea allí también aparecen en Informes avanzados, y viceversa.
Para obtener más información sobre cómo crear las condiciones de su encuesta, consulte las siguientes secciones de la Filtrar Respuestas Página de soporte:
Administrar filtros
- Navegar hasta el Informes pestaña.
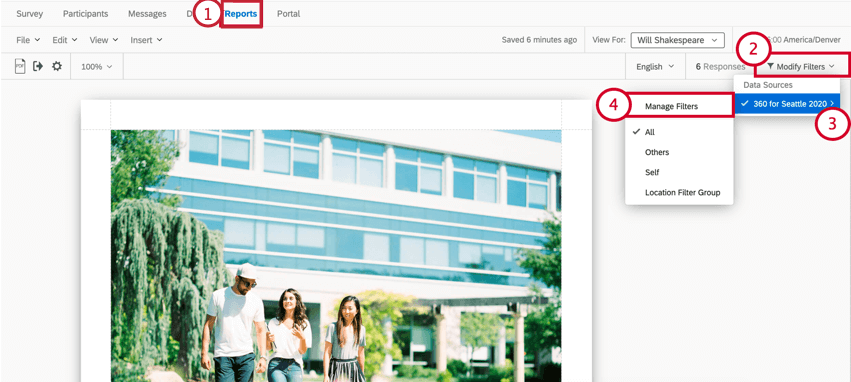
- Hacer clic Modificar filtros .
- Resaltado su fuente de datos.
- Seleccionar Administrar filtros .
- Seleccione el filtro que desea editar a lo largo de la izquierda.
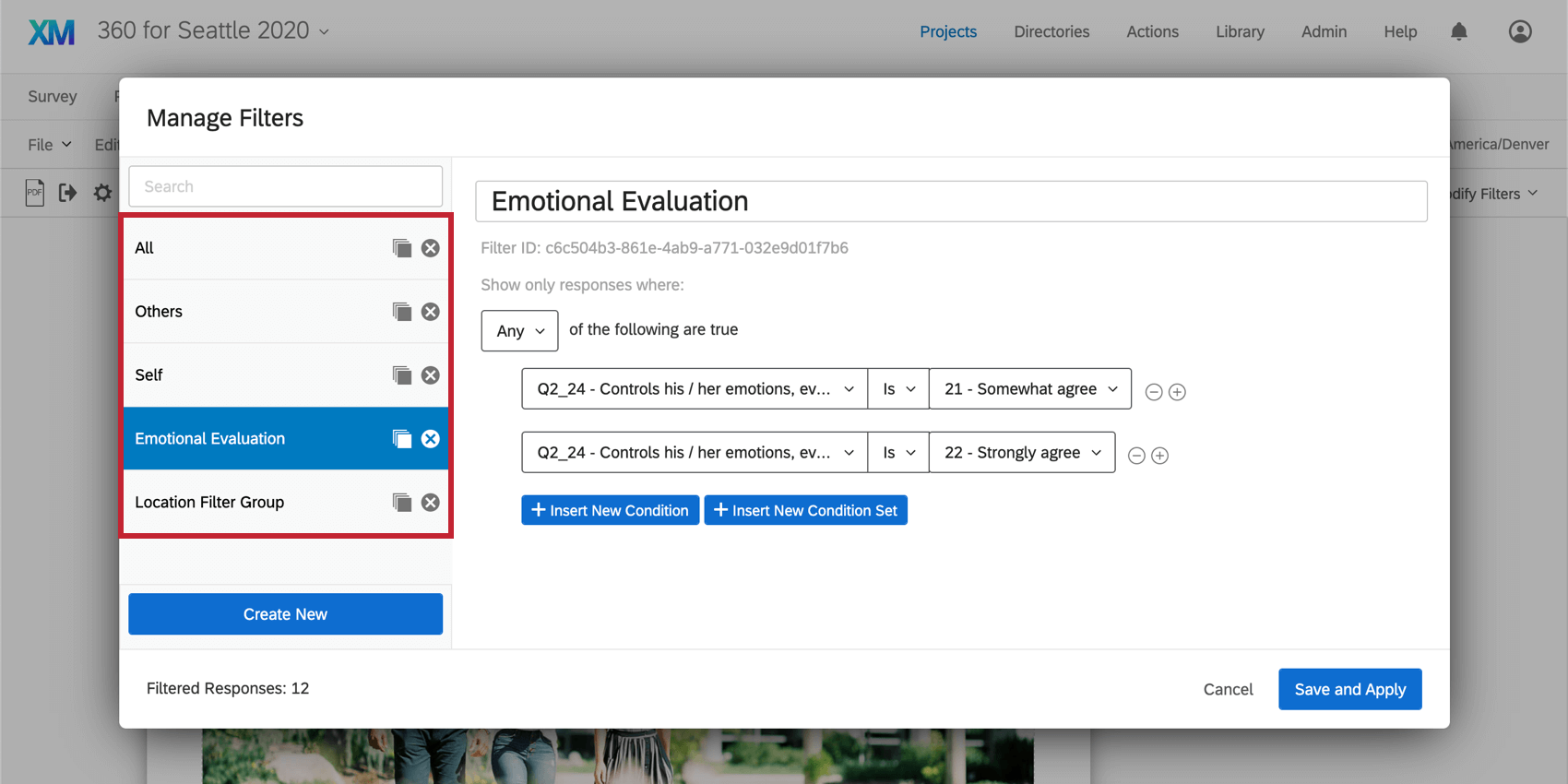
- Edite las condiciones o cambie el nombre del filtro como desee.
- Hacer clic Guardar y Aplicar .
Copiar un Filtro
Una vez en la ventana Administrar filtros, haga clic en el ícono de copia a la derecha de un filtro para crear un duplicar exacto del mismo.
Eliminar un Filtro
Una vez en la ventana Administrar filtros, haga clic en el botón incógnita a la derecha de un filtro para eliminarlo permanentemente.
Configuración de filtros para fuentes de datos adicionales
Cada visualización tiene una Fuente de datos . Sin embargo, esta fuente de datos no tiene por qué ser la encuesta 360 en la que estás trabajando actualmente. Puede ser cualquier encuesta en su cuenta. Esto es útil si, por ejemplo, desea tener una tabla con los datos de su encuesta de 2019 siguiente a una tabla con los datos de su encuesta de 2018.
Cuando su informe contiene al menos una visualización con una fuente de encuesta diferente (por ejemplo, datos de 2018 en lugar de 2019), podrá administrar y recargar filtros para esa encuesta.
Para crear o administrar estos filtros:
- Navegar hasta el Informes pestaña.
- Navegar hasta el Nuevo Informes sección.
- Hacer clic Modificar filtros .
- Resaltado su fuente de datos adicional.
- Seleccionar Administrar filtros para crear un nuevo filtro.
- Seleccione un filtro existente para aplicar globalmente ese filtro a todas las visualizaciones con una fuente de datos coincidente que se encuentren en el informe del sujeto.