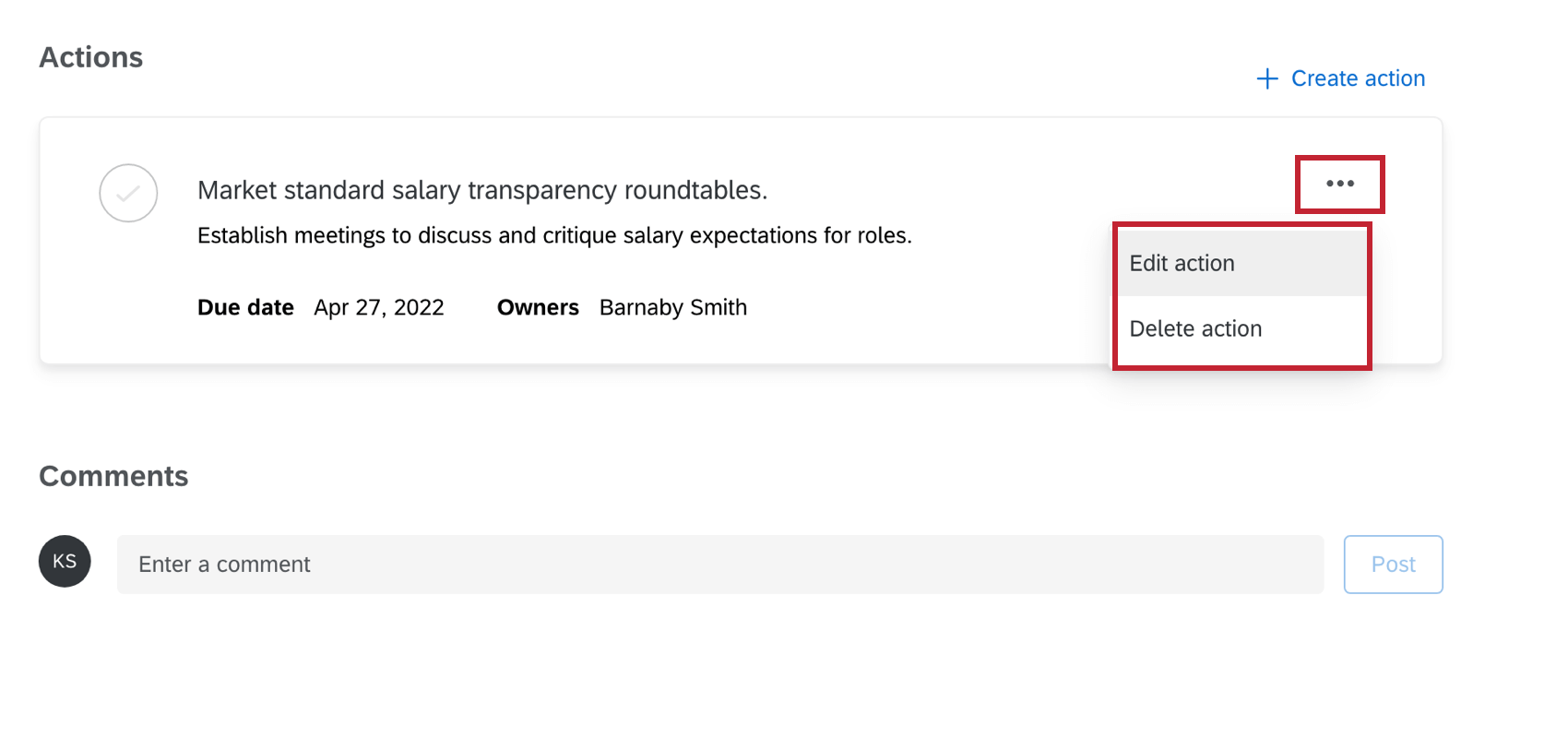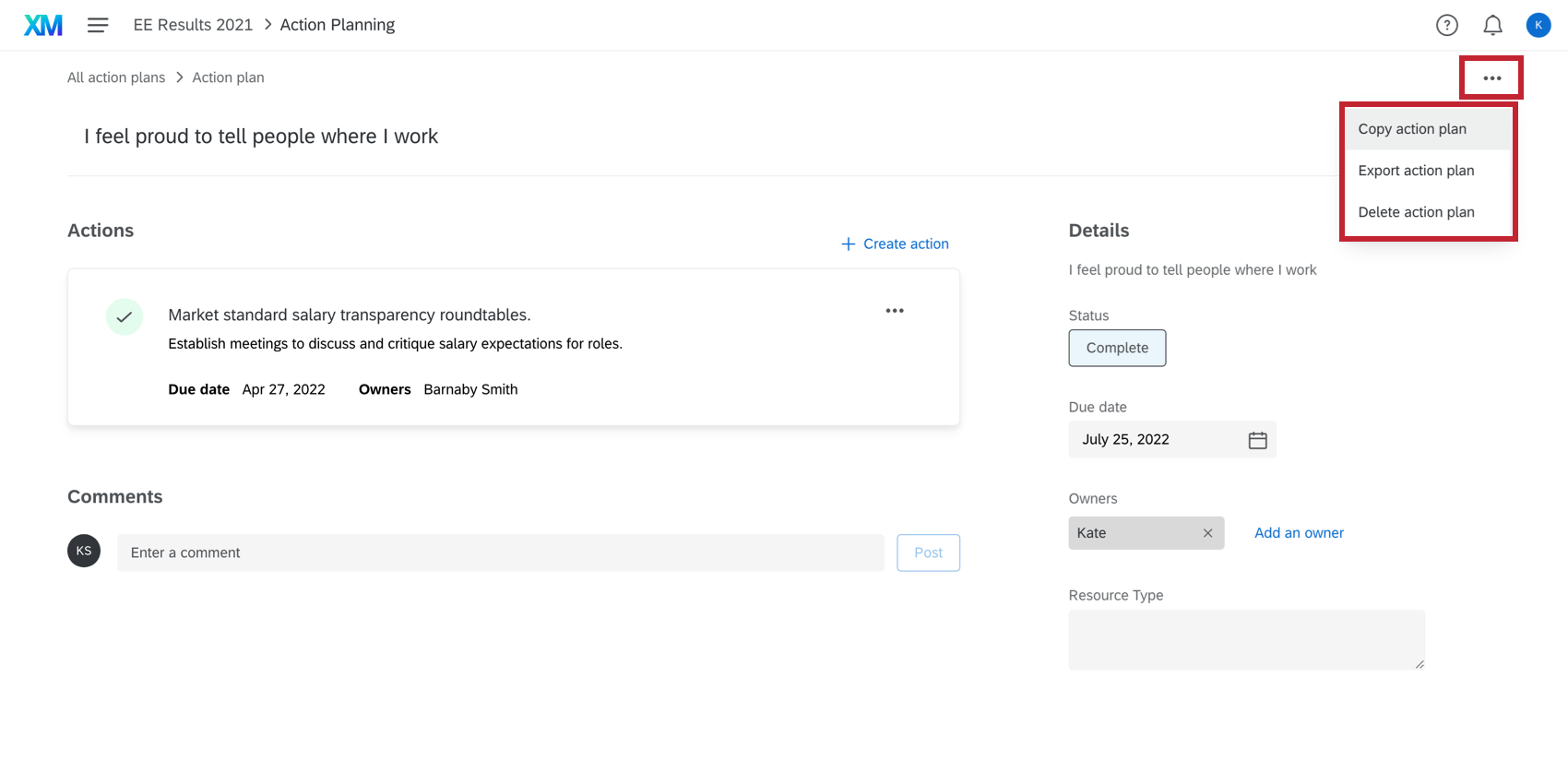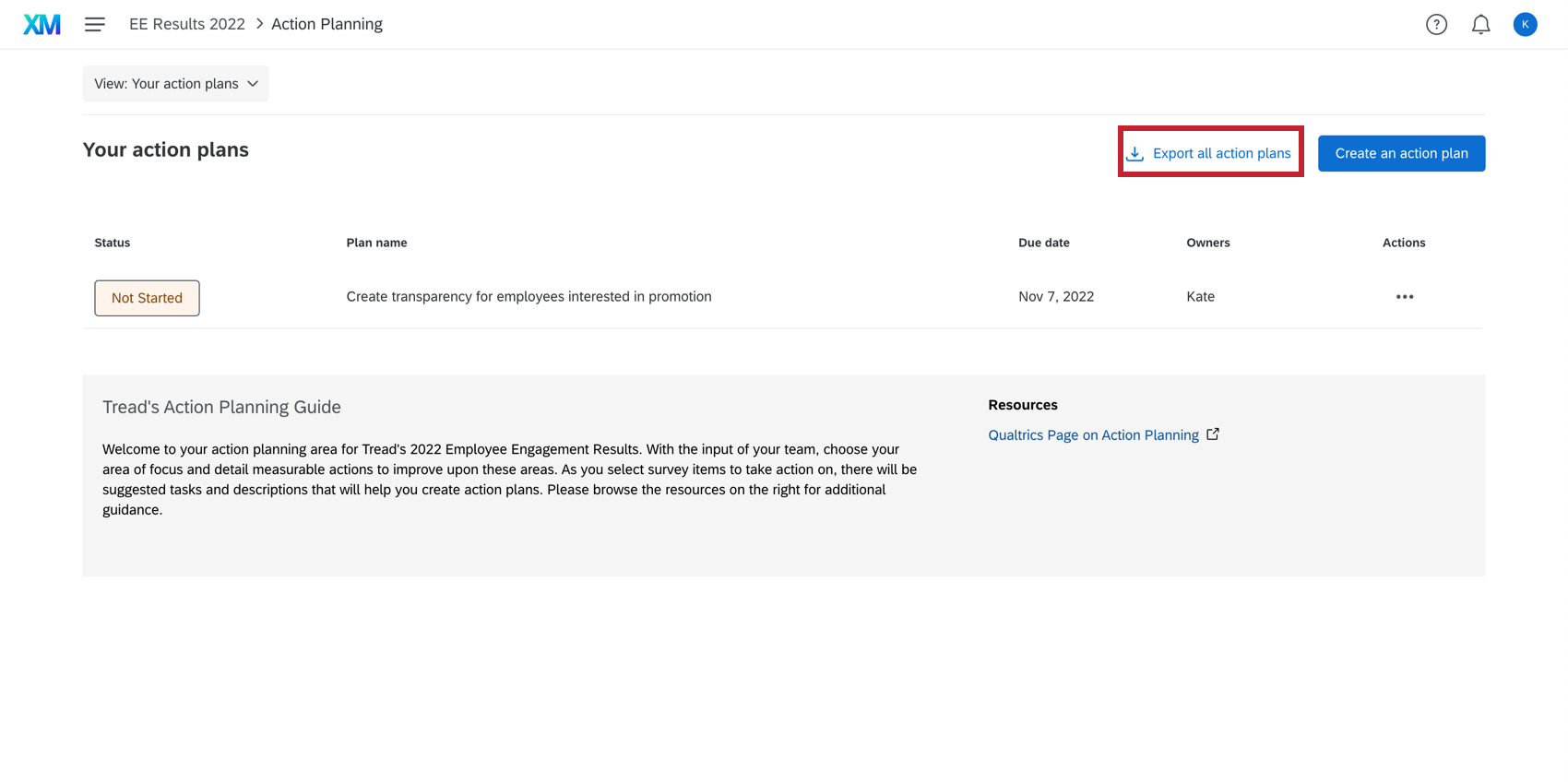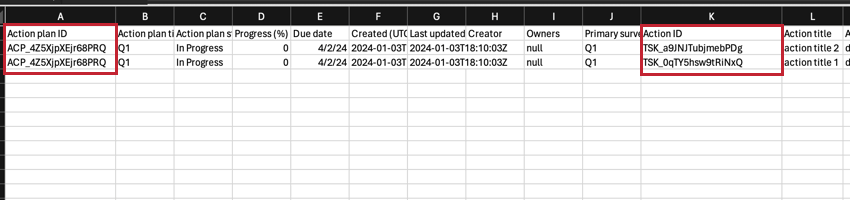Criação de planos de ação (EX)
Criação de planos de ação
- Vá para Ideias e ações.

- Clique em Criar um plano de ações.
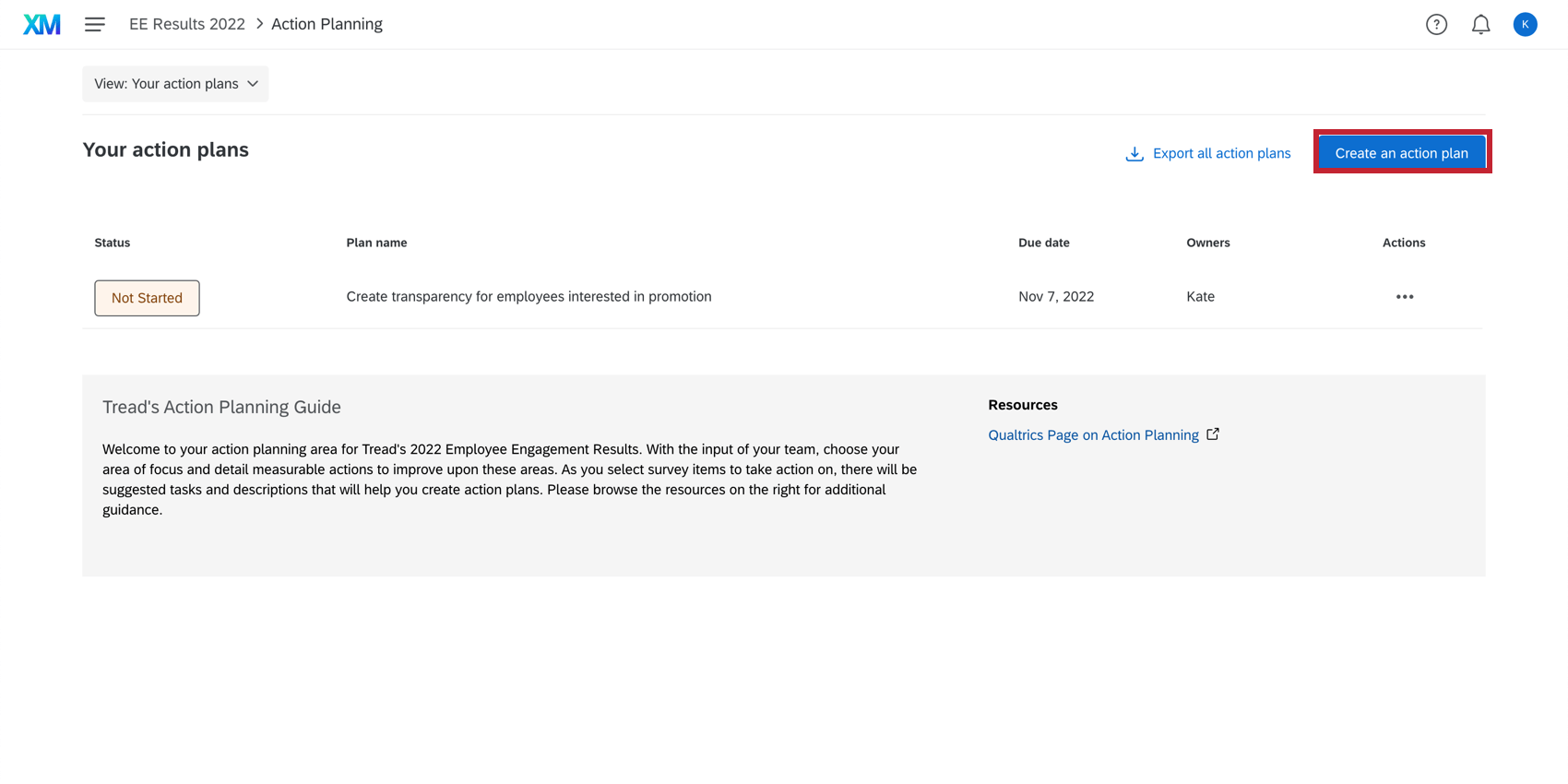
- Selecione se há uma pergunta Pesquisa à qual o plano deve ser vinculado, uma categoria ou uma área de foco personalizada.
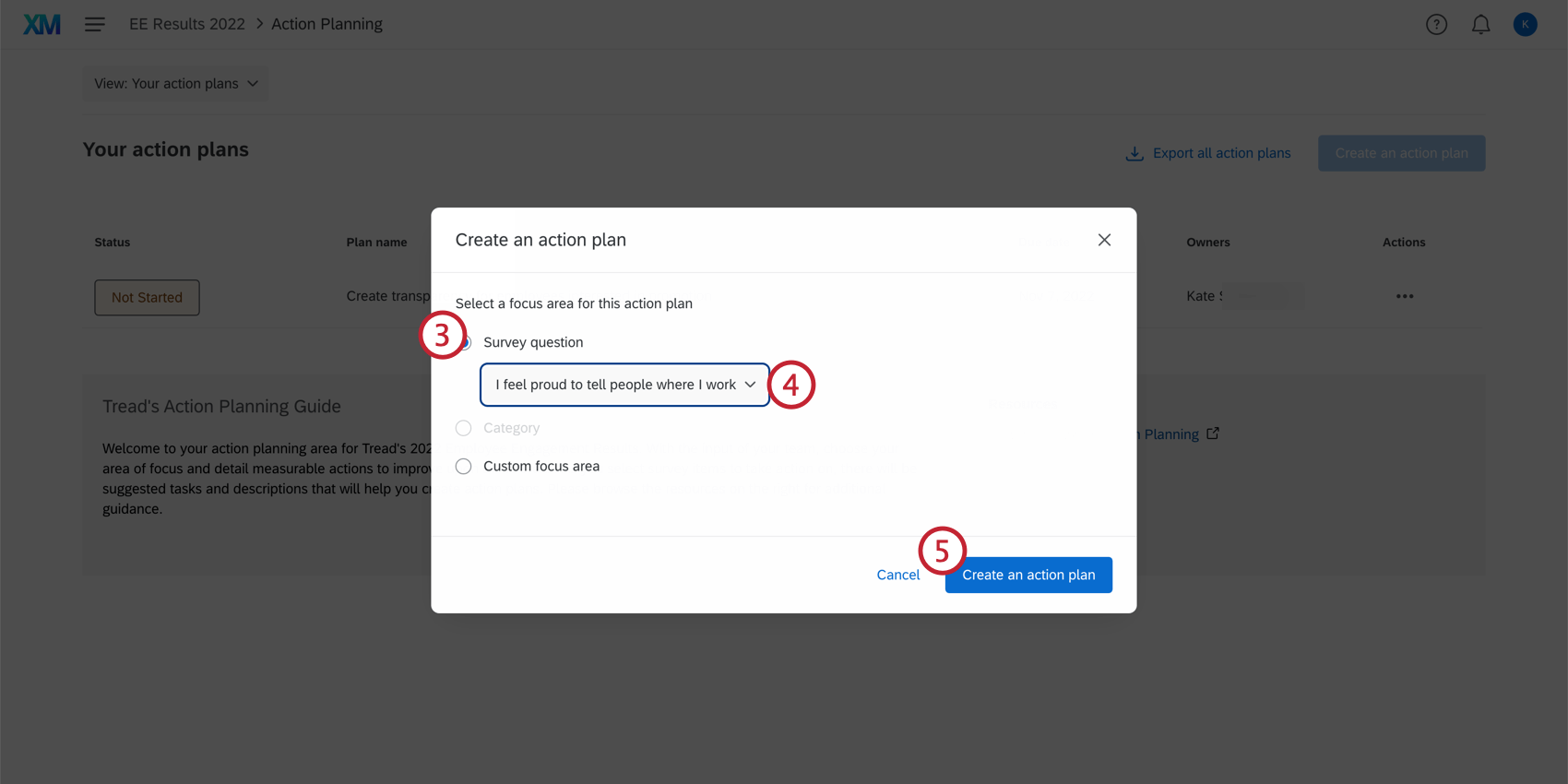
- Selecione o campo específico no qual o plano deve se basear.
- Clique em Criar um plano de ações.
Qdica: se você escolher uma pergunta ou categoria com Orientação específica preenchida, verá a orientação no plano de ações, incluindo tarefas sugeridas e links de recursos. Os gerentes podem editar essas tarefas sugeridas, o título e a descrição depois de criar o plano de ações.
- Clique no título para nomear o plano de ações. Esse título é preenchido automaticamente, dependendo do campo em que o plano de ações se baseia.
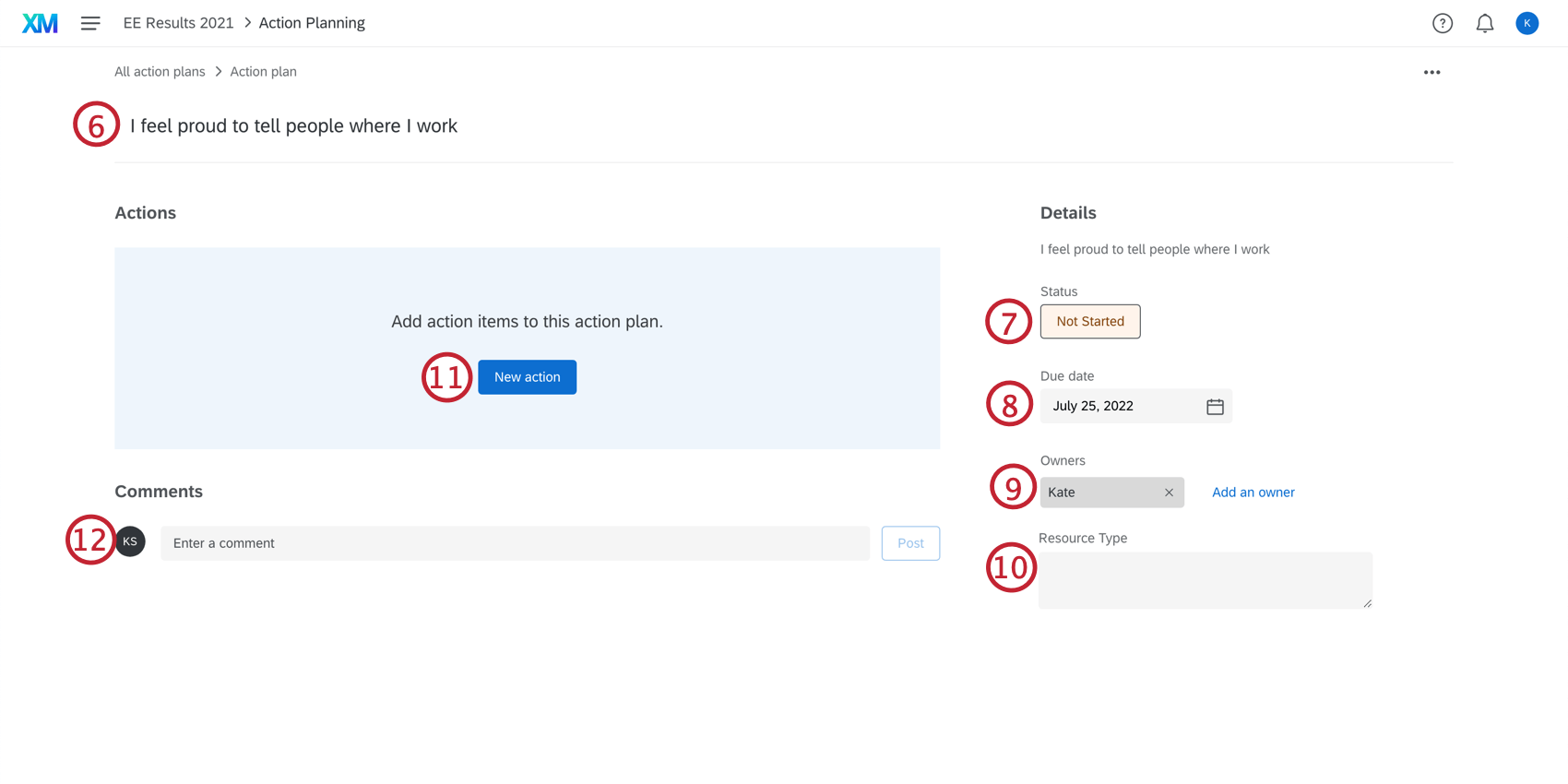 Atenção: O limite de caracteres para o título de um plano de ações, bem como para o título de uma ação individual, é de 255 caracteres.
Atenção: O limite de caracteres para o título de um plano de ações, bem como para o título de uma ação individual, é de 255 caracteres. - Clique em Not Started (Não iniciado) para alterar o status do plano de ações. Você pode definir um rótulo de status (Não iniciado, Em espera, Em andamento, Concluído, Cancelado) e adicionar uma porcentagem de conclusão.
- Clique na data para abrir um calendário e definir a data em que o plano de ações deve ser concluído.
- Clique em Adicionar um proprietário para adicionar mais proprietários ou clique no x para remover proprietários.
Qdica: a hierarquia organizacional é definida automaticamente com base no proprietário plano de ações. Por exemplo, qualquer plano de ações pertencente a Jane Smith será exibido ao selecionar “Jane Smith” no filtro hierarquia.
- Todos os campos personalizados adicionais que você adicionou serão exibidos aqui.
- Clique em Nova ação para adicionar uma subtarefa ao seu plano de ações. As tarefas têm os seguintes campos:
- Título
- Descrição
- Prazo
- Proprietários
- Se você quiser adicionar um comentário ao plano de ações, digite um comentário e clique em Post.
Qdica: se você clicar nos pontos no canto superior direito do plano de ações, poderá copiar, excluir ou exportar o plano de ações.
Atualização do status do plano de ação
Você pode indicar a conclusão de uma subtarefa clicando na caixa de seleção à esquerda. Isso atualizará automaticamente o status e a porcentagem de conclusão de todo o plano de ações.
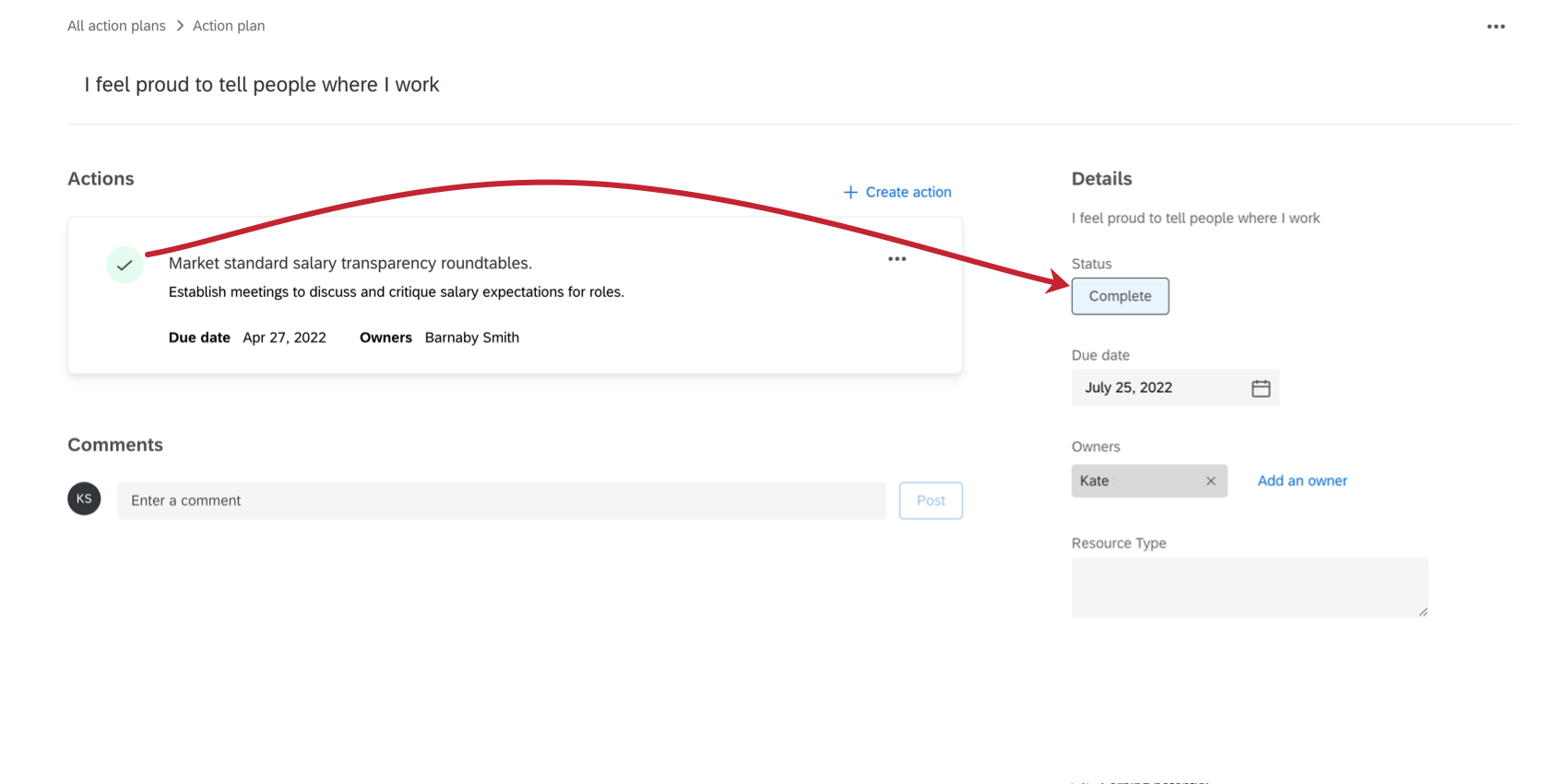
O status plano de ações pode ser substituído manualmente clicando em Status e alterando os campos Status e Progresso.
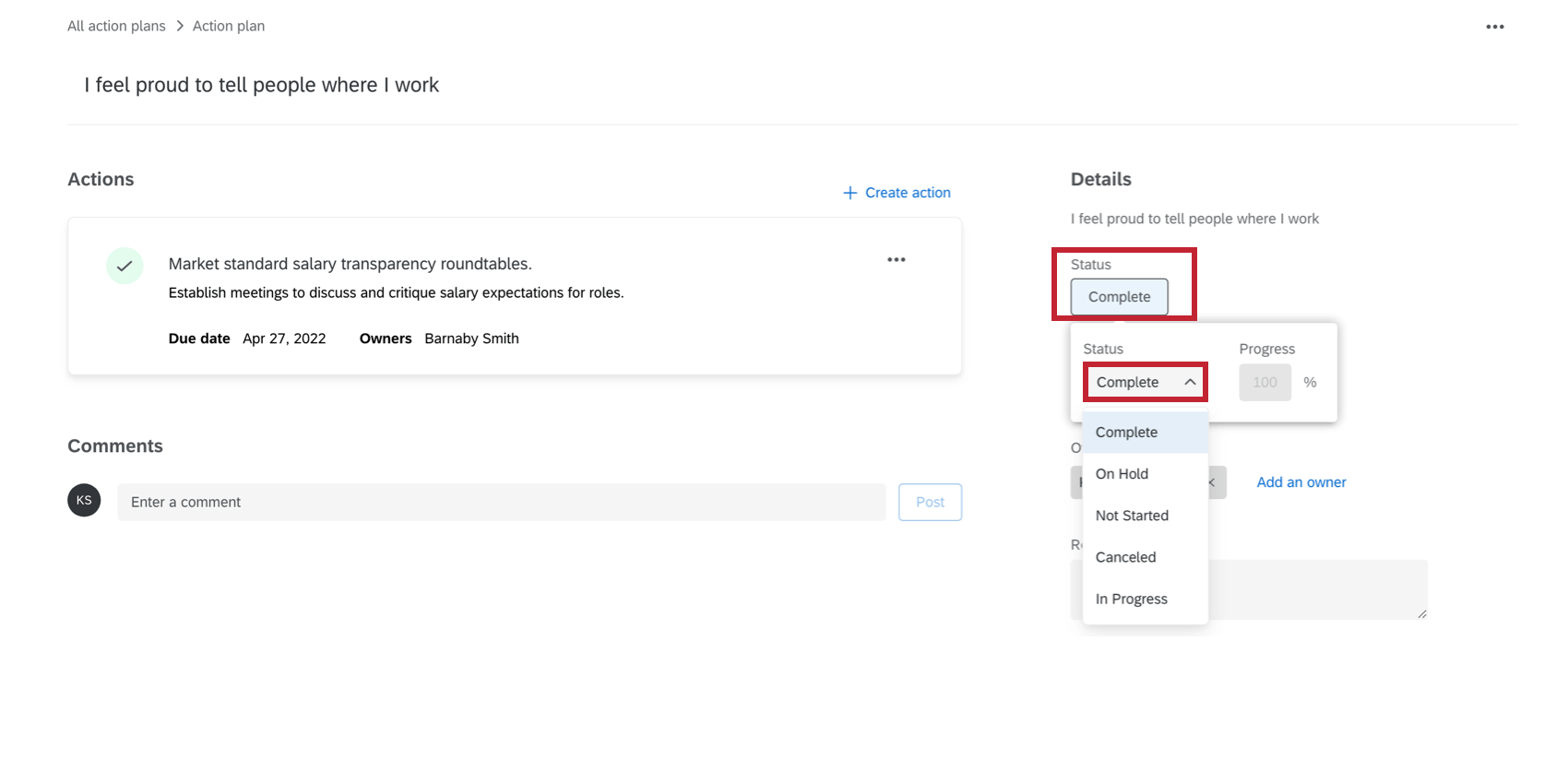
Adição de planos de ação das áreas de foco
Você pode criar um plano de ações diretamente de um widget de áreas de foco.
- Clique em Improve (Melhorar ) no widget áreas de enfoque.
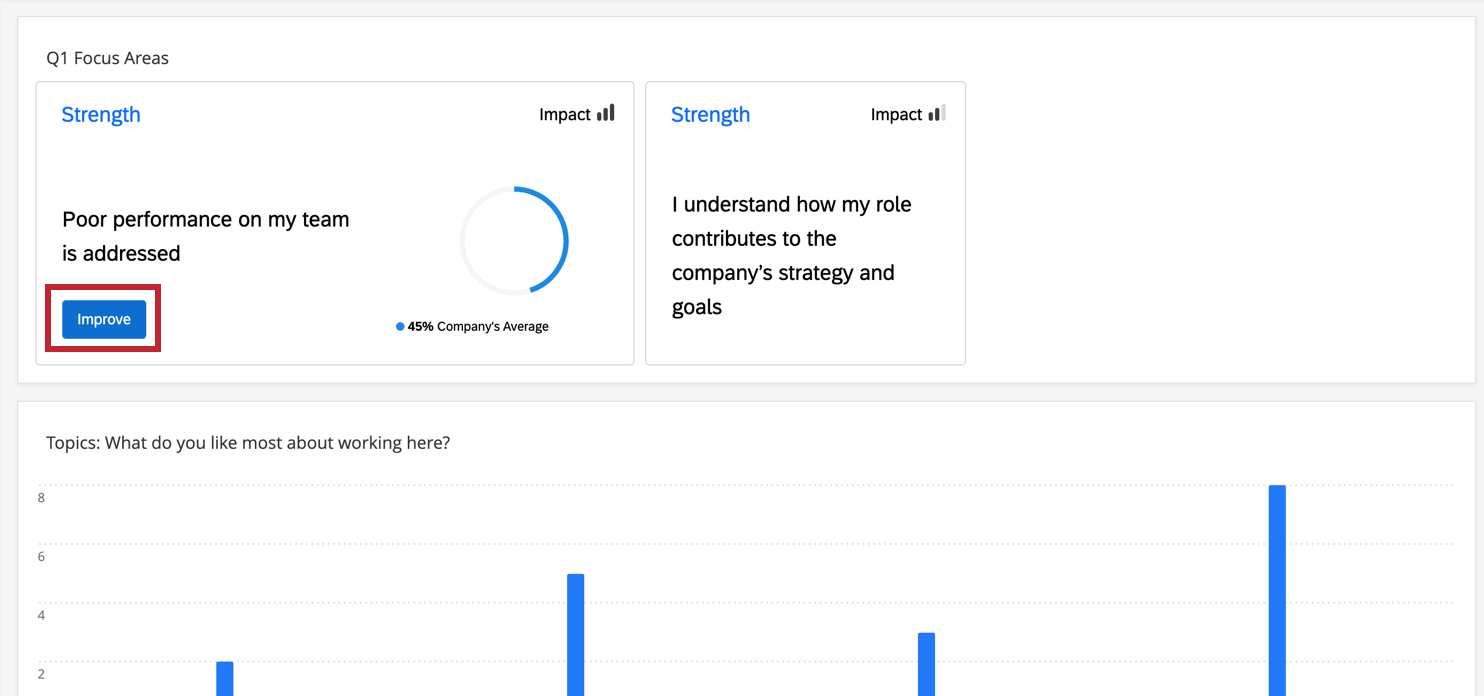
- Clique Confirmar.
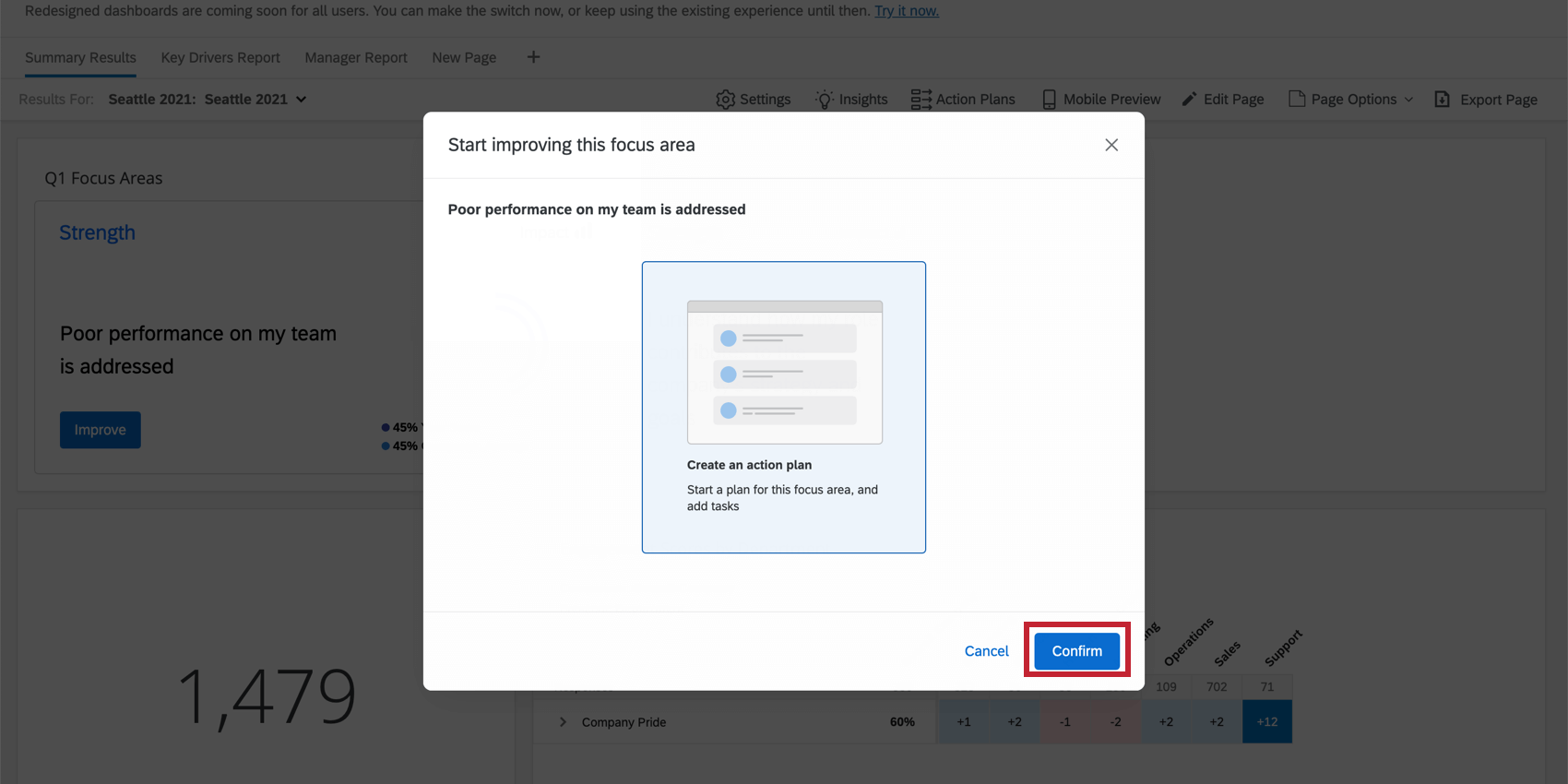
- Se quiser navegar até seu plano de ações, clique em View your plano de ações (Ver seu plano de ação ). Caso contrário, clique em Fechar.
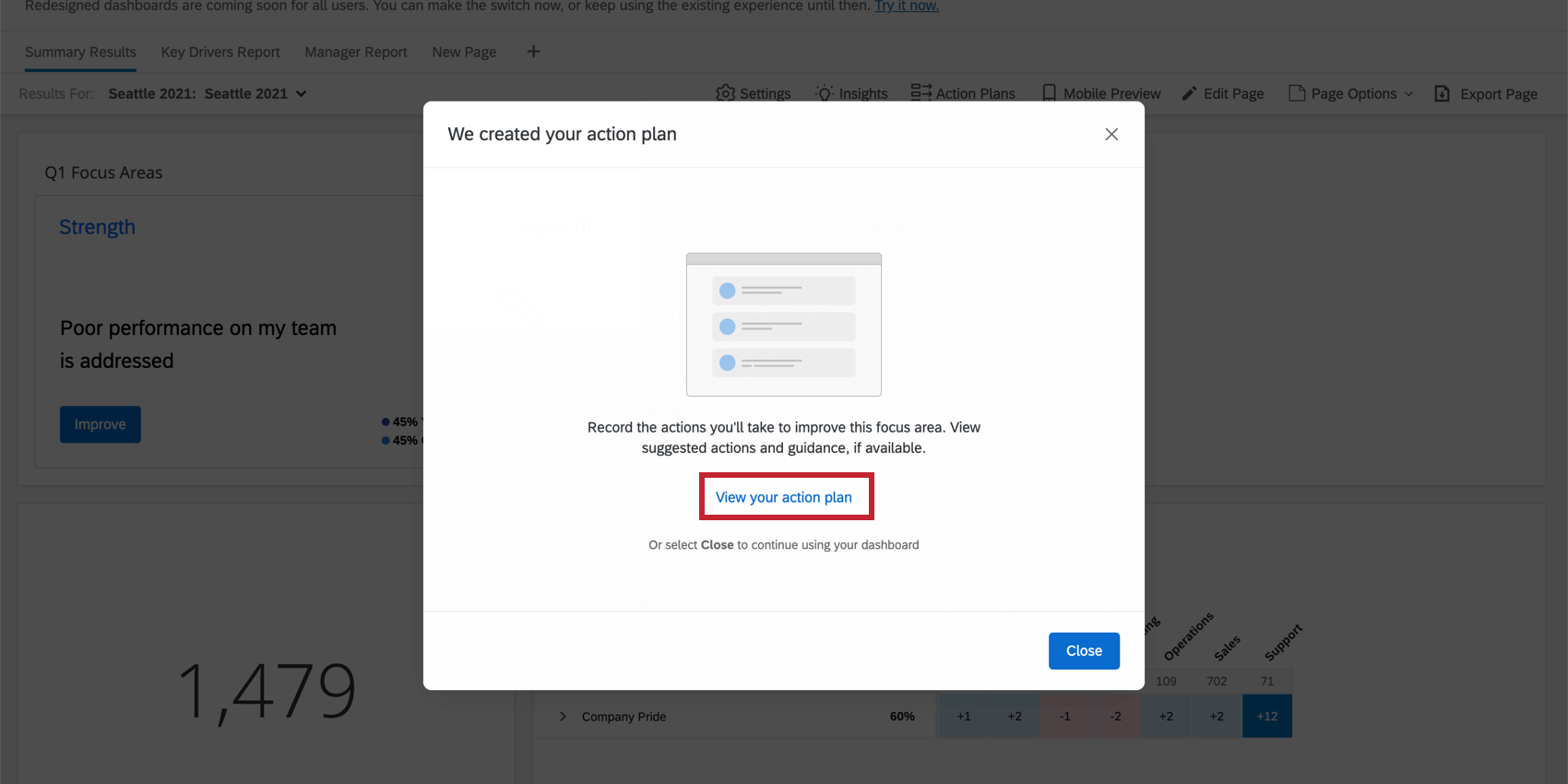
Se o botão Aprimorar não estiver sendo exibido no widget áreas de enfoque, verifique se você disponibilizou esse item para o planejamento de ações.
Visualização de planos de ação
Você pode visualizar seus próprios planos de ação ou filtro por hierarquia organizacional para visualizar os planos de ação de outras pessoas em sua organização.
- Clique em Ideias e ações.

- Clique no menu suspenso Exibir: Seus planos de ação. Isso mostra todos os planos de ação que pertencem a você no momento.
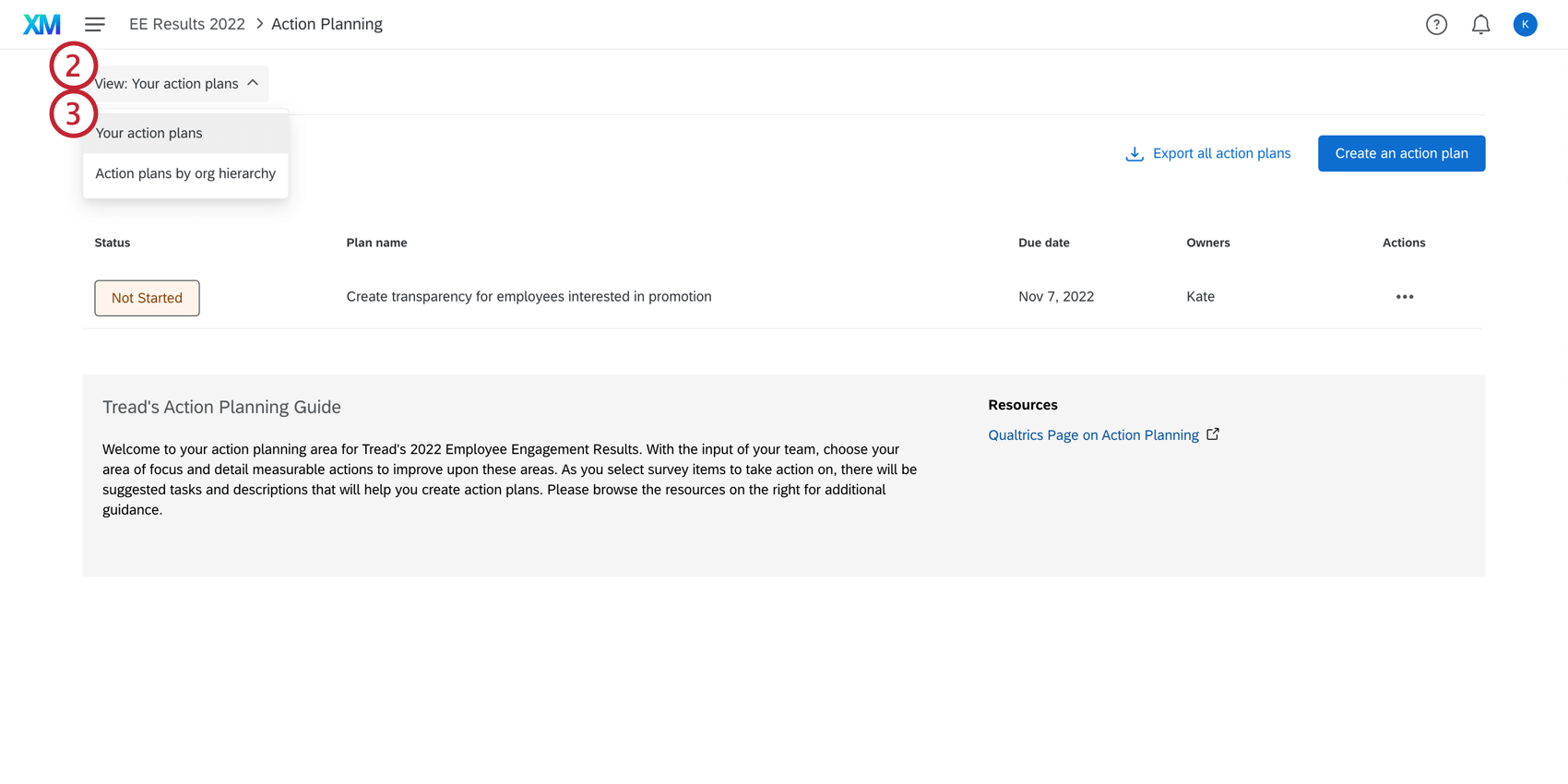
- Clique em Action plans by hierarquia organizacional (Planos de ação por hierarquia organizacional ) se desejar visualizar os planos de ação de outras pessoas em sua hierarquia organizacional.
Atenção: Se o proprietário plano de ações for um delegado, o plano de ações não aparecerá aqui. Em vez disso, o plano de ações deve ser atribuído a um participante ou gerente do projeto.
- Selecione a hierarquia organizacional que deseja visualizar. Use o menu suspenso abaixo para selecionar alguém na hierarquia organizacional sua organização e visualizar os planos de ação que ele possui.
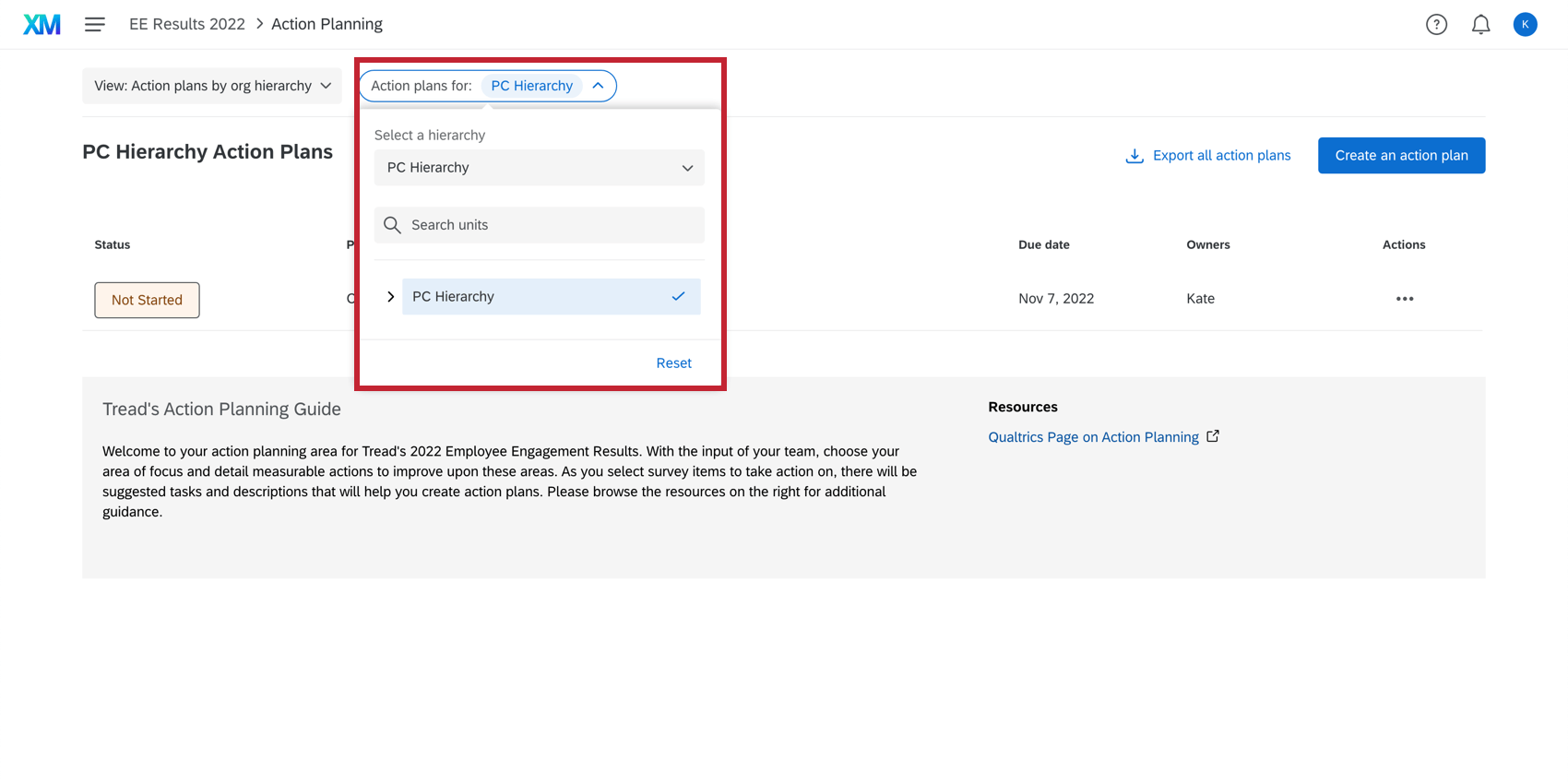
Exportação de planos de ação
Os administradores podem exportar todos os planos de ação para um arquivo CSV diretamente da página Planos de ação.
O documento exportado contém colunas para dados do plano de ações, incluindo ID plano de ações, título, progresso, status, data de vencimento, proprietários da ação e todos os metadados participante relacionados ao proprietário plano de ações. Cada linha é uma ação diferente, identificada pela coluna ID da ação. Pode haver várias ações associadas ao mesmo plano de ações, que é identificado pela coluna ID Plano de ações.